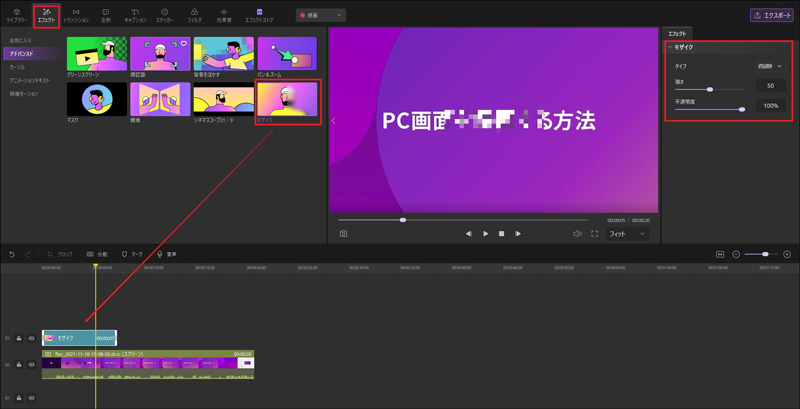ユーザーガイド
-
【プレゼンモード】-Mac
-
DemoCreator(Mac版)について
-
画面録画(MAC版)
-
音声録音(Mac版)
-
動画編集(MAC版)
-
音声編集(Mac版)
-
各エフェクトの使い方-Mac
-
動画の出力と保存(Mac版)
-
キーボードショートカット(MAC)
よくある質問
グリーンスクリーン/シネマスタイル/モザイク
このセクションでは、DemoCreator(Mac版)でグリーンスクリーン、シネマスタイル、モザイクエフェクトの使い方を詳しく説明します。
- グリーンスクリーン
- シネマスタイル
- モザイク
1、グリーンスクリーン
グリーンスクリーンエフェクトを使えば、映像背景を自由に置き換えることができます。
まず、緑色背景の映像メディアファイルをインポートしてタイムラインに追加します。
次に、編集画面の左側から「エフェクト」タブを選択して、「グリーンスクリーン」エフェクトを見つけます。該エフェクトを直接タイムラインの緑色背景素材までドラッグ&ドロップして適用させます。それにより、背景の緑色が透明化されます。
また、グリーンスクリーンエフェクトを適用したクリップをクリックして、右上のプロパティパネル > 「エフェクト」タブで、「クロマキー」項目で透明化させる色を変更したりすることも可能です。
グリーンスクリーンエフェクトを削除するには、「クロマキー」を無効にすれば、削除できます。 もしくは、直接「エフェクト」タブで✖ボタンを押せば削除もできます。
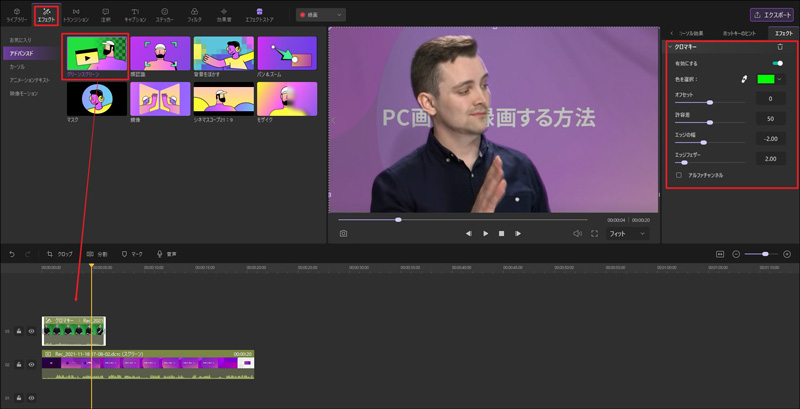
2、シネマスタイル
シネマスタイルは、映画のビデオ編集で最もよく使用されます。映画のエフェクトを取得したい場合は、この機能が適しています。
まず、編集画面の左側のツールバーから「エフェクト」>「シネマスタイル」を選択します。
次に、選択したシネマスタイルエフェクトを適用したい動画の上のトラックにドラッグします。タイムラインでシネマエフェクトの端をドラッグして適用時間の長さを変更できます。
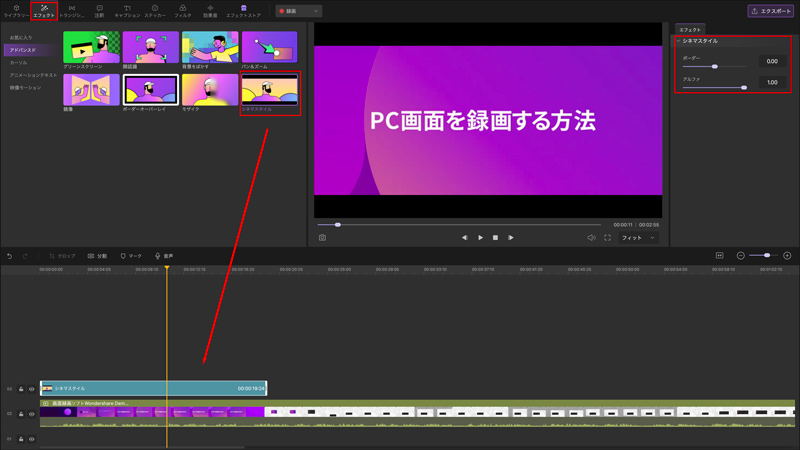
3、モザイク
動画に他人に見せたくない情報がある場合、モザイク効果を使用してそれを実現できます。
まず、左側のツールバーから「エフェクト」>「モザイク」エフェクトを選択します。
次に、選択したモザイクエフェクトをタイムラインの適用対象の上のトラックにドラッグ&ドロップします。タイムラインでモザイクエフェクトをクリックして、右上のプロパティパネルでモザイクのスケール、回転、位置、ぼかし程度を変更できます。