Zoom背景設定ができない原因と対策を徹底解説
はじめに
自宅やカフェなどZoomミーティングをする場合、バーチャル背景を使用して、背景設定を行うことが一般的です。
しかし、Zoomの背景設定ができず、自分の生活感が相手にバレてしまったり、ミーティングに不要な人物が映り込んだりするケースは少なくありません。そのため、Zoomの背景が設定できない場合の対処法は理解しておきましょう。
今回は、Zoomで背景設定ができない原因と対策について、詳しく解説していきます。記事の後半には便利なツールも紹介しているので、ぜひ参考にしてください。
Part1.Zoomバーチャル背景設定ができない原因と対策(PCとスマホ)
それでは、Zoomの背景設定ができない原因と対策を説明します。
Zoomバーチャル背景設定ができない原因
まずは、Zoomの背景設定ができない原因を理解しておきましょう。Zoomの背景が設定できない主な原因は、以下の通りです。
- バーチャル背景が無効になっている
- ネットワーク接続が不安定
- Zoomアプリがアップデートされていない
- PC・スマホのOSが古い
- Zoomに登録していない
順番にみていきましょう。
【失敗なし!】PCでZoomの背景が設定できるソフトDemoCreatorの無料ダウンロードはこちらへ
原因①:バーチャル背景が無効になっている
最も多い原因は、バーチャル背景が無効になっていることです。Zoomにはバーチャル背景の設定が存在します。
設定がオフになっていると、Zoomの背景設定はできません。背景設定ができない場合は、設定を確認してみましょう。
原因②:ネットワーク接続が不安定
ネットワーク接続が不安定な場合、背景設定ができない可能性が高いです。使用しているWi-Fiや通信が低速の状態では、画面が乱れ背景を正確に認識できない傾向にあります。
また、ネットワーク接続が不安定な状態はミーティングで遅延も生じるので、通信環境には注意しましょう。
原因③:Zoomアプリがアップデートされていない
スマホに多いのは、Zoomアプリのアップデートがされていないことです。アプリのアップデートをしていない状態では、背景設定だけではなく、画面共有やテキストチャットなどの機能も使えないケースがあります。
アプリでZoomミーティングに参加する方は、アプリの状態を確認してみましょう。
原因④:PC・スマホのOSが古い
使用しているデバイスのOSが古い場合、Zoomの機能を使えない可能性があります。なぜなら、アップデートをするたびにZoomの機能は向上し、新しいOSに対応した環境設定を追加しているからです。
したがって、アップデートをしていないPC・スマホを使用している場合は、最新のOSにアップデートする必要があります。
原因⑤:Zoomに登録していない
Zoomミーティングは、Zoomに登録しなくとも利用できる便利なサービスです。
しかし、Zoomに登録していないユーザーは、Zoomの機能の一部を使用できません。そして、背景設定もその中に含まれています。
そのため、Zoomに登録していない方は、まずZoomに登録する必要があります。
原因⑥:PCのスペックが不足している
使用しているPCのスペックが低い場合、背景画像を変更できない傾向にあります。なぜなら、背景処理には相応のスペックが必要なのです。
Zoomのバーチャル背景を使用するには、Intel Core i5以上のスペックが推奨されています。
したがって、古いPCを使用している場合、買い替えも検討する必要があります。
人気関連記事:【必見】Zoomが録画できない時の原因と解決方法!
Zoom背景設定ができない時の対策
次に、Zoomの背景設定ができない場合の対策について解説します。具体的には、以下のとおりです。
- Zoomの設定画面を確認する
- アプリのアップデートを確認する
- 通信環境を見直す
- グリーンバックを活用する
順番にみていきましょう。
Zoom背景が簡単に設定できるソフトDemoCreatorを無料体験してみましょう
対策①:Zoomの背景設定画面を確認する
Zoomの設定でバーチャル背景が無効になっている場合は、背景を変更できません。
したがって、背景設定ができない方は、以下の手順で設定を確認しましょう。
- Zoomの公式ページにログインする
- 設定を開く
- 【バーチャル背景】をオンにする
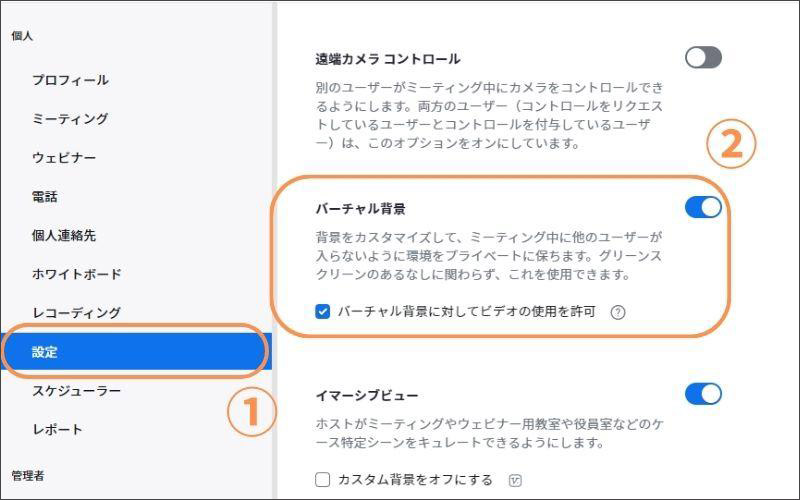
対策②:アプリのアップデートを確認する
前述したように、スマホアプリの場合、最新のアップデートができていない場合、背景設定をできない可能性があります。
スマホを使用している方は、アプリのアップデートを確認しましょう。
使用している端末でアプリストアを開いて【Zoom】を開くと、アップデートの情報が記載されています。
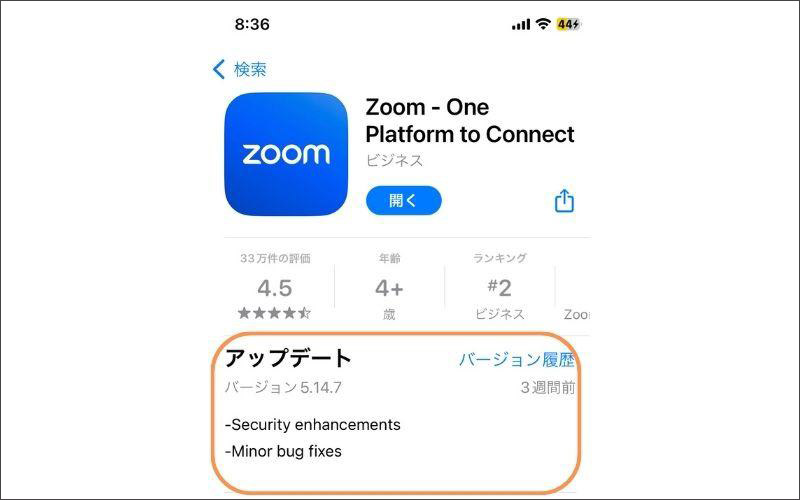
対策③:グリーンバックを使用する
グリーンバックとは、背景に緑色の背景紙を意味します。グリーンバックを活用すれば、Webカメラが背景を認識しやすく、スペックの低いPCでもバーチャル背景を使用できます。
対策④:通信環境を改善する
Wi-Fiやモバイル通信が低速では、Zoomの機能を正常に使用できない傾向にあります。したがって、家庭用Wi-Fiを使用したり、ポケットWi-Fiを使用したりして、通信環境を改善しましょう。
対策⑤:PC・スマホを再起動する
使用しているデバイスを再起動するだけで、問題が解決することは少なくありません。
デバイスのスペックや通信環境に問題がないのに背景設定ができない場合は、PC・スマホの再起動を行いましょう。
それでも改善しない場合は、運営に問い合わせる必要があります。
Part2.どうしてもZoom背景設定がうまくできないなら、DemoCreatorがおすすめ!
前述では、Zoomの背景設定ができない原因と対策を紹介しました。
しかし、対策をしても改善しない例は少なくありません。その場合は、Zoom側でエラーが発生している可能性があります。
したがって、Zoom背景設定がどうしてもできない場合は、別のソフトを使用する必要があるのです。
そこで今回は、Zoomに使えるライブ配信ソフト【Wondershare DemoCreator】を紹介します。DemoCreatorは非常に優れたソフトなので、Zoomの背景設定に悩んでいる方は、ぜひ参考にしてください。
Wondershare DemoCreatorの無料ダウンロードはこちらへ
2.1DemoCreatorとは
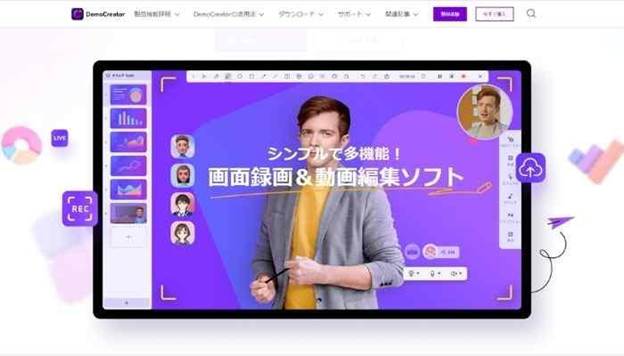
|
対応OS |
Windows:7/10/11(64ビットのみ) mac:v12/v11(Big sur)/v10.15(Catalina)/v10.14(Mojave)/10.13(High Sierra) |
|
プロセッサー |
Windows:第7世代Intel corei3-7100以上 mac:Intel Core i5以上 |
DemoCreatorは、Zoom配信に活用できる、高性能クリエイティブソフトです。
一般的なライブ配信はもちろん、動画編集や画面録画、プレゼンテーションに特化した機能が搭載されています。したがって、DemoCreatorを活用すれば、クリエイティブ作業を一貫できます。
さらに、DemoCreatorは、全ての機能を簡単に使用できるのです。そのため、世界各国のビジネスパーソンだけではなく、多くのクリエイターにも愛用されています。
Zoom配信にも利用できるクリエイティブなソフトは非常に少ないです。高品質なソフトを使用したい方は、DemoCreatorをぜひお試しください。
2.2DemoCreatorを使い簡単にZoom背景を設定できる
ここでは、DemoCreatorを使って、Zoom背景を設定する方法について解説します。
DemoCreatorは無料でダウンロードできるので、使い方を一緒に覚えていきましょう。
ステップ1:DemoCreatorを起動する
DemoCreatorをダウンロードしたら、画面に大きく表示されている【動画プレゼンテーション】を選択します。
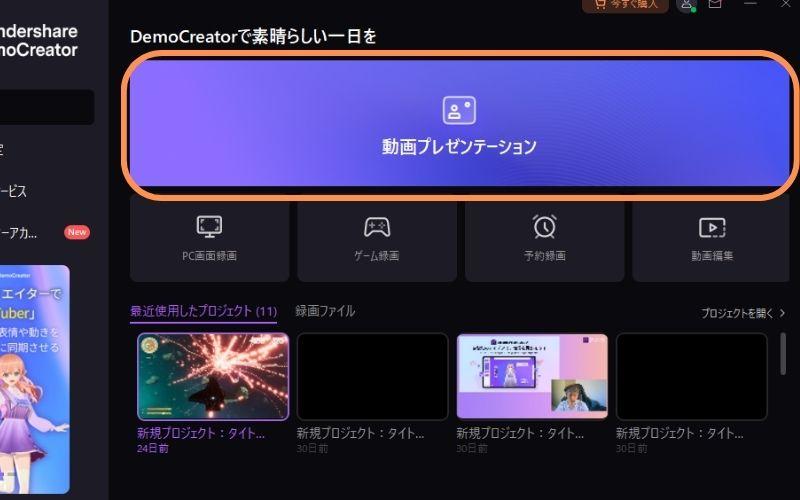
ステップ2:背景を設定する
配信画面が表示されたら、画面右に表示されている【背景】を選択しましょう。
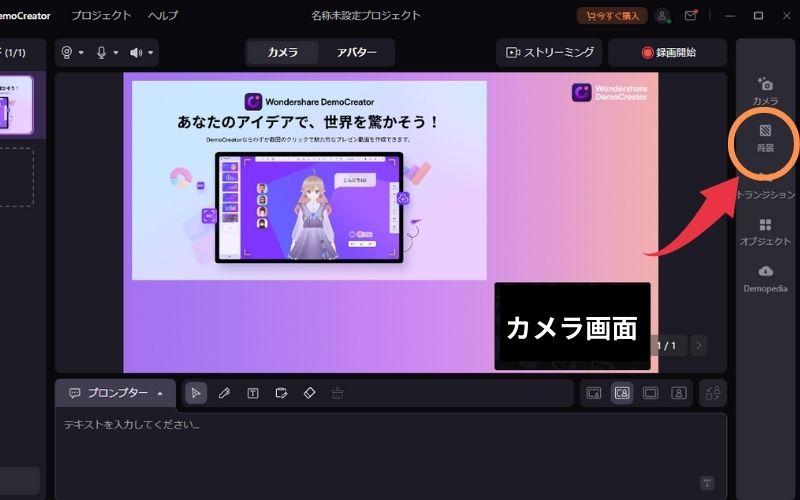
【背景】を選択すると、様々な背景画面が表示されます。好きな背景を選択するだけで、高品質な背景を使用することが可能です。
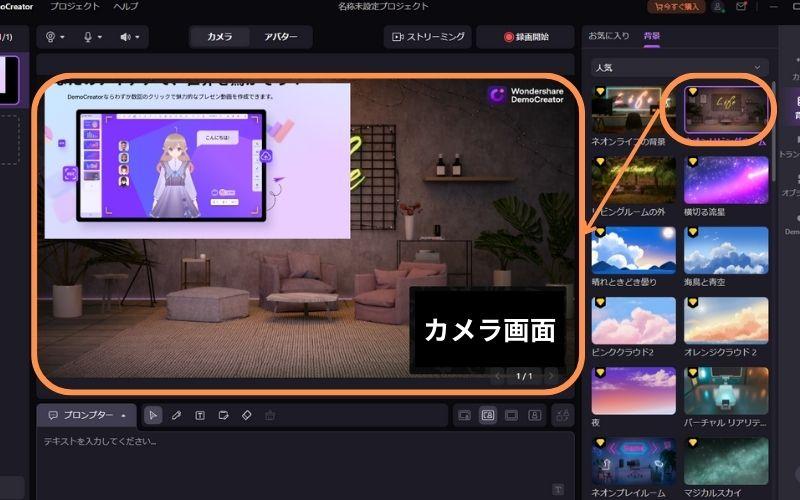
DemoCreatorを無料ダウンロードしてZoomの背景を設定してみましょう
ステップ3:Zoomで配信をする
DemoCreatorで準備が完了したら、画面上の【ストリーミング】を選択します。
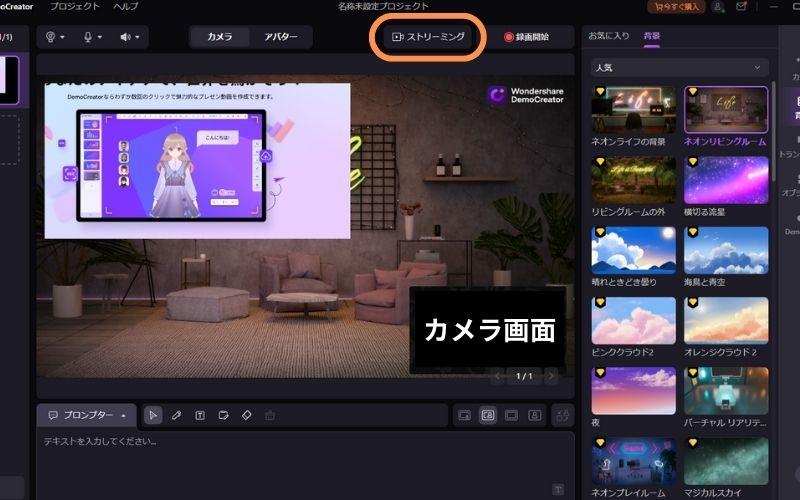
次に、Zoomミーティングに入室して、カメラの設定を【DemoCreator】に変更します。
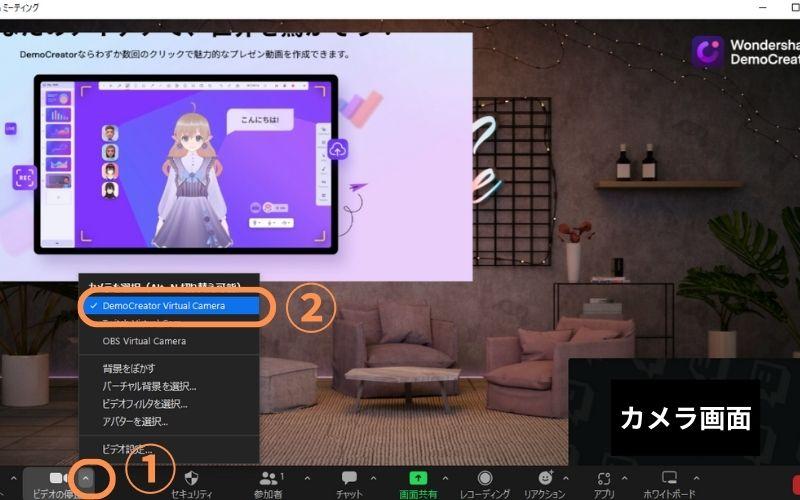
DemoCreatorを使ってZoom背景を変更する方法は以上です。難しい操作は必要ないので、Zoom背景を変更したい方は、DemoCreatorの高品質な素材を活用してみましょう。
2.3DemoCreatorがおすすめの理由
ここでは、DemoCreatorがZoom配信におすすめの理由を紹介します。
①豊富なデフォルト背景素材
DemoCreatorには、高品質な背景素材が約50以上用意されています。全ての素材の品質が高く、おしゃれな配信を簡単にすることが可能です。
使用したい背景をクリックするだけなので、面倒な手順は必要なく、誰でも簡単に使用できます。
②別途で背景素材追加可能
背景素材を追加できることも、DemoCreatorの魅力です。DemoCreatorは、自分で作成した画像などを使用して、背景にすることが可能です。
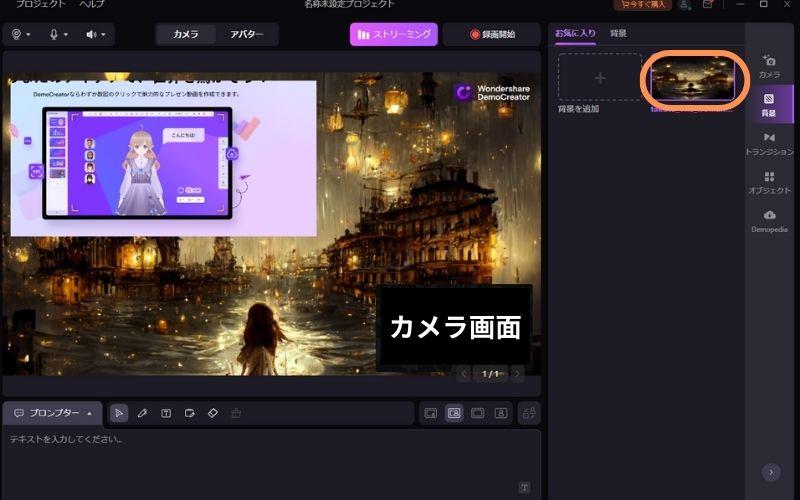
【お気に入り】の「+」から簡単に追加できるので、難しい設定は必要なく、オリジナル背景を追加できます。
自分だけのオリジナル背景を使いたい方は、ぜひ活用してください。
③アバターを使った配信機能
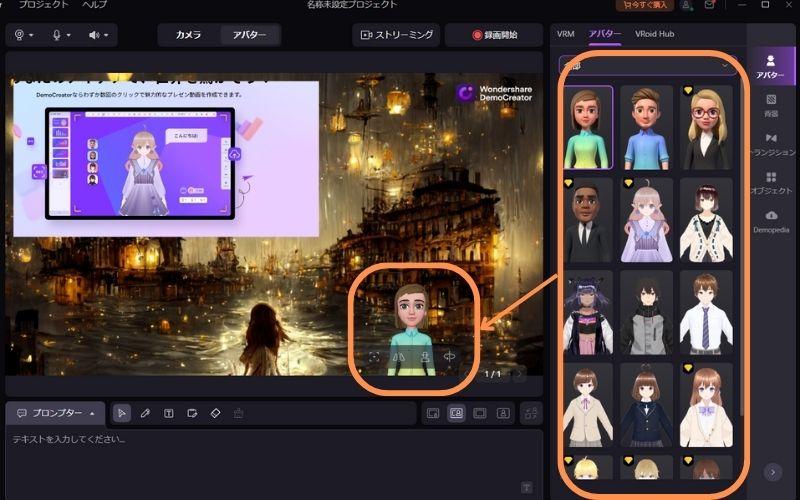
DemoCreatorは、アバターを使った配信が可能です。カメラで読み取った被写体をアバターに変換しているので、動きや表情を連動したアバターを使用できるのです。
つまり、DemoCreatorのアバター機能を活用すれば、ユニークなプレゼンはもちろん、Vtuberとしての活動も可能になります。
アバター作成ソフト【Vroid】を連携すれば、自作したアバターを使用してライブ配信も行なえます。
DemoCreator 6.0が新登場!新機能をチェック
人気関連記事:【超簡単】Zoomの録画方法と保存・共有方法を紹介
人気関連記事:Zoomでレコーディング(録画)した動画ファイルの保存先は?保存先を変更する方法もご紹介!
Part3.Zoom背景が設定できないことを防ぐポイント
最後に、Zoom背景が設定できないトラブルを防ぐポイントを紹介します。具体的には、以下のとおりです。
- Webカメラを使用する
- 背景をシンプルにする
- 通信環境に注意する
順番に解説します。
ポイント①:Webカメラを使用する
スマホやPCの内蔵カメラよりも、Webカメラを使用した方が背景設定ができる傾向にあります。なぜなら、Webカメラは内蔵カメラよりも広い範囲を撮影できるからです。
内蔵カメラを使用している場合、被写体とカメラの距離が近く、カメラが背景を認識できない可能性があります。
しかし、Webカメラであれば、広範囲を撮影できるので、Zoomが背景を認識しやすくなるのです。
ポイント②:背景をシンプルにする
撮影している背景に家具や家電が映り込んでいる場合、背景設定が狂う可能性があります。
大きなものが映像に入っている場合、背景ではなく被写体だと勘違いして、背景設定がおかしくなるのです。したがって、Zoomで背景を変更する場合は、背景をスッキリした状態にしておきましょう。
ポイント③:通信環境に注意する
前述でも解説したように、Zoomミーティングでは通信環境が非常に重要です。低速でミーティングを行っていると、背景設定ができないだけではなく、会話そのものが途切れる可能性があります。
PC・スマホに関わらず、Zoomミーティングをする場合は、通信環境に注意してください。
まとめ:Zoomの背景設定をするならDemoCreatorを活用しよう!
Zoomの背景が変更できない原因は、設定ができていなかったり、PCのスペックが低かったりなど、さまざまな要因が考えられます。本記事で紹介した対策を活用すれば、多くのトラブルは解決するので、ぜひ活用してください。
なお、Zoomの背景を簡単に変更したい方は、DemoCreatorを活用しましょう。
DemoCreatorには、Zoomよりも高品質な背景素材が用意されています。使い方も非常に簡単なことも魅力ですね。
DemoCreatorは無料でダウンロードできるので、高品質なソフトを使用したい方は、ぜひ無料ダウンロードをしてください。


 100%安全安心マルウェアなし
100%安全安心マルウェアなし
役に立ちましたか?コメントしましょう!