YouTubeライブ配信のやり方&注意点を徹底解説!2025年最新

「YouTubeでライブ配信を始めたいけど、やり方がよく分からない…」
「他のプラットフォームと比べてYouTubeで配信する意味はあるのかな」
このような疑問や不安を感じている方も多いのでは無いでしょうか?
2025年時点でも、YouTubeは世界最大の動画プラットフォームとして根強い人気を誇り、ライブ配信でも多くの視聴者を集めています。
本記事では、そんなYouTubeライブについて、PCやスマホ、ゲーム機などデバイス別の具体的なやり方と、成功のポイントをまとめました。
最初に押さえておきたい特徴や注意点も含めて解説しますので、ぜひ最後までご覧ください!
Part1. YouTubeライブ配信の強み・弱み
まずは、YouTubeライブ配信の特徴を見ていきましょう。
Twitchを代表とする他のライブ特化プラットフォームと比べ、YouTubeライブ配信の特徴やメリット・デメリットを理解することで、運用の方針を決める際にも参考になるはずです!
YouTubeの強みとしては「検索エンジンとしてのパワー」、つまり検索で見つけてもらいやすい点が挙げられます。
動画投稿とあわせて運用することで、ライブ配信だけでは届きにくい新規層までアプローチが可能でしょう。
また、配信後にアーカイブ動画として残せるので、「ライブ→アーカイブ」と言うように、後から視聴する人にとっても便利な仕組みとなっています。
一方で、コミュニティ形成に時間がかかり、収益化の条件も厳しい点はデメリットです。
基本的には、登録者1000人&再生時間要件と、比較的収益化条件が厳しめ。
初心者の方は、まず視聴者集めに苦労する傾向があります。
また、Twitchなどと比べてコメントの遅延が大きく、リアルタイムのコミュニケーションがやや取りづらいという欠点もあります。
YouTubeライブ配信で人気のジャンル
ここ数年で人気を集めているジャンルは、ゲーム実況や雑談トーク、音楽関係、趣味・クリエイティブ系、そして勉強やセミナーといった教育系です。
特にゲーム実況は視聴者数も多く盛り上がりやすい反面、比例して競合も多い点に注意が必要です。
差別化としてマイナージャンルを狙う戦略(ブルーオーシャン戦略)もあり「興味を持つ人は多いが関連配信が少ない」内容を狙えればチャンスです。
ただし視聴者母数が少なすぎると伸び悩むため、需要と供給のバランスを冷静に見極めることが重要になります。
Part2. YouTubeライブ配信に必要な準備
YouTubeでライブ配信を始めるには、いくつかの機材やソフト、そしてGoogleアカウントが必要になります。
まずは本章を参考に、必要最低限の環境を整えることで、スムーズに配信へ移行できるようになるでしょう。
①YouTubeライブ配信の機材
YouTubeライブ配信そのものはパソコンやスマートフォンだけでも行えます。
ただし、音声や映像のクオリティを上げるためには、マイクやカメラ、照明があると見栄えが向上します。
USBマイクであれば接続も簡単で、初心者向けのものも多いでしょう。
また、顔出しをする場合はウェブカメラやリングライトを導入し、高画質かつ表情が暗くならないよう工夫するのがおすすめです。
また、よりハイクオリティな映像を求めるなら一眼レフやミラーレス一眼を接続して使う方法もあります。顔出ししない場合(ゲーム画面配信やVTuberなど)は必須ではありませんが、手元や表情を映したい場合に備え検討しましょう。
②おすすめ配信ソフト:DemoCreator vs OBS
ライブ配信をする上で必須ではないものの、画面を配信サーバーに送るためのエンコーダーソフトの使用については、強くおすすめします。
代表的な無料ソフトに「OBS Studio」がありますが、初心者には設定項目が多く難しく感じる場合が多いようです。
そこで近年注目されているのが「DemoCreator」です。
以下で両者の特徴を比較してみましょう。
・OBS Studio
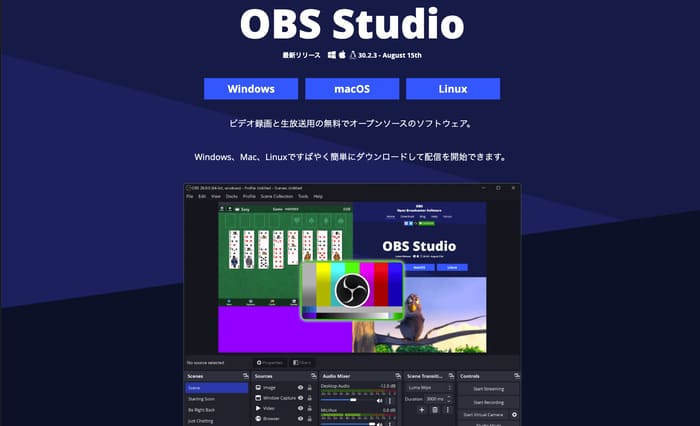
出典:OBS公式サイト
無料で利用でき、拡張機能も豊富な定番オープンソースソフト。
高性能かつカスタマイズ性が高い反面、操作が複雑で初見では設定に戸惑うことが多い点が弱点です。
また動画編集機能は内蔵されておらず、配信を録画した後の編集には別途ソフトが必要になります。
結論、OBSはライブ配信に慣れた中上級者向きのソフトと言えます。
・DemoCreator
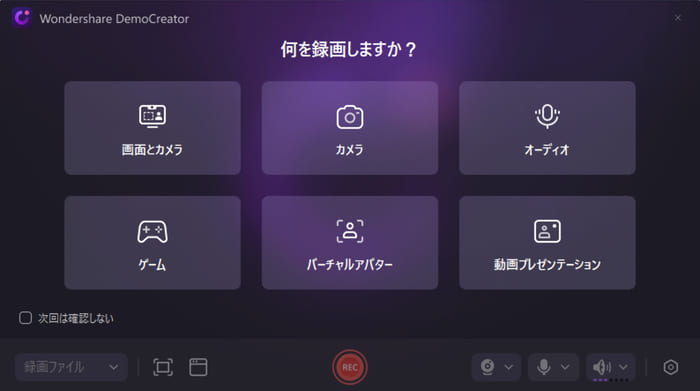
DemoCreatorは、画面録画とライブ配信、動画編集が一体化したオールインワンソフトです。
直感的に操作できるシンプルなインターフェースで、搭載された様々な機能が初心者でもすぐ使いこなせます。
また、ライブ配信と録画後、そのままカット編集やテロップ入れなどの基本的な編集から、AIを活用した高度な編集も可能なので、配信のハイライト動画作成もDemoCreator一本で完結できる点は大きな強み。
有料ソフトですが比較的手頃な価格で、必要十分な機能を備えているためコストパフォーマンスが高い点も魅力でしょう。
VTuber用のアバター機能などユニークな機能もあり、配信の幅を広げられます。
上記を踏まえて、初心者にとってはDemoCreatorの方が取っ付きやすくおすすめです。
実際「OBSは設定が難しいがDemoCreatorは直感的に使えた」という声も多いのが実情です。
一方でOBSは無料で長期的に見ても費用がかからず、コミュニティも大きいため情報が豊富という利点があります。
まずDemoCreatorの無料版で操作感を試し、ゆくゆくOBSにも挑戦してみる、といった使い分けも良いアプローチと言えます。
ご注意:DemoCreatorのアバター配信機能は、Windows版バージョン6のみ対応しています。バージョン6をダウンロードするにはサポートセンターまでお問い合わせください。
③Googleアカウント
YouTubeの利用にはGoogleアカウントが欠かせません。
まだ取得していない場合は、Google公式サイトで無料登録しましょう。
また、TouTubeライブ配信には約24時間の有効化待機が必要なので、実際にライブ配信をはじめたいタイミングよりも、余裕を持って準備するのがおすすめです。
Part3. YouTubeライブ配信のやり方【PC編】
ここからは実際のYouTubeライブ配信手順について、パソコンを使う場合を中心に解説します。
なお、配信ソフトとしては初心者にも扱いやすいDemoCreatorを例に取り上げます。
DemoCreatorは無料版でも実際に使用して試すことができるので、ぜひここでインストールした上で読み進めてください!
Step1. DemoCreatorを起動して、ライブ配信モードを開き
DemoCreatorを起動して、トップから[画面録画]>[動画プレゼンテーション]を選びましょう。
ライブ配信用の画面作成・送出モードが起動します。
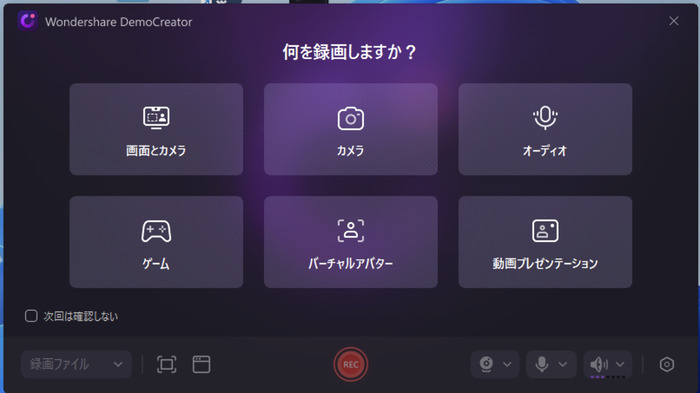
Step2. 配信画面のセットアップ
DemoCreatorには豊富なテンプレートが用意されています。
まずはYouTubeライブ配信で使いたいテンプレートを選びましょう。
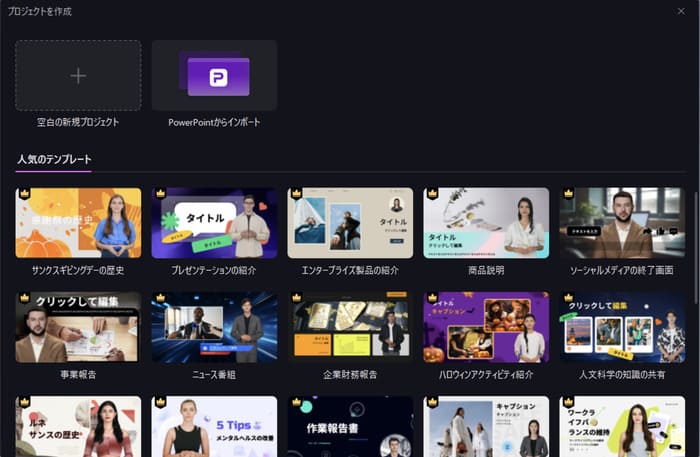
例えばゲーム実況を行う場合、[メディアをインポート]から、ゲーム画面を追加した上で、自分のカメラ映像を小窓でワイプ表示させるなどレイアウトを決めます。
テキストや画像を追加できるため、配信タイトルや説明を画面に入れてもいいでしょう。
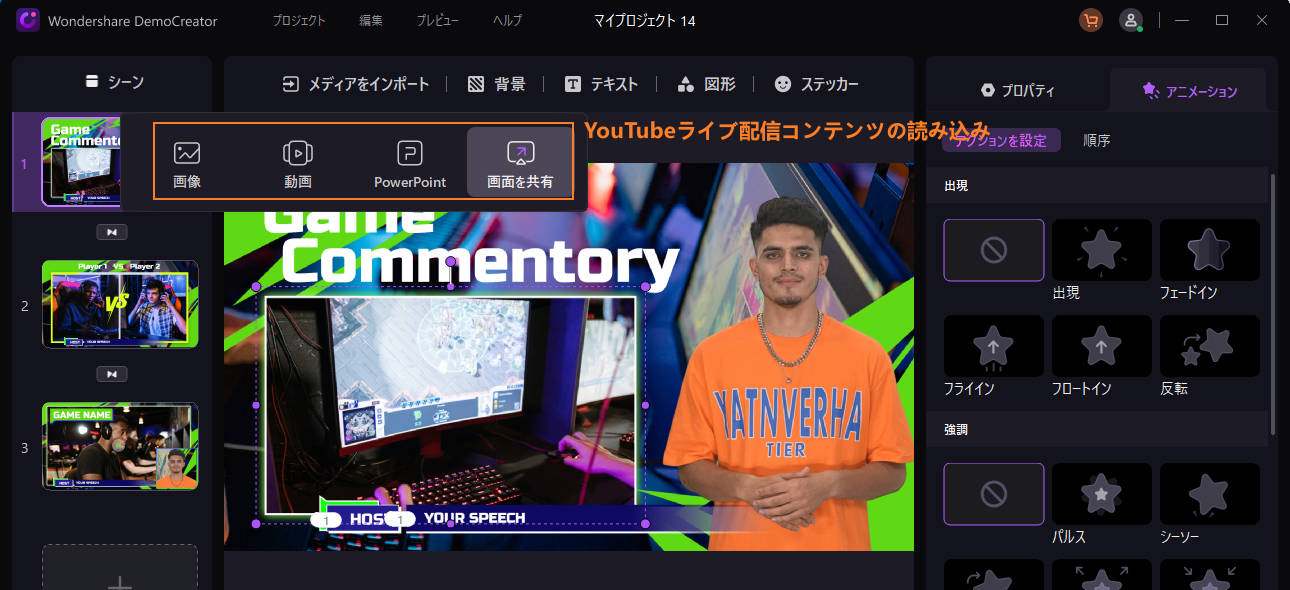
また、テレプロンプター機能を使えば、ライブ配信の流れや台本を用意しておくことも可能です。
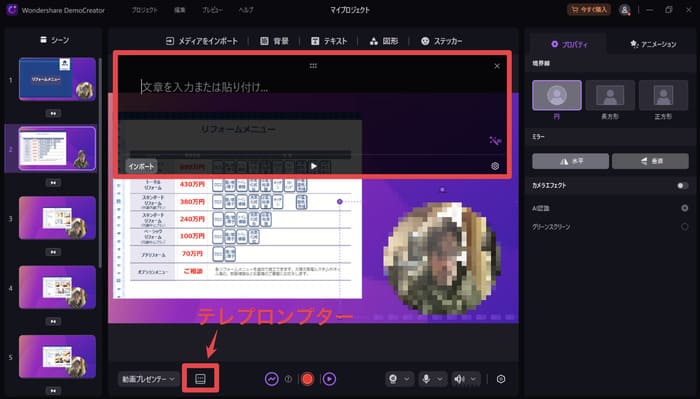
画面左側の「シーン」も状況や配信の流れに応じてあらかじめ複数用意しておくのがおすすめです!
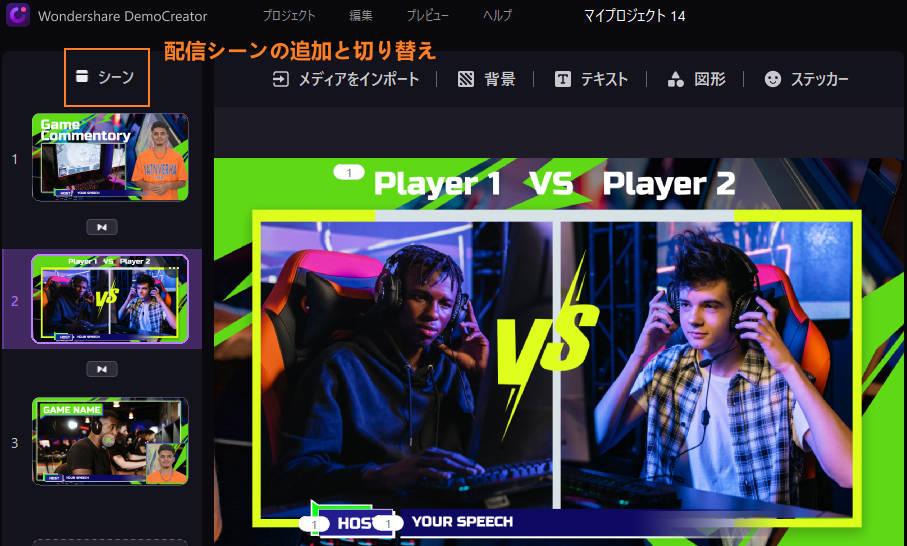
準備が整ったら、[ストリーミングを開始する]をクリックすれば、DemoCreator側の設定は完了です!

Step3. YouTube側でライブ配信を開始
続いて、YouTubeにログインした状態で、右上の作成ボタンから[ライブ配信を開始]を選びます。
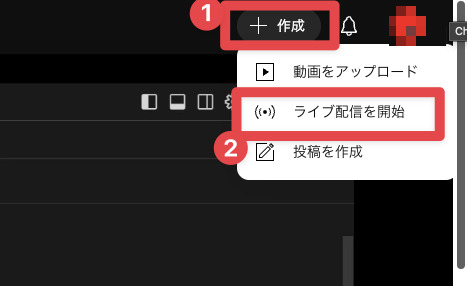
配信管理画面が表示されたら、「今すぐ配信」で内蔵ウェブカメラを使う方式を選択し、ブラウザにカメラとマイクへのアクセスを許可してください。
配信画面のプレビュー欄で、カメラデバイスに[DemoCreator Virtual Camera]を選択します。
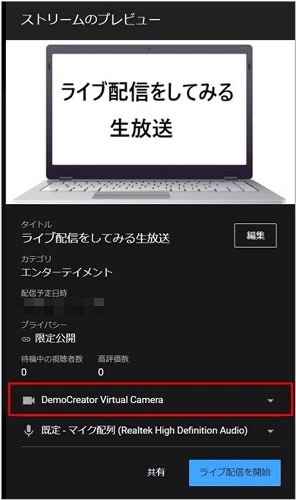
こうすることで、先ほどDemoCreatorで準備した映像が仮想カメラ経由でYouTubeに入力されます。
同様にマイクもDemoCreator側の音声ミキサー経由のデバイスを選ぶか、PCのマイクを直接選択しましょう。
プレビューにDemoCreatorの映像が映っていれば成功です!
[配信開始]をクリックしてライブ配信を開始しましょう。
PCからYouTubeのライブ配信する方法!|DemoCreator
関連人気記事:OBSを使ってYouTubeに配信・設定する方法を徹底解説!
関連人気記事:VRoid Studioの動かし方と作ったアバターでライブ配信する方法も解説
Part4. YouTubeライブ配信のやり方【PC以外編】
YouTubeは、パソコンを使わなくても、スマホやゲーム機から直接にライブ配信できます。
ただし、手軽な反面、機能面は限定されることもあるため、本章を参考に自分のやりたい配信スタイルに合わせて選んでください。
①スマホからYouTubeライブ配信する方法
スマホアプリ版のYouTubeから、ライブ配信する場合は以下の手順で進めます。
ただし、スマホアプリからYouTubeライブ配信をするには、チャンネル登録者数が50人以上といった条件があるため、まったくのゼロから始める場合は先にパソコン配信などで登録者を増やす必要があります。
また、外出先での配信など機動性に優れますが、通信環境やバッテリーには注意が必要です。
Step1. アプリから配信を開始
YouTubeアプリを起動し、[+]ボタンをタップ。
画面下部のメニューから[ライブ]を選択します。
初回はカメラ・マイクの使用許可を求められるので承諾しましょう。
Step2. 配信情報の設定
配信のタイトルや公開設定、説明文、サムネイル(任意)を入力します。縦画面配信か横画面配信かの選択も可能です。
Step3. 配信開始
[次へ]を押すとカウントダウンの後にライブ配信がスタートします。
カメラに映る自分の映像や周囲の様子がリアルタイムで配信され、視聴者からのチャットも画面上に表示されますよ。
②PS4/PS5からYouTubeライブ配信する方法
PlayStation4や5には、コントローラーの専用ボタンから「ブロードキャストを開始」できる機能が備わっています。
事前にYouTubeアカウントと連携しておけば、ゲームプレイをそのまま配信可能です。
画質や設定範囲の自由度は低いですが、PC不要でゲーム実況を始めたい方には便利なやり方ですよ!
Step1. アカウント連携
初めて配信する前に、[設定]>[アカウント管理]>[他のサービスと連携する]から[YouTube]を選び、あなたのGoogleアカウントでログインします。
これでゲーム機とYouTubeアカウントの連携が完了します。
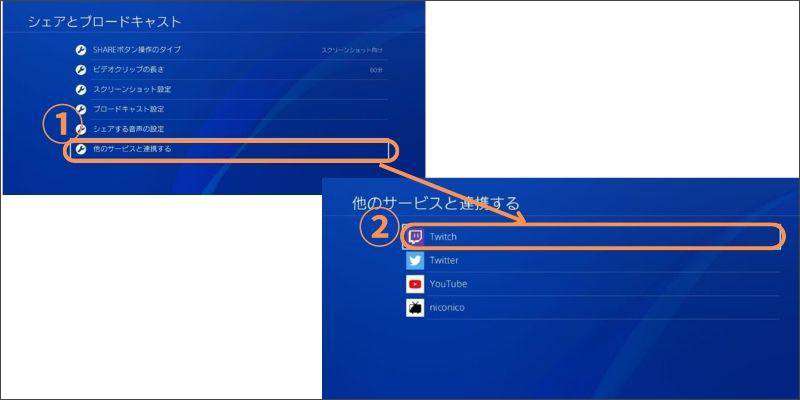
Step2. YouTubeライブ配信を開始
YouTube連携後、ライブ配信したいゲームを起動します。
PS4なら[SHAREボタン]、PS5なら[クリエイトボタン]を押し、表示されるメニューから[ゲームプレイをブロードキャストする]を選択します。
次に[YouTube]を選び、配信のタイトルや画質(解像度)、マイク音声の有無、PSカメラ映像を含めるかといった項目を設定して[配信開始]を選びます。
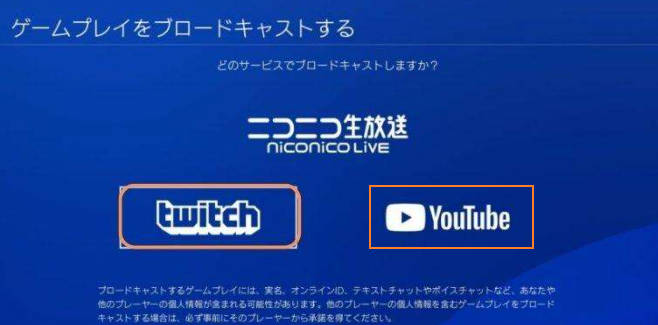
関連人気記事:PS5ゲーム実況をYouTubeで配信する方法2選!
関連人気記事:PS4からゲームのプレイ映像をYouTubeで生配信する方法を徹底解説
③キャプチャーボードを使ったライブ配信方法(Switch)
Nintendo Switchなど、配信機能が直接備わっていないゲーム機で配信したい場合には、キャプチャーボードを用いてPCに映像を取り込み、DemoCreatorやOBSなどの配信ソフトを通じてYouTube配信を進めます。
配信ソフト側でキャプチャーボードの映像をソースとして設定すれば、自由なレイアウトや配信画面を構築できますよ!
ただし機材の扱いが増えるため、トラブルが発生しやすくなりがちな点には注意が必要です。
早速ですが、具体的な配信方法を見ていきましょう。
Step1:ゲーム機とPCを接続(キャプチャーボード使用)
下記画像のように、キャプチャーボードを挟む形でSwitchなどのゲーム機とPCを接続していきます。

関連記事:キャプチャーボードのつなぎ方は?SwitchやPS、PCとの接続方法を徹底解説!
Step2.ゲーム画面をDemoCreatorに取り込み
続いては、DemoCreatorを起動し、ゲーム画面を取り込んでいきましょう。
例えば、Switchの画面をパソコンに表示したまま、DemoCreatorを起動します。ゲーム配信を開始するには「動画プレゼンテーション」を選びます。
「動画プレゼンテーション」で新規の空白プロジェクトを開きます。
画面下にあるカメラデバイス選択アイコンをクリックして、接続しているキャプチャーボードを選んでください。そうすると、キャプチャーボードを選択すると、画面上にゲーム画面が反映されます。
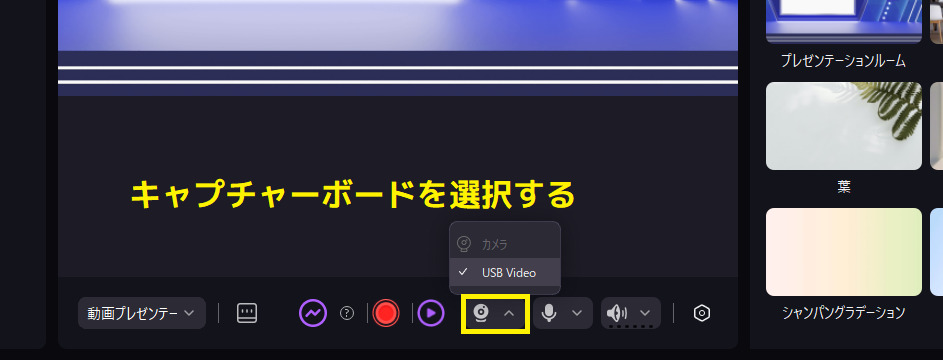
あとはゲーム画面のサイズを全画面へ拡大させ、マイクやゲーム音なども出ているかを確認してください。
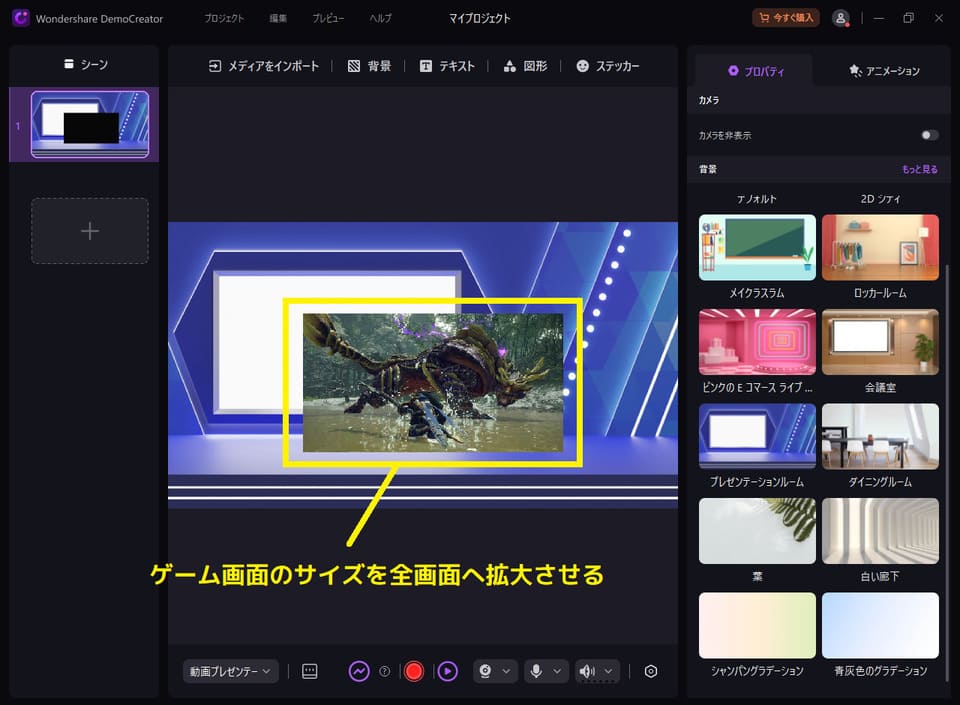
Step3.YouTubeと連携し、ライブ配信を開始
設定が完了したら、画面下部の「ストリーミングを開始する」ボタンをクリックします。
YouTubeライブ配信でカメラデバイスを[DemoCreator Virtual Camera]にしましょう。
関連人気記事:【YouTube Live】YouTubeでゲームライブ配信するやり方!配信するために必要なものや注意事項
関連人気記事:OBS Studio仮想カメラの使い方は?画面共有やゲーム配信を始めましょう!
Part5.YouTubeライブ配信時の注意点3選
実際にYouTubeライブを配信を始める際、ある程度の準備やリスクへの対応策を考えておくと安心です。
本章では、よくあるトラブルや注意点を3つ挙げますので、スムーズに配信をはじめるため、あらかじめ押さえておきましょう。
注意点1. 音声・映像トラブルを防ぐ
音声・映像トラブルを未然に防ぐため、配信前にマイクテストやカメラ映像のチェックを行いましょう。
マイクが正しく認識されていない、音量が大きすぎる、ネット回線が不安定で映像が途切れるなどは初心者によくある問題です。
YouTubeには限定公開でのテスト配信機能もあるため、本番前に動作確認をしておくと失敗を減らせますよ!
注意点2. 著作権とコミュニティガイドライン
著作権やコミュニティガイドラインにも充分注意が必要です。
特に、配信中に他人の音楽や映像を無断使用すると、著作権侵害にあたる恐れがある点には気をつけてください。
また、YouTubeのコミュニティガイドラインに違反するとアーカイブ削除やチャンネル停止などのリスクがあるため、暴力的・差別的表現には細心の注意を払いましょう。
注意点3. 視聴者との交流とトラブル対応
リアルタイムで視聴者とやり取りできる点は、ライブ配信ならではの魅力です。
そのため、コメントを拾いつつ雰囲気を盛り上げることは非常に重要なのですが、荒らしや誹謗中傷コメントが来る可能性もあります。
配信動画であれば、コメントを削除するなどの冷静な対処が可能ですが、ライブ配信の場合は、その場で対処する必要がある点に難しさがあります。
逆上してしまったり、過剰に反応したりすると、ある意味“思うつぼ”ですので、基本的には無視するのがおすすめです。
また、場合によってはモデレーターを設定したり、コメント制限機能を使ったりすることで、配信の秩序を保つ対策を取っておきましょう。
加えて、個人情報の流出にも気をつけてください。
まとめ|YouTubeライブ配信を長く楽しむために
YouTubeライブは検索やアーカイブの強みを活かし、長期的に視聴者を増やす戦略としても優秀です。
DemoCreatorなどの配信ソフトや機材を上手に組み合わせ、ジャンルやコンテンツを見極めることで、独自のチャンネルを育てる楽しみも大きくなりますよ!
最初は試行錯誤が多いかもしれませんが、続けるうちにノウハウが身につき、視聴者との交流もさらに深まっていくでしょう。
ぜひ本記事を参考に、あなたらしいYouTubeライブ配信を始めてみてください!
 マルウェアなし|プライバシー保護
マルウェアなし|プライバシー保護
役に立ちましたか?コメントしましょう!