OBS Studioを使ってFC2ライブ配信する方法|代わりになるライブ配信ソフトについても紹介!【初心者向け】
FC2ライブで配信をする際の定番ソフトと言えばOBS Studioですね。
しかし、動画配信初心者の方の中には「OBS Studioの使い方が複雑でわからない」「FC2ライブとの接続方法が難しい」という方も多いのではないでしょうか?
そこで、この記事では、OBS Studioを使ってFC2ライブをおこなう方法について詳しくステップバイステップで解説します。
また、更にシンプルな使用感の代返ソフトについても紹介するので、是非最後までご覧ください。
Part1.OBS Studioとは
OBS Studioとは、様々なライブ配信サイトに対応できる人気オープンソースライブ配信ソフトです。
画面録画にも対応しているため、そちらの目的で使用している方も最近では増えています。
オープンソース、つまり無料で使用できる為使用者も多く、調べれば情報が多く出回っているため、使用方法に困っても自分で調べられる方には非常におすすめのソフトです。
また、高画質な録画や、細かい設定ができるライブ配信と、無料ながら非常に高性能である点も特徴でしょう。
一方で、様々な機能が搭載されており、それぞれ細かい操作が求められるため、複雑で、PCをあまり使い慣れていないという方は難しく感じてしまうおそれがあります。
また、PCへの負荷が大きいため、低スペックPCでは画面の遅延やクラッシュが起きてしまう場合もあるでしょう。
Part2.【OBS Studio】FC2ライブで配信する方法
先ほど紹介したOBS Studioを使用して、FC2ライブ配信をおこなう方法を早速紹介します。
ひとつずつステップバイステップで丁寧に解説するので安心してくださいね!
Step1.OBS Studioのインストール
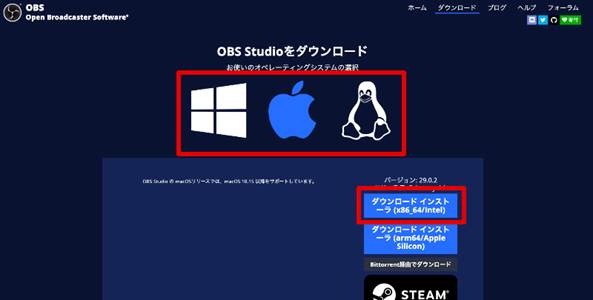
まだPCにOBS Studioをインストールしていない方は、インストールから進めていきます。
※既にお持ちの方はStep2.にお進みください。
OBS Studioのダウンロードページにアクセスし、使用しているPCのOSに合わせてソフトをインストールしましょう。
代わりになるライブ配信ソフトWondershare DemoCreatorを無料ダウンロード
Step2.FC2ライブにログイン
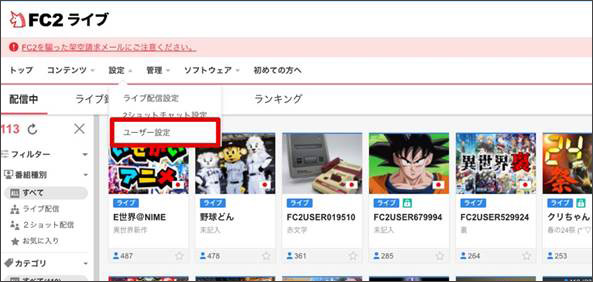
FC2ライブにログインし、[設定]から[ユーザー設定]をクリックしましょう。
「エンコーダの設定」という項目内にあるサーバーURLとストリーム名は後ほど設定で使用するためコピーしておきます。
Step3.OBS Studioの設定
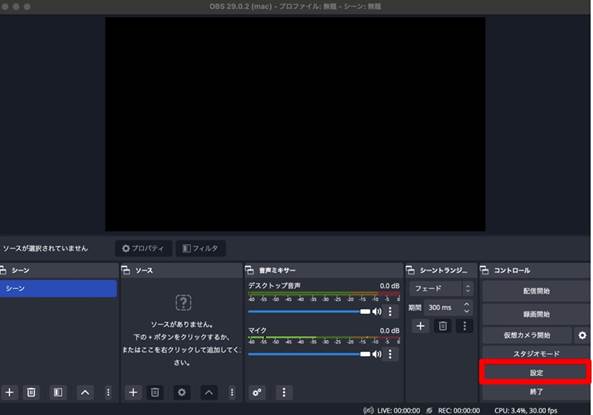
OBS Studioを起動し、[コントロール]直下にある[設定]→[配信]からFC2ライブに接続(リンク)します。
各項目を以下の通り設定します。
- ・サービス:[カスタム…]を選択
- ・サーバー:先ほどコピーしたサーバーURL(rtmp://media.live.fc2.com/live)を入力
- ・ストリームキー:先ほどコピーしたストリーム名/キーを入力
ここまで設定できたら[OK]をクリックします。
Step4.配信設定
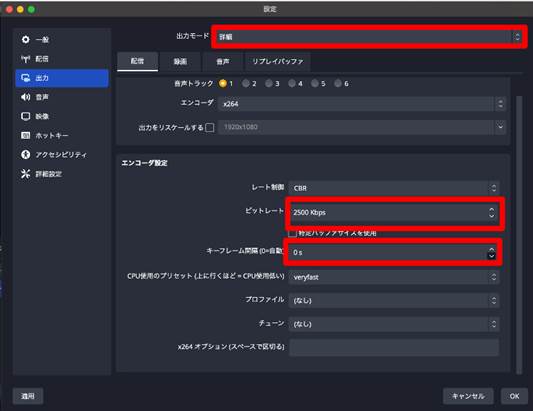
再び[設定]から、今度は[出力]タブに移動します。FC2ライブでは以下の数値をそれぞれ推奨しているため、その通り設定しておきましょう。
[出力モード]を[詳細]に変更し、[配信]タブから
- ・映像ビットレート:2000から6000
- ・キーフレーム間隔:2
に設定しましょう。また、エンコーダはHEVC(H.265)では配信ができない為注意してください。
Step5.カメラ設定
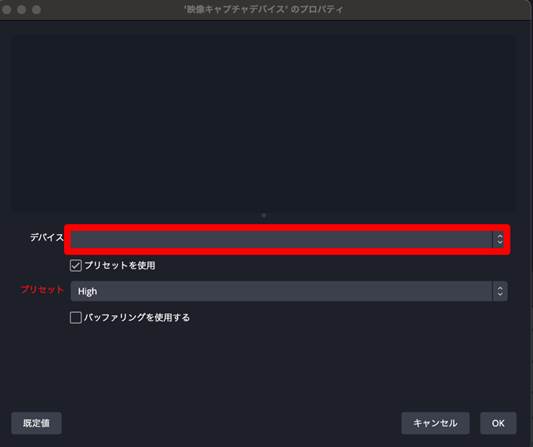
カメラ設定をおこないます。
まずは、ホーム画面下部[+]をクリックし、[映像キャプチャデバイス]を選択しましょう。
続いて、新規作成にチェックを入れたまま、タイトル(何でもOK)を入力し「OK」をクリック。
[‘映像キャプチャデバイス’のプロパティ]が開くので[デバイス]項目から接続しているWebカメラや、PCのカメラを選択しましょう。
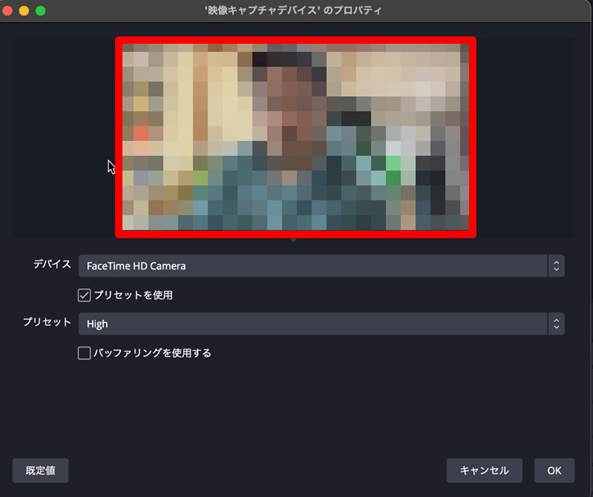
設定をおこなうと実際に画面が赤枠で囲った部分に表示されます。
確認して問題なければ[OK]をクリックしましょう。
[配信開始]をクリックするとFC2ライブが開始できます。
Step6.画面キャプチャの配信方法
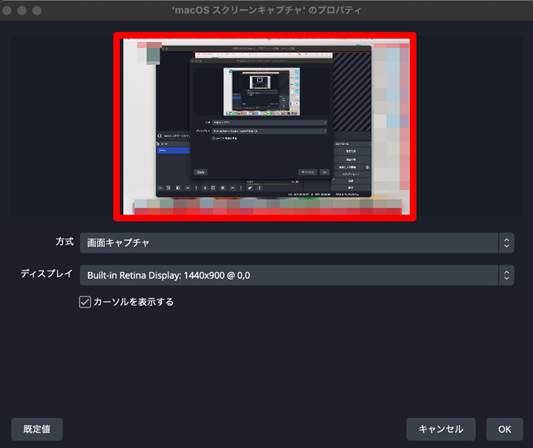
続いて画面キャプチャを配信する方法についても見ていきましょう。
[ソース]から[+]をクリックし、[スクリーンキャプチャ]を選択します。
先ほどと同様に適当な名前をつけて[OK]をクリック。
PC画面キャプチャが実際に表示されていることを確認して、[OK]をクリックしましょう。
こちらも[配信開始]をクリックして配信が開始できます。
人気関連記事:OBS Studioが重いのはなぜ?録画した動画がカクつく原因と対処法
人気関連記事:OBSの代わりになる画面録画ソフトおすすめ5選
Part3.代わりになるライブ配信ソフト【Wondershare DemoCreator】
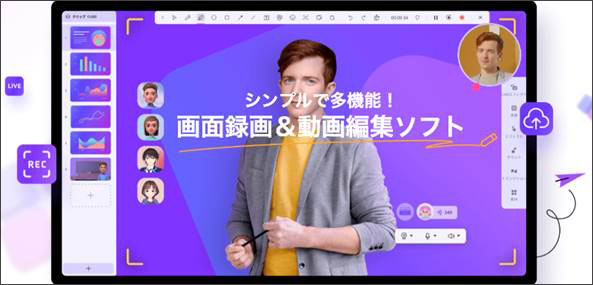
ここまでOBS Studioを使用してFC2ライブで配信をおこなう方法を解説しました。
以上の設定項目程度であれば、比較的簡単に進められたのではないでしょうか?
しかし、実際に配信をする際にはOBS Studioの場合、更に細かい設定も可能です。
この点はOBS Studioの大きなメリットでもありますが、同時に複雑になるためデメリットとも言える点でしょう。
そこで
「もっと簡単に配信がしたい」
と感じる方には、「DemoCreator」というソフトの使用が最もおすすめです。
Wondershare DemoCreatorは、配信や画面録画、動画編集まで簡単かつ高度にできるハイスペックオールインワンソフトです。
3-1.【DemoCreator】FC2ライブで配信する方法
このソフトはなんと言っても、非常にシンプルなインターフェイスと、高度な機能の両立が特徴のソフトです。
説明は不要かもしれませんが、比較の意味も込めて、まずはFC2ライブの方法をOBS Studioと同様に見ていきましょう。
Step1.DemoCreatorを起動
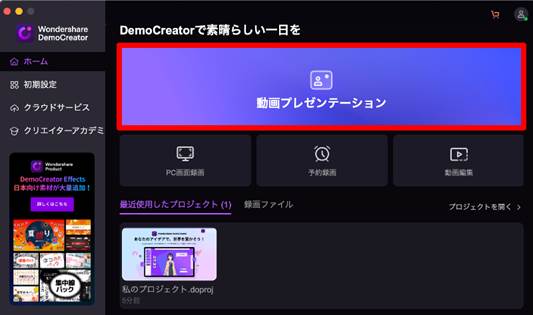
DemoCreatorを起動し、[動画プレゼンテーション]を選択します。
Step2.配信準備
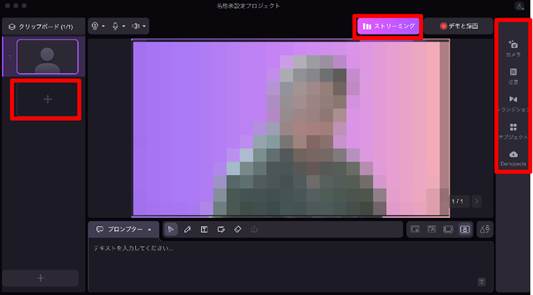
DemoCreator側で配信をおこなうまでの準備をおこないます。
FC2ライブ側にもここでおこなった設定や画面がそのまま表示されるため、細かく設定していきましょう。
使用するウェブカメラや背景などを指定していきます。
また、[カメラ]タブから、美顔フィルターなどの設定も可能です。
チャンネルのロゴや画像をインポートして配置したり、バーチャル背景を設定したりしましょう。
また、AIによる被写体の自動切り抜きを使えば、グリーンバックが用意できない方でも自動的に背景を切り抜くことが可能です。
最後に[ストリーミング]をオンにして、DemoCreator側の設定は完了です。
Step3. FC2ライブにアクセス
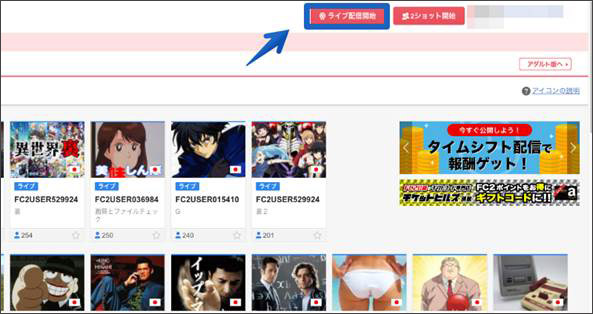
FC2ライブにアクセス・ログインし、[ライブ配信開始]をクリックしましょう。
Step4. FC2ライブ側設定
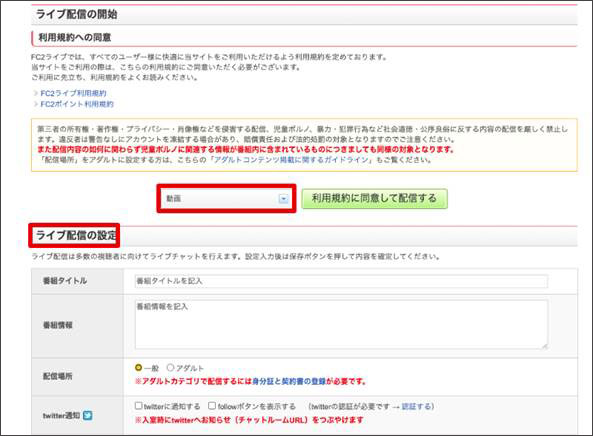
カテゴリーや、配信の番組タイトル、情報などを記入したら[利用規約に同意して配信する]をクリック。
Step5. FC2ライブから配信を開始
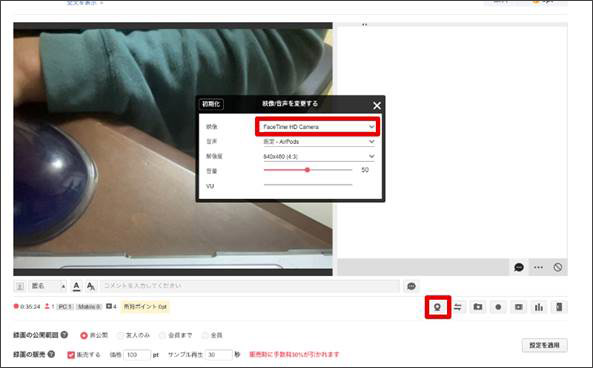
[配信開始]をクリックし、[映像/音声を変更する]を選択。
映像の部分を「DemoCreator Virtual Camera」に変更すれば、DemoCreatorの画面がそのままFC2ライブに共有されます。
人気関連記事:おすすめのYouTube対応のライブ配信ソフト(有料・無料)
人気関連記事:FC2ライブは簡単に録画できる!おすすめのツールや具体的な方法を紹介!
PCからFC2のライブ配信する方法|Wondershare DemoCreator
3-2.DemoCreatorの強みとは
見ていただいた通り、DemoCreatorとOBS Studioはいずれも非常に優れたソフトです。
DemoCreatorのメリットとしては、優れた機能の数々と、わかりやすく扱いやすいインターフェイスの両立です。
DemoCreatorの代表的なおすすめポイントは以下の通りです。
- ・動画編集機能も搭載されているため、録画後シームレスに動画を編集、完成/アップロードまでが非常にスムーズ
- ・PC使用に不慣れな方でも直感的な操作で動画配信や録画・動画編集が可能
- ・操作が簡単で動きが軽く、ストレスフリーなソフト
- ・画面キャプチャとWebカメラの同時表示や切り替えも簡単
- ・リアルタイム描写や注釈が追加でき、説明・解説系の配信にも最適
- ・クロマキー・グリーンバックに加えてAIによる自動背景削除が強力で便利
- ・フィルターや背景がインストール時点で豊富に搭載されている
- ・無料版で思う存分機能を試してから購入できる
例えば上記のように、DemoCreatorは非常に使用するメリットの大きいソフトと言えます。
一方OBS Studioの強みは以下の通りです。
- ・非常に細かい設定が可能
- ・対応ソフトが多い
- ・プロ向けのソフト
- ・無料
- ・インターネット上に情報が多い
魅力的なソフトである一方で、操作が複雑で少し面倒な点や、ソフトが重いため、スペックの低いPCでは録画や配信途中で落ちてしまう可能性がある点など、安定性という点で不安が残ります。
Part4.まとめ:配信ソフトでより便利にFC2ライブを楽しもう
この記事ではOBS Studio・DemoCreatorを使用して、FC2ライブ配信をおこなう方法を解説しました。
配信ソフトを使用することでコメントの表示や背景の変更・合成など、ライブ配信中にできることの幅は大きく広がります。
本記事で紹介したOBS StudioとDemoCreatorの特徴やメリット・デメリットをよく把握した上で、是非ご自分に合ったソフトを使って更に配信を盛り上げてくださいね!!


 100%安全安心マルウェアなし
100%安全安心マルウェアなし
役に立ちましたか?コメントしましょう!