FC2動画をダウンロード&保存できるサイト5選|具体的方法や便利ツールも紹介!
「お気に入りのFC2動画を、いつでもどこでも楽しみたい!」そう思ったことはありませんか?しかし、いざダウンロードしようとすると、安全性や方法に不安を感じる方も多いはず。
実は、2025年現在でもFC2動画を安全にダウンロード・保存する方法は存在します。ただし、適切なツール選びと、著作権などの法的注意点を理解することが重要です。
この記事では、FC2動画を確実に保存したいあなたのために、最新の保存ツール5選を徹底解説!
安全性と使いやすさにこだわって厳選したツールと、具体的な保存方法をステップごとに紹介します。
さらに、ダウンロード&保存がうまくいかない時の対処法や、注意すべき法的リスクまで、FC2動画を安全に保存するために必要な情報を網羅しました。
この記事を読めば、あなたもFC2動画を自由に保存し、オフラインでも楽しめるようになります。
ぜひ最後まで読んで、快適なFC2動画ライフを実現してください!
Part1.FC2動画は安全にダウンロード/保存できる?
FC2動画のダウンロードは技術的には可能ですが、安全性には充分な注意が必要です。
トラブルを回避するために、まず理解しておくべき重要なポイントを見ていきましょう!
①FC2動画保存の法的リスクと規約について
著作権法では、権利者に無断でアップロードされた動画をダウンロードする行為は基本的に違法です。
ただし、自分で投稿した動画や、きちんと権利処理されたフリー素材など、合法的にアップロードされたコンテンツを個人で楽しむ目的でダウンロード・保存することは問題ありません。
また、FC2の利用規約を確認し、禁止事項に該当しないか確認が必要ですが、個人的に楽しむ範囲内であれば大きなリスクはないでしょう。
重要なのは、ダウンロードした動画を再配布したりSNSに転載したりしないことです。
以上を踏まえて、FC2動画を安全に保存するための基本は以下3点です。
- 私的利用に限定する(ダウンロードした動画をSNSに転載したり配布したりしない)
- 著作権侵害コンテンツは避ける
- 必ず信頼できるツールを使用する
②「FC2動画向け」現状のオンラインダウンロードツール事情
2025年現在、以前は使えていた「Offliberty」などのオンラインダウンロードサービスの多くが一時的に機能しなくなっています。
FC2側の仕様変更により、単純なURL入力でのダウンロードは難しくなっているのが現状です。
実際にこのページを訪れた方も、以前は使えていたツールが、うまく作動しなくなったことが原因で新たにツールを探しているという方も多いでしょう。
このような状況から、最も確実にFC2動画を保存するには「画面録画」方式がおすすめです。録画なら再生中の映像をそのままキャプチャできるため、サイト側のダウンロード制限を確実にクリアできます。
また、Chromeなどのブラウザ拡張機能は問題無く作動する場合も多いようです。
関連人気記事:Offlibertyが使えない?オフリバティの使い方&ダウンロードできない時の対策を徹底解説!
関連人気記事:[簡単&安全]YouTube(ユーチューブ)を録画する6つの方法!PCとスマホでの録画方法を別に紹介
Part2.FC2動画がダウンロード/保存できるサイト5選
前章を踏まえて、この章では2025年3月現在でも使用できるFC2動画ダウンロード/保存ツールを5つ、厳選して紹介していきます!
それぞれ特色が異なるので、あなたの環境やニーズに合った方法を選んでみてください。
①DemoAir|インストール不要の高性能ブラウザ録画ツール
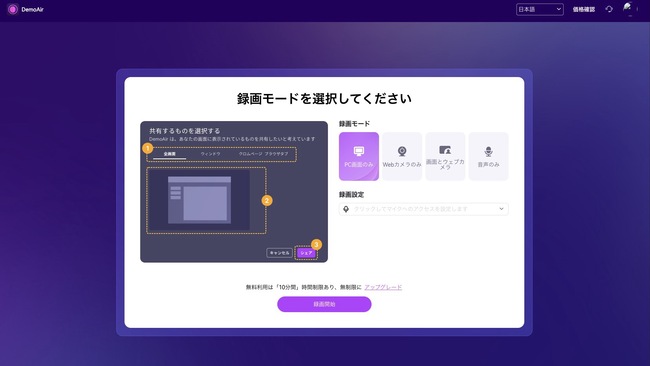
DemoAirはWondershare社が提供するオンライン画面録画・共有ツールです。
インストール不要でブラウザから直接利用でき、Chrome拡張機能としても提供されています。
PC画面上の映像や音声を高画質で録画できるため、再生中のFC2動画をそのまま綺麗に保存することが可能です。
また、録画した動画はクラウド経由で共有することもでき、簡単な編集機能も備わっているのも大きな魅力。
無料で利用できるため、手軽に試せるのも嬉しいポイントです!
|
ツール名 |
DemoAir |
|
タイプ |
オンライン画面録画ツール |
|
メリット |
・インストール不要で即利用可能 |
|
デメリット |
・PCでの利用に限定(スマホ非対応) |
|
対応環境 |
Chrome/Edge/Firefoxなどのブラウザ |
|
おすすめの人 |
・シンプルな録画保存だけでいい方 |
DemoAirでFC2動画を録画・保存する方法
DemoAirを使ってFC2動画を保存する方法は以下の通りです。
Step1. DemoAirにアクセスまたはChrome拡張を追加する
ブラウザでDemoAirのサイトにアクセスして[録画開始]をクリック。
または、Chromeウェブストアから拡張機能をインストールします。拡張機能の場合は、ブラウザ右上の拡張ボタンからDemoAirアイコンをクリックします。
(今回はより手軽なサイト経由の方法を解説します)
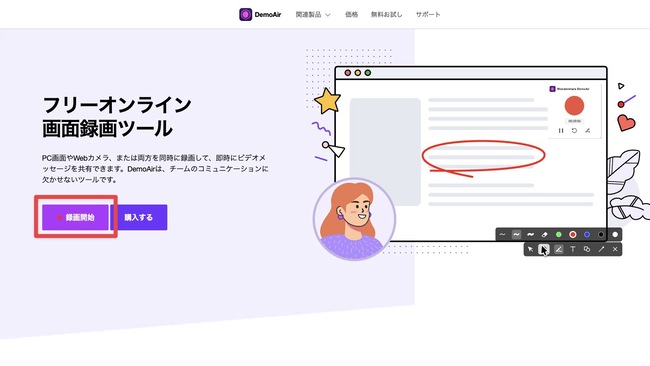
Step2. 録画範囲と設定を指定する
録画開始前の設定画面で、録画モードを選択します。
今回はFC2の動画を録画・保存しますので、[PC画面のみ]を選び、[録画開始]をクリックしましょう。なお、記録内容により「Webカメラのみ」や「画面とWebカメラ」、「音声のみ」を選ぶことも可能。
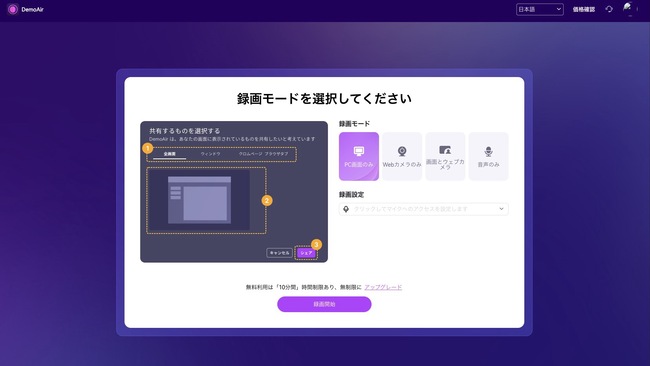
するとポップアップがブラウザ上で表示されるので、FC2動画のプレーヤー部分だけを録画したい場合は、FC2動画を全画面表示して、タブから選択します。
プレビューで、しっかり動画が表示できている事を確認して、[タブの音声も共有する]をONに設定しましょう。
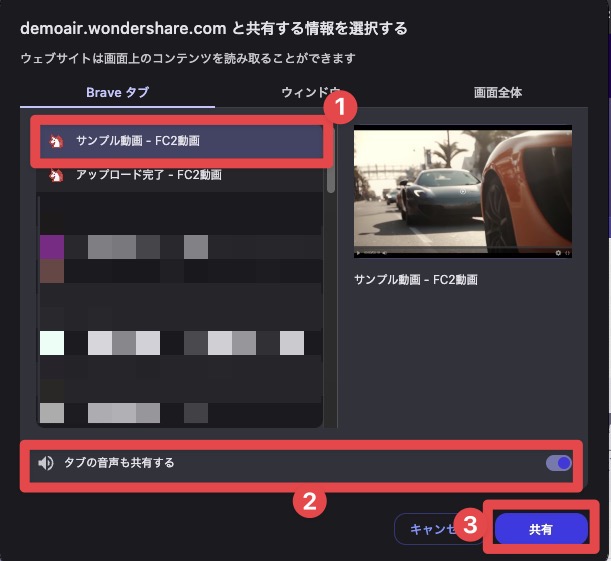
Step3. 録画を開始してFC2動画を再生する
設定が終わったら[共有]をクリックし、FC2動画の再生ボタンを押します。再生中の映像と音声がそのままキャプチャされていきます。
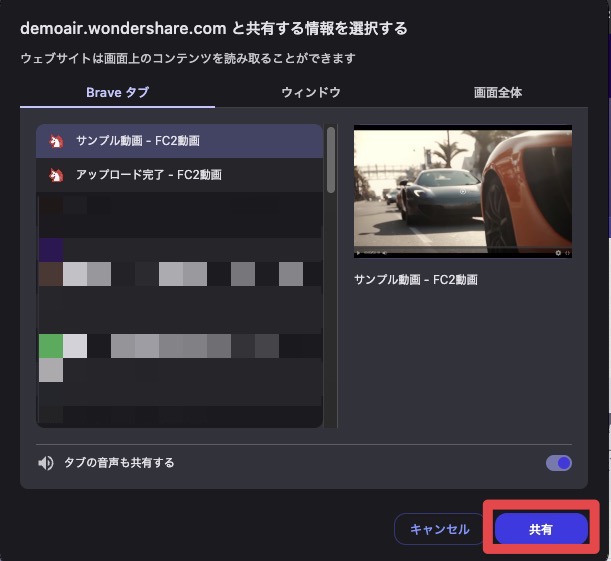
Step4. 録画を終了して保存する
必要な部分の録画が終わったら「レコーディング進行中」下部に表示される[停止]ボタンをクリックして録画を終了します。
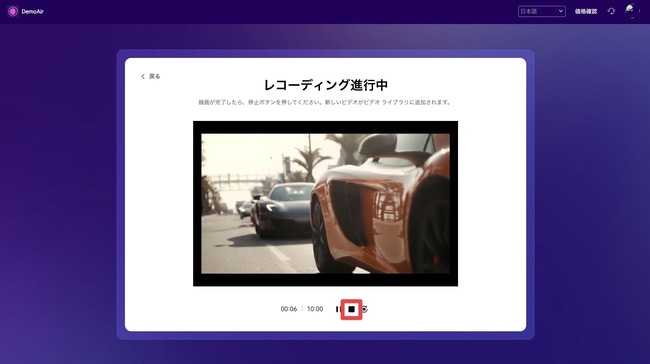
Webm形式による保存もできるのは嬉しいポイントです。
また、クラウドへの保存や、シェア、チームコラボレーションへの共有も用意されていますよ!
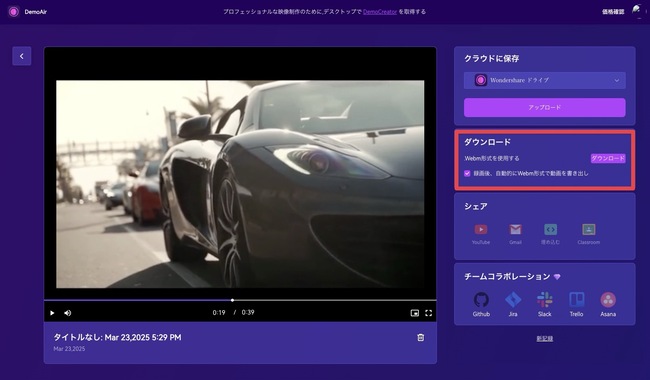
②Video DownloadHelper|動画検出&保存に特化した拡張機能
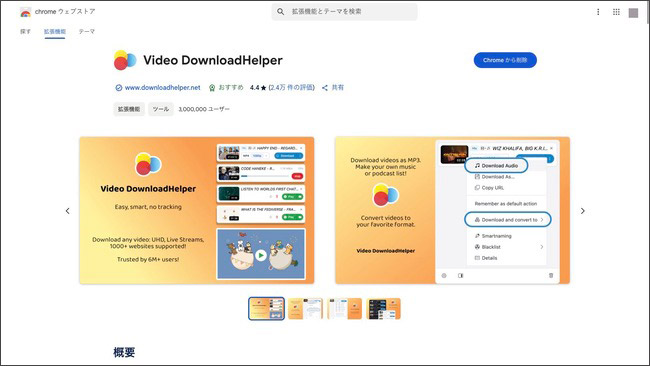
「Video DownloadHelper(ビデオダウンロードヘルパー)」はFirefoxやChromeで利用できる有名な動画ダウンロード用ブラウザ拡張機能です。
対応サイト数が非常に多く、FC2動画にも対応しています。
ページ上の埋め込み動画を自動検出し、ワンクリックでFC2から動画ファイルを保存可能できる点が大きな特徴です。
一点だけ、Chrome版では補助アプリ「コンパニオンアプリ」のインストールが必要になるので注意が必要です。
|
ツール名 |
Video DownloadHelper |
|
タイプ |
ブラウザ拡張機能 |
|
メリット |
・多数のサイトに対応 |
|
デメリット |
・Chrome版はコンパニオンアプリが必要 |
|
対応環境 |
Firefox/Chrome/Edge |
|
おすすめの人 |
・様々なサイトから動画をダウンロードしたい方 |
Video DownloadHelperでFC2動画をダウンロード・保存する方法
Video DownloadHelperを使ったFC2動画のダウンロード方法は非常にシンプルです。
Step1. 拡張機能とコンパニオンアプリをインストールする
FirefoxまたはChromeのウェブストアから「Video DownloadHelper」の拡張機能をインストールします。
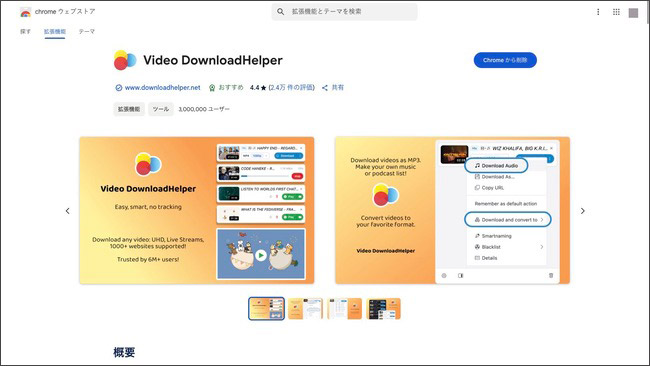
Step2. FC2動画ページを開いて動画を検出する
保存したいFC2動画のページを開き、動画を再生します。拡張機能のアイコンがグレーからカラフルになれば、動画を検出できています。
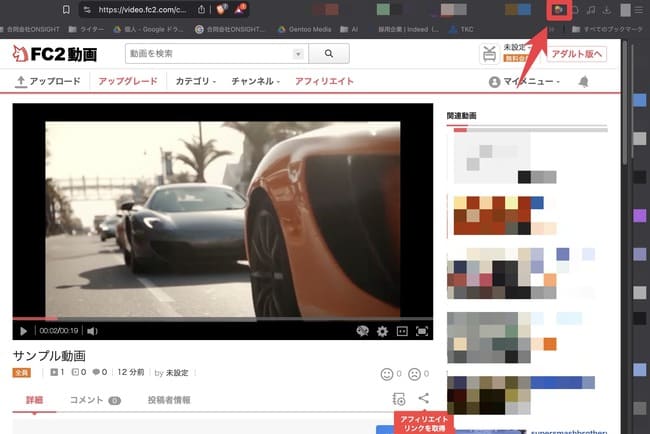
Step3. FC2動画のダウンロードを実行する
拡張機能のアイコンをクリックすると、検出された動画のリストが表示されます[ダウンロード]をクリックしてFC2動画のダウンロードを実行しましょう。
この際、コンパニオンアプリが不足していると表示された場合は、指示に従ってご使用のOSに合ったコンパニオンアプリをインストールしてください。
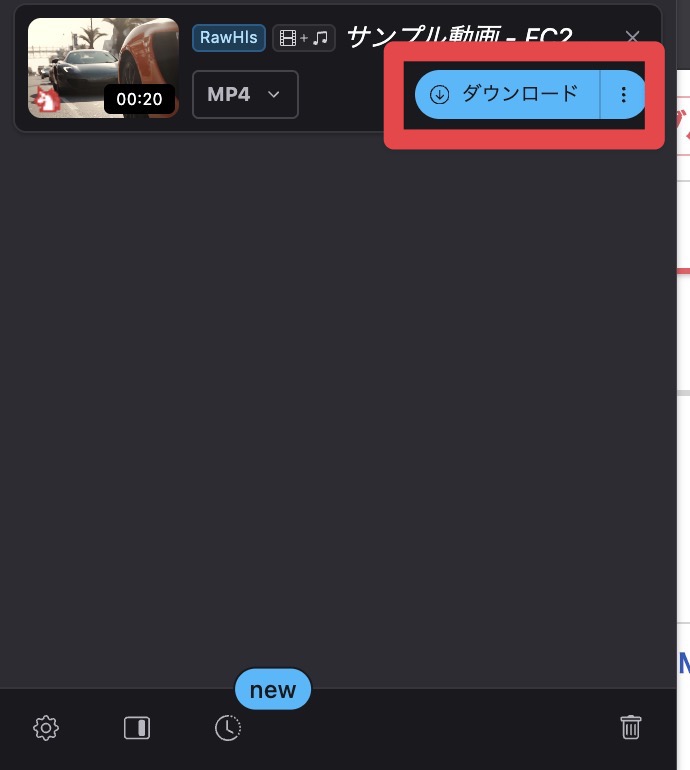
Step4. ダウンロードしたFC2動画を保存する
ダウンロードが完了すると指定のフォルダに動画ファイル(通常MP4形式)が保存されます。
[Play]横のフォルダーアイコンをクリックすれば、保存しているフォルダーを開くことができますよ!ファイル名が分かりにくい場合は、必要に応じて変更しておきましょう。
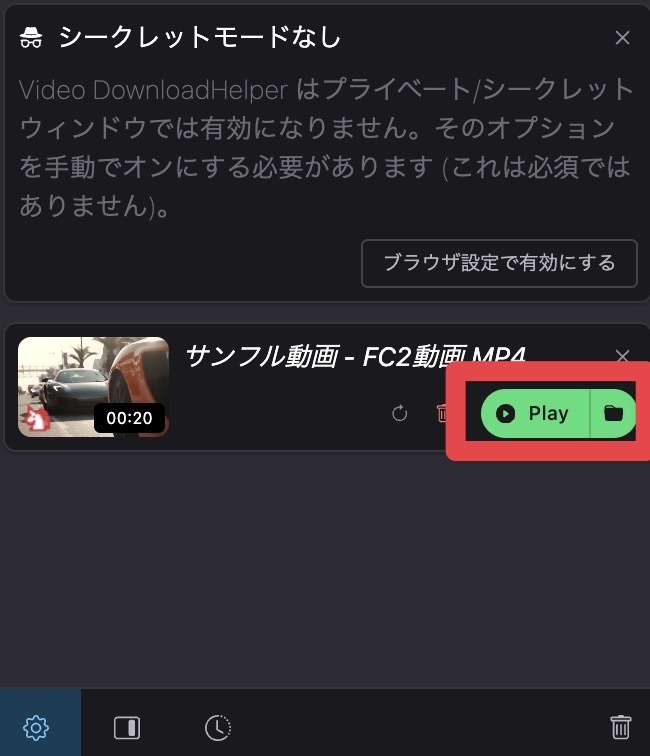
③Dirpy|音声抽出も可能なFC2動画保存オンラインサービス
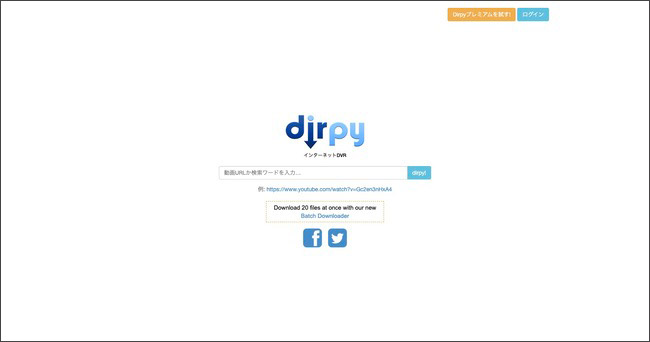
「Dirpy(ダーピー)」は、YouTube、ニコニコ動画など複数の動画サイトに対応したオンライン動画ダウンロードサービスです。
一度に20ファイルのバッチ処理も可能と非常に高い性能を誇るダウンロードサービスですが、基本的にはプレミアム版(月額$9.99)がメインになる点が懸念点です。
|
ツール名 |
Dirpy |
|
タイプ |
オンライン動画変換・ダウンロードサービス |
|
メリット |
・インストール不要 |
|
デメリット |
・基本的に有料課金が必須 |
|
対応環境 |
全ブラウザ対応 |
|
おすすめの人 |
・短い動画の音声だけを抽出したい方 |
DirpyでFC2動画をダウンロードする方法
DirpyでFC2動画をダウンロード・保存する手順は以下の通りです。
Step1. Dirpyにアクセスする
ウェブブラウザでDirpy公式サイトを開きます。
Step2. 保存したいFC2動画のURLを入力する
トップページの検索ボックスに、保存したいFC2動画のURLを貼り付けて「Dirpy!」ボタンをクリックします。
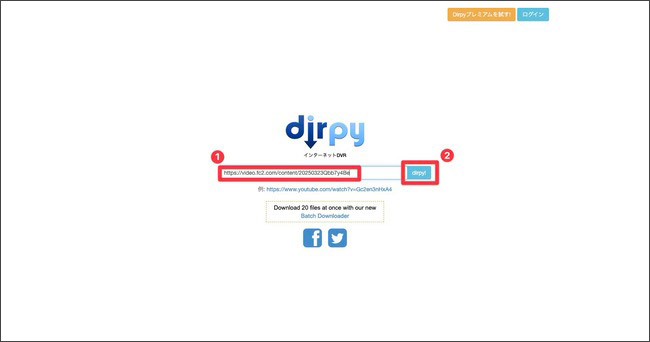
Step3. 解析結果を確認する
正常に解析できると、動画の情報が表示されます。
ファイル名や、開始・終了時間、タグデータなどが細かく設定できる点が魅力です。
[Premium Download]をクリックしてダウンロードを開始しましょう。
※プレミアム登録が必要
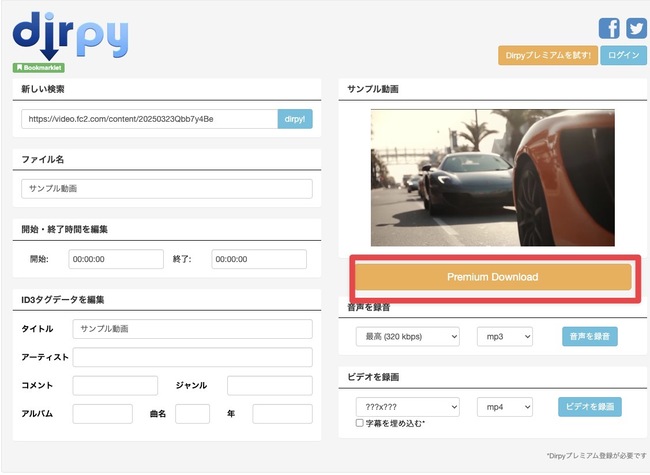
Step4. ダウンロードを完了する
処理が完了すると自動的にダウンロードが始まります。
ファイル保存のダイアログが表示されたら任意の場所に保存しましょう。
④Douga Getter|シンプルな日本製ダウンロード拡張機能
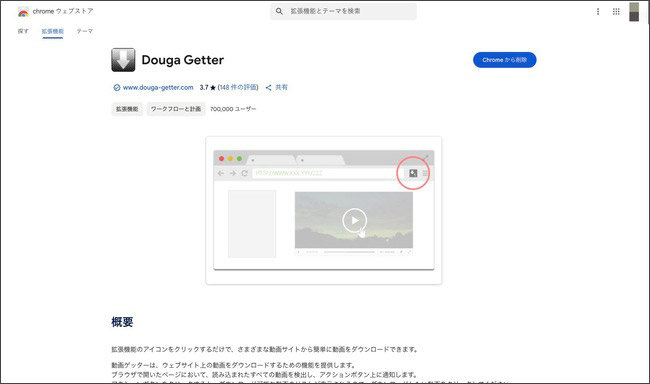
「動画ゲッター」はGoogle ChromeとFirefox向けの日本製動画ダウンロード拡張機能です。FC2動画の保存はもちろん、TwitchやDailymotion、Vimeoなども対応しています。
サイト上で再生されている動画ファイルを自動検出してくれる仕組みで、検出可能な形式であればボタン一つでダウンロードできます。
|
ツール名 |
動画ゲッター |
|
タイプ |
ブラウザ拡張機能 |
|
メリット |
・日本語対応で使いやすい |
|
デメリット |
・再生しないと検出できないケースあり |
|
対応環境 |
Chrome/Firefox |
|
おすすめの人 |
・シンプルな操作で動画保存したい方 |
Douga GetterでFC2動画を保存する方法
Douga Getterを使ってFC2動画を保存する方法は以下の通り。
Step1. Douga Getterの拡張機能を追加する
ChromeウェブストアまたはFirefoxアドオンサイトから「Douga Getter」をインストールします。
追加後、ブラウザ上部の拡張機能部分に下向き矢印のアイコンが表示されているか確認しましょう。
追加されていない場合は、上記画像のように[拡張機能]から、Douga Getterを探してピンマークをONに変更してください。
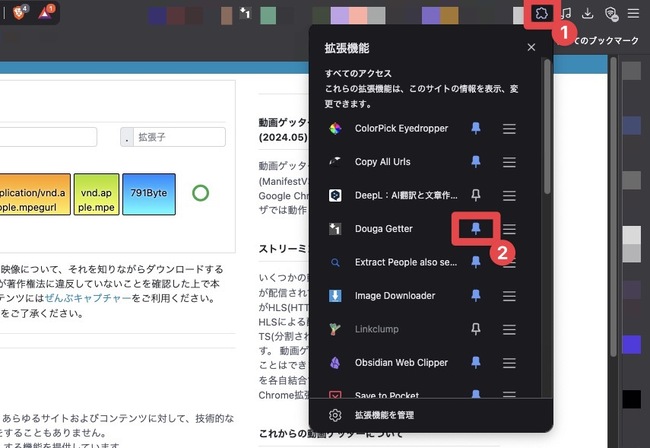
Step2. 保存したいFC2動画を検出する
保存したいFC2動画のページにアクセスし、動画を再生します。
動画が再生されると、拡張機能のアイコンが変化して動画が検出されたことを示します。
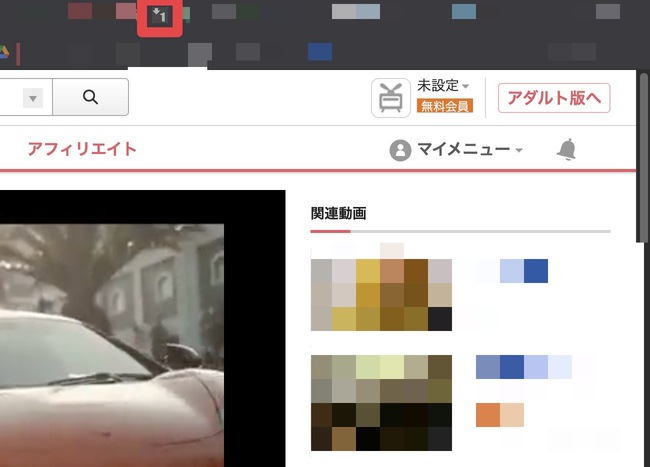
Step3. ダウンロードリンクを取得する
動画ゲッターのアイコンをクリックすると、検出された動画ファイルの一覧が表示されます。
リストから動画をクリックするとダウンロードが始まります!
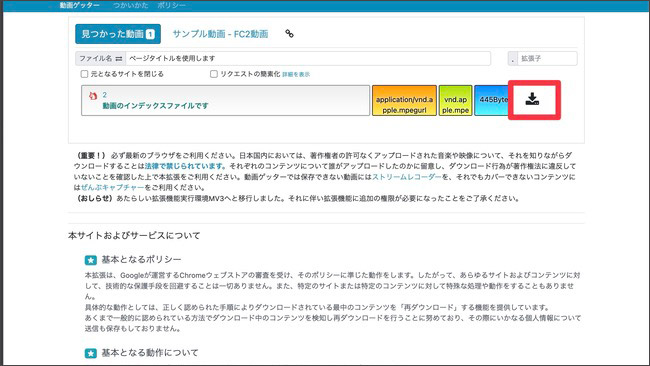
関連人気記事:動画ゲッターの使い方!Chrome・Firefoxで使えない原因と対処法も解説!
⑤Offliberty|シンプルさが魅力のオンラインダウンローダー
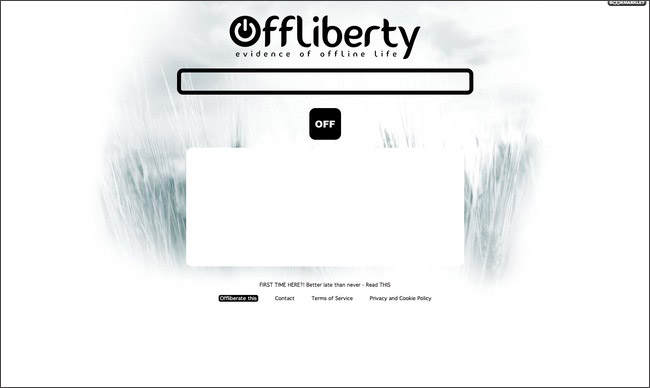
「Offliberty(オフリバティ)」は、URLを入力するだけで動画や音声を抽出できるシンプルなオンラインダウンロードサイトです。FC2も対応しており、わずか3ステップでFC2から動画をダウンロード&保存できます。
インストール不要で、ブラウザからすぐに利用できる手軽さが魅力です。
完全無料で利用できますが、2025年現在は不安定になっていることが多いのが実情です。
|
ツール名 |
Offliberty |
|
タイプ |
オンラインダウンロードサービス |
|
メリット |
・手順が非常にシンプル |
|
デメリット |
・サイト自体が不安定 |
|
対応環境 |
全ブラウザ対応 |
|
おすすめの人 |
・インストール不要の手軽なツールを求める方 |
OfflibertyでFC2動画をダウンロードする方法
OfflibertyでFC2から動画をダウンロード・保存するやり方は以下の通りです。
Step1. Offlibertyにアクセスする
ブラウザでオフリバティの公式サイトを開きます。
シンプルなトップページにURL入力欄と「OFF」ボタンが表示されます。
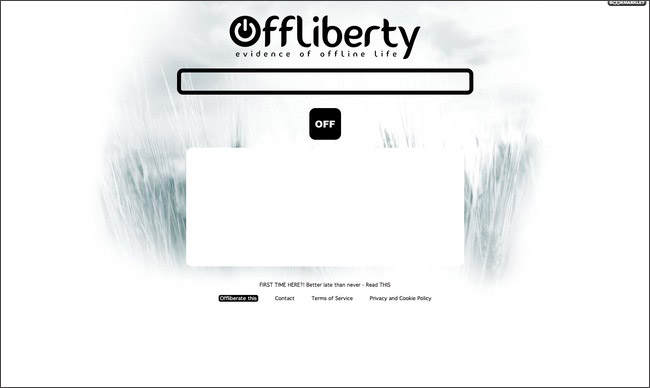
Step2. FC2動画のURLを入力する
FC2動画のページURLをコピーし、Offlibertyのテキストボックスに貼り付けます。準備ができたら黄色い[OFF]ボタンをクリックします。
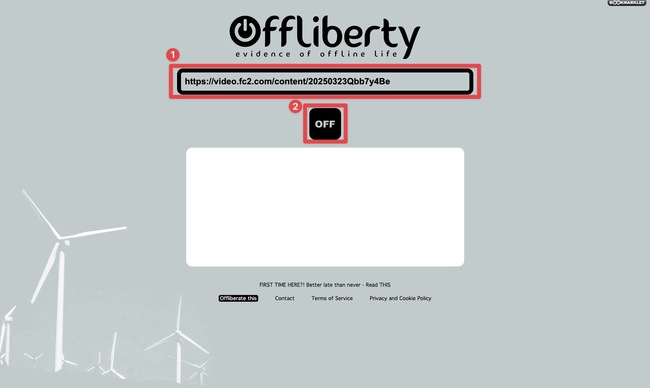
Step3. FC2動画保存の結果を確認する
正常に機能していれば、サーバーが動画を解析し「Right-click here and 'Save link as…'」と書かれたダウンロード用のボタンが表示されるので、クリックしてダウンロードしましょう。
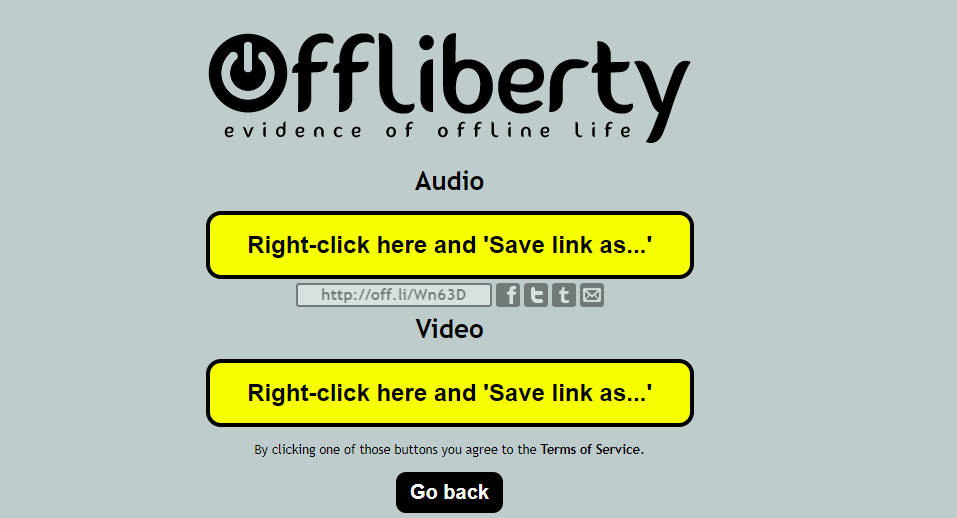
【注意】2025年現在、Offlibertyは不安定で、FC2動画のURLを入力しても不完全なデータしか取得できないケースが増えています。
サイトの仕様変更に追いついていない可能性があるため、使えない場合は本記事で紹介している他のツール、特に録画系のDemoAirなどを代替手段として検討してください。
関連記事:「実践編」FC2 動画がダウンロードできない場合の解決方法
関連人気記事:FC2動画をダウンロード・保存できるアプリ5選!【iPhone/Android】
Part3.FC2動画がダウンロードできない時の対処法
前章で紹介したようなオンラインダウンロードサイトやブラウザ拡張機能を試してもFC2動画を保存できないケースがあります。
サイト側の仕様変更や保護機能により、従来のダウンロード方法が突然機能しなくなることも珍しくありません。
そんなときの最も確実な解決策は、専用の画面録画ソフトを使用することです。
①おすすめのFC2動画録画&保存ソフト「DemoCreator」
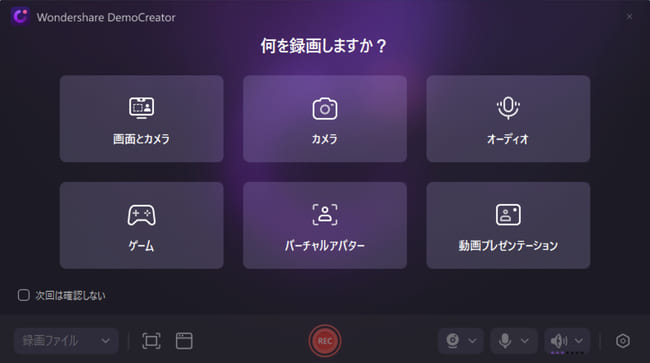
「DemoCreator(デモクリエイター)」はWondershare社が開発したPC用画面録画・動画編集ソフトです。
DemoAirと同じ会社のサービスですが、より多機能でデスクトップアプリとして設計されています!
FC2動画をはじめとするあらゆるオンライン動画を高画質で録画保存できるだけでなく、録画した動画の編集も同じソフト内で完結できるのが大きな特徴です。
FC2動画保存におけるDemoCreatorの最大のメリットは、ダウンロードツール特有のリスクを回避できる点です。
オンラインダウンロードサイトでは不正広告や悪意あるリンクの危険性がありますが、録画方式ならその心配がありません。
また、どんな形式の動画も再生できれば保存できるため、HLS形式などダウンロードが難しい動画も確実に録画できるでしょう!
|
ツール名 |
DemoCreator |
|
タイプ |
画面録画・動画編集ソフト |
|
主な機能 |
・4K/8K120FPS対応高画質録画 |
|
メリット |
・どんな動画形式でも録画可能 |
|
対応OS |
Windows/Mac |
|
おすすめの人 |
・確実に動画を保存したい方 |
②DemoCreatorでFC2動画を保存する方法
DemoCreatorでFC2動画を録画保存する方法を具体的に解説します。
Step1.DemoCreatorの録画モードを選択する
DemoCreatorを起動し、ホーム画面から[画面録画]>「画面とカメラ」モードを選択します。
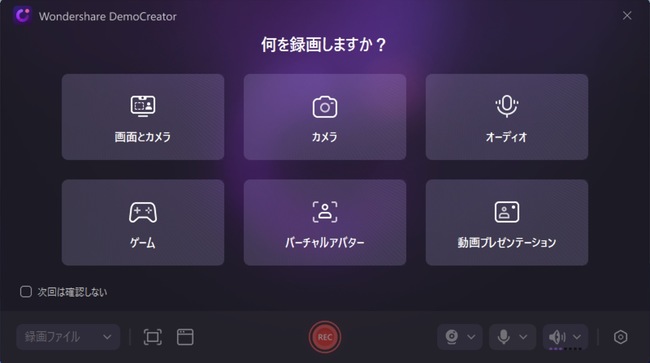
Step2.録画範囲・音声など設定し録画開始
続いては、保存したいFC2動画のページを開いて、録画の設定画面で以下の項目を確認しましょう。
- 録画範囲:[フルスクリーン]または[カスタム]で録画範囲を指定できます。FC2動画プレーヤー部分だけを録画したい場合は、動画再生エリアを囲むように設定しましょう。
- 音声設定:[システム音声]をオンにすることで、FC2動画の音声も同時に録音されます。自分の声を入れたくない場合は[マイク]をオフにしておきます。
- ・録画品質:[設定]から設定可能。高画質で保存したい場合は[高品質]を選択します。
DemoCreatorの[録画開始]ボタンをクリックして録画を開始し、カウントダウン中にFC2動画の再生ボタンを押しましょう。
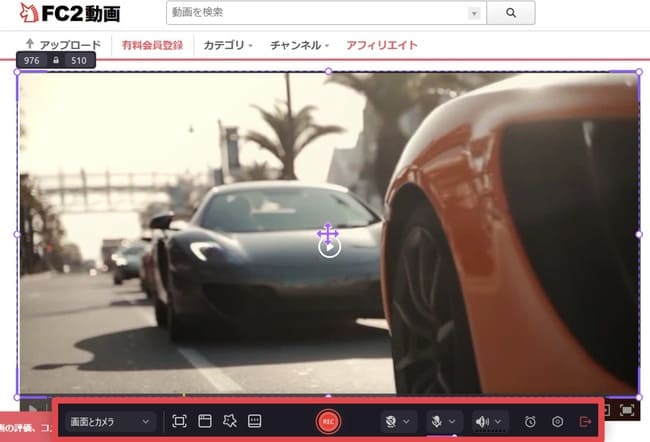
Step3.FC2動画の録画を終了して保存する
録画したい部分が終わったら、画面上部に表示される録画コントローラーの[停止]ボタンをクリックするか、設定したショートカットキー(デフォルトではF10キーなど)で録画を終了します。
また録画中にリアルタイムで注釈やメモ、記号などを追加することも可能です!
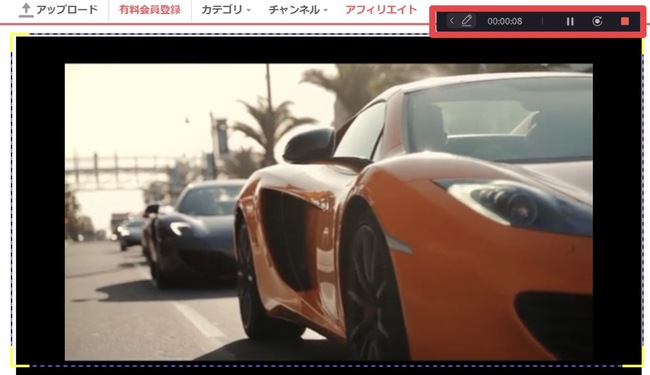
また、録画が停止すると自動的にDemoCreatorのプレビューに切り替わります。
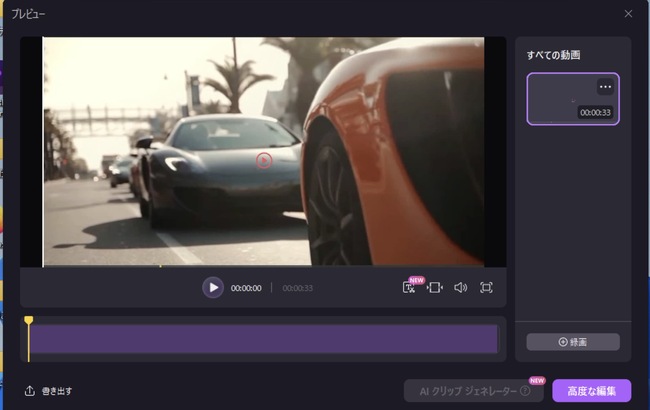
[高度な編集]からは必要に応じて録画した動画の編集が可能です。
・不要な冒頭・末尾部分のカット
・テキストや字幕の追加
・画像効果やフィルターの適用
などに加えて自動字幕起こしなどAI機能も多数。
また、そのまま書き出したい場合は、プレビュー画面左下の[書き出す]をクリックすれば、クイックエクスポートも可能です。
DemoCreatorを使えば、他のダウンロード方法で失敗した場合でも、確実にFC2動画を保存することができます。しかも録画から編集まで一つのソフトで完結するため、作業効率も格段に向上しますよ!
FC2の動画を録画&保存する方法|DemoCreator
関連人気記事:【安全】おすすめのPC画面録画ソフト10選 (無料・有料)
関連人気記事:ニコニコ動画をダウンロード&保存する4つの方法|操作ガイド付き
Part4.FC2動画ダウンロード3つの注意点
FC2動画を保存する際に知っておくべき重要な注意点を紹介します。
注意点1.著作権と利用規約を遵守する
一つ目の注意点として、著作権と利用規約の遵守が挙げられます。
- 著作権法では無断アップロードされたコンテンツのダウンロードは違法です
- 保存した動画は私的利用のみにとどめ、SNSへの再投稿や共有は避けましょう
- FC2の利用規約でも無断保存は禁止されている場合があります
たとえ適法にアップロードされた動画でも、ダウンロードは自己責任の範囲内で行いましょう。
違反するとアカウント停止などのペナルティを受ける可能性があります。
注意点2.安全なツール選びとセキュリティ対策
安全なツールを使用する事も重要です。
- 必ず公式サイトや正規ストアからツールをダウンロードしましょう
- 過剰な権限を要求するツールは避け、定評のあるものを選びましょう
- 定期的にツールをアップデートし、セキュリティソフトを常に最新状態に保ちましょう
非公式ダウンロードサイトやツールにはマルウェアが仕込まれている危険性があります。安全性を最優先に考えましょう。
注意点3.動画認識のコツを知る
特に拡張機能を使用する場合は、動画を認識させるコツを知っておくと迷わず使用できるはずです。
- ページを開くだけでは動画を認識できないことが多いため、実際に再生してからツールを使いましょう
- HLS形式(.m3u8)などの動画は、専用のダウンローダーが必要な場合があります
- サイトの仕様変更でツールが突然使えなくなることもあるため、録画ツールも用意しておくと安心です
FC2側の仕様によっては特定のツールでは保存できない場合もあります。
複数の方法を知っておくことをおすすめします。
Part5.FC2動画ダウンロード・保存に関するよくある質問
最後に本章では、FC2動画のダウンロード・保存について多くの方が疑問に思う点を、以下でわかりやすく解説します。
Q1.FC2動画をダウンロードする公式な方法はありますか?違法にならないのでしょうか?
FC2には動画を公式にダウンロードする機能は提供されていません。基本的にはストリーミング再生のみを想定したサービスです。
法的には、権利者の許可を得た動画や自分がアップロードした動画を個人で楽しむ目的で保存することは直ちに違法とはなりませんが、グレーゾーンです。
なお、2021年の著作権法改正以降、違法にアップロードされたと知りながらダウンロードする行為は違法とされています。
あくまで個人で楽しむ範囲を厳守し、決して再配布しないようにしましょう。
Q2.オンラインダウンロードサイトや拡張機能が動作しません。他に方法はありますか?
FC2側の仕様変更によって、オンラインダウンロードサービスや拡張機能が突然機能しなくなることは頻繁にあります。
こうした場合の対処法としては、画面録画ソフトによる保存が最も確実です。
本記事で紹介したDemoAirやDemoCreatorのような録画ツールであれば、再生できる動画は必ず保存可能です。
録画ツールはサイトの仕様変更に左右されず、どんな形式の動画も確実に保存できるのが大きな利点と言えるでしょう。
若干の手間はかかりますが、現状では最も安定・安全な方法と言えるでしょう。
Q3.スマホでFC2動画をダウンロードする方法はありますか?
スマホ向けには専用のダウンロードツールが少なく、PC向けほど選択肢が豊富ではありません。しかし、標準搭載の画面録画機能を使えば保存可能です。
iPhoneの場合はコントロールセンターから、Androidではクイック設定パネルから画面録画機能を起動し、FC2動画を再生しながら録画すれば保存できます。
また、画質や操作性を重視するなら、PCでダウンロードや録画をしてからスマホに転送する方法がより確実です。
関連人気記事:【Android/Iphone】スマホの内部音声のみを録画する方法を詳しく紹介
まとめ|FC2動画を安全にダウンロードしよう!
FC2動画を安全にダウンロード・保存する方法について、2025年最新の情報をもとに解説しました。
オンラインダウンロードツールやブラウザ拡張機能が機能しない場合でも、画面録画ソフトを使えばFC2動画を確実に保存できます。
今回紹介した「DemoCreator」と「DemoAir」は、いずれも高画質録画に対応しており、FC2動画の保存に最適です。
とくにDemoCreatorは、録画後の動画編集機能も充実しているので、より便利に活用できるでしょう!
ただし、FC2動画のダウンロードは、著作権や利用規約に注意する必要があります。
違法アップロードされた動画のダウンロードは避け、ダウンロードした動画は個人利用のみにとどめましょう。
本記事を参考に、安全にFC2動画を保存・活用してください!


 マルウェアなし|プライバシー保護
マルウェアなし|プライバシー保護
役に立ちましたか?コメントしましょう!