PC上の動画を高画質で録画し保存する方法
1、PCで動画を高画質で録画するには
皆さんは、PCでYoutubeやNetflix等の映像サイトを利用していて、配信されている動画を高画質で録画したいと思った事はありませんか?
しかし、高画質で録画を行うにはそれなりのソフト・技術が必要になってくる為、手が出ずにいる方々も多いと思います。
本記事では、pc上の動画を高画質で録画して保存する方法について紹介します。
2、Wondershare DemoCreatorでPC上の動画を高画質で録画・保存する方法
高画質で動画を録画したい場合は、Wondershare Democreatorを利用して行うのがオススメです。
Wondershare Democreatorとは、dr.foneなどで知られるWondershare社が提供する最新の画面収録ソフトです。
ビデオ通話や会議、オンラインを用いた授業・講習、ストリーミング映像、ゲーム画面など、PC画面上の様々な場面を高品質で録画できるのが特徴で、初心者の方でも直感的に操作できます。
特にDemocreatorは、録画の範囲や方法を細かく指定できる為、如何なる用途でも柔軟に対応する事が可能です。
そして『注釈ツール』や『カーソル効果』といった、多彩な編集ツールも搭載されており、収録した映像をその場にいながらサクッと編集を行うことができます。
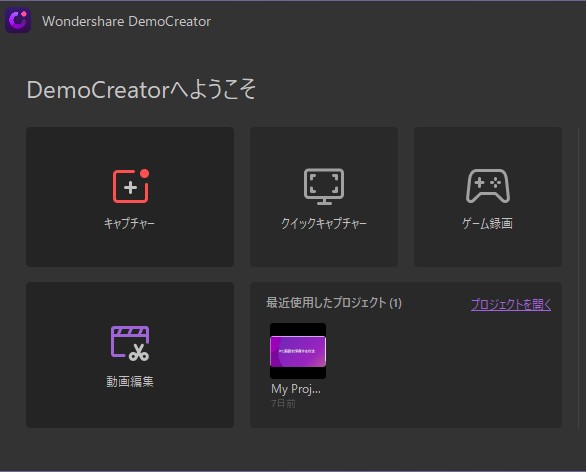
パソコン(PC)の動画録画ソフトオススメ
Democreatorで動画を高画質に録画してpcに保存する方法
Step1 動画録画ソフトDemocreatorを起動
まずは、Democreatorを起動し、メニューから『キャプチャー』を選択します。
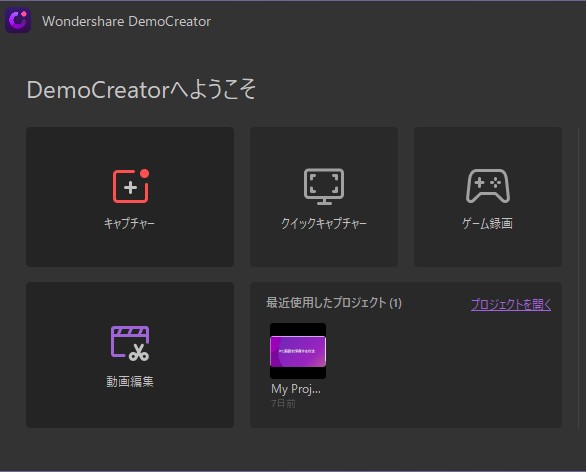
Step2 PC動画録画設定
キャプチャーウィンドウの「録画範囲」タブで、録画範囲をフルスクリーン、フレームレートを120fpsに設定します。パソコン上に現れる録画エリア枠線をドラッグすることで、録画エリアを自由に指定することも可能です。
続いて「デバイス」タブでコンピューターオーディオをオンに設定します。
最後に録画ウィンドウの右に設定ボタンをクリックして【エンコード】を選択し、品質をAVCの高に指定します。
以上の操作が完了したら、キャプチャーウィンドウに戻って、録画したい動画を表示します。
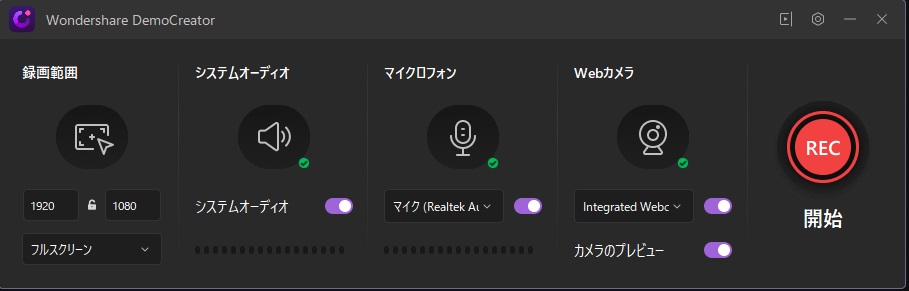
Step3 PCで動画を録画
録画開始ボタン又は【F10】キーを押して、収録を開始します。
録画を終了する場合は、F10キーをもう一度押します。

Step4 録画した動画をPCに保存
そうすると、自動で動画編集ウィンドウへと切り替わります。
後は、カットやトリミング等の必要な編集を行い「エクスポート」で動画を様々な形式でパソコンに保存します。
録画した動画を直接YouTube等の外部サイトに共有したい場合は、画面右上の『エクスポート』から行います。
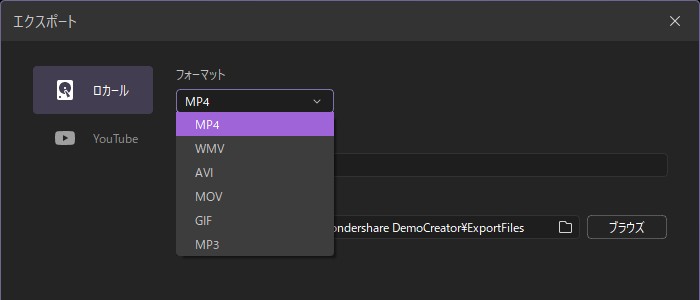
DemoCreatorで録画した動画を編集&保存する方法
3、PC内蔵のキャプチャー機能で動画を録画する方法
中には、コスト等でDemocreatorの購入に抵抗がある方もいらっしゃるかと思います。
その場合は、パソコンに内蔵されているキャプチャー機能でPC動画の録画を行うことをお勧めします。
・Windowsの場合
Windowsをお使いの場合は、Game Barで行います。
1. スタート→『設定』→『ゲーム』と進み、Game Barをオンにします。
2. Windows+Gキーを押して、Game Barを起動します。
3. 動画を準備したら、キャプチャーボタンをクリックします。
4. そうすると、録画が開始します。
5. 録画を終了する場合は、停止ボタン【□】をクリックします。
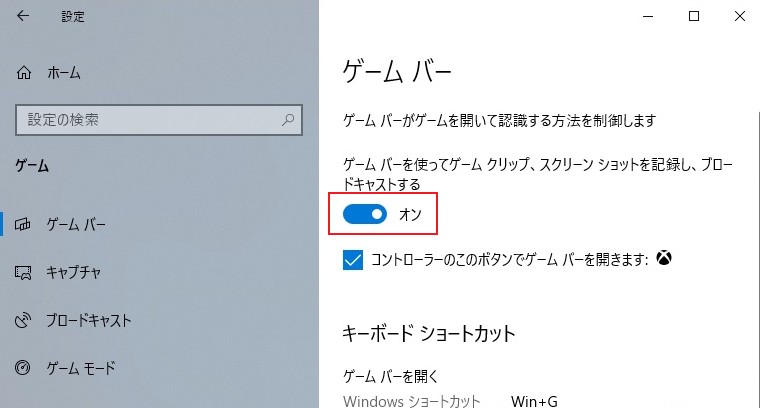
・Macの場合
Macの場合は、『Quick Time Player』で行います。
1. アプリケーションからQuick Time Playerを起動します。
2. 『ファイル』タブ⇒『新規画面収録』をクリックします。
3. 画面上の白い枠線をドラッグし、収録範囲を調整・指定します。
4. 撮りたい動画を再生し、【収録】をクリックします。
5. そうすると、録画が開始します。
6. 収録を終了する時は、【■】又は、command+control+Escを押します。
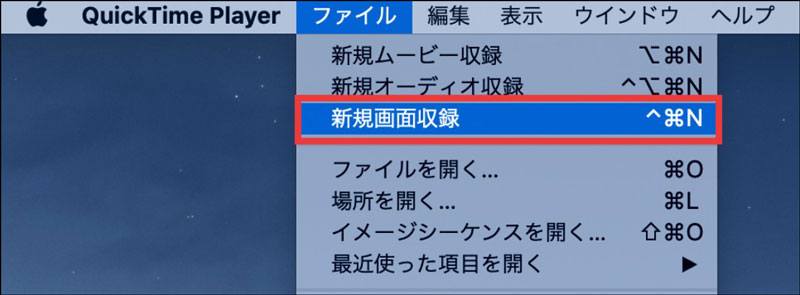
4 終わりに
皆さん、いかがでしたでしょうか?
YoutubeやTwitter、Netflixなど、PC上にある動画を高画質で録画したい時は、今回紹介した方法を試してみてください。



役に立ちましたか?コメントしましょう!