動画ゲッターの使い方!Chrome・Firefoxで使えない原因と対処法も解説!
インターネットで動画を視聴していると、「この動画は保存しておきたい!」と思うことはありませんか?
その際に利用されるツールの一つが、「動画ゲッター」です。操作方法が簡単なので、多くのユーザーに利用されています。
そこで今回は、動画ゲッターの基本的な使い方やトラブルの対処法などについて解説します。記事内では利用する際の注意点も紹介しているので、ぜひ参考にしてください。
1.動画ゲッターとは?使うメリットは?
動画ゲッターは、Google ChromeやMozilla Firefoxなどの拡張機能として利用できる、動画ダウンロードツールです。
Webサイト上で再生されている動画を自動で検出し、その場でコンテンツを保存できます。無料で利用できる拡張機能なので、国内外のユーザーから人気を集めています。
なお動画ゲッターは以下の動画共有サービスのコンテンツを保存することが可能です。
- YouTube(デバイスによって不可)
- ニコニコ動画
- Twitch
- Dailymotion
- Vimeo
- その他SNS
無断での動画保存を規制する目的で、動画ゲッターが使えないサイトが増えているようです。
ダウンロードした他人のコンテンツを二次利用することは、著作権を侵害する可能性があります。
したがって動画ゲッターで保存した動画は、あくまで個人利用にとどめることが大切です。
2.動画ゲッターの使い方(ChromeとFirfoxを例として)
それでは、動画ゲッターの使い方を見ていきましょう。ChromeとFirefoxそれぞれのやり方を紹介するので、参考にしてください。
ステップ1:動画ゲッターをブラウザに追加する
まずは、動画ゲッターをブラウザに追加する方法を紹介します。
Chromeを使っている場合
まずはChrome ウェブストアから【動画ゲッター】をブラウザに追加します。
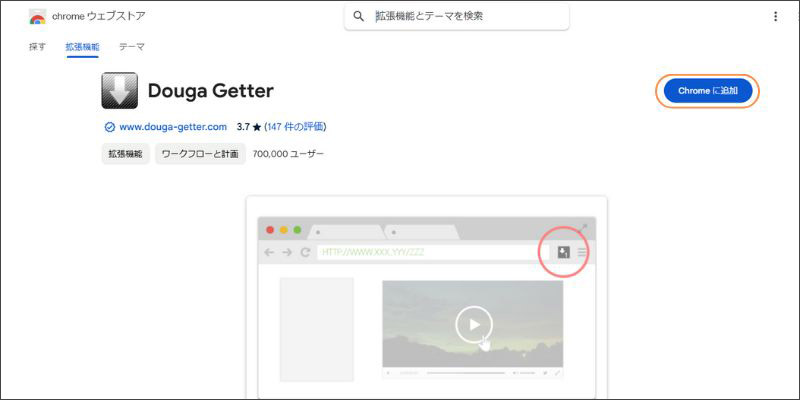
ポップアップが表示されたら、【拡張機能を追加】を選択しましょう。
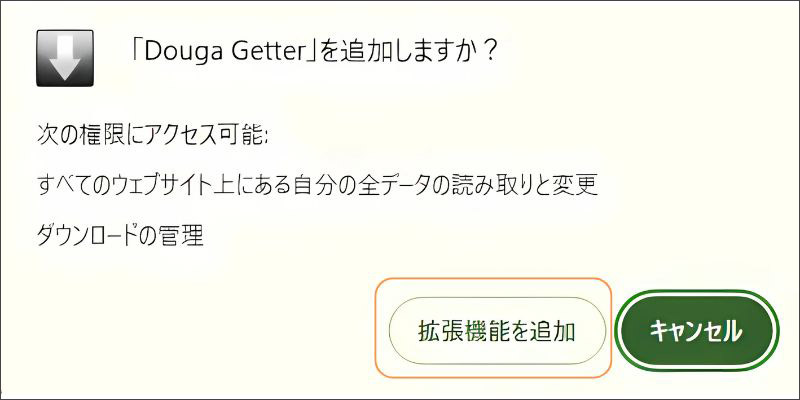
Firefoxを使っている場合
Chromeと違い、Firefoxはアドオンページに動画ゲッターがありません。そのため、公式サイトから拡張機能を追加してください。
【拡張機能をインストール】をクリックすると、Firefoxに拡張機能が自動で追加されます。
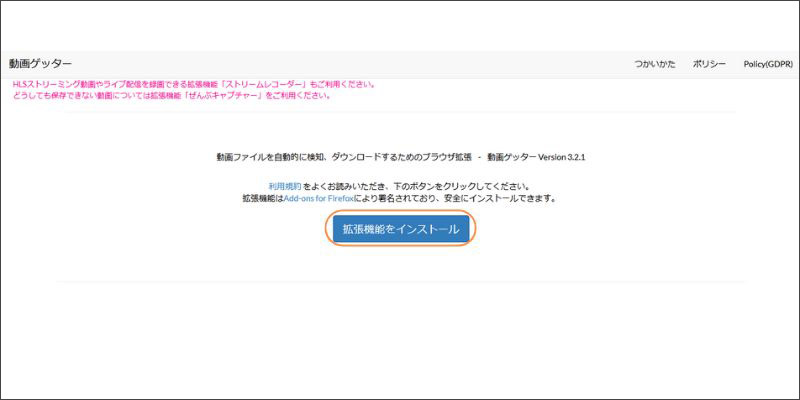
ステップ2:動画ゲッターの設定を行う
動画ゲッターを追加したら、適用範囲の設定だけ行っておきましょう。拡張機能の設定画面を開き、以下の設定を行います。
- 自動更新の設定
- 拡張機能の使用範囲の設定
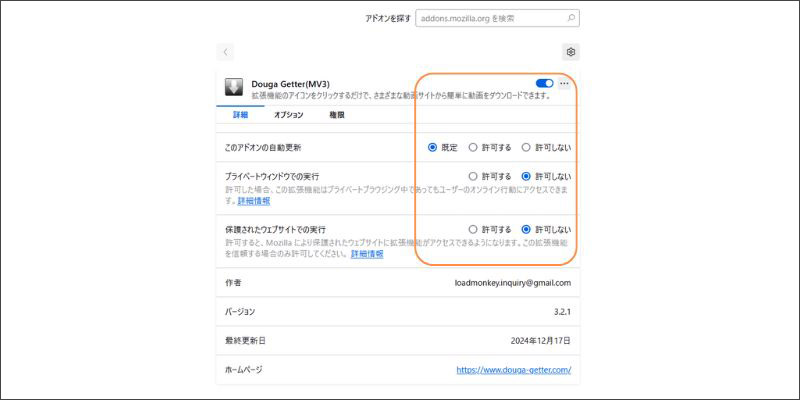
ステップ3:動画ゲッターを使って動画を保存する
それでは、動画ゲッターで動画をダウンロード&保存する方法を見ていきましょう。
Chromeを使っている場合
保存したい動画を開いたら、拡張機能から動画ゲッターを選択します。
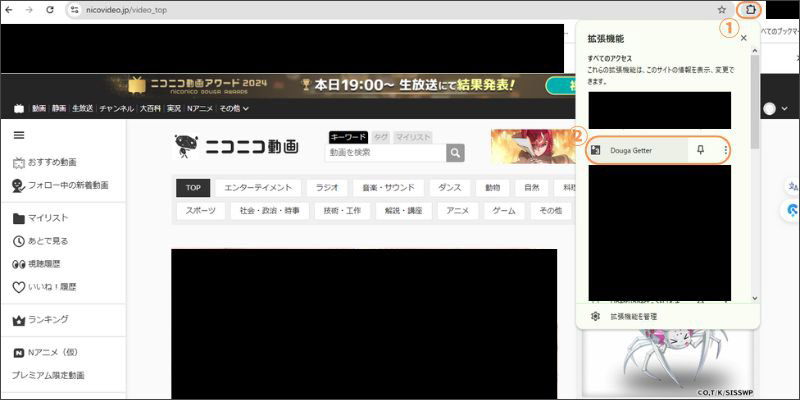
動画の保存ページが開いたらフォーマットを指定して、ダウンロードを開始します。
ダウンロードが完了すると、【ダウンロードフォルダ】に動画が保存されます。Chromeで動画ゲッターを使う方法は以上です。
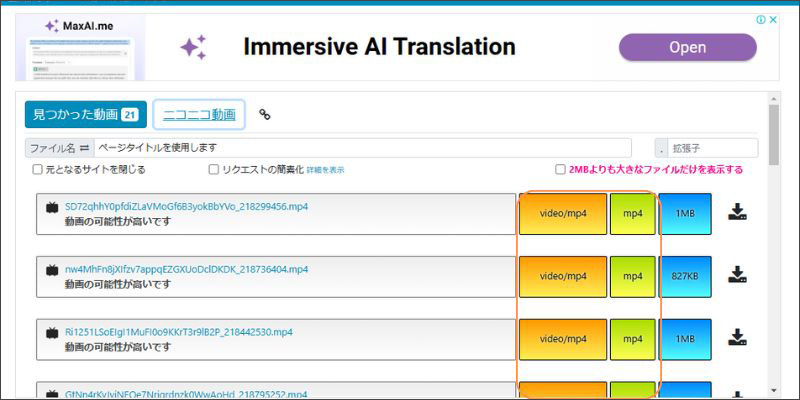
Firefoxを使っている場合
Firefoxで動画を開き、拡張機能から動画ゲッターを選択しましょう。
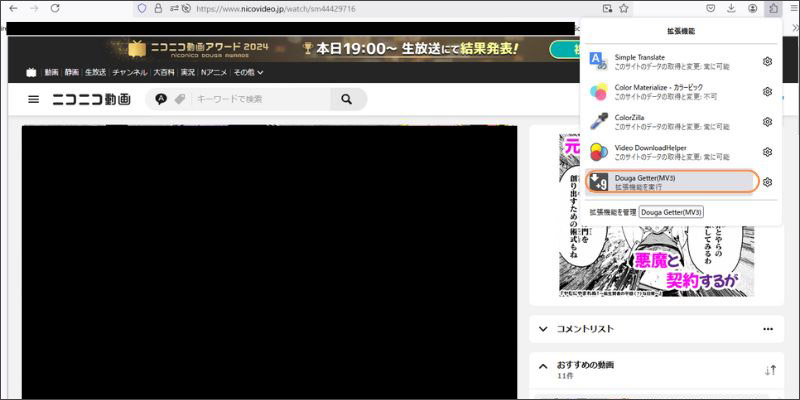
ダウンロードページが表示されたら、任意のフォーマットを指定して動画を保存します。
Firefoxで動画ゲッターを使う方法は以上です。
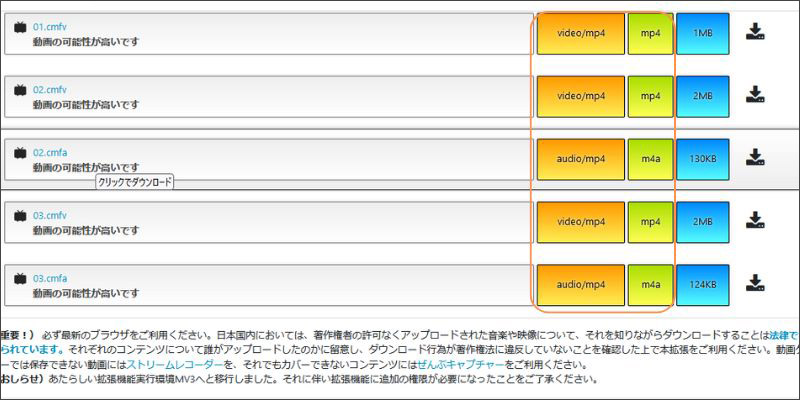
関連人気記事:オフリバティの使い方&ダウンロードできない時の対策を徹底解説!
関連人気記事:Clipboxで動画がダウンロード・保存できない場合の原因と対策の徹底解説!
3.動画ゲッターが使えない原因と対処法
ここからは、動画ゲッターがうまく動作しない原因と、その対処法を見ていきましょう
原因1:拡張子に対応していない
動画ゲッターはMP3やWebMなど、一般的なフォーマットには対応しています。しかし、HLS形式やDRM保護などがされているコンテンツは保存できません。
近年の動画配信サービスは著作権保護のため暗号化技術が導入されており、サイトによっては動画ゲッターが利用できない可能性があります。
対処法:画面録画ツールを使用する
暗号化やコピーガードが使用されている場合、動画ゲッターは使用できません。そのため、録画ツールを活用してコンテンツを保存しましょう。
ただし高度な暗号化を導入している配信サービスは、画面録画でも保存できない可能性があります。コピーガードを解除するツールはありますが、利用することは違法になります。その際は別コンテンツを保存するとよいでしょう。
オススメのオンラインビデオ録画ソフト「DemoCreator」
原因2:ブラウザのバージョンが古い
ChromeやFirefoxをアップデートしていない場合、動画ゲッターにかかわらず拡張機能が適切に動作しない可能性があります。
ブラウザを更新しないと読み込み速度が遅延する傾向があるので、定期的に確認しておきましょう。
対処法:Chrome・Firefoxを更新する
Chrome・Firefoxを更新する方法は、以下の通りです。
|
ブラウザ |
やり方 |
|
Chrome |
|
|
Firefox |
|
更新情報がある場合、ブラウザ上に通知が表示されることが一般的です。もし通知がない場合は、設定から更新情報を確認してみてください。
原因3:拡張機能がアップデートされていない
OSやブラウザのアップデートに伴い、拡張機能が更新される可能性があります。しかしブラウザの拡張機能設定によっては自動でアップデートされないかもしれません。
対処法:拡張機能を更新・アップデートする
拡張機能を更新・アップデートする方法は、以下の通りです。
|
ブラウザ |
やり方 |
|
Chrome |
|
|
Firefox |
|
ブラウザと違い拡張機能の更新は通知マークが表示されない可能性があるので、注意してください。
原因4:動画サイト側の仕様変更
これまで動画ゲッターが使用できたサイトでコンテンツが保存できなくなった場合、Webサイトの仕様が変更されている可能性があります。その場合、動画ゲッターを含め拡張機能では対象できないことが一般的です。
対処法:画面録画でコンテンツを保存する
前述と同様に、動画ゲッターが使用できない場合は画面録画ツールを使用する方法がおすすめです。後述で便利なソフトを紹介しているので、ぜひ活用してください。
原因5:キャッシュをクリアにする
ブラウザのキャッシュが溜まっている場合、拡張機能に影響を与える可能性があります。
動画ゲッターがうまく機能しなかったり、PCの動作が遅いと感じたりする場合は、ブラウザのキャッシュを削除しましょう。
対処法:キャッシュを削除する
ブラウザのキャッシュをクリアにする方法は、以下の通りです。
|
ブラウザ |
やり方 |
|
Chrome |
1.画面右上の縦三点リーダーをクリックする 2.【閲覧データを削除】を選択する 2.キャッシュを削除する |
|
Firefox |
1.画面右上のハンバーガーマークをクリックする 2.【履歴】を選択する 3.キャッシュを削除する |
4.Chromeで動画ゲッターが使えない時の徹底対処法=DemoCreatorを使う

動画ゲッターが機能しない場合は、高品質録画に特化したDemoCreatorを活用しましょう。YouTubeの録画に対応しており、動画の一部だけの保存にも対応しています。
操作方法は非常に簡単なので、動画をより高画質で保存したい方におすすめです。フォーマットにかかわらず録画できるので、動画ゲッターよりも汎用性が高いことも魅力といえるでしょう。
DemoCreatorを使ってオンライン動画を録画&保存する方法
それでは、DemoCreatorで動画を録画・保存する方法について解説します。なおDemoCreatorは無料でダウンロードできるので、この機会に機能や操作性をお試しください。
ステップ1:DemoCreatorで動画を録画する
DemoCreatorを無料ダウンロードしたら【画面録画】にある【画面とカメラ】を選択します。
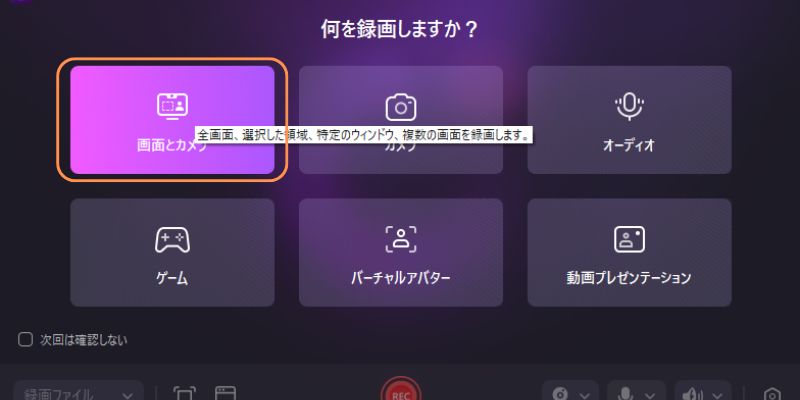
録画メニュー下の設定にある【ビデオ】では、画質の設定をすることが可能です。高画質での録画を希望する方は、フレームレートや品質を調整してください。
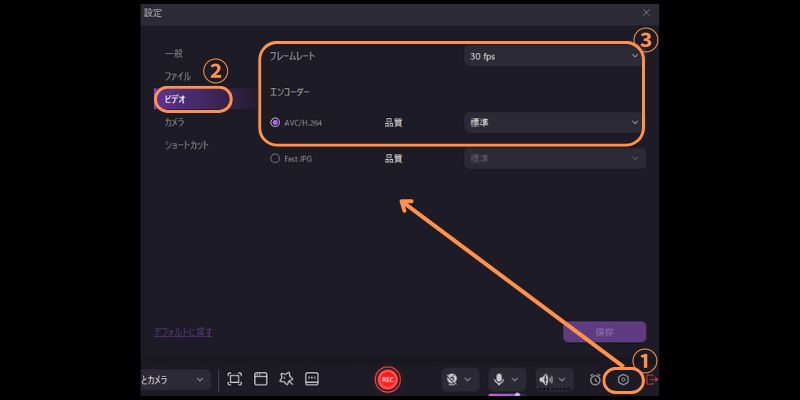
録画する動画サイトを開き、以下の設定を行いましょう。
- 録画範囲
- カメラ
- マイク
- スピーカー
再生している動画を保存するだけであれば、カメラとマイクはオフにして問題ありません。必要な設定が完了したら【REC】をクリックして、録画を開始します。
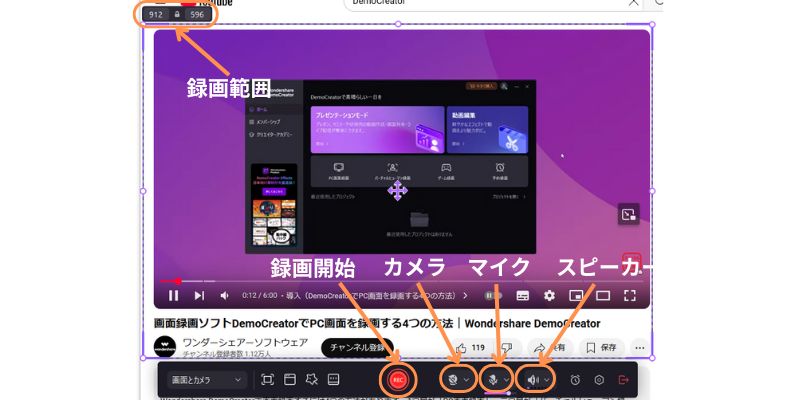
録画を終了する際は、画面上部の録画停止マークをクリックします。

ステップ2:収録した動画を保存する
録画が完了したら、DemoCreatorの動画編集画面が表示されます。画面右上の 【エクスポート】から、以下の手順で動画を保存しましょう。
- ファイル名
- 拡張子
- 縦横比
- 解像度
- 保存先
上記の設定が完了したら【エクスポート】を選択して、動画を保存します。
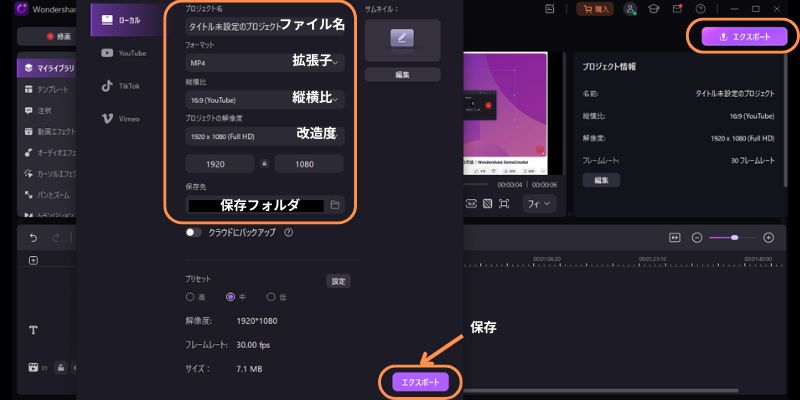
DemoCreatorで動画を録画・保存する方法は以上です。
DemoCreatorを使ってオンライン動画を録画&保存する
関連人気記事:[簡単&安全]YouTube(ユーチューブ)を録画する6つの方法!PCとスマホでの録画方法を別に紹介
関連人気記事:【簡単!】Vimeoの動画をダウンロード&保存する方法とは?便利なPCソフトやWebツールを紹介!
関連人気記事:動画ゲッターダウンロードができないときの代替案を紹介
5.動画ゲッターのよくある質問
最後に、動画ゲッターに関するよくある質問を紹介します。
質問1:動画ゲッターを利用するとウイルスに感染する?
動画ゲッターの追加・使用でのウイルス感染は基本的にはありません。
しかし違法サイトのバナーをクリックしたり、コピーファイルをダウンロードしたりすると、ウイルスに感染する可能性があります。利用する際は注意しましょう。
質問2:動画が検出されない場合は?
動画が検出できない場合、動画ゲッターが使用できないWebサイトと考えられます。そのような場合は、別サイトの動画を保存するか、録画ツールなどを活用するとよいでしょう。
質問3:動画ゲッターは違法
結論からいうと、動画ゲッター自体に違法性はありません。
しかし保存が禁止されているコンテンツをダウンロードしたり、保存した動画を無断で二次利用すると法的トラブルになる可能性があります。
まとめ:Chromeで動画ゲッターを使ってみよう
動画ゲッターを活用すれば、オンライン上の動画を手軽に保存することが可能です。ただしサイトによっては拡張機能が対応しないので、利用する際は注意してください。
より安全・高品質な保存ツールを希望する方には、Wondershare DemoCreatorをおすすめします。動画ゲッターでは保存できない動画にも対応できるうえ、全ての機能を簡単に使用できます。興味のある方は、ぜひ無料ダウンロードして機能を体験してください。


 マルウェアなし|プライバシー保護
マルウェアなし|プライバシー保護
役に立ちましたか?コメントしましょう!