PCとスマホで埋め込み動画をダウンロード&保存する方法6選!動画ダウンロードできない時の対策も徹底解説!
ネットサーフィンをしていると、好みの動画が埋め込まれているサイトを見つける場面があります。
そのようなとき「ダウンロードできれば良いな」「保存しておきたい」と感じる方も多いのではないでしょうか。
そこで本記事では、埋め込み動画をダウンロード&保存する方法や、サイトに埋め込まれた動画がダウンロードできない時の対策などを詳しく解説していきます!
1.サイトの埋め込み動画のダウンロード&保存は可能?
そもそも、埋め込み動画のダウンロード&保存は可能なのか?と疑問に感じている方も少なくないでしょう。
結論として、埋め込み動画のダウンロード&保存は可能であり、おもに下記の方法が一般的です。
・動画サイトから直接ダウンロード&保存
・PC録画ソフトを使用する
・ブラウザ拡張機能を使用する
なお、これらの方法で埋め込み動画をダウンロード&保存した際に、注意しておくべきポイントがあります。
それは「二次利用」および「商用利用」の目的で使用しないことです。
各埋め込み動画には制作者が存在し、その動画は法的に守られている「著作物」であるという認識を忘れてはいけません。
ダウンロード&保存した埋め込み動画の使い道は、私的利用の範疇に留めるようにしましょう。
2.ウェブサイトの埋め込み動画をダウンロード&保存する方法5選!
本章では、埋め込み動画をダウンロード、または保存する具体的な方法について、5つ厳選して紹介します。
ぜひ、本章を参考に試しながらあなたに合った方法を見つけてみてください!
方法1.動画サイトから埋め込み動画をダウンロード&保存する方法【一番簡単!】
まずは、Webブラウザ経由で直接「名前をつけて保存」する方法を解説していきます。
なお最も簡単な動画保存方法ですが、対応しているサイトが少ない点に注意が必要です。
この点については後ほど詳しく解説します。
Step1.保存したい動画のWebサイトを開く
まずはブラウザで保存したい動画が埋め込みされているサイトを開きましょう。
Step2.名前をつけてサイトに埋め込まれた動画を保存する
保存したい埋め込み動画を右クリックして、表示されるメニューから[名前をつけて動画を保存]を選択しましょう。
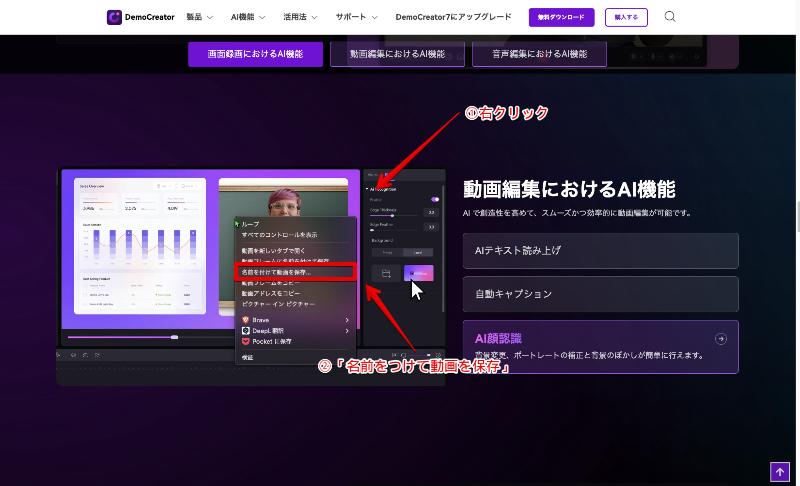
Step3.ダウンロードした埋め込み動画を保存する
保存用のメニューが開かれます。
名前や保存場所を指定して、[保存]をクリックしましょう。
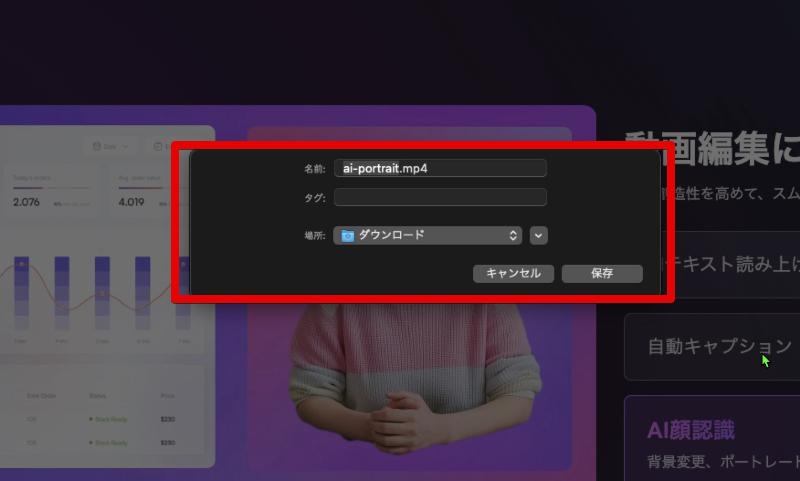
※画像はmacの場合ですが、Windowsも同様の手順で可能です。
注意点:対応サイトが少ない
シンプルで、最も簡単なダウンロード方法ですが、対応しているサイトが非常に少ない点が注意点です。
残念ながら多くのサイトは、上記の手順による埋め込み動画の保存ができません。
そのため「方法1」はあくまでできる場合に使用する方法として覚えておき、直接保存ができない場合の対処法として、本記事で紹介する方法2〜5を身につけてください。
方法2:DemoCreator|録画ソフトを使って埋め込み動画を安全に保存する方法
「方法2」として、画面録画ソフトを使用した埋め込み動画録画・保存の方法を紹介します。
なお、今回は最もおすすめしたい「DemoCreator」という録画ソフトを例に手順を解説していきます。
埋め込み動画を録画&保存できるソフトDemoCreatorとは?
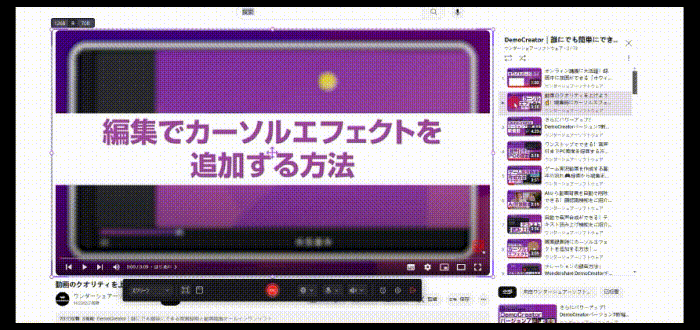
具体的な方法の解説を進める前に、まずはDemoCreatorというソフトがなぜおすすめなのかという点について、特徴と機能性をベースに解説していきます。
「DemoCreator」は、世界的ソフトウェア企業であるWondershare社が開発した録画・編集・プレゼンテーションソフトです。
そもそも、Windows、macOSともに、録画ソフトは標準搭載されていますが、使いづらさや自由度の低さ、録画クオリティがコントロールできないなどのデメリットが目立ち、操作も若干複雑です。
その点、DemoCreatorであれば最大120FPS、4K/8K対応と、精度の高い録画や録音、Webカメラ録画が同時かつ直感的な操作だけで自由自在に扱えます。
また、内部音声のみの録画もできますので、埋め込み動画を音声付きで保存できます。
それ以外、動画編集と変換機能も標準搭載しています。埋め込み動画をカットしたり、mp4やmovなどさまざまなフォーマットに変換したりして保存できます。
シンプルで直感的な操作感と、録画機能を含む高度な機能の数々が見事に調和されたソフトが「DemoCreator」という訳です。
DemoCreatorを使って、サイトの埋め込み動画を録画して保存する手順
DemoCreatorを使って、埋め込み動画を保存する方法は以下の通りです。
なお、DemoCreatorを使用する場合は、埋め込み動画がYouTube動画の埋め込みである場合や、サイトが動画保存に対応していない場合でも問題無く録画可能です。
Step1.埋め込み動画録画保存用モードを開く
まずは、ダウンロードしたい埋め込み動画をブラウザに表示します。
DemoCreatorを起動して[PC画面録画]を選択しましょう。
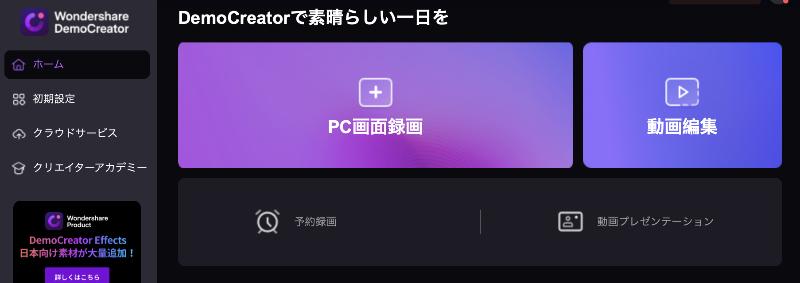
埋め込み動画保存ソフトDemoCreatorの無料ダウンロード
Step2.埋め込み動画録画保存の設定を行う
録画設定画面が開きます。
録画したい範囲と、使用するシステムオーディオをそれぞれ指定しましょう。
マイク音声とWebカメラも同時に録画・録音可能ですが、今回は不要ですのでオフにしておきます。
また、録画後編集したい場合は[録画後編集ツールを開く]にチェック、そのまま録画した映像を書き出す場合は[クイックエクスポート]にチェックを入れます。
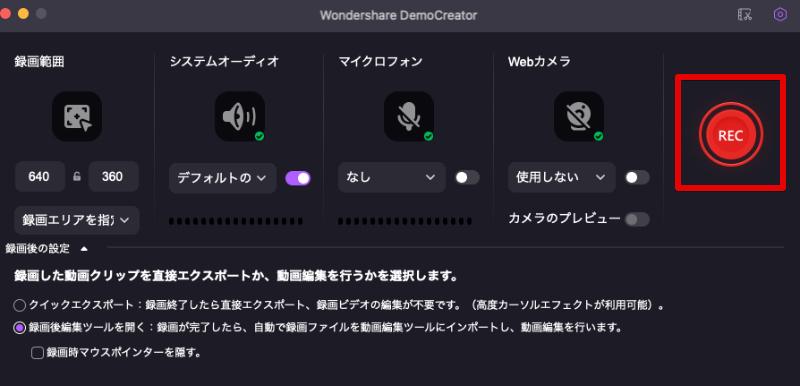
Step3.サイトに埋め込まれた動画を録画/保存する
準備ができたら[REC]をクリックして録画を開始しましょう。
録画中は描画や矢印、テキストなども追加できるメニューが表示されます。
録画が完了したら、メニューから四角の[停止]をクリックしてください。
簡単に埋め込み動画が録画できました!
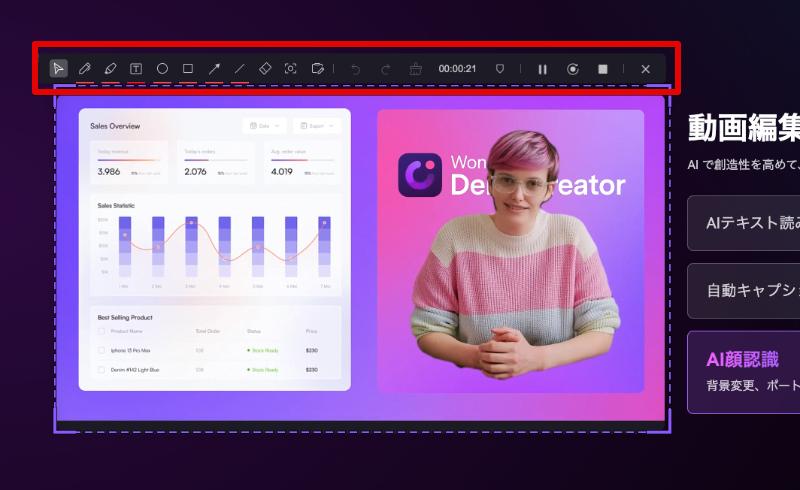
後はクイックエクスポート、もしくは動画編集に移動して、更に録画した埋め込み動画を見やすく編集してきましょう!
サイトの埋め込み動画を録画&保存する方法|DemoCreatorを使い
関連人気記事:[簡単&安全]YouTube(ユーチューブ)を録画する方法5選!PC・スマホ別に紹介!
関連人気記事:【簡単!】Vimeoの動画をダウンロード&保存する方法のまとめ
方法3:ブラウザの拡張機能で埋め込み動画をダウンロード&保存する方法
ブラウザの拡張機能を使用して埋め込み動画をダウンロードすることも可能です。
今回は例としてGoogleChrome拡張機能の「Video DownloadHelper」を例に解説していきます。
Step1.Chromeウェブストアに移動
まずはGoogleChrome、もしくはChrome拡張機能に対応しているブラウザから、Chromeウェブストアに移動します。
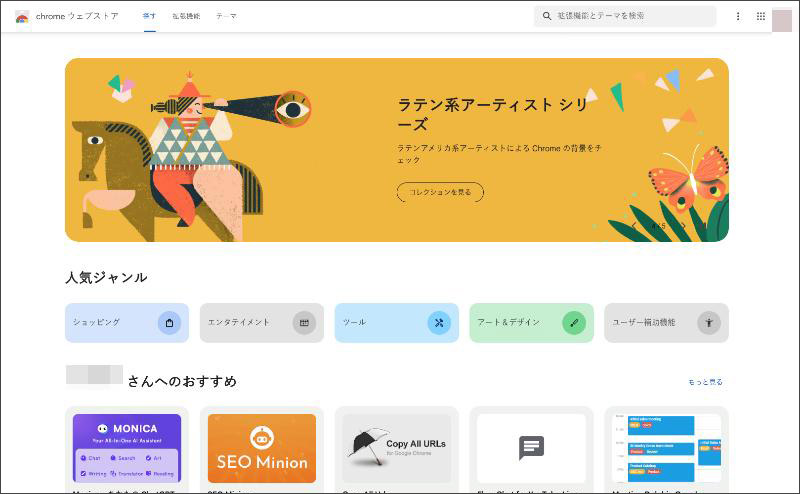
右上の検索窓に「Video DownloadHelper」と入力して拡張機能を検索しましょう。
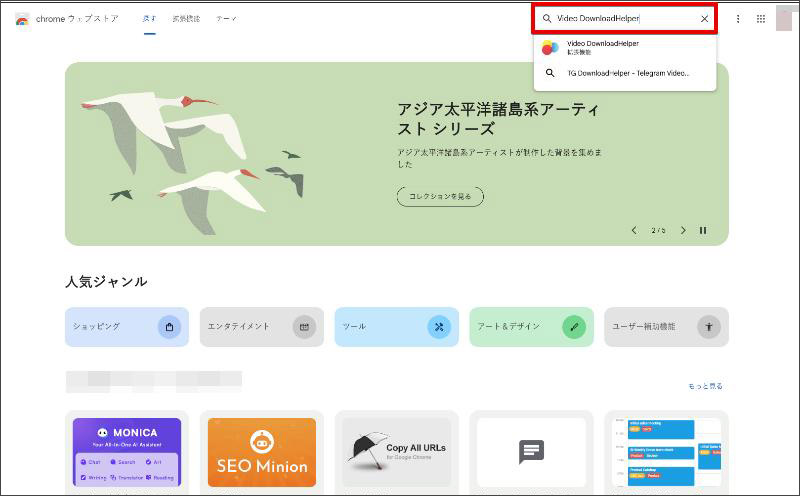
[Chromeに追加]をクリックして、拡張機能を追加してください。
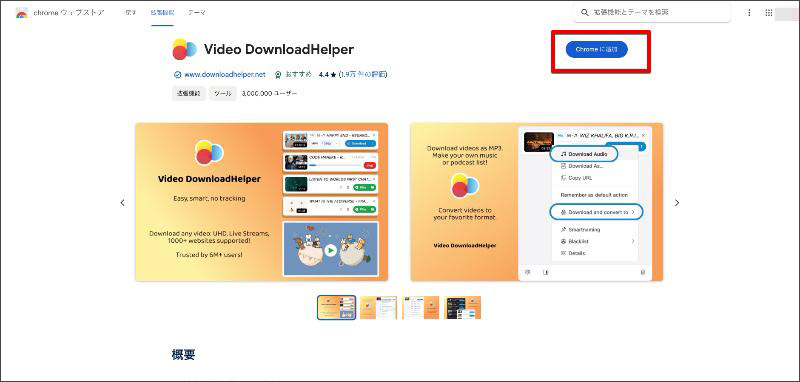
拡張機能が追加されても、ツールバーに表示されていないケースもあります。
その場合は、[拡張機能]をクリックして、表に出したい拡張機能横の押しピンマークをチェックしておきましょう。
Step2.動画をダウンロードしたいページに移動
続いて、ダウンロードしたい埋め込み動画があるページに移動します。
Step3.埋め込み動画をダウンロードする
ツールバーに表示された拡張機能「Video DownloadHelper」をクリックし、表示された一覧から、ダウンロードしたい埋め込み動画を選択しましょう。
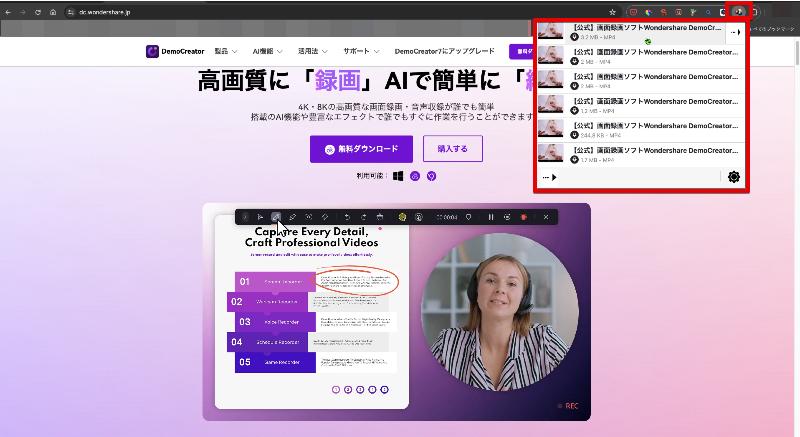
するとメニューが表示されるので、[クイックダウンロード]や[ダウンロード]をクリック。
すると、埋め込み動画のダウンロードが開始します。
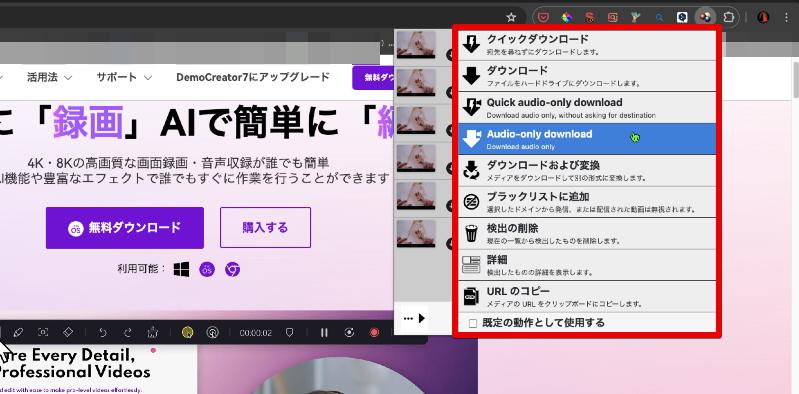
関連人気記事:「高画質&超簡単」Chromeのストリーミング動画を保存する方法のまとめ、拡張機能と録画ソフトを使い
方法4:ダウンロードソフト|URLから埋め込み動画を高速にダウンロード&保存する
「UniConverter」のようなダウンロードソフトを使用すれば、動画のURLから、簡単に埋め込み動画をダウンロードできます。
なお、UniConverterは、他にも「動画圧縮」「ファイル変換」「動画編集」など、30種類以上のファイル処理機能が搭載されたオールインワンソフトです。
ダウンロード以外の機能も魅力のソフトですので、気になる方はぜひこちらもインストールしてみてください。
Step1.保存したい埋め込み動画のURLをコピー
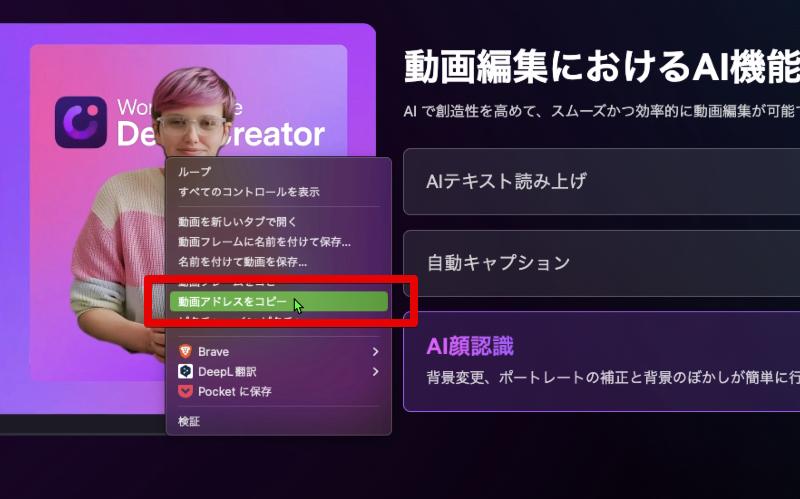
まずは、ブラウザから、ダウンロードしたい埋め込み動画のURLをコピーします。
動画を右クリックして[動画アドレスをコピー]を選択しましょう。
Step2.埋め込み動画のダウンロードを実行する
UniConverterを起動し、ホームから[ダウンロード]をクリック。
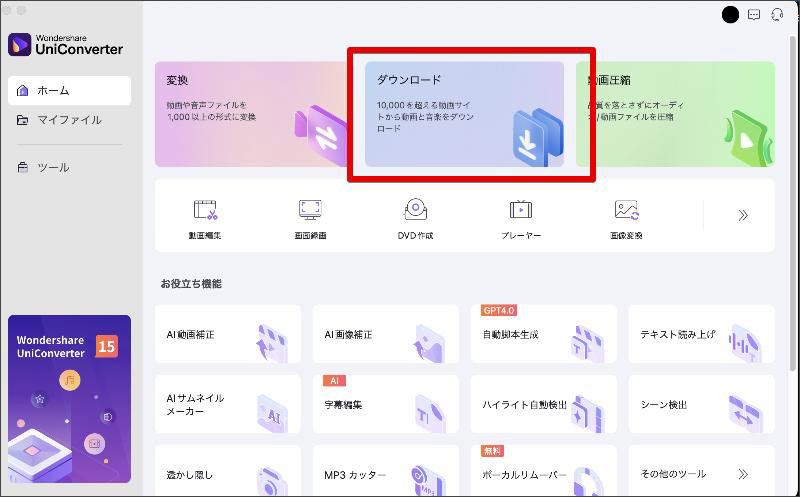
画面左上の[リンクマーク]を選択して、先ほどコピーしたURLをペーストします。
[ダウンロード]をクリックすると、動画のダウンロードが開始します。
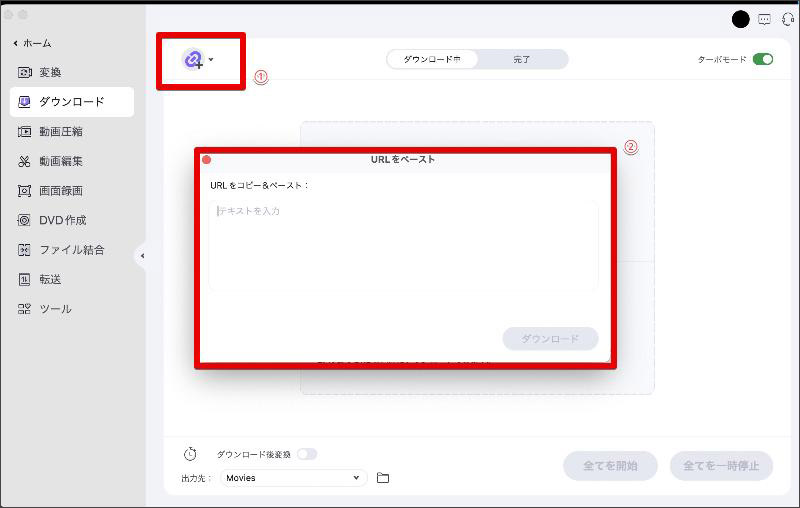
Step3.保存した埋め込み動画を再生する
完了タブに移動すると、無事埋め込み動画がダウンロードできていることが確認できます!
フォルダーマークをクリックすれば、ダウンロード済みの動画がローカル保存されている場所を開けます。
また、UniConverterにはメディアプレーヤー機能も搭載されている為、そのまま選択して再生することも可能ですよ!
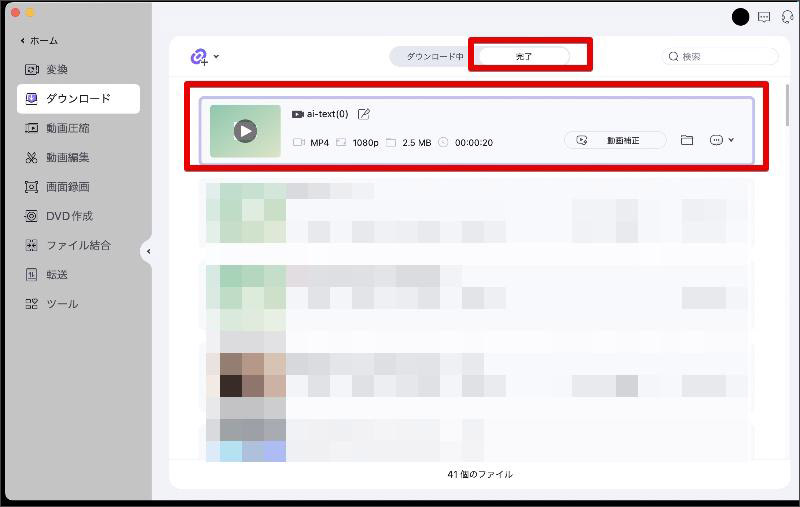
方法5:オンラインサイトで埋め込み動画をダウンロードする
続いて紹介したいのはオンラインツールでサイトに埋め込まれた動画をダウンロードして保存する方法です。
ほとんどのオンラインツールは無料で使えるし、別途でインストールする必要もありません。手軽く使用できます。
しかしながら、インターネットまたは、オンラインサイト本体が不安定の場合は、動画がダウンロードできない可能性もあります。
今回は人気な動画ダウンロードオンラインWebサービス「Offliberty」を使用して動画ダウンロードする手順を詳しく紹介していきます。
Step1:保存したい埋め込み動画を開きます。ページまたは動画のURLをコピーします。
Step2:ここをクリックして、Offlibertyのページを開きます。
Step3:コピーしたURLを入力フォームにペーストして、入力フォーム下の「OFF」ボタンをクリックします。
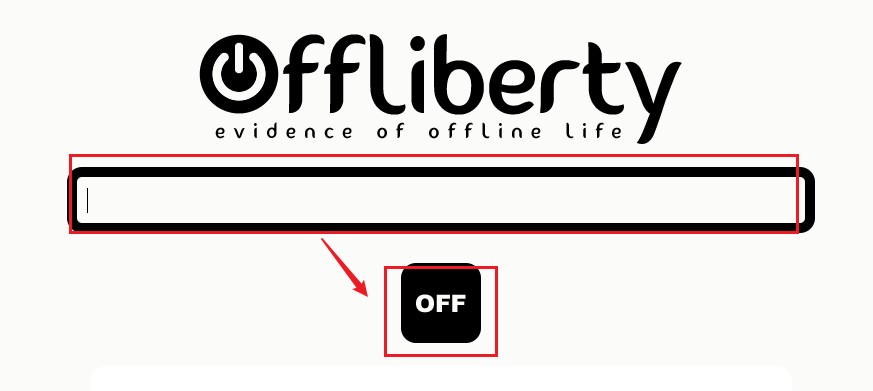
Step4:Offlibertyが動画URLを解析します。完了までしばらくお待ちください。
ビデオが読み込まれたら、「Right-click here and ‘Save link as…’」ボタンと表示ます。
ここを右クリックし、メニューから「名前を付けてリンク先を保存」をクリックすると動画が指定の保存先に保存されます。
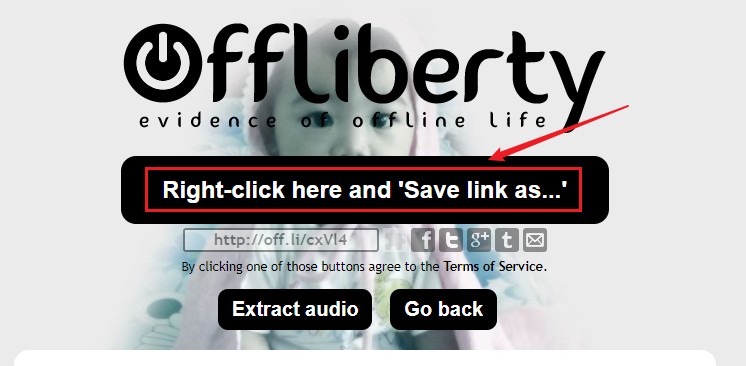
関連人気記事:Offlibertyが使えない?オフリバティの使い方&ダウンロードできない時の対策を徹底解説!
方法6:スマホで埋め込み動画をダウンロード&保存する
最後に紹介するのは、スマホから埋め込み動画をダウンロード&保存する方法です。
スマホで動画を保存する場合、iPhoneとAndroidで方法は異なります。
とはいえ、使用する機能が異なるだけで、方法論は同じです。
本章ではiPhoneを例に進めますが、Androidの場合は標準搭載機能「スクリーンレコード」を使用してください。
具体的な方法は、以下の記事で解説しています。
関連記事:Androidのスクリーンレコード機能の使い方を徹底解説
Step1.画面収録をコントロールセンターに追加
まずは、iPhoneのコントロールセンターに、画面収録が追加されているかを確認してください。
まだ追加されていない場合は、設定アプリから[コントロールセンター]に進み、「画面収録」を[+]で追加しておきましょう。
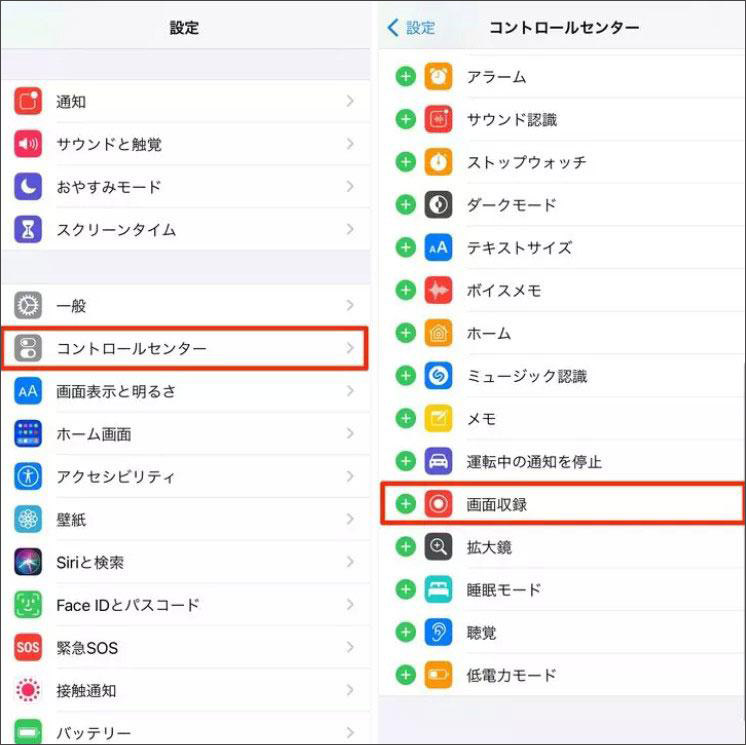
Step2.画面収録で埋め込み動画を保存する
画面収録がコントロールセンターに追加できたら、録画したい埋め込み動画をsafariなどのブラウザで表示します。
準備ができたら、コントロールセンターを開いて先ほど追加した[画面収録]をタップ。
録画を開始しましょう。
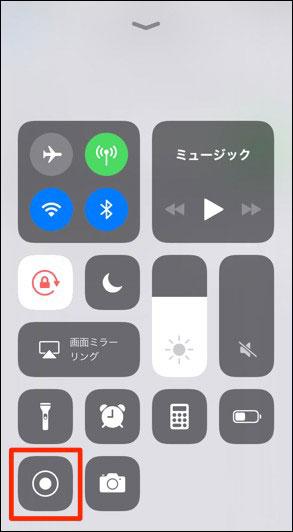
Step3.保存した埋め込み動画を確認する
録画を停止する際は、再びコントロールセンターを開くか、画面左上の赤くなった時間表示をタップし、録画を停止してください。
録画した動画は「写真」アプリに自動保存されます。
ただし、埋め込み動画だけでなく、全画面が収録されてしまうため、埋め込み動画だけに編集するには、DemoCreatorなどの動画編集ソフトが別途必要になるでしょう。
3.埋め込み動画がダウンロードできない時の原因と対策3つ
本章では、埋め込み動画がダウンロードできない時の原因と対策を3つ紹介していきます。
場合によっては、埋め込み動画が正常にダウンロードできないことがありますので、以下で解説する対策を参考に、一度試してみてくださいね!
原因1.デバイスの不具合
1つ目の原因としては「デバイスの不具合」が考えられます。
これは、PCとスマホ両方に起こり得る原因であり、以下の対策を実行してみましょう。
対策:再起動する
デバイスの不具合が考えられる場合は、再起動を試みてみましょう。
長時間同じデバイスを使用していたり、システム的な不具合が生じていたりした場合に有効な対策となります。
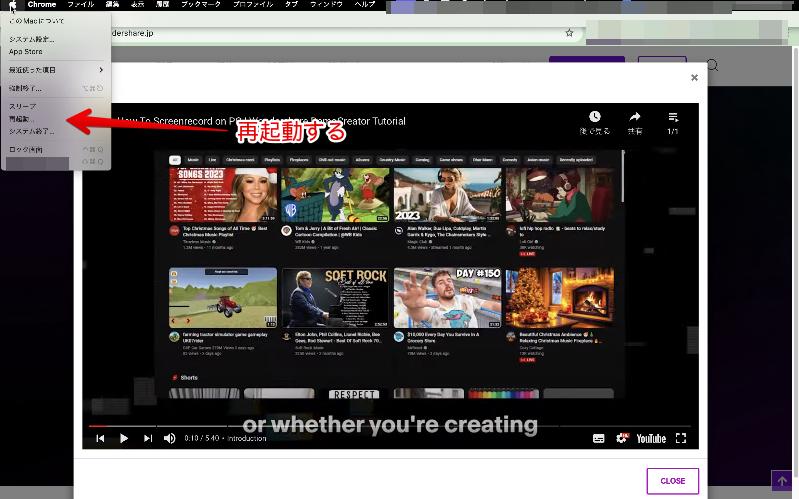
原因2.URLが非公開または解析できない
2つ目の原因は「URLが非公開または解析できない」というケースが考えられます。
埋め込み動画によっては、投稿者の意向もしくはサイト仕様などで、そもそもダウンロードできない設定になっています。
この場合、ダウンロードに必要なURL自体が読み込めないため、以下の対策がもっとも有効となります。
対策:録画ソフトを使う
URLが非公開または解析できない場合は「録画ソフト」を利用しましょう。
先述の通り「DemoCreator」を使用すれば、安全かつ確実に埋め込み動画を保存できます。
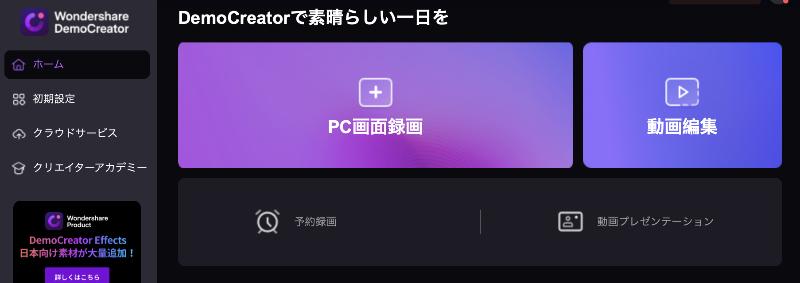
原因3.デバイスの容量不足
最後3つ目の原因としては「デバイスの容量不足」が挙げられます。
デバイスの容量が不足していると、埋め込み動画のダウンロードができず、PCやスマホへの保存ができません。
この点は、ユーザーからすると盲点になりがちな部分であり、日々のデータ容量チェックが必要となります。
対策:データを整理する
デバイス容量が不足している場合の対策としては、空き容量を確保するための「データ整理」がおすすめです。
不要な写真や動画を削除したり、クラウド保存サービスを利用したりして、デバイス本体のストレージを確保しましょう。
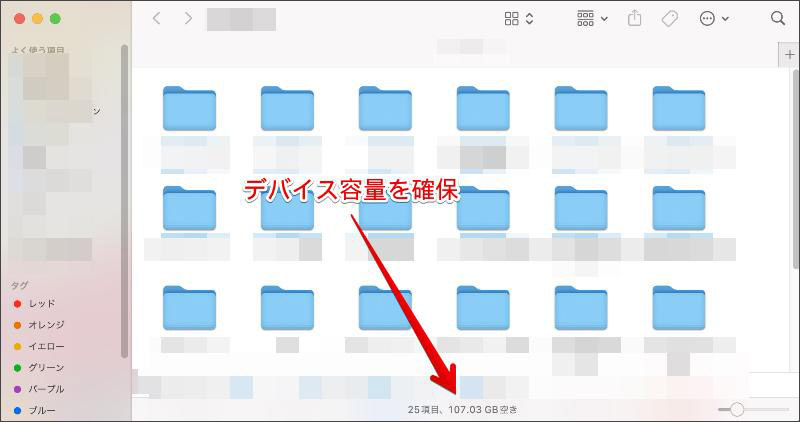
4.埋め込み動画のダウンロード&保存によくある質問
本章では、埋め込み動画のダウンロード&保存によくある質問を紹介していきます。
各質問に対する回答もしていきますので、現段階で疑問点を払拭しておきましょう。
今回は、3つのよくある質問に絞り紹介していきますので、ぜひ参考にしてみてくださいね!
質問1.埋め込み動画のURLを調べる方法は?
埋め込み動画上にカーソルを合わせた後、右クリックでメニューを開きます。
表示されたメニュー中にある「URLをコピー」をクリックすることで、埋め込み動画のURLが調べられます。
なお、直接動画サイトへアクセスする方法でも、URLが調べられますよ。
質問2.埋め込み動画をダウンロードしたらバレる?
結論、バレることはありません。
理由としては、埋め込み動画に対する投稿者への通知機能が実装されていない、という点が挙げられます。
質問3.違法サイトからダウンロードするとどうなる?
違法サイトから埋め込み動画をダウンロードすると「罰せられる可能性」があります。
ただし、アクセスしているのが、違法サイトであるという認識があった場合にのみ適用されます。
とは言え、懲役や罰金といった刑罰が科せられるリスクを伴っているため、違法と思われるサイトの利用は絶対にやめましょう。
まとめ:埋め込み動画をダウンロード&保存していつでも見返せるようにしよう!
本記事では、埋め込み動画をダウンロード&保存する方法を網羅的に紹介してきました。
結論として、安全かつ確実に埋め込み動画を保存できる「録画ソフト」の使用がおすすめです。
本記事で紹介した「Wondershare」であれば、埋め込み動画の録画はもちろん、録画後の編集もスムーズに進められます。
また、DemoCreatorには豊富なAI機能が搭載されていますので、手軽にソフトを使いこなすことができるでしょう。
ぜひこの機会に、DemoCreatorを無料ダウンロードしていただき、お気に入りの埋め込み動画を保存しましょう!


 マルウェアなし|プライバシー保護
マルウェアなし|プライバシー保護
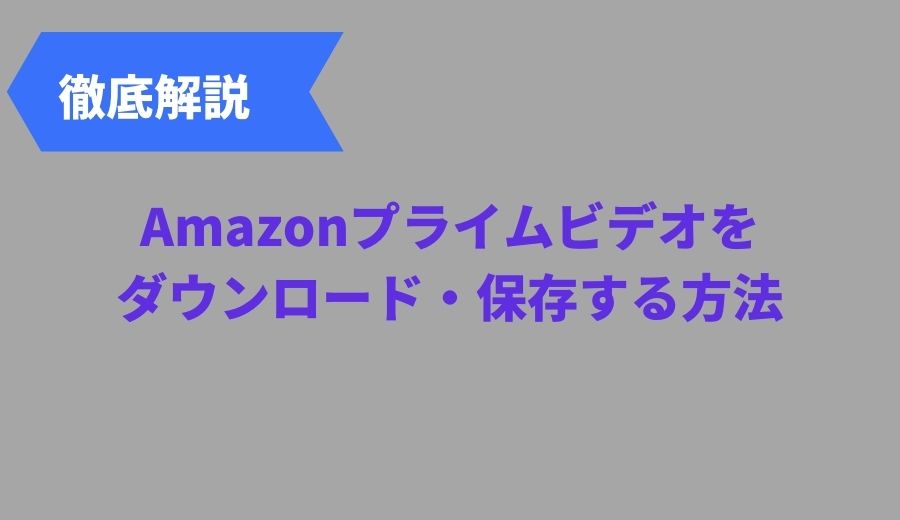
役に立ちましたか?コメントしましょう!