【PC・スマホ】Amazonプライムビデオを録画&保存する方法|アマプラ録画レコーダーも紹介!

「Amazonプライムビデオって録画できるのかな?」
「具体的なやり方や必要なツールが知りたい」
このような悩みにお答えします。結論からお伝えすると、Amazonプライムビデオのコンテンツを録画することは可能です。しかし動画配信サービスの保存にはいくつかの注意点も存在します。したがって、正しいやり方はしっかりと理解しておきましょう。
今回は、Amazonプライムビデオを録画できるツールや具体的な録画方法について解説しています。オンライン動画の録画に興味のある方は、ぜひ本記事を参考にしてください。
1.Amazonプライムビデオを録画したい?
Amazonプライムビデオを録画して保存すれば、自分の好きなタイミングでコンテンツを視聴することが可能です。スマホやPCなどに保存しておけば通信量も抑えられるので、仕事が忙しい方には便利な視聴方法といえるでしょう。
ご存知の通り、Amazonプライムビデオにはダウンロード機能が搭載されています。しかしながら、Amazonプライム会員にならないと、動画ダウンロードができません。しかも、ダウンロードしたビデオによって、視聴可能期間についての制限もあります。
その場合は、録画レコーダーを活用することがおススメです。これからはPCとスマホでAmazonプライムを録画して保存する具体的な方法を紹介していきます。
・Amazonプライムの利用規約に違反して、著作権ある動画の録画・保存・再公開はサポートまた推奨していません。
2.【PC】アマプラ録画におすすめのレコーダー3選!
それでは、Amazonプライムビデオ録画におすすめのソフトについて紹介します。各ツールの特徴を紹介するので、自分にあったソフトを活用してください。
①Amazonプライムビデオを高画質に録画するソフト:DemoCreator
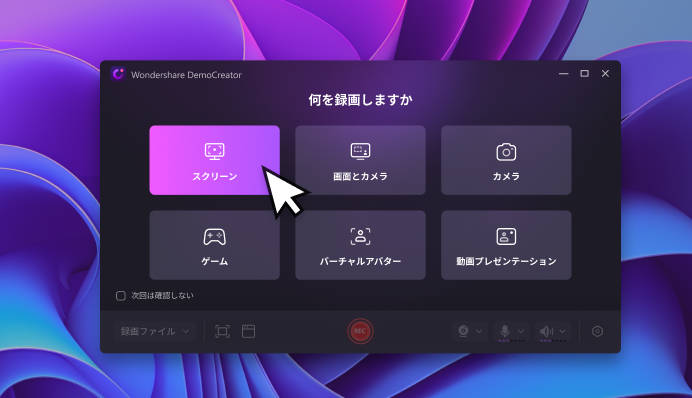
アマプラ録画ソフトDemoCreatorの無料ダウンロード
DemoCreatorは、画面録画や動画編集、ライブ配信などの機能を搭載したオールインワンソフトです。WindowsとMac両方とも使えます。全ての機能を簡単に使用できるので、PC操作が苦手な方にもおすすめのツールといえます。
4K&120fpsでの録画ができるため、Amazonプライムビデオのコンテンツを高品質に録画・保存したい方にも最適なツールといえるでしょう。音声付きでの長時間録画にも対応しているので、映画などの長尺コンテンツを保存できることも魅力と言えます。
また、録画したAmazonプライムビデオはMP4だけではなく、MOVやWMV、AVIなどの形式で保存できますので、様々なデバイスで問題なく視聴できます。
【超簡単!】DemoCreatorを使い、Amazonプライムビデオを録画して保存する方法はこちらへ
Amazonプライムビデオを音声付きで録画する方法|DemoCreator
コピーガードなどの制限でAmazonプライムなどのプラットフォームを録画すると画面が真っ黒になる可能性があります。
ご購入の前は無料体験版で試用してみてください。
②アマプラ録画&ダウンロードに対応するソフト:UniConverter
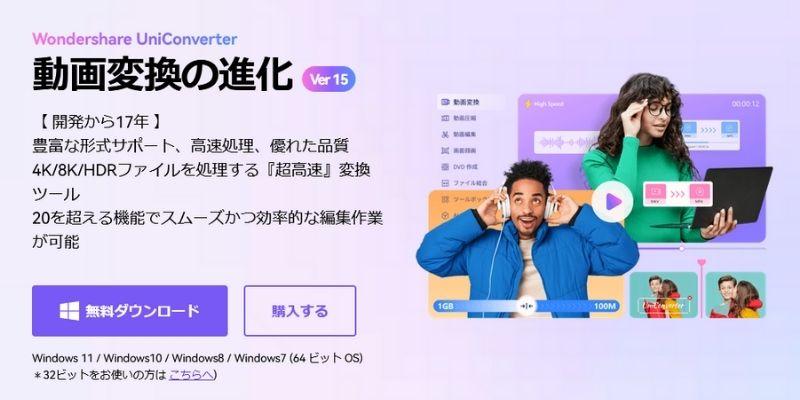
|
対応OS |
Windows:11/10/8/7/Vista MacOS:12/11/10.1.14/10.13/10.12/10.11 |
UniConverterは、Wondershare社から提供されているクリエイティブソフトです。プライムビデオの画面録画だけではなく動画ダウンロードにも対応しているので、YouTubeなどのオンラインコンテンツを保存したい方にもおすすめです。
高速・高品質でのダウンロードが可能なので、効率的に動画を保存したい方にピッタリといえるでしょう。MP4以外の拡張子でも保存できるので、ダウンロードしたいコンテンツをさまざまなデバイスで視聴することが可能です。保存したい動画のURLを入力するだけなので、PCを操作に慣れていない方でも簡単に利用できでしょう。
③無料で使えるプライム録画ソフト:OBS studio
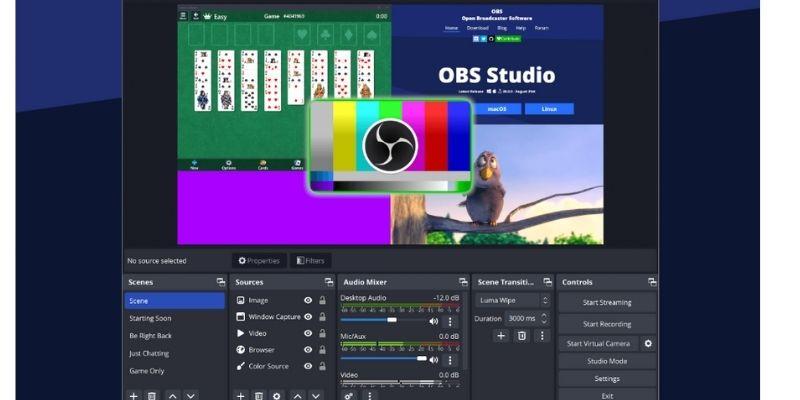
|
対応OS |
Windows :10/11 MacOS:10.15以降(M2対応可能) |
OBS studioは、録画と配信に特化したオープンソースのソフトです。ライブ配信をしているクリエイターに人気のツールの一つであり、無料で使用できることが特徴といえます。
ただしOBS studioは設定方法が複雑であり、PCへの負荷が大きいデメリットが存在します。したがってOBS studioは、一定のスペックを搭載したPCを使っている方におすすめできるでしょう。
3.【実践編】DemoCreatorを使い、Amazonプライムビデオを録画・保存する方法
それでは、Amazonプライムビデオを録画する方法を見ていきましょう。今回は、本記事で最も推奨する【DemoCreator】を使ったやり方を紹介します。なおDemoCreatorは無料でダウンロードできるので、ぜひ使い方を一緒に見ていきましょう。
ステップ1:Firefoxで録画したいアマプラビデオを開く
まずはFirefoxでAmazonプライムにアクセスして、保存したいコンテンツを開きましょう。Firefoxを利用すればスムーズに録画することが可能なので、ぜひ活用してください。
ステップ2:DemoCreatorでAmazonプライムビデオを録画する
次にDemoCreatorを起動して【画面録画】をクリックして、【スクリーン】を選択しましょう。

録画画面が表示されたら、下記の設定を行います。
- 録画範囲の設定
- カメラの設定
- マイクの設定
- オーディオの設定
Amazonプライムビデオの映像を録画する場合は、カメラとマイクをオフにして問題ありません。また、プライムビデオの音声も必要なので、システムオーディオをぜひオンにしましょう。
ここまでの設定が完了したら、【REC】をクリックして録画を開始しましょう。
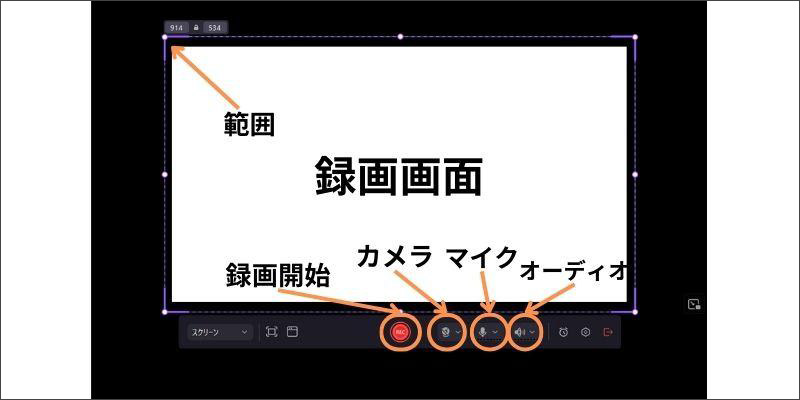
録画を終了する場合は、画面右上の【録画停止マーク】をクリックします。
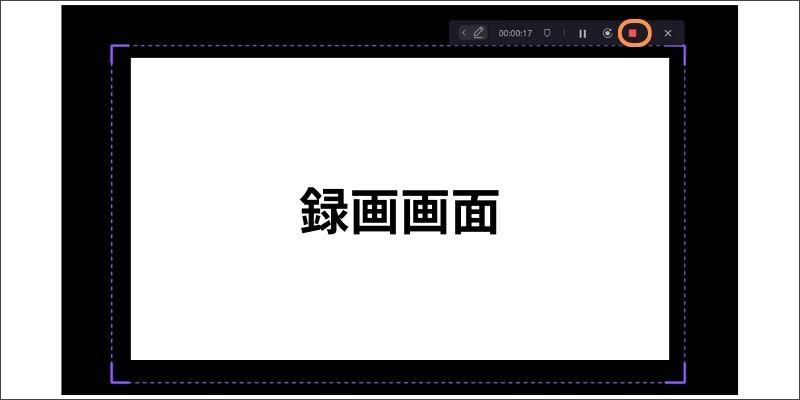
ステップ3:録画したAmazonプライムビデオを保存する
画面録画を終了すると動画編集画面が起動します。ただし第三者が制作した動画を無断で編集することは著作権の侵害に抵触する可能性があるので、注意してください。
録画したアマプラ動画を保存する際は、画面右上の【エクスポート】をクリックします。
エクスポート画面が表示されたら、下記の設定を行いましょう。
- 拡張子の設定
- 名称の設定
- 保存先の設定
- 品質の設定
Amazonプライムビデオの動画を高品質で保存する際は、プリセットを「高」に設定してください。ここまでの設定が完了したら、【エクスポート】を選択してコンテンツを保存しましょう。
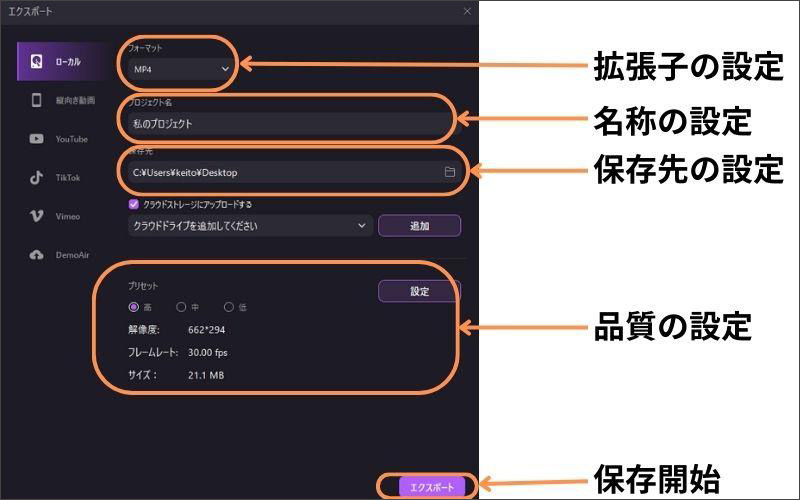
DemoCreatorでAmazonプライム録画する方法は以上です。
Amazonプライムビデオを録画する方法|DemoCreator
4.【スマホ】Amazonプライムビデオを録画・保存する方法
次に、スマホでプライムビデオを録画・保存する方法を見ていきましょう。
①iPhoneでアマゾンプライムビデオを録画する方法
- FirefoxでAmazonプライムにアクセスにアクセスする
- 画面右上を下にスワイプする
- 【キャプチャー】を選択する
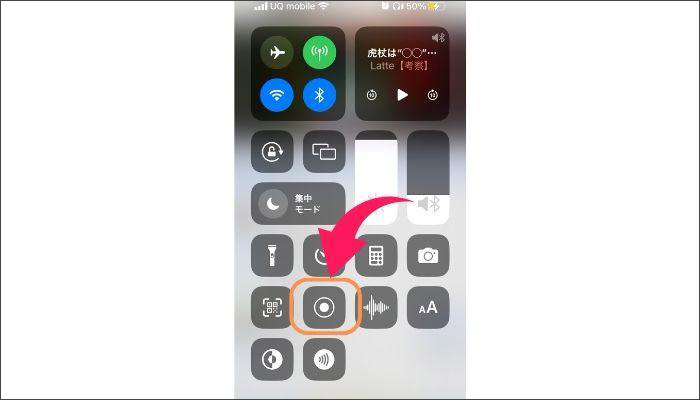
録画した映像はiPhoneの【写真】に保存されます。iPhoneでのAmazonプライム録画方法は以上です。
②AndroidでAmazonプライムビデオを録画する方法
AndroidでAmazonプライムビデオを録画する方法は、下記の通りです。
- FirefoxAmazonプライムにアクセスする
- 画面を上から下にスワイプする
- 【スクリーンレコードを開始】をタップする
- 【開始】を選択する
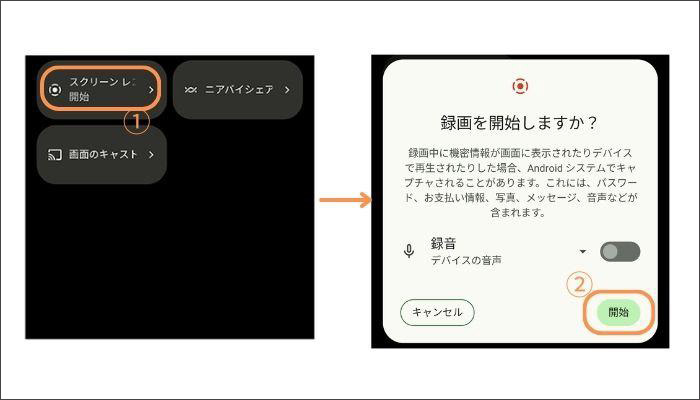
録画したプライム動画は【Screenshots】のフォルダに保存されます。ただしAndroidの画面録画方法は、使用する端末によって異なります。したがって自分のデバイスの録画方法をしらべて動画を保存しましょう。
関連人気記事:スマホで映画が無料で見れるアプリ6選|Amazon プライムなどの画面録画・ダウンロード方法も解説!
5.アマプラ画面録画の注意点
最後に、Amazonプライムビデオを画面録画する際の注意点を紹介します。
注意点1:プライムビデオキャプチャが真っ黒になり
Amazonプライムビデオに限らず、動画配信サービスを録画・スクリーンショットすると画面が黒くなることがあります。これはコンテンツのコピーを防止するシステムであり、通常の画面録画では画面が真っ暗になってしまいます。
Firefoxと録画専用ツールを使用すればコピーガードの一部が解除される可能性があるので、活用してみてください。
注意点2:録画したビデオを再公開しない
Amazonプライムビデオを録画したコンテンツの二次利用は、法的トラブルにつながる可能性があります。したがってYouTubeやSNSなどでは投稿・公開せず、自己視聴だけにとどめておきましょう。
注意点3:著作権違反になる可能性がある
Amazonプライムビデオで配信されているコンテンツは、動画の保存は原則禁止されています。したがって二次利用だけではなく録画するだけでも法的トラブルになる可能性があります。動画を保存する際は、自己責任で録画を行ってください。
まとめ:Amazonプライム録画で好きな動画を楽しめましょう!
本記事では、Amazonプライムビデオを録画する方法について解説しました。使用するツールによって操作性や品質に違いがあるので、自分にあったソフトを使用しましょう。
なお高品質かつ手軽に使用できるソフトを使いたい方には、DemoCreatorをおすすめします。直感的に使用できるうえ基本的な機能は無料で利用することが可能です。ツール選びに迷っている方は、ぜひDemoCreatorをお試しください。
 マルウェアなし|プライバシー保護
マルウェアなし|プライバシー保護

役に立ちましたか?コメントしましょう!