Amazonプライムビデオをダウンロード&保存する方法|ダウンロードできない時の対策も紹介
動画配信サービス「Amazonプライムビデオ」は、アニメやバラエティ番組、映画など豊富なジャンルの動画が低価格で楽しめる人気のサービスです。
多くの方が、日々の生活で利用しているのではないでしょうか?
中には「Amazonプライムビデオの動画をダウンロードしたい」、「保存してオフラインで楽しみたい」と考えている方も多いでしょう。
そこで本記事ではAmazonプライムビデオをダウンロード&保存する方法や、ダウンロードできない場合の解決策について徹底解説していきます。
本記事を読むだけで、どんな方でもAmazonプライムビデオの動画が問題無く保存できるはずです。ぜひ最後までお付き合いください。
Part1.Amazonプライムビデオはダウンロードできる?
結論として、Amazonプライムビデオは様々な方法でダウンロードが可能です。
具体的には
・「Amazonプライムビデオ」公式アプリの機能を使ってダウンロードする
といった方法があります。
なお、それぞれにメリット・デメリットや注意点があります。
本記事では全ての方法について具体的に解説していくため、ぜひ自分に合った方法を本記事から選んでください。
まずは本章で、Amazonプライムビデオの公式アプリを使って、動画のダウンロード&保存する基本的な方法と、注意点について解説していきます。
公式アプリを使い、Amazonプライムビデオをダウンロード&保存する方法
Amazonプライムビデオの公式アプリを使って、動画をダウンロード&保存する方法は以下の通りです。
なお、ここで言う“公式アプリ”はスマホに限らず、PC版アプリや、タブレット版アプリも概ね同様の操作方法でダウンロードが可能ですよ!
Step1.ダウンロードしたいビデオ作品に移動
「プライムビデオ」のアプリを起動します。
ダウンロードしたい作品をタップして詳細を表示しましょう。
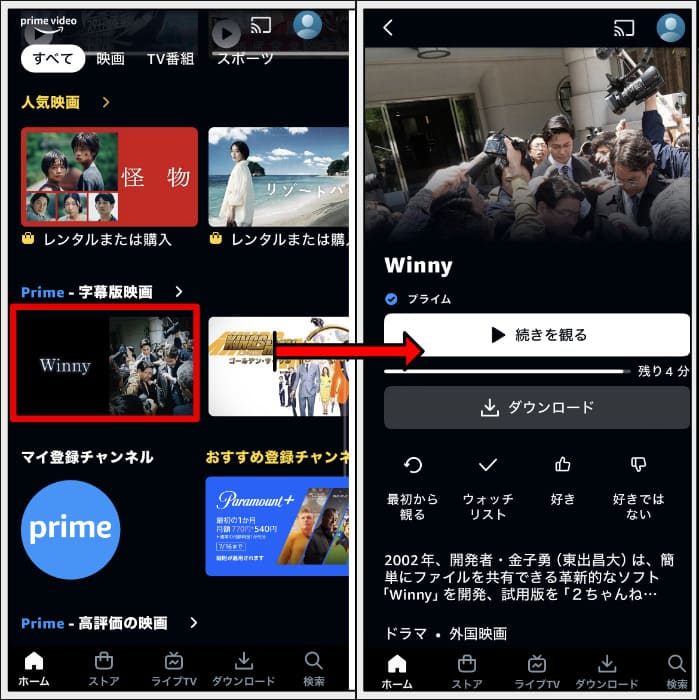
Step2.プライムからビデオをダウンロード
[ダウンロード]をタップしてダウンロードを開始します。
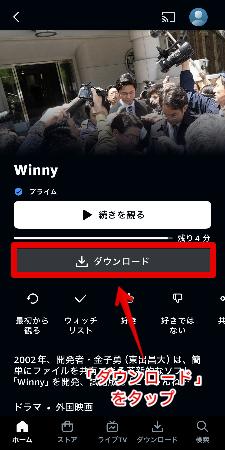
Step3.ダウンロードしたアマプラビデオを視聴
ダウンロードされた作品は「ダウンロードタブ」に保存されます。
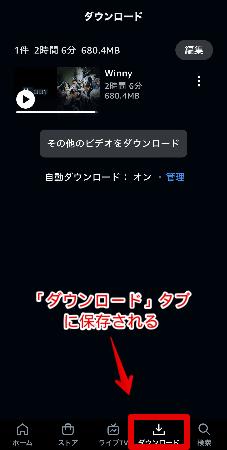
また、アニメやドラマなど、作品内にシーズンが設定されている場合は、シーズン毎の一括ダウンロードも可能です。
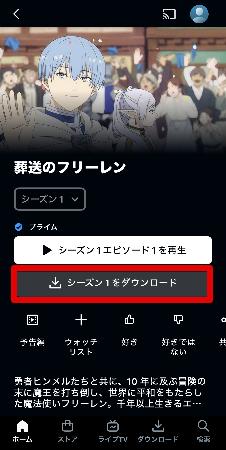
関連人気記事:【PC・スマホ】Amazonプライムビデオを録画&保存する方法|録画レコーダーも紹介!
アマプラダウンロード&保存時の注意点
公式アプリを使って保存することで、別途ツールを用意する必要もなく、安全に動画が保存できます。
公式アプリでダウンロードしておけば、電波状況に左右されず最高の画質で快適にオフライン再生できるでしょう。
しかし、一方で以下の様なデメリットや注意点があることについても知っておく必要があるでしょう。
注意点1:パソコンにダウンロードできない
一つ目の注意点として、パソコンにはアマプラダウンロードできない点が挙げられます。
厳密に言えば、公式アプリを使用する方法では、ファイルとして直接パソコンなどのデバイスに作品をダウンロードすることはできません。
そのため、私的利用が目的であっても、動画に編集を加えたり、動画素材として使用したりというような使用方法はできません。
あくまでアプリ内にダウンロードして、アプリ内で“視聴が”楽しめるという用途に限定されてしまうでしょう。
注意点2:保存期間と視聴期間
Amazonプライムビデオの公式アプリでダウンロードした動画には、保存期間と視聴期間がそれぞれ設定されています。
これらの保存期間、視聴期間を超過してしまうと、アプリから自動で動画が削除されてしまうため注意が必要です。
具体的な期間は
・保存期間:ダウンロードから30日間
・視聴時間:再生開始から48時間
となっています。
※作品によって異なります
意外に短いため、先にダウンロードしておいて、気が向いたときに見ようとすると既に無くなっているというような事態が想定されます。
注意点3:ダウンロード数の制限
Amazonプライムビデオの公式アプリでダウンロードできる作品数は、1アカウントにつき25作品までとなっています。
また、1作品は2端末までしかダウンロードできません。
スマホとPCなど、ダウンロード端末を分けたとしても、1アカウントとしてトータルでカウントされる点に注意してください
注意点4:全作品が対応しているわけではない
Amazonプライムビデオで公開されている全ての動画がダウンロードできるわけではありません。
前章で紹介したとおり、作品の詳細ページに「ダウンロード」ボタンが設置されている作品はダウンロードに対応していますが、著作権などの関係上、中にはダウンロードできない作品もあると覚えておきましょう。
DemoCreator!
・保存期間&視聴期間無制限
・録画回数と時間に無制限
・予約録画と動画編集機能も搭載
Part2.Amazonプライムビデオをダウンロード&保存できるツール2選
実は、Amazonプライムビデオアプリ以外でも、専用ツールがあればダウンロード&保存できることをご存知でしょうか?
本章では、Amazonプライムビデオをダウンロード&保存できるツールを2つ紹介していきます。
それでは、以下で詳しい内容を見ていきましょう!
2-1.MovPilot Amazon Prime Video Downloader
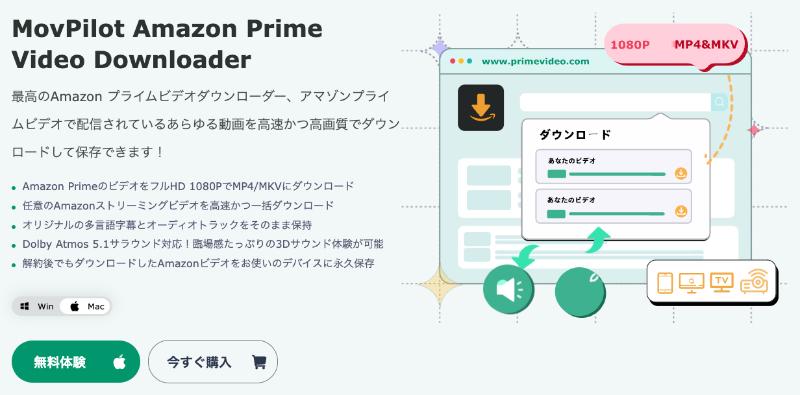
出典:amazon prime video downloader
「MovPilot Amazon Prime Video Downloader」は、Amazonプライムビデオの動画を高画質でダウンロードできるPCソフトです。
特徴としては「Amazon公式アプリのダウンロードが必要ない」点や「動画の言語設定が可能」などといった点が挙げられます。
アマプラダウンロードの操作方法も比較的簡単であり、ソフトをインストールした後の手順は下記の通りです。
Step1:ソフト上でAmazonプライムビデオアカウントにログイン
Step2:ダウンロードする動画を検索&ダウンロードリストへ追加
Step3:出力形式や言語設定などをおこないダウンロードボタンをクリック
以上の操作で、Amazonプライムビデオの動画ダウンロードが完了します。
なお、対応可能デバイスは「Windows」と「Mac」です。
2-2.FlixPal Amazon ダウンローダー
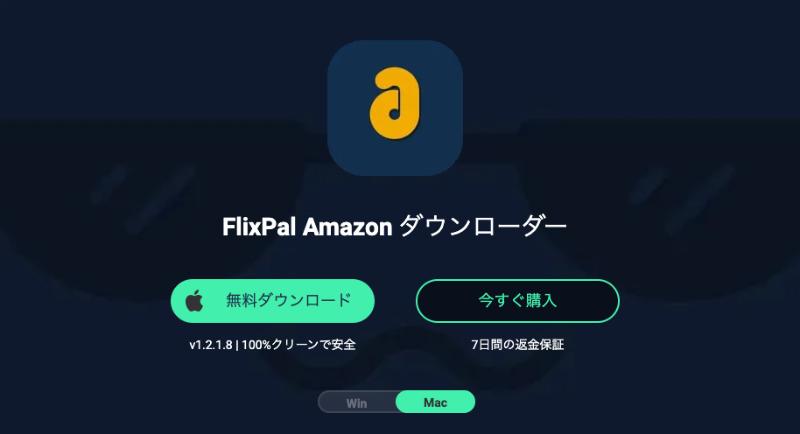
「FlixPal Amazon ダウンローダー」は、Amazonプライムビデオの動画を720pまたは、1080pで保存できるPCソフトです。
特徴としては「ブラウザ内蔵型」である点や「複数ダウンロード機能」が搭載されている点が挙げられます。
ソフト内にブラウザ機能が搭載されているため、わざわざAmazonプライムビデオの公式サイトを別ブラウザで開く必要がありません。
また、操作方法もシンプルであり、下記の3ステップでプライムビデオのダウンロードが完了します。
Step1:ソフトを起動後、VIPサービスからAmazonアイコンを選択
Step2:動画を検索して各種ダウンロード設定をする
Step3:ダウンロードボタンをクリックする
以上の操作で、プライム動画のダウンロード&保存が完了します!
なお、対応可能デバイスは「Windows」と「Mac」です。
関連人気記事:Vimeoの動画をダウンロード&保存する方法とは?便利なPCソフトやWebツールを紹介!
関連人気記事:U-NEXT動画を高画質にダウンロード・保存する方法
Part3.Amazonプライムビデオをダウンロード&保存できない原因と対策
Amazonプライムビデオ公式アプリや、専用ツールで簡単に動画がダウンロードできるとは言え、場合によっては「できない」こともあります。
いざ動画をダウンロードしようとした際に、保存がうまくいかないと困ってしまいますよね。
そこで本章では、Amazonプライムビデオをダウンロード&保存できないおもな原因をいくつか紹介し、それぞれの対策を解説していきます。
原因1.デバイスの空き容量が不足
1つ目の原因は「デバイスの空き容量が不足」していることが挙げられます。
Amazonプライムビデオの動画をPCデバイスに保存すると「ストレージ」が消費されます。
このストレージというのが、一般的に言う「空き容量」であり、デバイスごとにあらかじめ決められた容量が設定されています。
つまり、PCデバイスのストレージが少なければ、Amazonプライムビデオの動画を保存しておくスペースがなく、必然的にダウンロードが不可能になります。
対策:データを整理する
PCデバイスの容量を確認し、ストレージが不足しているのであれば、各種データを整理すると良いでしょう。
特にストレージを圧迫するデータは「画像」「動画」ですので、不要なものは削除することをおすすめします。
どうしても削除がもったいないと感じる方は「AmazonPhotos」や「Googleフォト」などのクラウドサービスを利用しましょう。
原因2.PCデバイスの不具合
次に挙げられる原因は「PCデバイスの不具合」です。
何らかの影響でPCに異常が生じており、Amazonプライムビデオの動画をダウンロード&保存できないケースがあります。
また、古いモデルのPCであれば、長時間起動し続けていることが原因で、不具合に繋がるケースもあります。
対策:再起動もしくはシャットダウンする
PCデバイスの不具合が考えられる場合は「再起動」を試してみましょう。
一度、全てのツールやブラウザを閉じた後に、再起動を実行してください。
また、PCを長時間起動し続けていたのであれば、数分間はシャットダウンしておきましょう。
原因3.ツールの不具合
最後に挙げられる原因は「ツールの不具合」です。
先述した、Amazonプライムビデオの動画を、ダウンロード&保存できる専用ツールによくある原因です。
ツール側のアップデートや運営サイドの方針などにより、一定期間使用できなくなったり、最悪の場合サービス提供が終了したりする可能性があります。
対策:録画ソフトを活用する
この場合の対策としては「録画ソフト」の活用がもっともおすすめです。
録画ソフトは、専用ツールの代替えになるだけではなく、さまざまな用途に活用できます。
極端に言えば、専用ダウンロードツールを導入せず、録画ソフトのみでAmazonプライムビデオの動画を保存しても良いでしょう。
関連人気記事:アマゾンプライムビデオをダウンロードできない原因と対策を徹底解説!
Part4.Amazonプライムビデオを録画して保存する方法
先述の通り、録画ソフトを使用しても、Amazonプライムビデオの動画が保存できます。
そこで本章では、Amazonプライムビデオの動画保存に、録画ソフトを使用するメリットや実際の録画方法を解説していきます。
①Amazonプライムビデオを録画して保存するメリットとは?
Amazonプライムビデオの動画を録画して保存するおもなメリットは下記2点です。
・PCで操作可能
・保存数と視聴期間が無制限
以下で、それぞれの具体的な内容を解説していきます。
メリット1.PCで操作可能
Amazonプライムビデオの動画を録画できるソフトは、PCでの操作が可能です。
加えて、先述の専用ツールよりも簡単な操作で進められ、機能面においても非常に優れています。
また、PCの画面録画に特化しているソフトですので、多種多様な使い道があります。
メリット2.保存数と視聴期間が無制限
Amazonプライムビデオの動画を録画することで「保存数と視聴期間」の制限がなくなります。
先述の通り、Amazonプライムビデオアプリで動画をダウンロードすると、上記の制限がかかり、結局使い勝手が悪いと感じてしまいます。
また、専用ツールを使用した場合でも、不具合によるトラブルも避けられないでしょう。
録画ソフトを使用することで、厄介な制限や不具合などが解消できますので、ストレスフリーでAmazonプライムビデオの動画を保存できますよ!
②Amazonプライムビデオを録画&保存するならDemoCreator!
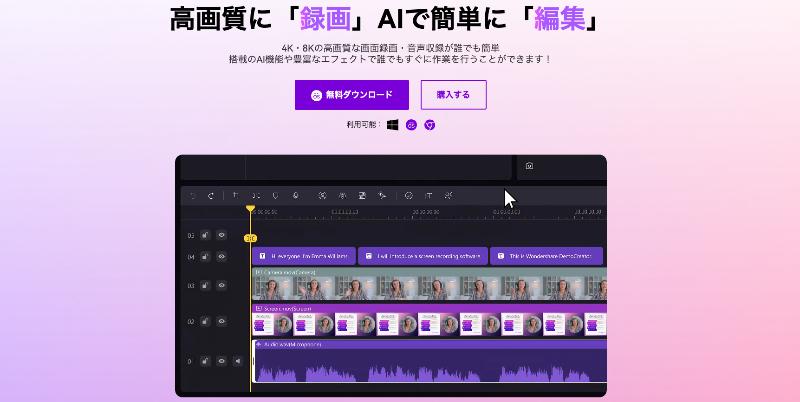
Amazonプライムビデオの動画を録画&保存するなら「DemoCreator(デモクリエイター)」というPCソフトがおすすめです。
DemoCreatorは、Wondershare社が開発およびリリースしている、高性能画面録画ソフトです。
おもな特徴としては、下記の5点が挙げられます。
・優れたユーザーインターフェース
・初心者の方でも使いやすい
・高画質録画が可能
・豊富なAI機能搭載
・画面録画後に編集が可能
DemoCreatorは、4Kや8K動画も画質を損なわず録画できる上、シンプルな操作画面でサクサク録画を進められる点が魅力です。
また、動画編集機能も搭載されているため、Amazonプライムビデオの動画を録画したら、好きなシーンだけをまとめることも可能ですよ!
以下では、実際にDemoCreatorを使用した、Amazonプライムビデオの録画方法を解説していきます。
③DemoCreatorを使い、プライムビデオを録画&保存する方法
事前準備として「FireFoxブラウザ」でAmazonプライムビデオにログインしておきましょう!
Step1.プライム録画の各種設定をおこなう
DemoCreatorを起動後、ホーム画面にある[PC画面録画]をクリックしましょう。
その後、画面録画に関する設定画面が表示されますので、下記の通りそれぞれ設定しましょう。
・録画範囲:フルスクリーン
・システムオーディオ:デフォルト
・マイクロフォン:なし
・Webカメラ:使用しない
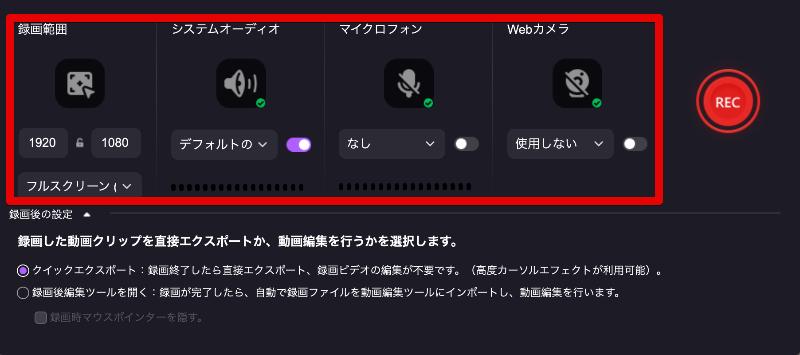
Step2.アマプラビデオの録画をスタートさせる
設定が完了すれば、Amazonプライムビデオの動画が映っている画面に、録画エリアを移動させます。
その後[REC]をクリックし、画面録画をスタートさせましょう。
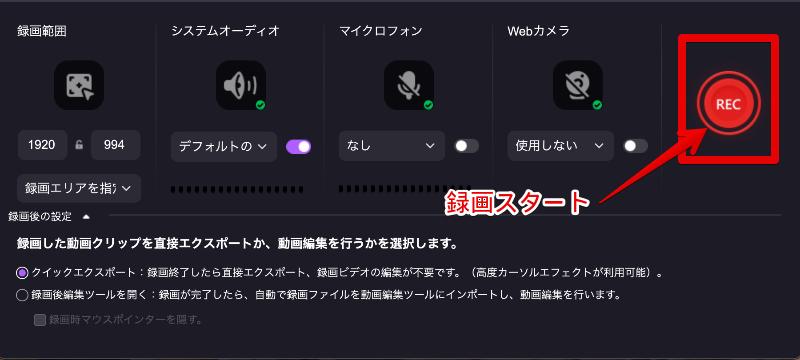
Step3.録画を停止して保存完了
録画を停止する際は、録画中画面の右上にある[四角マーク]をクリックします。

すると、プレビュー画面が表示されますので、右下の[高速エクスポート]を選択しましょう。
保存名と保存先のオプションをそれぞれ設定し、最後に[高速エクスポート]をクリックすれば保存が完了します!
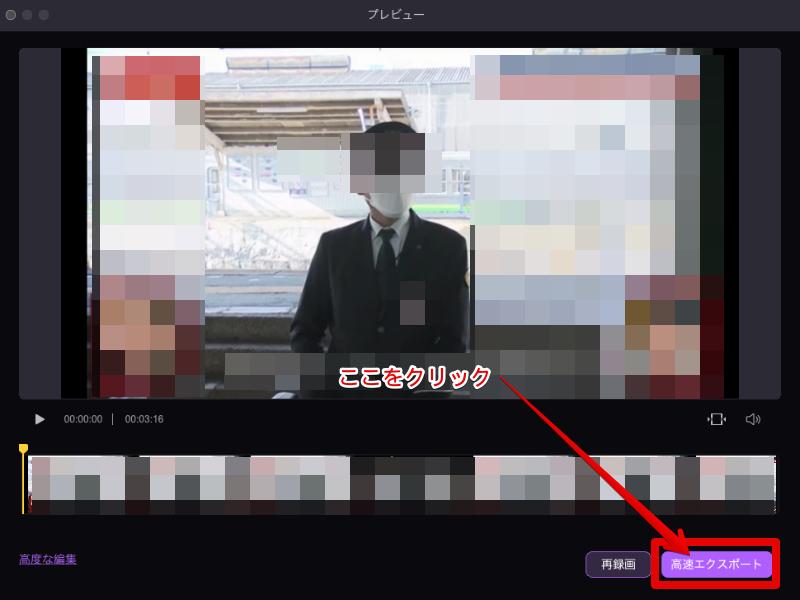
Amazonプライムビデオを録画して保存する方法|DemoCreator
まとめ:Amazonプライムビデオのダウンロード&保存を試してみましょう!
本記事では、Amazonプライムビデオの動画をダウンロード&保存する方法や注意点、ダウンロードできないときの原因・対策などを解説してきました。
結論として、Amazonプライムビデオの動画を保存したいのであれば、画面録画ソフトの使用がおすすめです!
加えて、画面録画ソフトの中でも、機能性や操作性に優れた「DemoCreator」を使うと、ストレスフリーで動画の保存が可能ですよ。
ぜひこの機会に、DemoCreatorの無料インストールから始めてみてくださいね!


 マルウェアなし|プライバシー保護
マルウェアなし|プライバシー保護![[音声付き]YouTube(ユーチューブ)を録画する6つの方法を解説!PC・iPhone・Android](https://images.wondershare.com/democreator/thumbnail/cover.png)
役に立ちましたか?コメントしましょう!