[音声付き]YouTube(ユーチューブ)を録画する6つの方法を解説!PC・iPhone・Android
YouTubeにはさまざまな動画が投稿されていますが、視聴者の中には「オフラインの場所でも視聴したい!」と考えている方もいるでしょう。
また、YouTubeライブの内容を振り返りたいと思っている方もいるかもしれません。
もし上記のことに当てはまるのであれば、YouTube動画録画を行うのがおすすめです。
この記事ではPC(Windows/Mac)やスマホ(iPhone/Android)でYouTube(ユーチューブ)動画を録画・保存する方法について詳しく紹介して行きます。
また、YouTube動画をスムーズに録画するための注意事項やコツなどもまとめましたので、最後まで読んで実践してみましょう。
YouTubeを録画するには?
YouTube録画とは、YouTube上の動画やライブ配信の映像と音声をPCやスマホで記録・保存することです。
録画&保存しておくことで、お気に入りのYouTube動画をいつでも・どこでも、通信量を気にせず視聴できるようになります。エンタメ・教育などさまざまな分野で活用が広がっています。
ただし、著作権の保護や広告収益モデルの維持といった理由から、YouTube公式は動画の録画・保存機能を一般提供していません。
そのため、YouTubeを録画したい場合は、PCやスマホの標準機能や、外部の録画ツールを使うのが一般的な方法となります。
YouTubeの利用規約に違反して、著作権ある動画の録画・保存・再公開はサポートまた推奨していません。
YouTubeを録画&保存する前に、動画の所有者から許可を求めることをお勧めします。
「PC編」YouTube(ユーチューブ)を録画・保存する3つの方法
パソコンでユーチューブを録画&保存したいなら、よく使われている方法は下記3つあります。
|
YouTube録画方法 |
メリット |
デメリット |
おすすめ |
|
・録画品質や範囲、音声などをカスタマイズ可能 ・高品質な動画録画に対応 ・豊富な機能があり、安定性高い |
・無料版は録画機能が制限されている ・インストール必要、PCの空き容量を消費する |
・長期的にYouTube動画を録画したい方 ・録画品質にこだわりがある方 |
|
|
・インストール不要で、直ぐに使える ・簡単なインターネットあり、初心者向け ・完全無料 |
・録画範囲や品質などが設定できない ・Macなら、YouTube動画の音声が収録できない ・使える機能が少ない |
・コストをお抑えたい方 ・直ぐに録画したい方 |
|
|
・ブラウザからすぐに録画開始できる ・PCの環境に依存しないため、複数デバイスでも利用可能 |
・一部有料 ・オフライン環境では使えない ・高度な録画設定や機能は少ない ・動作が不安定になる場合もある |
・スペック低いパソコンでも質の高い画面録画をしたい方 |
状況により、一番おススメの録画方法も異なっています。
具体的な操作方法を確認した上で、一番適当なYouTube録画方法を選んでください。
方法1:Win&Mac向けの録画ソフト「DemoCreator」を使ってYouTubeを録画する
ここでは、ユーチューブの動画を簡単かつ高画質に録画・保存するソフト【Wondershare DemoCreator】をご紹介します。
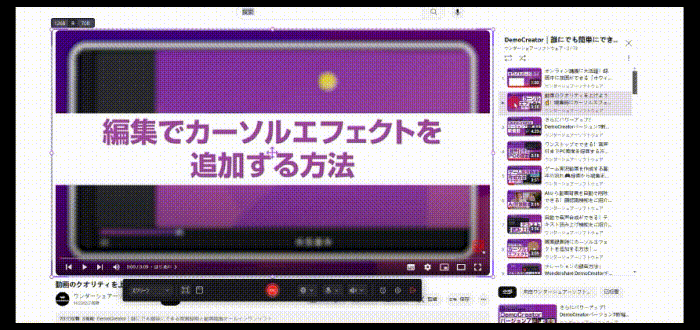
DemoCreatorは世界的ソフトウェアメーカーワンダーシェアー社が提供する画面録画・録音専用ソフトです。最大8k/120fps録画に対応していますので、どのYouTube動画でも高画質で収録&保存可能と言えます。
また、画面録画だけではなく、マイクやシステム音声、Webカメラも同時に記録できます。すなわち、クリック操作だけでYoutube動画画面と音声を同時に録画して保存できます。YouTubeのような配信動画録画・保存に最適です。
それ以外、予約録画機能も搭載しているので、Youtube動画の再生時間に合わせて録画開始・終了時間を事前に設定しておけば、自動で録画開始・終了できるので、とても便利です。
ただし、無料版では5分間までしか録画できません、無制限の録画は有料版を購入する必要があります。
DemoCreatorはシンプルで高画質にYouTube録画できるソフトなので、録画品質にこだわりのある方、または初心者に特におススメです。
「音声付き」DemoCreator使って、ユーチューブを録画・保存する
早速ですが、このDemoCreatorを使ったYouTube動画を高品質で録画する手順を確認しましょう。
Step1.YouTube録画ソフトを起動して録画モードから選ぶ
DemoCreatorを起動すると、画面録画メニューには6つの項目が表示されます。YouTubeを録画する時は、その中から【画面とカメラ】モードを選びましょう。
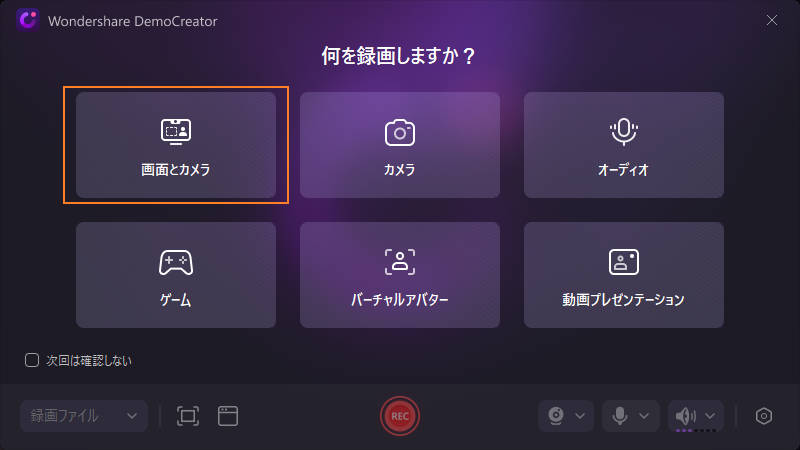
Step2.YouTube録画ための設定を行う
まず、【録画範囲】をYouTubeのプレイヤーに合わせます。フルスクリーンで表示しているならば、フルスクリーンに設定しましょう。
次に、YouTube動画音声のみを記録する場合は、システムオーディオの録音をオンにして、マイクやWebカメラをオフにします。
「システムオーディオ」のプルダウンメニューを開き、現在使用しているスピーカーを正しく選択することも忘れずに行いましょう。
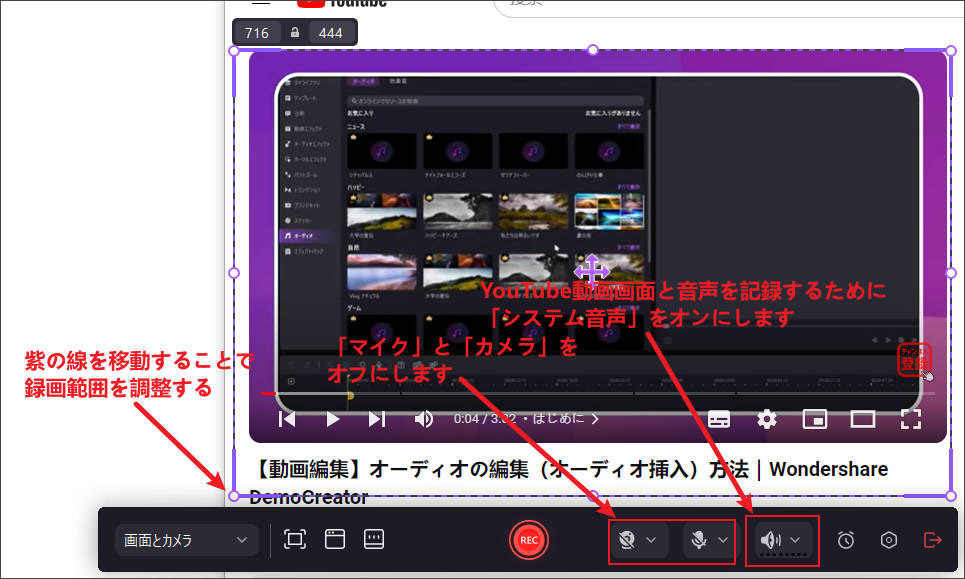
また、YouTubeの動画を高画質で録画するには、フレームレートの設定も欠かせません。【品質】の設定は「高」で、【フレームレート】は、60fpsか120fpsがおすすめです。
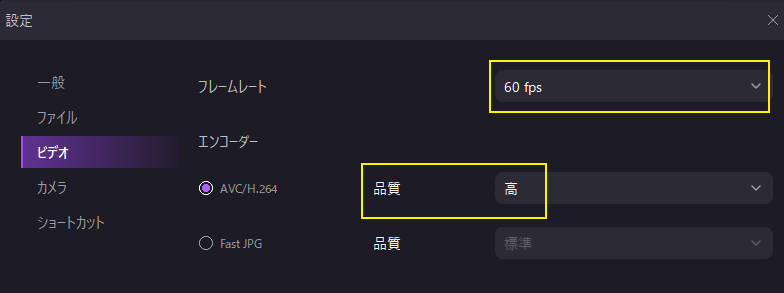
Step3.YouTube録画を開始・終了する
設定し終えたら、赤い「RECボタン」をクリック、またはF9キーを押しましょう。画面中央に3秒間のカウントダウンが表示され、その後に録画が始まります。
YouTube録画を終了するには、F10を押します。

Step4.収録したYouTube動画を保存する
Youtube録画が終了したら、【高速エクスポート】または【動画編集】画面が起動されます。
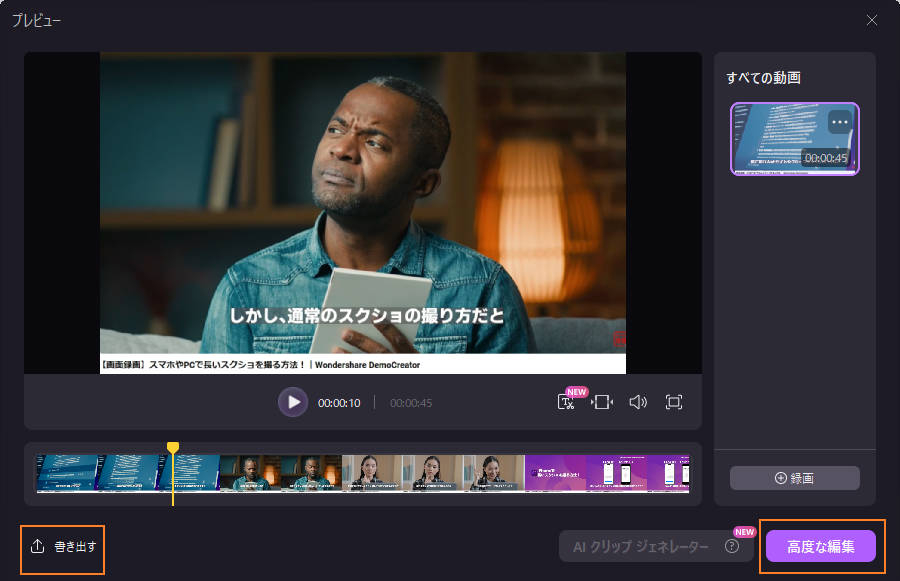
【高速エクスポート】画面の場合、録画できた動画をプレビューしてそのままMP4でパソコンに保存します。
もし、追加編集したり、YouTube動画のフォーマットを指定したりする場合は、【動画編集】をクリックしましょう。
DemoCreatorには高度な動画編集機能があります、無駄な部分をカットしたり、動画に字幕やオープニングをつけたり、ステッカー素材やモザイクをかけたり、AI顔認識で背景を変更したりなどが簡単にできます。
その後、【エクスポート】をクリックし、収録したYoutube動画を様々な形式で保存できます。
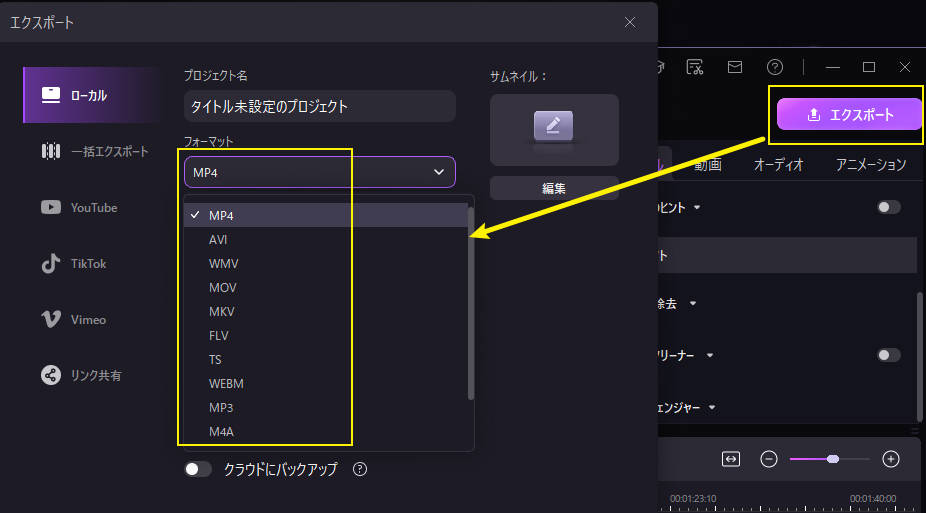
以上が「DemoCreator」を利用したYouTubeを録画する手順となります。
前述のとおり、DemoCreatorの無料版では最大録画時間が5分間に制限されています。そのため、長尺のYouTube動画やライブ配信を録画したい場合は、製品版にアップグレードするか、必要な部分だけを選んで録画するか、数回に分けて録画を繰り返すのがおすすめです。
DemoCreatorを使ってYouTubeを録画する方法
関連人気記事:YouTubeのライブを録画するには?PC・スマホそれぞれの方法と注意点を解説
関連人気記事:【簡単・安全・高品質】おすすめのYouTube録画ソフト・アプリ8選!録画・保存方法も紹介
関連人気記事:「WinとMac」音声付きでパソコン画面録画を行う方法のまとめ、やり方も徹底解説!
方法2:WindowsとMacの標準搭載機能でYouTubeを録画・保存する方法【完全無料!】
DemoCreatorを利用するのもおすすめですが、もともとPCに備わっている機能でYouTubeの動画を録画・保存する方法も紹介します。
PCの標準機能を利用するため、ソフトのダウンロードやインストールは不要。素早くYouTubeの録画を開始でき、無料で使用可能。さらに、録画時間や回数の制限もほぼありません。
ただし、録画設定の詳しく調整と録画ビデオの編集機能は搭載していないので、臨時的にYouTubeを録画したい方におススメです。
また、WindowsとMacで異なるため、自分のPCのOSに合わせてYouTube動画を録画・保存しましょう。
①Windows標準搭載機能「ゲームバー」でYouTubeを録画する
Windowsの場合、「ゲームバー」という機能を使ってYouTubeの動画を録画・保存できます。
ただし、Windows10/11の基本機能ということもあって、古いWindowsだと備わっていない可能性があります。古いWindowsを使っている場合は、録画専用ソフトもしくは、オンライン録画ツールを使用してみましょう。
Step1.WindowsキーとGキーでゲームバーを呼び出す
まずはゲームバーを呼び出すために、Windowsキーを押しながらGキーを押しましょう。そうすると画面にゲームバーが表示されます。
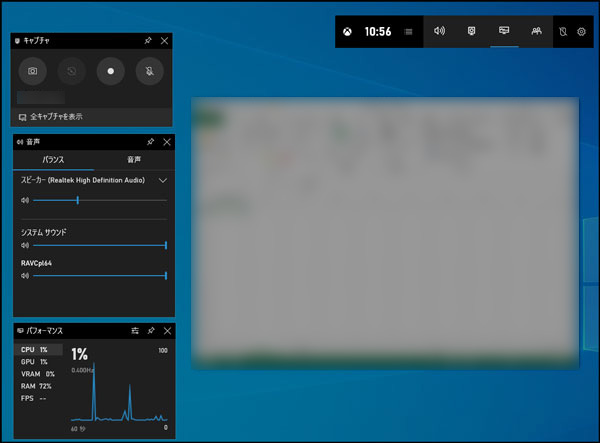
Step2.録画ボタンをクリックしてYouTube録画開始
録画したいYouTubeの動画を表示したら、キャプチャウィンドウ内にある黒い丸の録画ボタンをクリックして録画を開始しましょう。
なお、Windowsゲームバーは録画範囲が調整できませんので、YouTube動画をフルスクリーンで再生し、録画を行いましょう。
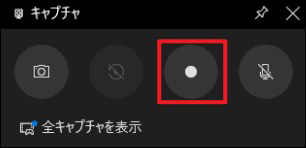
録画が始まると別のウィンドウが表示され、録画時間が確認できるようになります。
録画を止めたいときは、青いボタンをクリックすれば止められます。
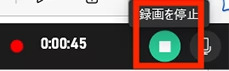
Step3.録画したYouTube動画を確認する
最後にきちんと録画できているのか確認するために、保存先まで見ておきましょう。
ゲームバーを使った録画の場合、「ビデオ」というフォルダ内にある「キャプチャ」フォルダ内に保存されています。保存できたYouTube動画の拡張子は.mp4となります。
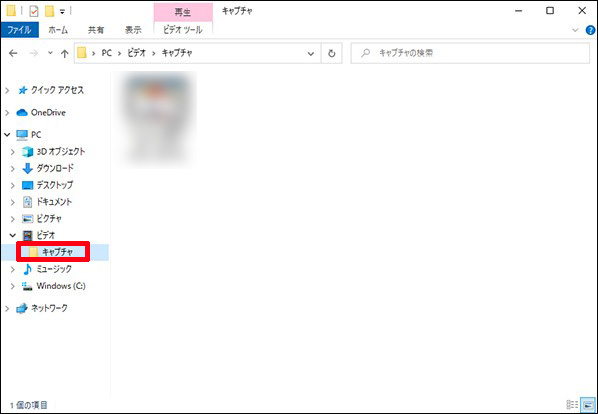
関連人気記事:Windows10ゲームバーの画面録画途中で切れる原因と対処方法
②Mac標準搭載の機能「QuickTime Player」でYouTubeを録画する方法
Windowsの場合はゲームバーを使いますが、Macの場合は「QuickTime Player」を使います。Macに標準搭載されているメディアプレイヤーであり、録画機能も備わっています。
Macのユーザーはそれを使って、YouTubeなどの配信動画を収録して保存できます。
一つの注意事項ですが、Quicktime Playerは、原則として外部音声の収録に対応した機能になります。すなわち、YouTube音声を含めた画面収録はQuicktime Playerでは難しいです。
そのため、内部音声を含めた収録を行うには別途で「soundflower」のようなオーディオデバイスをインストールするか、または直接DemoCreatorのような外部ソフトを活用しましょう。
Step1.QuickTime Playerを起動して「新規画面収録」を選択
まずはQuickTime Playerを起動し、左上に表示される「ファイル」をクリックして「新規画面収録」を選びましょう。そうすると、録画範囲と録画に関するメニューが表示されます。
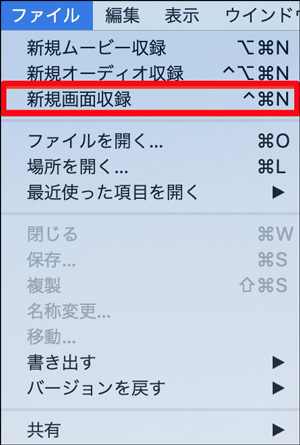
Step2.録画モードを選んで録画開始ボタンをクリック
メニューには「録画できるモード」と「スクリーンショットが撮影できる」モードの2種類があります。
そのため、録画できるモードに切り替えた上で「収録」をクリックしましょう。録画の停止方法は、メニュー内の停止ボタンをクリックするかcommandキーとcontrolキー、そしてescキーを押せば停止します。
![]()
なお、QuickTime Playerで収録したYouTubeの動画はデスクトップに保存されます。拡張子は.MOVとなります。
関連人気記事:【音声付き】QuickTime PlayでMac画面収録を行う方法を徹底解説!
関連人気記事:【内部音声のみ】Mac画面を録画する方法3選!画面録画専用ソフトとQuickTime Playerを使い
・4/8Kと120fpsの高画質録画に対応している
・YouTube録画時間に制限なし
・YouTube画面と音声の同時に収録できる
・豊富な編集機能でYouTube動画編集もできる
方法3:オンラインツールを使ってYouTube動画を録画する【ダウンロード不要】
Youtubeを録画するには、最も簡単な方法は、オンラインツールで使うことです。
ソフトウェアをわざとインストールする必要もないし、システム環境を事前に確認する必要もなくなります。特別なスキルや知識がなくても、直感的なインターフェースを通じて簡単にYouTube画面録画できます。
しかしながら、オンラインツールはインターネット接続が必要。オフライン環境では使えないし、高度な録画設定や機能も少ないんです。使用時にご注意ください。
今回オススメしたいのはDemoCreatorと同様、世界的クリエイティブ企業「Wondershare社」が開発したオンライン録画ツール【DemoCreator Online】です。
これからオンラインサイト「DemoAir」を使ってYoutubeを録画・録音する方法を紹介します。
Step1.オンライン録画ツールDemoCreator Onlineを開く
DemoCreator Onlineはオンラインツールなので、ソフトをパソコンにインストールする手間はありません。
DemoCreator Online公式ページから「録画開始」を選択すると、オンライン録画画面が開きます。
また、DemoCreator Onlineを利用する前にぜひログインしてください。

Step2.録画モードを選択する
YouTubeを録画するには「PC画面のみ」モードを選択します。
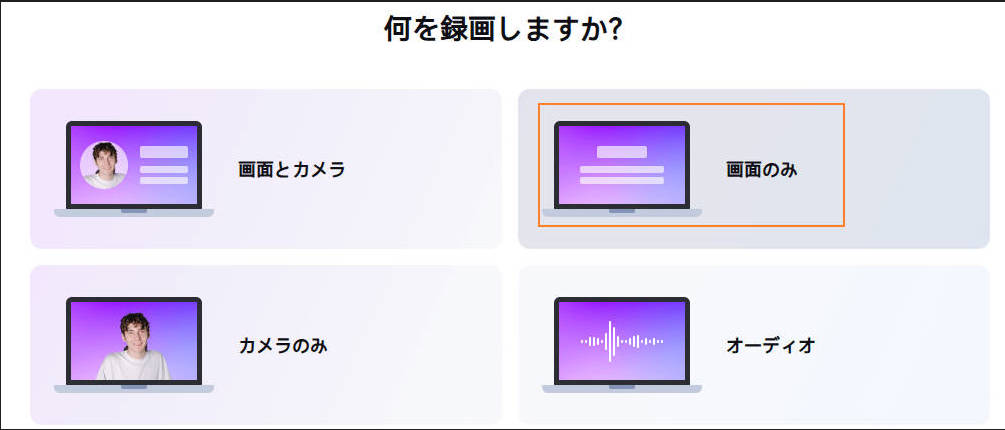
Step3.YouTube画面を指定し、録画開始する
続いては、録画したいYouTube動画を再生します。DemoCreatorで該タブを選択します。
また、YouTube動画の音声も同時に収録する必要がありますので、音声の収録を有効にします。
下側の「共有」ボタンをもクリックしましょう。
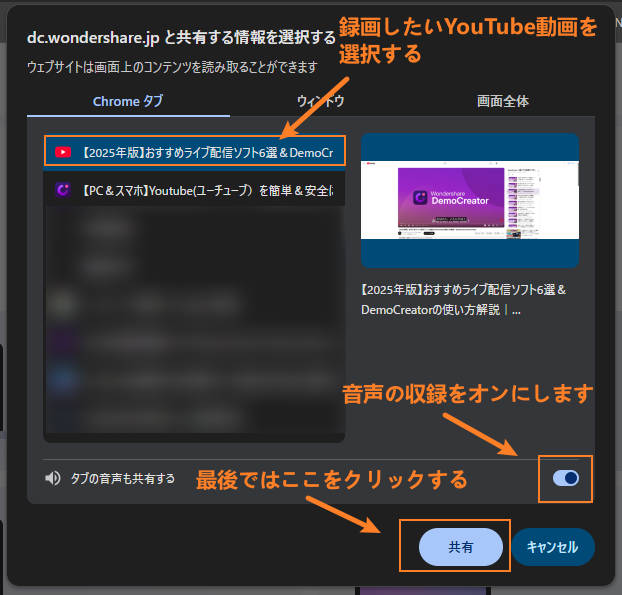
Step4.YouTube録画を開始/停止する
DemoCreator Onlineの録画画面に戻り、「収録開始」を押すとYouTube録画を開始します。
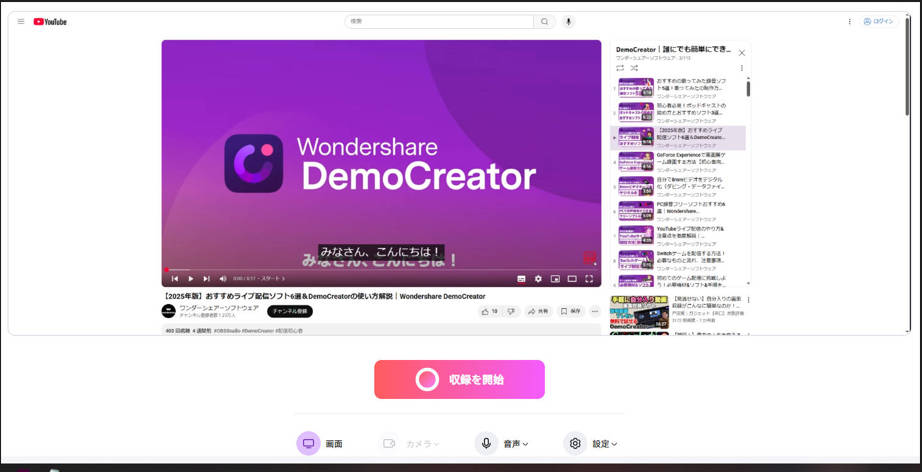
画面下の四角マークを選択すると、YouTube画面録画が終了します。
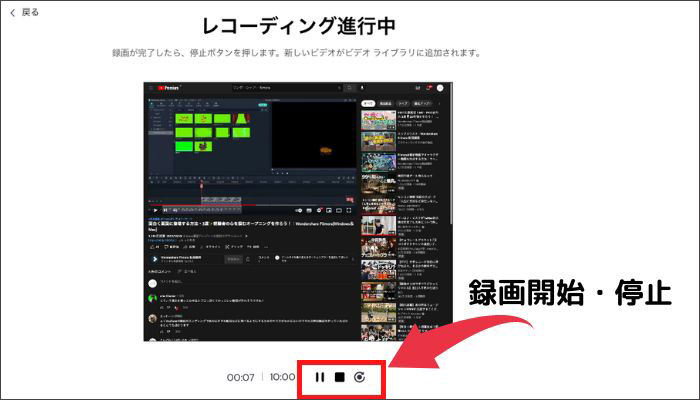
収録したYouTubeの映像は、GmailやSlackなどのビジネスツールに共有できます。また、録画した映像をダウンロードすれば、パソコンのローカルディスクに保存できます。
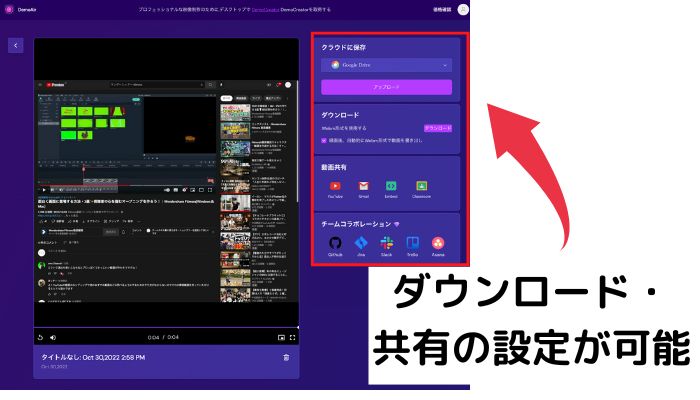
DemoCreatorとは違い、細かい録画設定ができないのは、DemoCreator Onlineのデメリットかもしれません。
しかし、パソコンのスペックを必要としないので、気軽にYouTubeを録画することが可能です。
ソフトをダウンロードする手間が面倒な方や、スペック低いパソコンでも質の高い画面録画をしたい方には、DemoCreator Onlineをおすすめします。
関連人気記事:おすすめのPC画面録画サイト・オンラインツール6選!
「スマホ編」YouTube動画を録画・保存する方法(iPhone/Android)
スマホでYouTube動画を視聴する方もたくさんいらっしゃると持っています。
続いては、iPhoneやAndroidでYouTubeを録画する方法を紹介していきます。
①iPhoneでYoutubeを録画・保存する方法
iPhoneには「画面収録」という画面録画機能が標準搭載しています。録画品質が非常に高く、画質や音声ともに優れています。YouTubeを音声付きで録画保存できます。
しかしながら、録画範囲が設定できないし、録画ビデオの形式も指定できません、ご注意ください。
ではiPhone画面収録を使ったYouTube録画手順を見ていきましょう。
Step1.コントロールセンターに「画面収録」を追加
まずしておくべきこととして、コントロールセンターに画面収録という機能を追加しておくことが挙げられます。あらかじめコントロールセンターを確認し、画面収録機能が備わっていないのであれば、事前に追加しておきましょう。
まず設定を開いて「コントロールセンター」をタップします。そこから「コントロールを追加」を選び、「画面収録」をタップして追加しましょう。これだけでコントロールセンターから録画できるようになります。
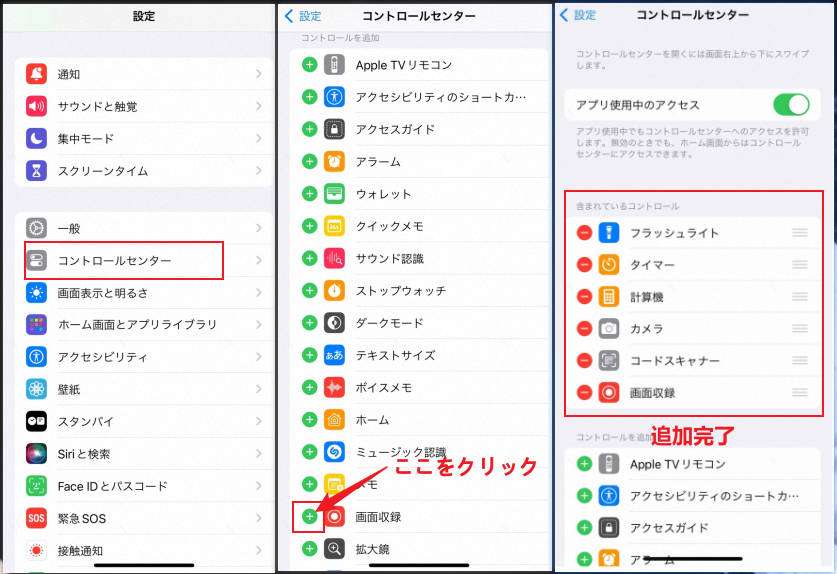
Step2.コントロールセンターを開いて、YouTube録画を開始する
録画したいYouTubeの動画画面を開いたら、スワイプしてコントロールセンターを開き、録画ボタンをタップします。そうすると3秒間のカウント後にYouTube録画が始まります。
録画を停止する際は、左上の赤い時計をタップし、「画面収録を停止しますか?」という画面から「停止」を選べば録画が終了します。
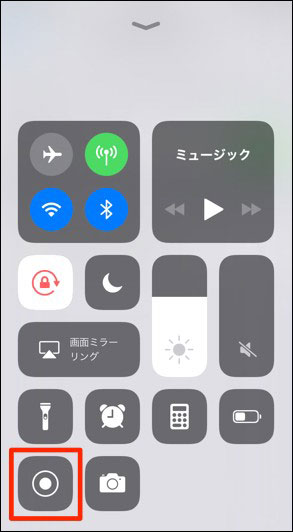
また、YouTubeを録画する前に、「画面収録」ボタンを長押して、マイクをオフにし、iPhoneを「おやすみモード」に設定しましょう。
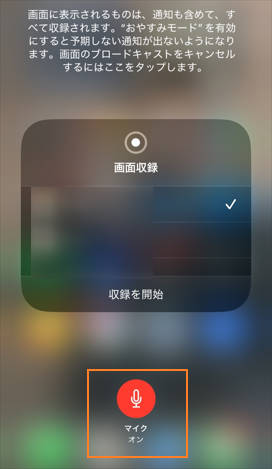
Step3.写真アプリでYouTube録画ビデオを確認する
コントロールセンターから「画面収録」ボタンを再度クリックすると録画が終了されます。
録画したYouTube動画は写真アプリ内に.MOVとして保存されます。
なお、iPhoneの場合は簡単な動画編集も可能で、無駄な部分のカットや明るさの調整などができます。
関連人気記事:【Android/Iphone】スマホの内部音声のみを録画する方法を詳しく紹介
関連人気記事:PC/iPhone /Androidで画面を音声付きで録画する方法のまとめ!
②AndriodでYouTube動画を録画・保存する方法
Androidの場合は、機種によって録画方法が異なります。しかし、Android11以降のOSが備わっているスマホであれば、スクリーンレコードという機能でYouTubeを録画・保存できます。
Step1.スクリーンレコードをクイック設定パネルに追加
まずはスクリーンレコードをクイック設定パネルに追加しましょう。クイック設定パネルを開いて、左隅にある鉛筆のようなマークをタップします。
そうするとクイック設定パネルの中身を設定できるようになるため、スクリーンレコードを追加しましょう。
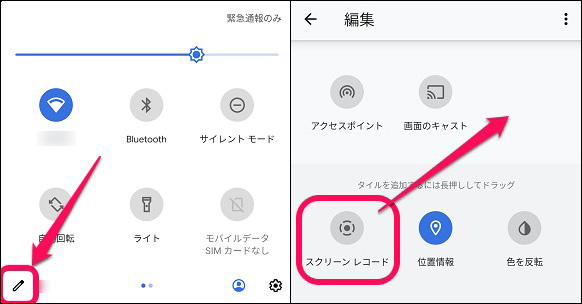
Step2.スクリーンレコードを選んでYouTube録画開始
YouTubeの動画画面を表示したら、クイック設定パネルを開き、スクリーンレコードを選択します。
「録画を開始しますか?」という案内画面が表示されるため、音声や画面上のタップ表示の設定をした上で「開始」をタップしましょう。
YouTube録画終了方法に関しては、通知欄に表示されている停止ボタンをタップすれば、録画が終了します。
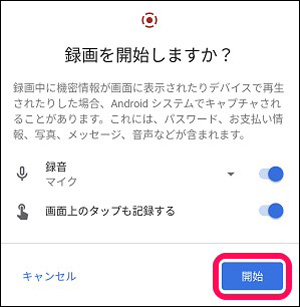
Step3.写真とファイルアプリでYouTube録画動画を確認
録画したものは、各写真アプリやファイルアプリで確認しましょう。あらかじめアプリを設定しておけば、スムーズに録画したものを確認できます。
関連人気記事:android 内部音声を録画する方法!おすすめアプリも紹介
YouTube録画のよくある質問
YouTubeの録画は簡単にできるとはいえ、いくつか疑問を持っている方もいるでしょう。主な疑問を3つピックアップしましたので、以下の内容を読んだ上で録画するかどうか考えましょう。
質問1:YouTubeで画面録画すると相手にバレるのか?
YouTubeの動画を録画しても、誰かにバレることはありません。そのため、自分だけでお気に入りの動画を楽しみたい場合にも問題なく録画できます。
質問2:YouTube動画を保存してオフラインで見るのは違法なのか?
YouTubeの動画を録画する行為は、上記で述べたように自分だけで楽しむだけなら問題ありません。仮にバレたとしても、著作権で保護されているものを録画したことに対する刑事法が無いため、YouTubeの録画で逮捕されることは無いのです。
しかし、民事上として著作権を持つ者に対する損害賠償や録画したものの取り押さえなどが行われます。著作権侵害は親告罪となりますが、だからといってネット上に後悔すると行ったことはせず、あくまで自分が楽しむだけのものとして扱いましょう。
質問3:一番おすすめのユーチューブ録画方法は何ですか?
結論として、目的にあった録画方法を選びましょう。
PCの標準搭載機能は無料で使用できますが、高度な録画と音声設定ができないし、録画したビデオの形式も調整できません。そのため、たまにYouTube録画する方におススメです。
その一方、DemoCreatorのような録画専用ソフトを使うと長時間かつ高画質にYouTubeを録画して保存できます。しかも、録画範囲やデバイスを自由にカスタマイズできるし、録画したYouTube動画をaviやMOVなどの形式で保存できます。大量のYouTube動画を録画したい場合は専用ソフトをお勧めします。
また、DemoAirのようなオンラインツールは煩わしいインストールが不要で、お好きなYouTube動画を即時録画できます。それ以上、収録したYouTube動画はクラウド上に保存しますので、デバイスストレージが足りないという方でも、録画した動画をスムーズに保存できるため非常に便利です!
YouTube動画を安全に録画するにはどうすればよいか?
これからYouTube動画を安全に録画するための注意事項も紹介していきます。
①動画の著作権を確認してから録画する
著作権違反の動画はダウンロード&録画することが法律違反となります。そのため、録画する前に動画の著作権について確認しましょう。
YouTubeの場合、動画に「クリエイティブコモンズライセンス」が使われているかどうかを確認することが一つの方法です。クリエイティブコモンのズライセンスはコンテンツ作成者が他者に作品の使用を許可するための標準的な方法の 1 つです。
すなわち、クリエイティブコモンズのライセンスを使用した場合、その動画の再利用が許可されていることを意味します。
②YouTube動画の作成者から承認を得る
もう一つの方法は該YouTube動画の作成者と一度連絡して、承認を得てから録画することです。また、連絡際に、どの動画を録画するのか、録画動画の用途などをちゃんと伝えてください。
③録画して保存したYouTube動画を再配布しない
録画して保存したYouTube動画を再配布すると、著作権侵害になる可能性があります。念のため、録画して保存したYouTube動画を最配布しないで、個人でオフラインで楽しめましょう。
まとめ:YouTube動画録画にチャレンジしよう!
PCやスマホでYouTubeを録画する方法はさまざまあります。場合によってはもともと備わっている機能で録画することもできるため、いくつか注意点を覚えた上で実践してみましょう。
なお、録画する際には今回紹介したDemoCreatorがおすすめです。録画機能と動画編集機能の双方が備わっているため、録画した動画をさらに見やすいものへと変化させられます。


 マルウェアなし|プライバシー保護
マルウェアなし|プライバシー保護
役に立ちましたか?コメントしましょう!