おすすめのPC画面録画サイト・オンラインツール6選!
PC画面の録画をしたいとき、多くの機能があり高価な画面録画ツールは必ずしも必要というわけではありません。今の時代、オンラインかつ無料で使えるPC画面録画サイト・ツールがたくさんあるからです。
今回は、無料で使えるおすすめのPC画面録画サイト・オンラインツールをご紹介します。使い勝手の良い6種類を厳選したので、自分に合った録画ツールを探しましょう。
1.オンラインPC画面録画サイトを使用するには
①なぜPC画面録画が必要なのか
ライブ配信、Webミーティング、オンライン授業、ゲーム実況配信など、様々なコンテンツやイベントがオンラインで行われることが増えています。しかし、そのほとんどがその時だけしか見ることができず、後でもう一度視聴したくても見ることができません。
そこでPC画面録画を活用し、PC画面上に映したものを録画して動画ファイルとして保存しておけば、後から何度でも見返すことができるのです。
②オンラインPC画面録画サイトのメリットと特徴
オンラインPC画面録画サイトは、ダウンロード不要でインターネットに繋がったPCさえあればいつでも録画できるのが最大のメリット。いつも使っているPCはもちろん、外出先で急遽録画が必要になっても問題なく録画することができます。
また、オンラインPC画面録画サイトの多くが無料で使えるのも特徴です。簡単なユーザー登録を行うだけで録画ができるものや、サイトによっては登録不要ですぐに利用できるものもあります。
関連人気記事:【2024最新】Windowsで全画面を録画する二つの方法
関連人気記事:Windows10で使える画面録画ソフトおすすめ7選!それぞれの画面録画方法もご紹介
2.【無料で使える!】PC画面録画サイト・オンラインツール6選!
ここからは、無料で使える6種類のPC画面録画サイト・オンラインツールをご紹介します。
①フリーオンライン画面録画サイト:DemoAir
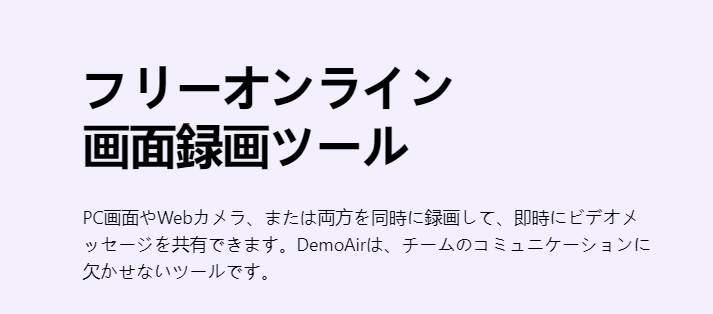
フリーオンライン画面録画サイトの「DemoAir」は、無料でありながら多くの機能がオンライン上で使える画面録画サイトです。
*DemoAirの無料版は最大10分しか録画できません。事前にご了承ください。
- 画面録画・Webカメラ録画
- 画面描画ツール
- インスタントビデオトリミング
- ビデオのクイック共有
DemoAirはこれらの機能を無料で使うことができます。特に「インスタントビデオトリミング」では、オンライン上で録画するだけでなく、簡易的な編集を行うこともできます。不要な録画部分を簡単にトリミングできるので便利です。
また、録画した映像は「クイック共有」を使うことで、他の人と簡単にシェアすることもできます。
DemoAirを使った画面録画方法
ここで実際にDemoAirを使った画面録画方法をご紹介します。
まず、DemoAirの公式サイトを開き、「録画開始」ボタンをクリックします。
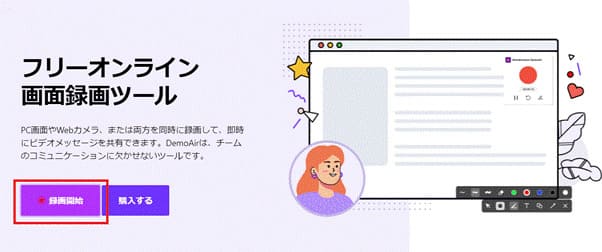
次に録画モードを選択する画面が表示されます。
DemoAirでは、PC画面のみはもちろん、PCに接続したWebカメラで録画、マイクなどから音声のみを録音することも可能となっています。
目的に合った録画モードを選びましょう。今回はもっともよく使われている「PC画面のみ」モードを選びます。
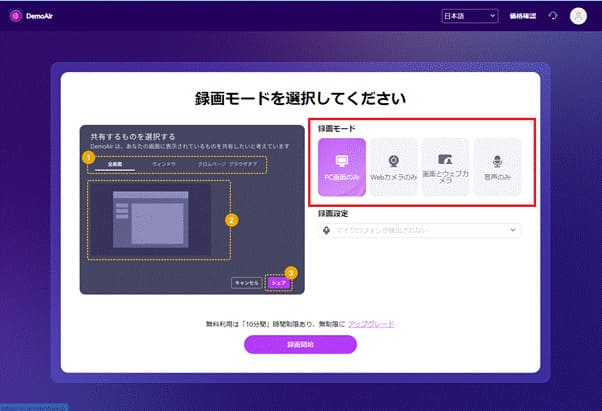
また、DemoAirで画面録画するにはWondershareアカウントでログインする必要があります。Wondershareのアカウントを持っていない場合は是非アカウント作成を作成してみましょう。
アカウントを作成することで、別のPCからでも同じユーザ情報を使って録画することができます。
その後は録画範囲を選択します。
開いているウェブブラウザのタブ、アクティブウィンドウ、もしくは画面全体から録画範囲を指定することができます。
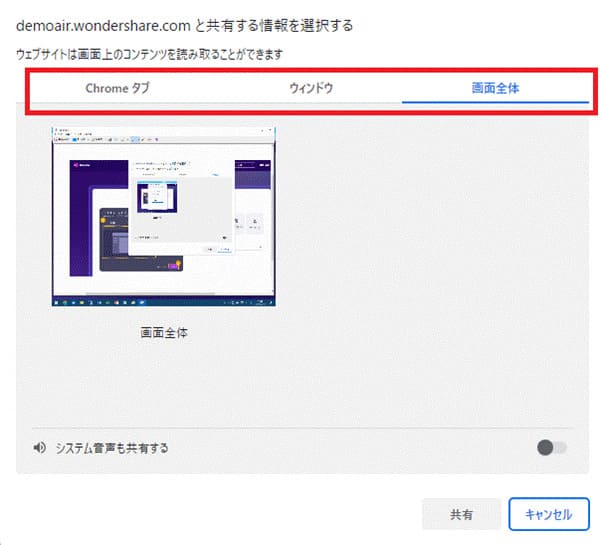
録画範囲の指定が完了したら、「録画開始」をクリックすることでカウントダウンが始まり、録画がスタートします。
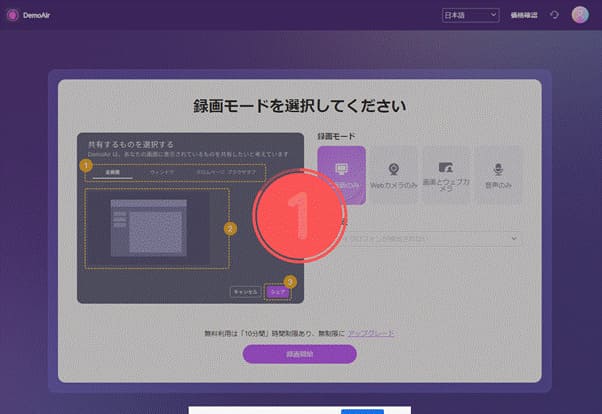
録画を終了するときは「■」ボタンをクリックします。終了ではなく、録画を一時停止させることも可能です。
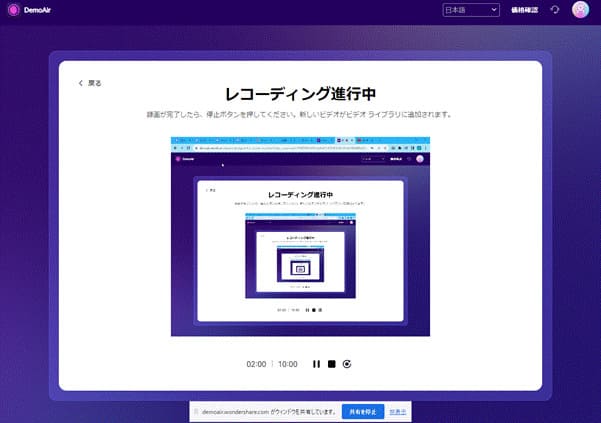
録画完了後は、録画した映像のプレビュー確認、クラウド保存先の選択、シェア用のリンク等が利用できる専用画面が表示されます。
録画した映像は直接ダウンロードもできますが、WondershareドライブやGoogleドライブといったクラウドストレージ上に保存することも可能です。
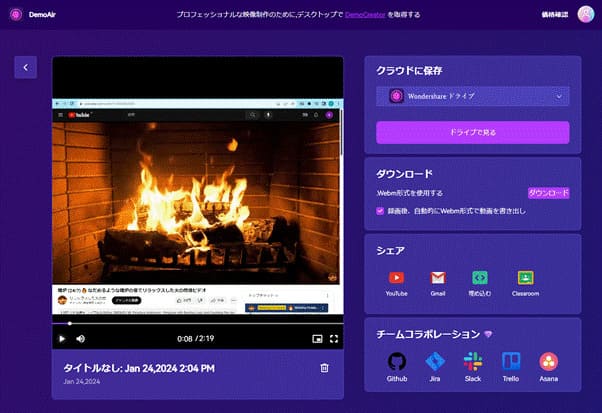
②フリーオンラインPC画面録画ソフト:Apowersoft
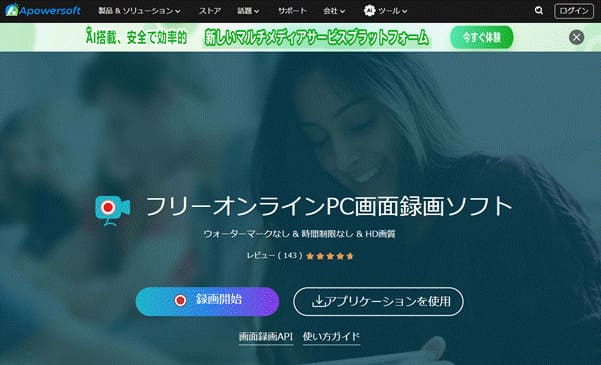
ApowersoftのフリーオンラインPC画面録画ソフトも、オンライン上にて無料で使用できる録画ツールです。録画の時間制限がなく、録画した映像にウォーターマーク(透かし)が入らないことが特徴です。
ただし、初回利用時には専用のアプリケーションをインストールする必要があるため、自分以外のPCで使用したい場合は、アプリケーションをインストールして問題ないかどうか確認しておきましょう。
③EaseUS オンライン・スクリーンレコーダー
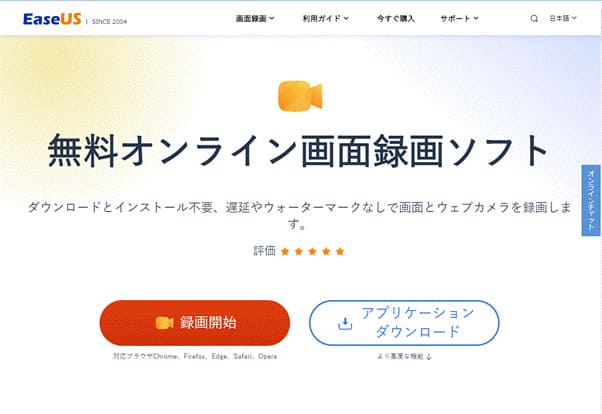
EaseUS オンライン・スクリーンレコーダーも、オンライン上で画面録画が行えるツールです。録画範囲も「フルスクリーン」「アクティブウィンドウ」「Chromeタブ」から選ぶことができます。
オンライン上だとPC画面の録画のみとなっており、Webカメラやマイク音声のみ録画・録音したい場合は、上位版のデスクトップアプリケーションをインストールする必要があります。
④HitPawオンライン画面録画
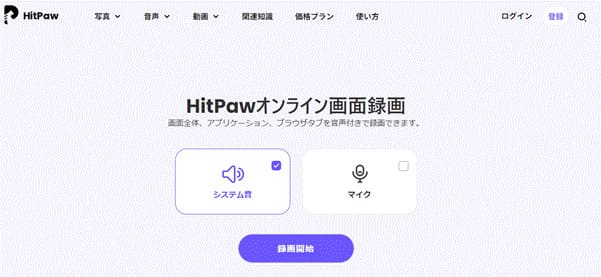
HitPawオンライン画面録画は、サイトを開いて「録画開始」をクリックするだけですぐに録画をスタートできるお手軽さが特徴です。
オンライン上にて無料で録画できるのは10分間、また録画した映像はWEBM形式でのみダウンロードが可能です。無制限での録画や、MP4形式でダウンロードしたい場合は、アップグレード版のライセンス購入が必要です。
⑤FlexClipスクリーンレコーダー
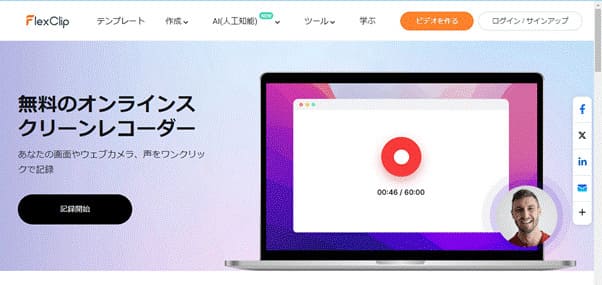
FlexClipスクリーンレコーダーは、画面構成がシンプルで使いやすいPC画面録画サイトです。「記録開始」ボタンをクリックして、録画範囲を選択するだけで録画を開始することができます。録画後は、オンライン上の編集ツールを使った簡易的な動画編集も可能です。
Webカメラを接続しての録画も可能ですが、マイク音声のみ録音することはできません。
⑥Screen Capture
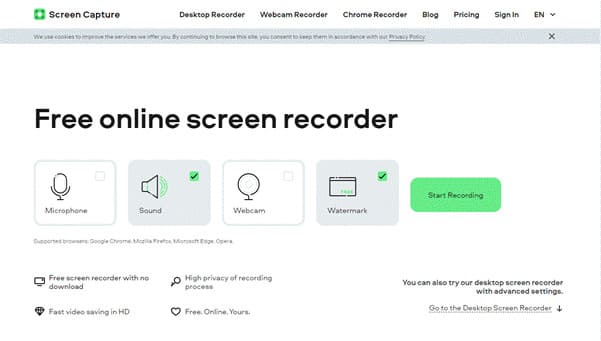
Screen Captureは、難しい操作をせずとも簡単にオンライン上で画面録画を行えるツールです。Webカメラだけでの録画、マイク音声のみ録音もチェックボックスを入れるだけでON・OFFが可能です。
無料では使用できますが、ウォーターマーク(透かし)が標準で入ってしまうため、ウォーターマークを外したい場合は有料プランへの加入が必須となります。また、サイト上は日本語に対応していないことにも注意が必要です。
3.オンライン画面録画サイト・ツールを使用する際の注意点
注意点1:インターネットとの接続が必要
オンライン画面録画サイトやツールは、インターネット接続されているPCでしか使用できません。PCにインストールする録画アプリケーションであればオフラインでも利用できますが、オンライン画面録画サイトの場合は、インターネット接続が必須となります。
また、オンライン画面録画サイトによっては、使用できるブラウザが限定されることもあるので注意しましょう。
注意点2:録画品質
オンライン画面録画サイトやツールを使う場合は、録画品質にも注意が必要です。録画品質はサイトやツールによって異なり、4K/8Kといった超美麗な映像の録画に対応しているものもあれば、負荷を減らすために自動的に画質を落として録画を行うものもあるからです。
どのオンライン画面録画サイトやツールも無料で録画を試せるので、理想とする録画画質になっているかどうか一度試してみることをおすすめします。
注意点3:録画ビデオの編集
オンライン画面録画サイトやツールの中には、録画のみしかできず、録画ビデオの編集ができないことがあります。録画だけに特化しているオンライン画面録画サイトであった場合は、動画編集するために別のソフトが必要となります。
最初からビデオ編集も行う予定なのであれば、オンライン画面録画サイトではなく、本格的な動画編集機能もついている録画ソフトを選ぶという選択肢もあります。
4.PC画面録画はやはり録画ソフトがおすすめ!
オンライン画面録画ツールを活用するとインストールなしで録画できます。しかしながら、高画質に録画したい場合はやはり録画ソフトがおすすめです。
録画ソフトにはオンライン画面録画ソフトだと実現できないメリットが数多くあります。
- 本格的な動画編集機能もついている
- 録画する映像に合わせて録画品質を自動で判別
- 録画だけでなくライブ配信にも対応
- 録画日時、録画時間の予約
- 録画した映像を様々なファイルフォーマットで出力
ここで挙げたメリットや機能はほんの一部であり、他にもオンライン画面録画ソフトでは行えない便利な機能がたくさんあるのが録画ソフトの特徴です。
ここからはその一例として、録画だけでなく動画編集やライブ配信も行えるWondershare DemoCreatorを使った画面録画方法をご紹介します。
DemoCreatorを使った画面録画方法
ステップ1:DemoCreatorは、公式サイトからインストーラーをダウンロードすることができます。PCへインストール後、ソフトを起動します。
ソフトを起動したら、メインメニューが表示されるので「キャプチャー」を選択します。
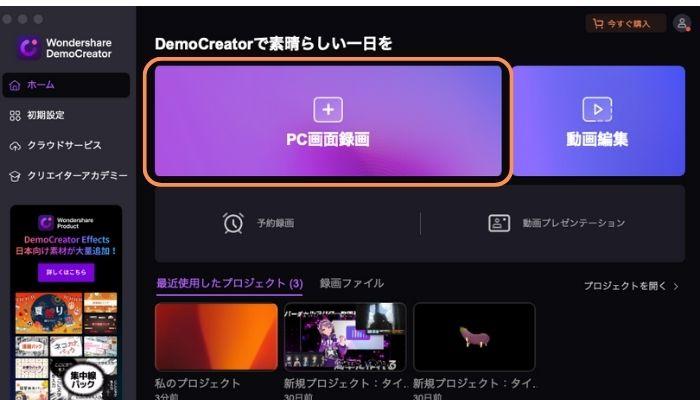
ステップ2:次の画面では、録画範囲や音声ソースの選択など、録画に関する設定の選択画面が表示されます。各項目が問題なければ、「REC」ボタンをクリックすることで録画が開始されます。
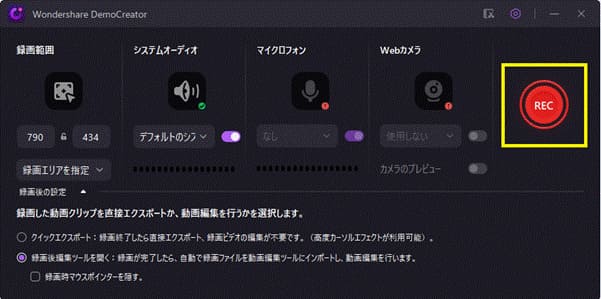
ステップ3:PC画面の録画中は、録画範囲を示すカーソルと注釈ツールが表示されます。録画を終了するときは「■」ボタンをクリックすることで、録画完了です。
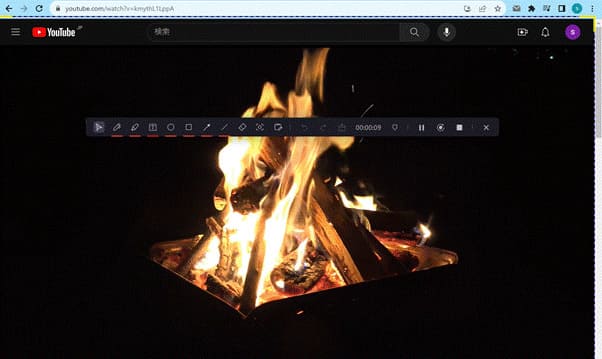
PC画面録画方法|DemoCreator
録画ソフトDemoCreatorを使う理由は
お手軽かつ無料で利用できるオンライン画面録画ソフトと比べ、録画ソフトのDemoCreatorを使った方が良い理由とは何でしょうか。
①高画質録画でき
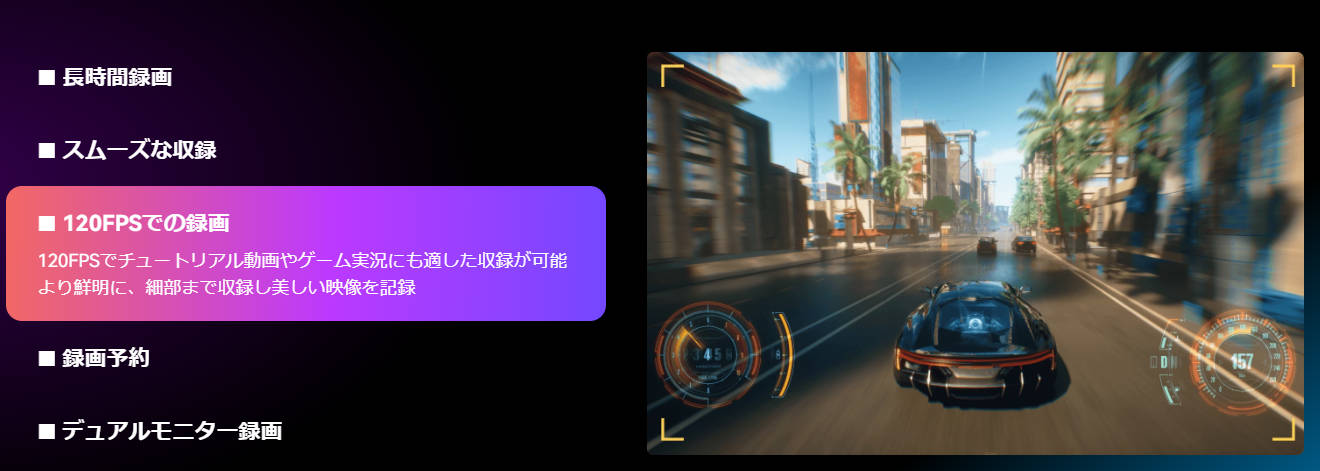
オンライン画面録画ソフトはクラウドサーバ上で処理を行っており、できるだけ負荷をかけないために録画品質を低下させる傾向にあります。せっかくの美しい映像なのに録画品質が悪いのであれば、映像を見返した際に残念な気持ちになることも少なくありません。
一方、DemoCreatorのように録画ソフトを使えば、美しい風景を収めた4K動画であっても、自動で録画品質を調整してくれるので、美しさを損なうことなく録画してくれます。
またDemoCreatorの場合、最大120fpsまでのフレームレートに対応しているため、動きの早いゲームプレイ動画であっても遅延することなく録画してくれるのも強みです。
②録画した動画の編集機能も搭載
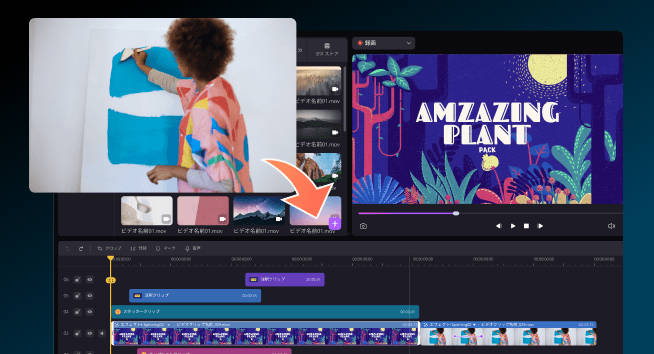
オンラインで利用できる画面録画ソフトやツールは、録画だけに特化しているものが多いです。録画した後の動画ファイルを編集したい場合は、別途、動画編集ソフトを準備しなければなりません。
DemoCreatorは録画ソフトでありながら、本格的な動画編集機能が備わっています。簡単なトリミング程度であればマウス操作だけで完結し、テロップやエフェクトなどもシンプルな操作でプロレベルの動画を作成することができます。
まとめ:適当なツールを選んで画面録画しましょう!
今回は、無料で使えるおすすめのPC画面録画サイト・オンラインツール6選をご紹介しました。
オンラインで使えるPC画面録画ソフトは、インターネットに繋がるPCさえあればどこでも使えるのが最大のメリットです。特に準備をする必要もなくすぐに開始できるので、とても手軽に録画ができるツールといえます。
一方、オンラインPC画面録画ソフトだけでは使える機能に制限があったり、録画映像の品質を調整されてしまうデメリットもありますので、そういった制限を気にしたくないのであれば、DemoCreatorのような録画ソフトを利用するのがおすすめです。
自分に合ったツールを選んで、画面録画を行ってみましょう!


 マルウェアなし|プライバシー保護
マルウェアなし|プライバシー保護
役に立ちましたか?コメントしましょう!