「無料」Macで音声付きで画面録画ソフトおすすめ5選!Macの画面録画を音声付きで行う方法も解説
「Macで音声を録音しながら画面録画する方法がわからない」
「Macで使える便利な画面収録ソフトが知りたい」
動画の需要が高くなっている近年では、音声を録音した映像コンテンツは必要不可欠です。
しかし、録画ツールの種類が多すぎて、「どのソフトを選ぶべきかわからない...」と考える方も多いでしょう。
そこで今回は、Macで音声付きで画面録画できるソフトについて紹介します。録画ソフトの選び方や、Macで録音しながら画面録画する方法も詳しく解説しますので、ぜひ参考にしてください。
Part1.Macで音声付き画面録画ができるソフト5選
それでは、Mac画面と音声を同時にキャプチャーできるツールを紹介します。それぞれの特徴を解説するので、あなたにあったソフトを活用してください。
①「オススメ」Macの内部&外部音声付きで画面録画できるソフトDemoCreator
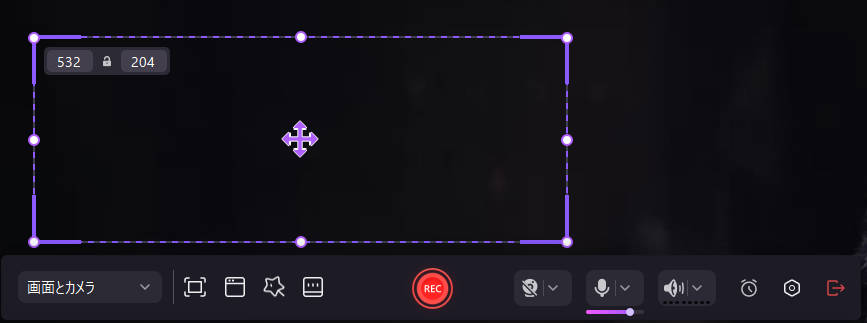
Macで音声付で画面を画面録画を行うなら、DemoCreatorがおすすめです。DemoCreatorは録画&録音専用ソフトで、簡単な設定でMac画面と音声を同時に収録できます。
録画・録音機能も充実しており、最大4K・120fpsの高画質収録に対応。画面録画時には、Macの内部音声と外部音声をそれぞれ個別に録音できます。オンライン会議の記録やストリーミング動画の保存にも最適です。
それ以外、豊富なオーディオ編集機能も搭載しています。音声のカットやプラットフォームの変換はもちろん、AIノイズ除去やボイスチェンジャー、AIボーカルリムーバーなど高度なオーディオ機能もあります。
しかも、録画した映像をすぐに編集できます。そのため、別の編集ソフトを使用する手間は必要ありません。
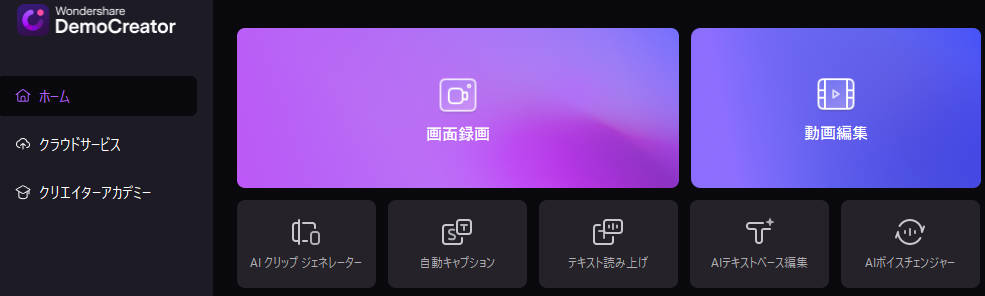
また、DemoCreatorを開発した【Wondershare社】は【Technology Fast 500 Pacific】を受賞しており、革新的なツールを世に提供している企業です。
操作性に優れながら高品質な機能を搭載しているソフトを使いたい方は、DemoCreatorを活用しましょう。
DemoCreatorを使って、Macで音声付きで画面を録画する方法はこちらへ
・シンプルなクリックでMacで画面と音声を同時に収録できる
・4k&120fpsの高品質なMac画面録画に対応可能
・Macの内部と外部音声をそれぞれ個別に録音できる
・録画・録音の後、直接編集可能
②「無料&インストール不要」Mac画面と音声を同時にキャプチャーするプレイヤー:QuickTime Player
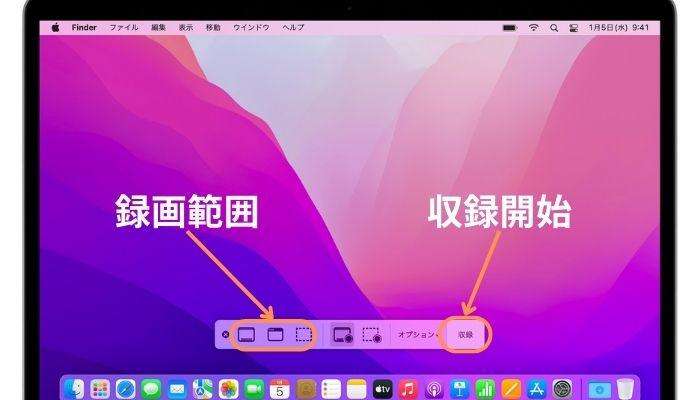
QuickTime Playerは、Macに標準搭載されている動画再生ツールです。よくプレイヤーとして使われていますが、画面録画&録音とカメラ録画もできます。わざとインストール不要なので、サクッと録画・録音したい方に便利なツールといえます。
ただし、QuickTime Playerには動画編集機能が搭載されていないため、録画した映像を修正するには別のソフトが必要です。
また、録音機能に関しては注意が必要で、基本的にMacの外部音声しか録音できません。内部音声を含めた画面録画を行うには、仮想オーディオデバイス(例:BlackHoleやSoundflowerなど)の導入が必要です。
関連人気記事:【音声付き】QuickTime PlayでMac画面収録を行う方法を徹底解説!
関連人気記事:Macで内部音声のみを録音する方法!QuickTime Playerと外部録音ソフトを使うやり方を解説
③Macで画面録画と音声録音ができる動画変換ソフト:UniConverter
![]()
UniConverterは、画面録画録音・動画変換・動画ダウンロードの機能を搭載している、オールインワンソフトです。使い方は非常に簡単なので、PC操作が苦手な方でも使用できます。
録画範囲は自由にカスタマイズでき、録音デバイスも柔軟に指定可能。録画した映像は、MOV・AVI・MPEG・M2TSなど多彩なフォーマットで保存でき、さまざまなデバイスで再生できます。
ただし、UniConverterは録画専用ソフトではないため、録画や録音の品質設定には対応していません。ゲームプレイの収録など、高いパフォーマンスが求められる用途には不向きといえるでしょう。
なお、「たくさんの機能を搭載している機能を使いたい!」と考える方は、UniConverterを活用すると良いでしょう。
④音声付きでMac画面を録画できる大人気なソフト:OBS studio
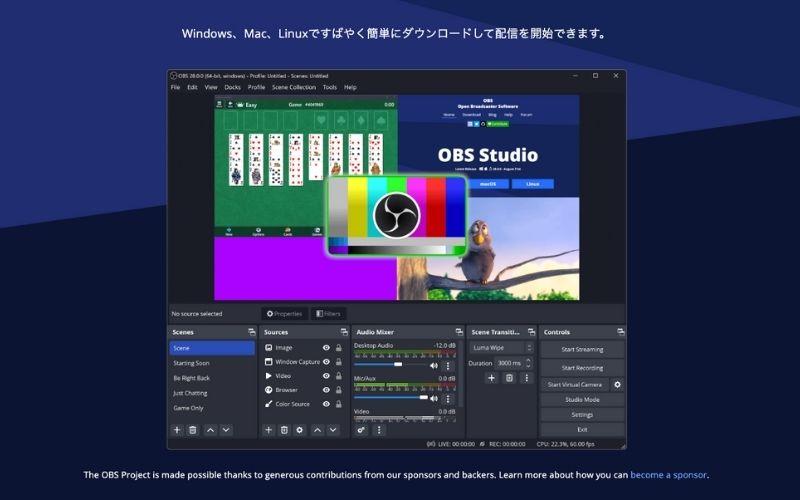
|
対応OS |
macOS:10.15以降 |
|
機能 |
● 画面録画・録音 ● カメラ録画・録音 ● ライブ配信 |
OBS studioは、ライブ配信に特化したソフトです。高画質・高音質の録画に対応しているので、質にこだわった動画を収録したい方におすすめのソフトといえます。
しかも、DemoCreatorと同じようにMacの内部音声と外部音声をそれぞれ収録できます。機能性が高く、使いこなせばクリエイティブな作品を作れるでしょう。
ただし、OBS studioは操作方法が非常に難しいです。PCのスペックも求められるため、使いこなすにはハイスペックPCが必要になります。
したがって、初心者はやはりDemoCreatorのような使いやすい録画&録音ソフトがおすすめします。
使いやすいMac録画&録音ソフトDemoCreatorの無料ダウンロード
関連人気記事:OBSの使い方│OBSを使用してPC画面を録画する方法を解説!録画機能もそれぞれ説明
関連人気記事:OBSで音声だけを録音できる?設定方法と具体的なやり方も解説!
⑤音声付きでMac画面をキャプチャーするソフト:Icecream Screen Recorder
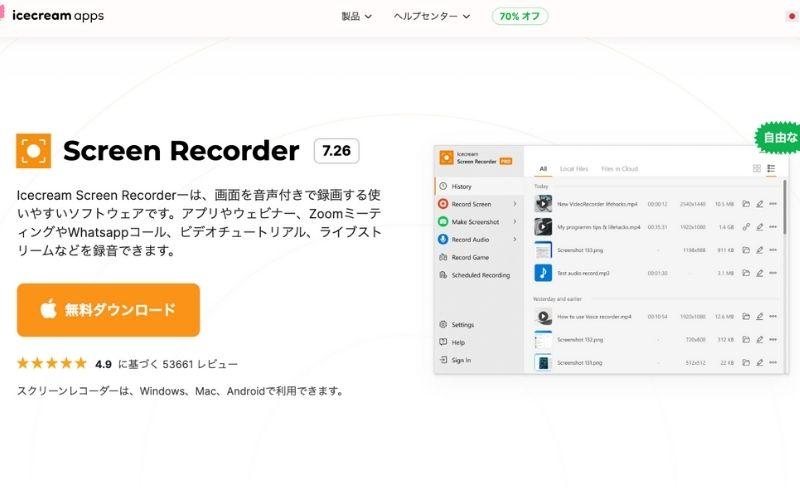
|
対応OS |
macOS:10.9以降 |
|
機能 |
● 画面録画・録音 ● カメラ録画・録音 |
Screen Recorderは、シンプルな操作性が魅力のMac画面録画&録音ソフトです。これまでに紹介したソフトよりも使用できる機能は少ないですが、使い方は非常に簡単で初心者に向いています。
しかしながら、編集機能が搭載されていないため、録画した映像を編集するには動画編集ソフトを用意する必要があります。そのため、映像を完成させるには時間がかかるかもしれません。
したがって、Screen Recorderは簡単に使えるシンプルなソフトを使いたい方におすすめです。
関連人気記事:「ロゴなし」PC画面録画フリーソフト7選!無料でパソコン画面録画する方法も徹底解説
関連人気記事:PC録音フリーソフトおすすめ9選!無料ソフトの選び方とPCで録音する方法も解説
Part2.Mac録画・録音ソフトを選ぶ3つのポイント
ここでは、Macで使用できる録画・録音ソフトを選ぶポイントについて解説します。自分にあったソフトを見つけるためにも、以下のポイントは理解しておきましょう。
- 高品質録画
- 編集機能
- 操作性
順番に解説します。
ポイント1:高品質録画&録音
録画するソフトを選ぶ際は、高品質録画に対応しているものを選びましょう。
高品質録画に対応していないソフトでも録画は可能ですが、画質が荒くなったり、ピントが顔に合わなかったりします。そのような動画を共有した場合、視聴者に不快感を与える可能性があります。
なお、紹介したソフトの最大画質設定は以下の通りです。
|
ソフト |
品質 |
|
DemoCreator |
4K/120fps |
|
QuickTime |
Full HD/60fps |
|
UniConverter |
Full HD/60fps |
|
OBS studio |
HD/60fps |
|
Screen Recorder |
HD/60fps |
上記を見ると、解像度とフレームレートはDemoCreatorが高品質であることがわかります。録画した映像を他人に見てもらう場合は、高品質録画に対応したソフトを使用しましょう。
Macで高品質に録画できるソフトDemoCreatorを無料ダウンロードしてみましょう
ポイント2:編集機能(音声と画面)
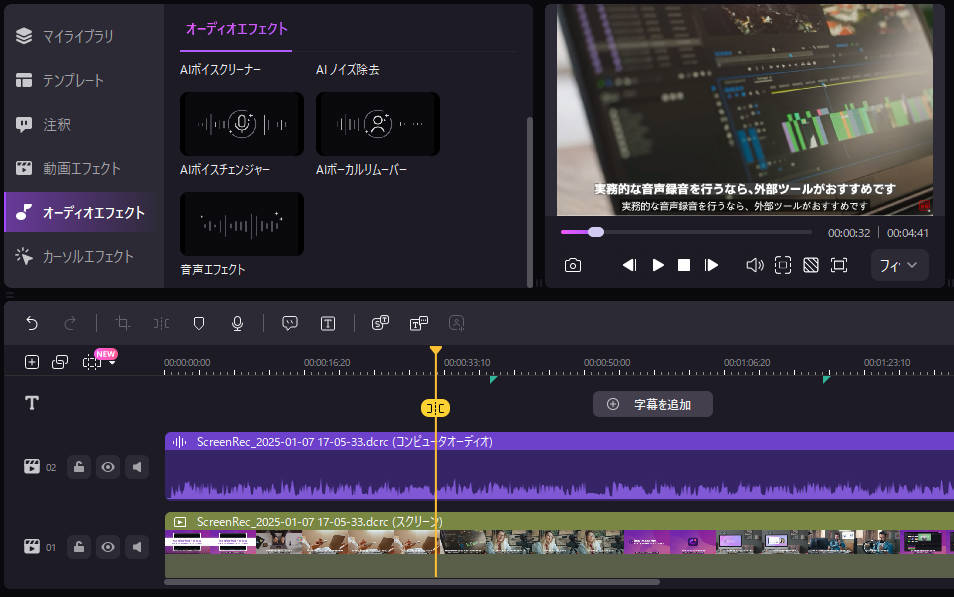
編集機能を搭載しているソフトを使用すれば、コンテンツの作成時間を短縮できます。そのため、動画編集機能・音声編集機能が搭載しているソフトを選びましょう。
編集機能が搭載されていないソフトで録画すると、違うソフトを立ち上げてファイルを追加する手間が発生します。PCの容量も重くなるので、編集機能のないソフトを使用することは非効率と考えられます。
DemoCreatorには動画編集・音声編集の両機能が搭載されています。中でも、一般的なソフトでは難しいノイズ除去なども簡単に使用することが可能です。
ポイント3:操作性
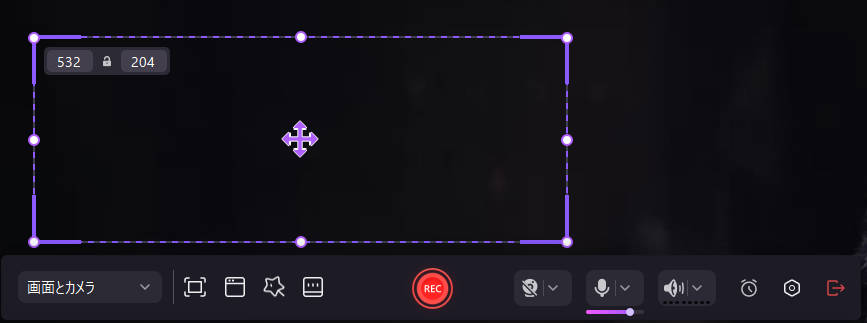
録画ソフトを選ぶ際は、操作性も重要な選定基準です。なぜなら、使いにくいソフトを使用すると、録画だけに時間を取られるからです。
機能が充実しているあまりに、操作が難しいソフトは少なくありません。専門用語が英語表記の多いソフトなども非常に多いです。
そのため、高品質録画・編集機能・操作性に優れたソフトを希望する方には、この3つを兼ね備えたDemoCreatorをおすすめします。
Part3.「無料」Macで音声付きで録画を行う方法
ここからは、Macで音声付き録画を行う方法を、実際の画面を見ながら見ていきましょう。
方法1:DemoCreatorを使って、Macで音声付きで画面録画する方法
まずは、本記事でもっと推奨する【DemoCreator】を使った方法について解説します。
DemoCreatorは無料でダウンロードできるので、この機会に使い方を身につけましょう。
DemoCreatorをお持ちない方はこちらより無料ダウンロードできる
ステップ1:MacでDemoCreatorを起動する
DemoCreatorを無料ダウンロードしたら、「Launchpad」からソフトを起動します。
Macで画面と音声を同時にキャプチャーするには「画面録画」>「画面とカメラ」モードを選びます。
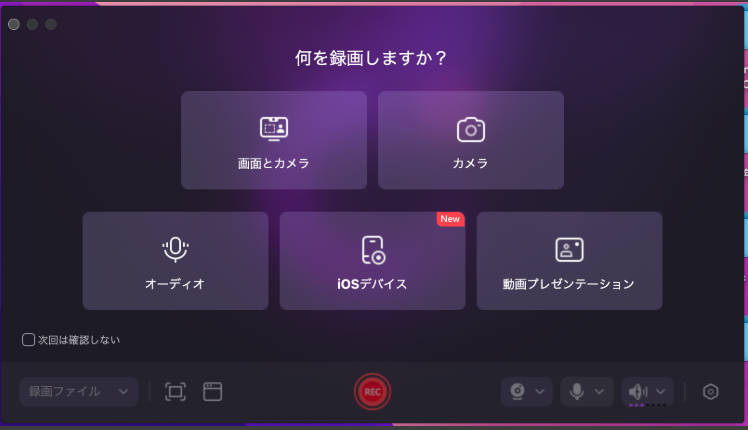
ステップ2:Macで音声付きで画面録画の設定を行う
続いては、Mac画面録画の設定画面に入ります。
まずは白い四角アイコンを移動することで、録画範囲を指定します。
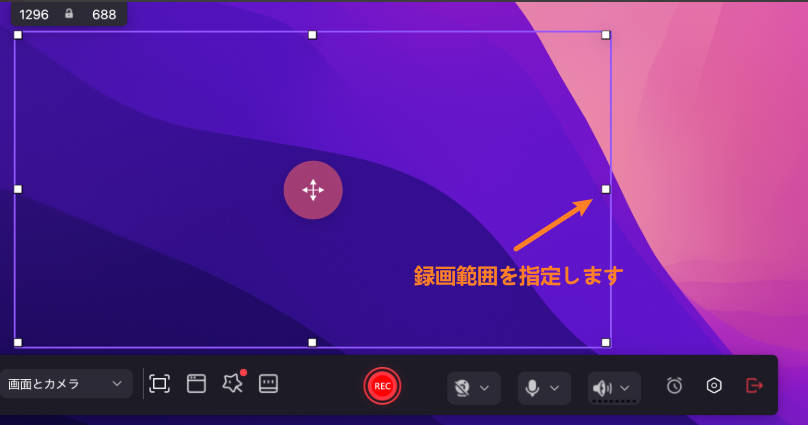
後はMac画面録画時の音声を設定します。
Macで外部音声付きで画面録画の場合は【マイクロフォン】をオンにして、使用するマイクを設定しましょう。
外付けマイクを使用する場合は、そのマイクを設定してください。
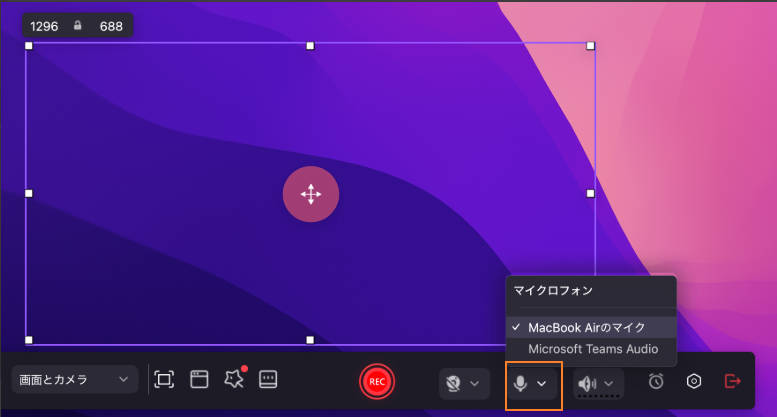
Macの内部オーディオを記録する場合は、音声が出力されるスピーカーの設定です。YouTube動画などを音声付きで録画する際は、システムオーディオをオンにして、使用するスピーカーを設定しましょう。
また、カメラも同様の設定を行いましょう。Webカメラに映っている内容を収録しなければ、カメラをオフにしましょう。
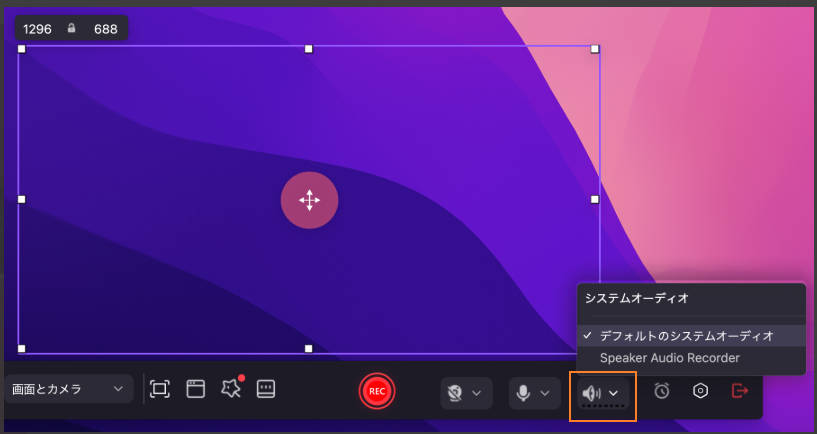
ステップ3:Macでの音声付き画面録画を開始する
ここまでの設定が完了したら、【REC】を押して録画を開始しましょう。
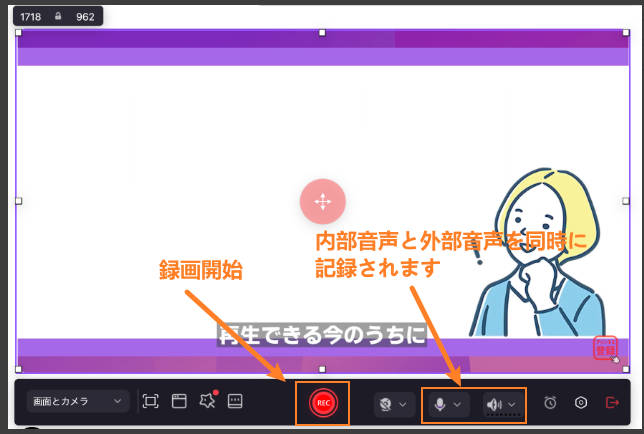
録画を終了する場合は、画面上部に表示されている【録画終了マーク】をクリックします。

ステップ4:Macで音声付き録画ファイルを編集して保存する
画面録画が終了すると、プレビュー画面が表示されます。この画面で録画ビデオを確認しましょう。
「書き出す」をクリックして、録画ビデオをそのままでMP4として保存できます。
「高度編集」をクリックすると動画編集画面へ移動します、分割や注釈などが必要な場合は、この時に編集を行いましょう。
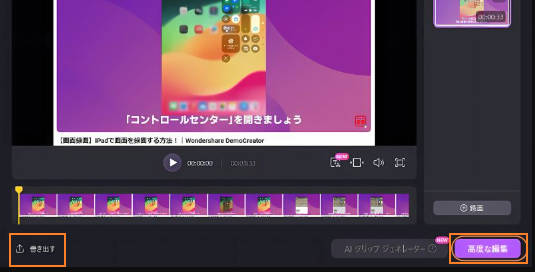
音声ファイルをクリックすると、音量やノイズ除などの音声変編集をすることが可能です。従来の編集ソフトでは難しいノイズ除去を直感的に使用できるため、音声を簡単にクリアにできます。
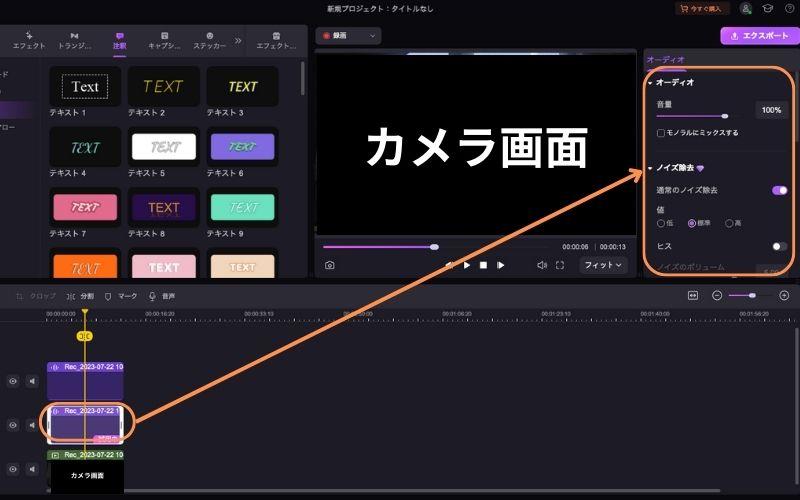
音声編集メニューを下にスクロールすると、ボイスチェンジャー機能が表示されます。DemoCreatorでは、動画内の音声を変更することが可能です。
自分の声を使いたくない方や、一味違った音声を使用したい方は、ボイスチェンジャー機能を利用してください。
また、音声の速度を編集したい場合は、音声編集メニューの【スピード】で調整できます。スライドを調整するだけなので、難しい設定は必要ありません。
倍速などに編集したい場合は、【プリセット】の設定を変更しましょう。
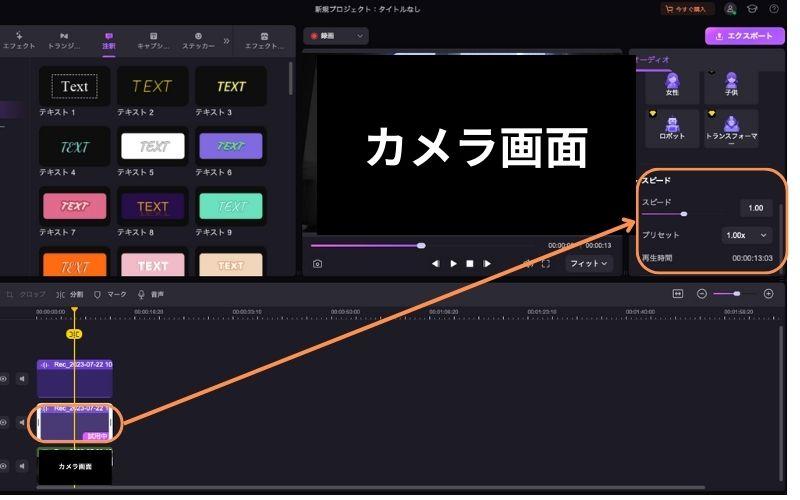
必要な設定が完了したら、画面右上の【エクスポート】を選択します。
【エクスポート】をクリックすると、動画の保存画面が表示されます。
- フォーマット
- プロジェクト名
- 保存先
- プリセット
プリセットを「高」に設定すると、高品質な状態で動画を保存できます。
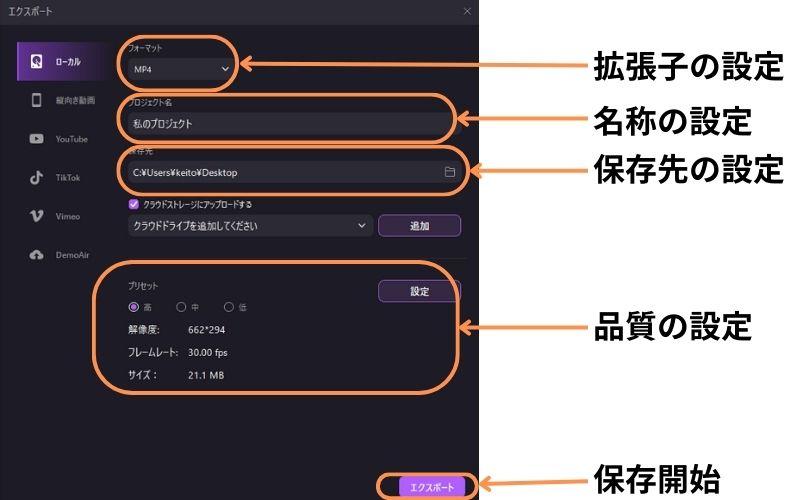
上記の設定を行い、【エクスポート】で動画をクリックして動画を保存しましょう。
DemoCreatorで音声付き録画をする方法は以上です。操作方法は簡単であり、音声編集機能まで搭載しているソフトは多くありません。
高品質な録画機能を使用したい方は、DemoCreatorをぜひ活用してください。
【音声付き】Mac画面録画する方法|DemoCreator
関連人気記事:Macで音声付きで画面録画を行う方法3選!|内部・外部音声をそれぞれ説明!
方法2:QuickTime Playerを使って、音声付きでMac画面を録画する方法
次に、Macの標準機能であるQuickTime Playerで音声付きで画面を録画する方法を見ていきましょう。
また、QuickTime Playerは原則的に外部音声付きでの画面録画しか対応できません。内部音声付きでのMac画面録画は別のオーディオドライバと併用する必要があります。
今回紹介するのは外部音声付きでMac画面を録画する方法です。
ステップ1:QuickTimeで録画&録音設定を行う
QuickTimeを起動して、【ファイル】から【新規ムービー収録】を選択します。
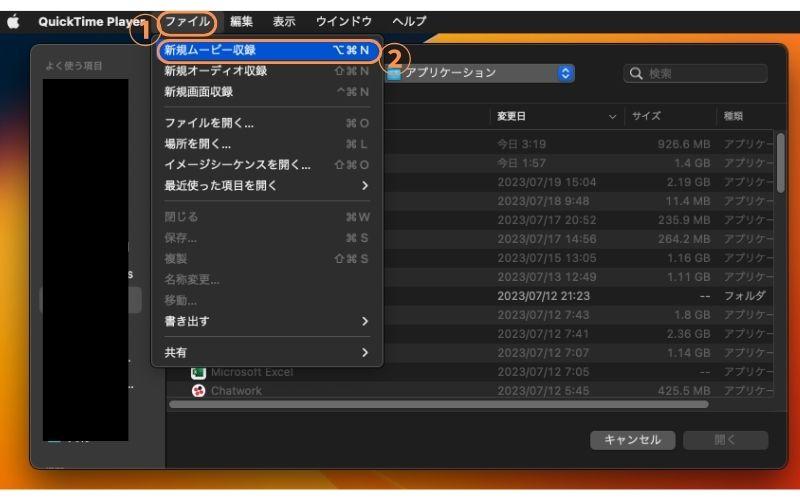
録画画面が表示されたら、録画開始の横にある【下マーク】をクリックして、以下の設定を行います。
- カメラ
- マイク
- 品質
外部音声付きで画面を録画するには使っているマイクを指定してください。
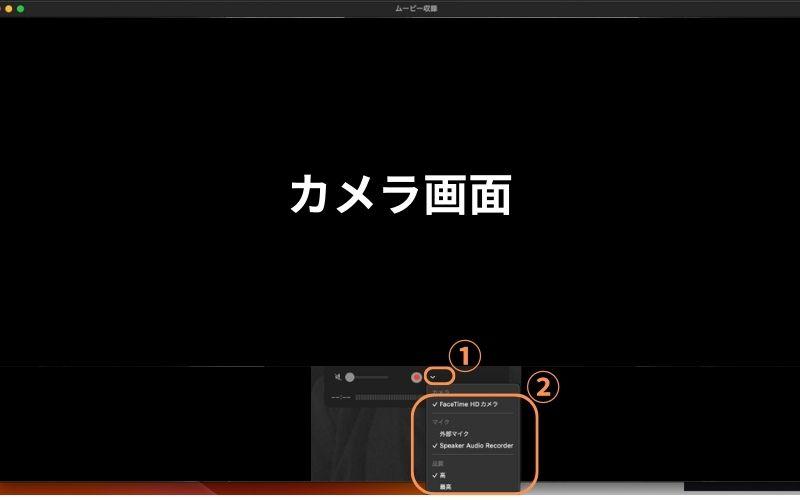
ステップ2:QuickTimeで音声付きの画面録画を開始する
前述の設定が完了したら、【録画開始マーク】を選択して、録画を開始します。
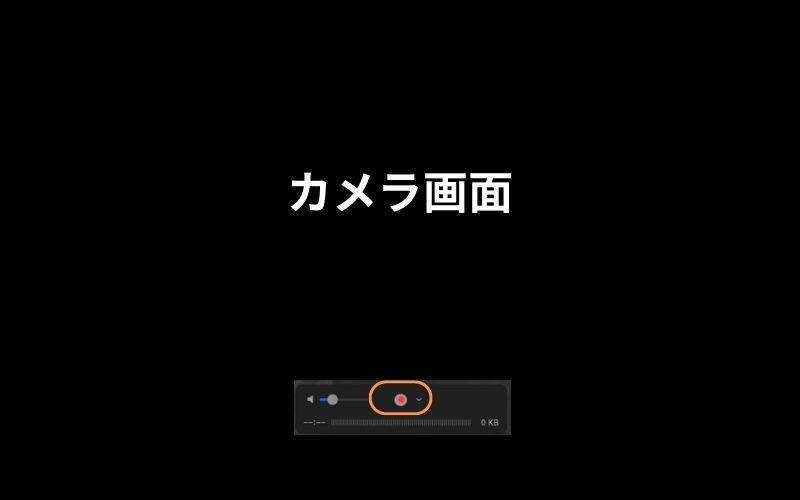
録画を終了する場合は、【録画終了マーク】を選択します。
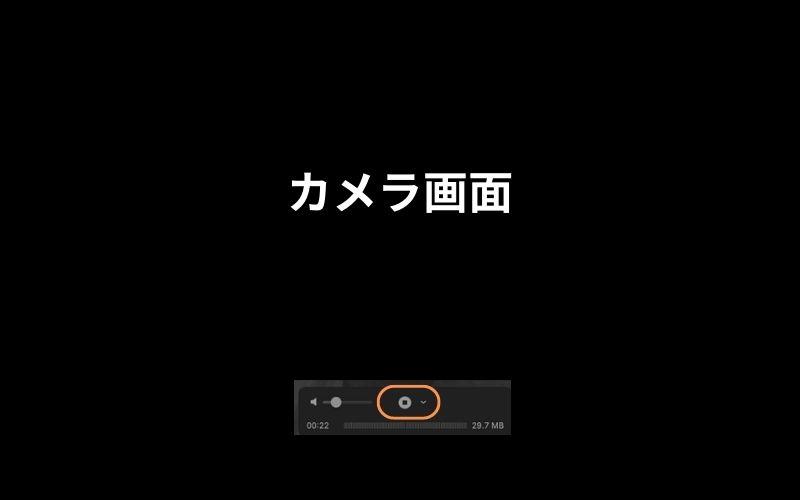
録画が終了するとプレビュー画面が表示されます。映像を確認して動画を保存しましょう。
画面上の【ファイル】から【保存】を選択することで、任意のフォルダに保存することが可能です。
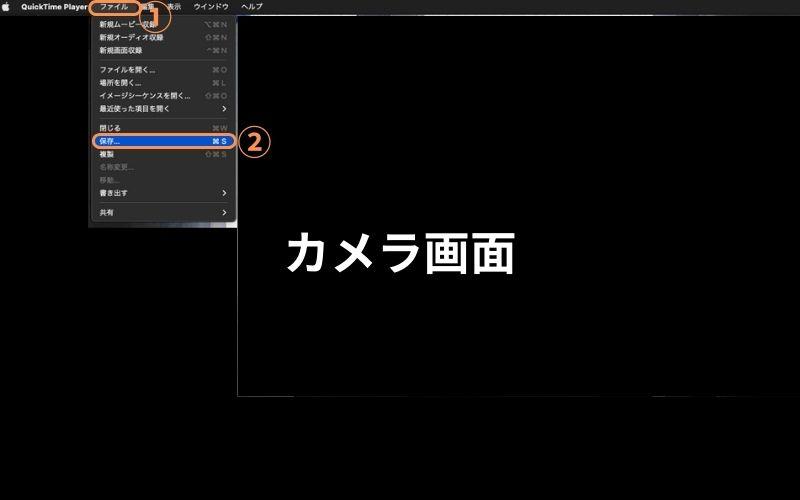
QuickTimeを使って外部音声付きでMac画面を録画する方法は以上です。
関連人気記事:【内部音声のみ】Mac画面を録画する方法3選!画面録画専用ソフトとQuickTime Playerを使い
まとめ:Macで音声付きの画面録画に挑戦しよう!
Macで音声付き録画に対応しているソフトには、多くの種類があります。本記事で紹介したソフトの性能を比較しながら、あなたにあったソフトを活用してください。
なお、Macで高品質な録画をしたい方には、DemoCreatorをおすすめします。全ての機能を簡単に使用できるうえ、編集機能まで搭載しているソフトは多くありません。
DemoCreatorは無料でダウンロードできるので、操作性・機能性に優れたソフトを体験したい方は、ぜひ無料ダウンロードをしてください。


 マルウェアなし|プライバシー保護
マルウェアなし|プライバシー保護
役に立ちましたか?コメントしましょう!