Mac(マック)PCで内蔵カメラ/ウェブカメラを高画質で録画する方法

macのWebカメラを撮影したい
マックに搭載されている内蔵カメラやWebカメラを使い、自分の顔を録画したいという場面があると思います。例えば、YouTube動画を作成する際に顔を映すことにより、信頼を獲得できるというメリットがあります。ですが、どうやって撮影すれば良いのか分からないという方は多いはずです。そこで今回はmacに搭載されたWebカメラを録画する方法を紹介します。
- Part1:専用のMac画面録画ソフトDemoCreatorでMac Webカメラを高画質に録画する方法
- Part2:Quick time playerを使ってMac Webカメラの画面録画を行う方法
Part1:MacでWebカメラを高画質かつ簡単に録画する方法
Quick Timeプレイヤーでも簡単に撮影できますが、操作手順が多いと感じた方も多いと思います。
もっと手軽にMacでWebカメラを撮影したいという方には、Wondershare社のDemoCreatorをおすすめします。
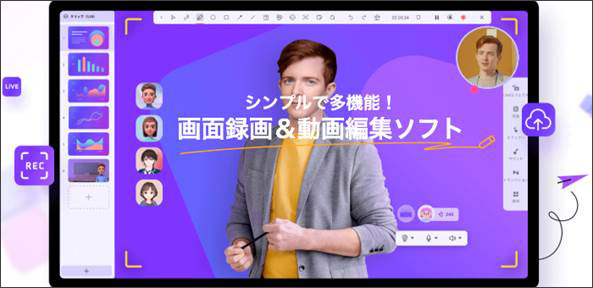
【高品質!】MacのWebカメラを撮影するソフトDemoCreatorの無料ダウンロードはこちらへ
 100%安全安心マルウェアなし
100%安全安心マルウェアなし 100%安全安心マルウェアなし
100%安全安心マルウェアなしWondershare DemoCreatorはクリック操作だけで、デモ、チュートリアル、プレゼンなどの画面を撮影できます。また、Webカメラの撮影(Mac内臓カメラ録画とMac外部カメラ録画)、マイクやシステム音の同時録音が可能です。画面録画ではフレームレートの変更、Webカメラでは解像度やフレームレートの変更ができます。なお、DemoCreatorでWebカメラ録画時に、円形や正方形のウェブカメラマスク、ミラーやAI顔認識機能が使えます。これらの機能を使えば、丸や四角の輪郭で顔を映し出したり、顔の向きを変えたり、Webカメラの背景を消してあなたの顔や体だけを映したりできます。
Wondershare DemoCreatorには録画機能の他に、映像動画編集機能が搭載されています。カット、トリム、回転、速度調整、音量調整などの編集を施すことができます。そして、注釈やキャプションの追加、トランジション、クロマキー合成、ズーム&パンなどの本格的な編集機能も揃っています。他にもリアルタイム描画やスポットライト、カーソルエフェクトで重要な部分を強調するように編集できます。
Wondershare DemoCreatorがどんなソフトか分かったと思うので、使い方について下記にご紹介します。どうぞご覧ください。
・DemoCreatorでmacのWebカメラを高画質に録画する方法
ステップ①Webカメラを有効にする
1. DemoCreatorを起動して、【PC画面録画】をクリックします。2. 録画ツールが表示されたら【Webカメラ】タブで録画をオンに選択します。
ステップ②Webカメラの録画設定をする
【カメラのプレビュー】をオンにして、カメラ映像が表示されます。カーソルをカメラ映像の上に置くと、映像の下にWebカメラオーバーレイアイコンが表示されます。必要に応じて、カメラ映像に円形や正方形のマスクをかけたり、ミラーエフェクトを適用させたりできます。【AI顔認識機能】を使えば、Webカメラの背景を削除して人顔のみ録画できます。
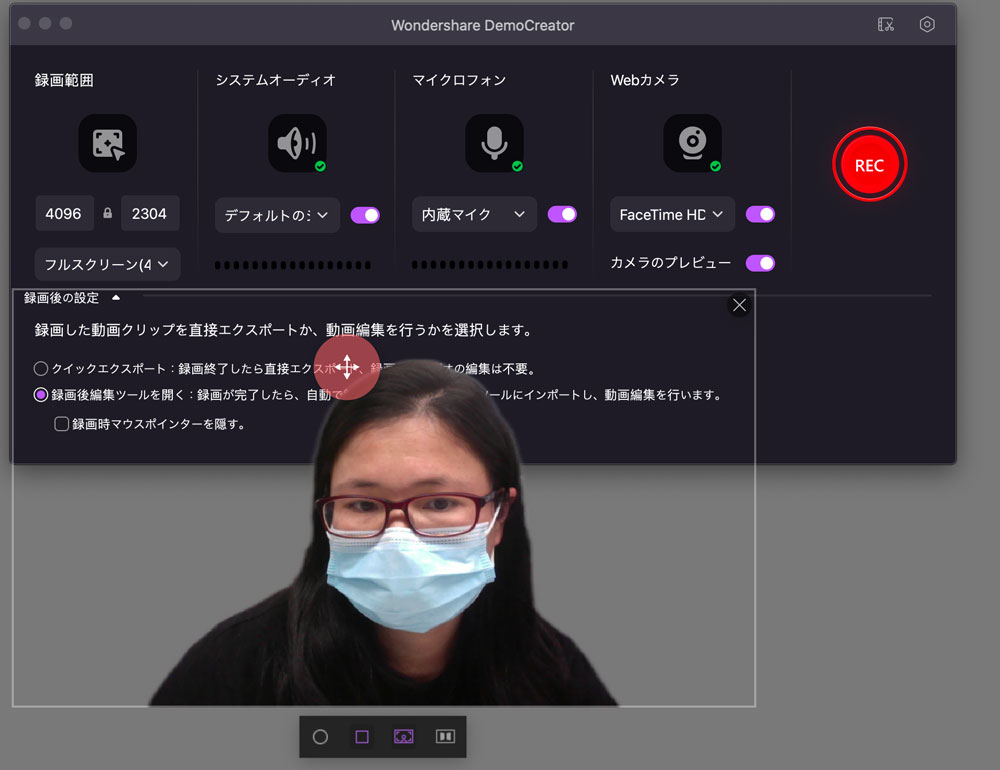
また、【カメラのプレビュー】をオフにすると、カメラ映像はトップ画面に表示されません。トップ画面の内容を遮りたくない場合は【カメラのプレビュー】をオフにしましょう。
【カメラのプレビュー】をオフににしても、カメラ映像が撮影されます。
ステップ③MacでWebカメラ撮影開始と終了
1. 録画を開始するには赤いRECボタンをクリックするか【shif+command+2】キーを押します。
2. 停止するには【録画停止ボタン】か【shif+command+2】を押します。
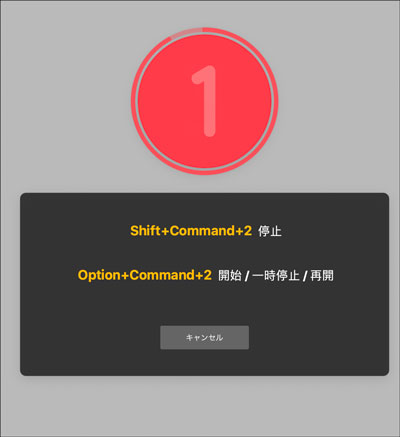
ステップ④ウェブカメラ映像をMacパソコンに保存
1. 録画が終了したら、動画編集ツールを開きます。撮影されたWebカメラ映像とPC画面映像はそれぞれのタイムトラックに配置されているので、別々で編集できます。
2. 再生ウィンドウで再生ボタンを押すと、録画できたマックのカメラ映像を確認できます。必要に応じてカットやマスク、字幕追加などの編集を施したら【エクスポート】をクリックします。
3. フォーマットを選択し、名前を入力し、保存先を選択したら【エクスポート】をクリックしてWebカメラ映像動画をMacに保存できます。
MacでWebカメラを簡単に録画する方法
DemoCreatorで録画した動画を編集する方法
Part2:quick time playerを使ってMac Webカメラの画面録画を行う方法
様々なソフトがある中で、今回はMacパソコンに標準搭載しているクイックタイムプレイヤーを使ってMacのWebカメラ録画方法を説明していきます。
関連人気記事:【無料】Mac画面録画・動画キャプチャーフリーソフトまとめ5選
ステップ①Quick Timeプレイヤーを起動する
1. デスクトップの下部にある【Launchpad(ロケットアイコン)】をクリックします。
2. アプリケーションの一覧から【Quick Time Player】を起動します。
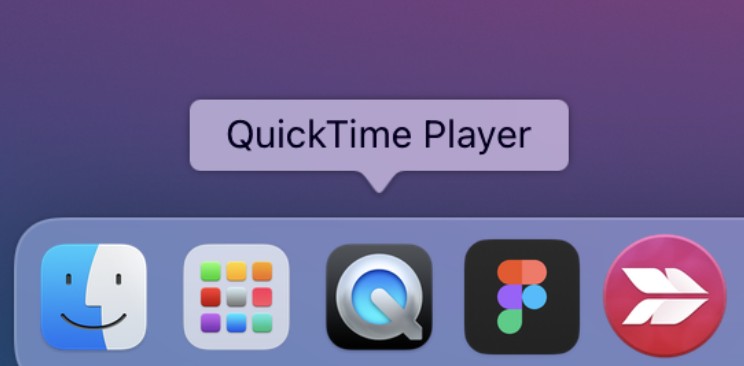
ステップ②Webカメラを有効にする
1. メニューバーから【ファイル】→【新規画面収録】を選択します。
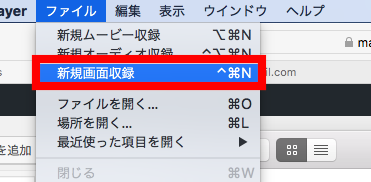
2. 撮影開始ボタンの横にある【下向きアイコン】をクリックします。
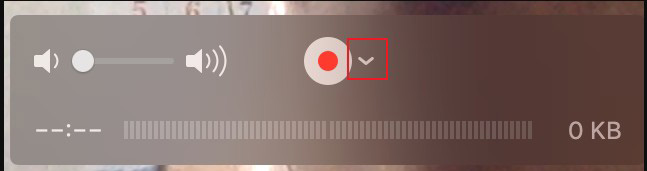
3. カメラから【FaceTime HDカメラ(内蔵)】を選択し、品質を【最高】にします。
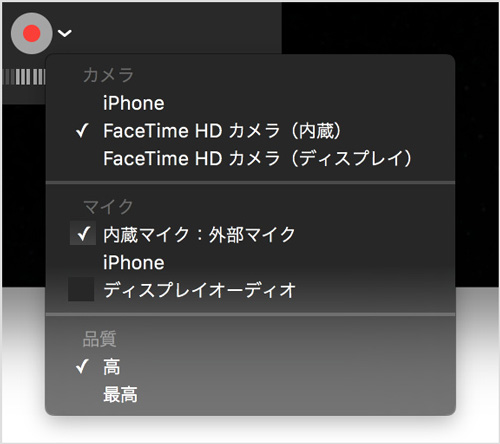
ステップ③ Webカメラの撮影とカメラ映像保存
1. 撮影開始ボタンを押すと録画が開始され、もう一度押すと停止します。
2. メニューバーから【ファイル】→【保存】をクリックします。
3. 保存先を選択したら名前を入力し、【保存】をクリックします。
>>>>>関連人気記事>>>>>
【無料】Mac画面録画・動画キャプチャーフリーソフトまとめ5選
PC・スマホで音声を録音する方法を解説!おすすめのソフトも紹介
DemoCreator!
・Webカメラ映像別々で編集可能
・Webカメラ映像の形式を指定可能
Macウェブカメラ録画方法まとめ
Quick Timeプレイヤーを利用することでmacのWebカメラを撮影できます。Webカメラの撮影方法が分からないという方は参考にしてみて下さい。
また、さらに簡単で使いやすいソフトを利用するならWondershare DemoCreatorをおすすめします。
興味がある方はまず試用版をダウンロードして、使い心地を体感してみてはいかがでしょうか。
>>>>>関連人気記事>>>>>
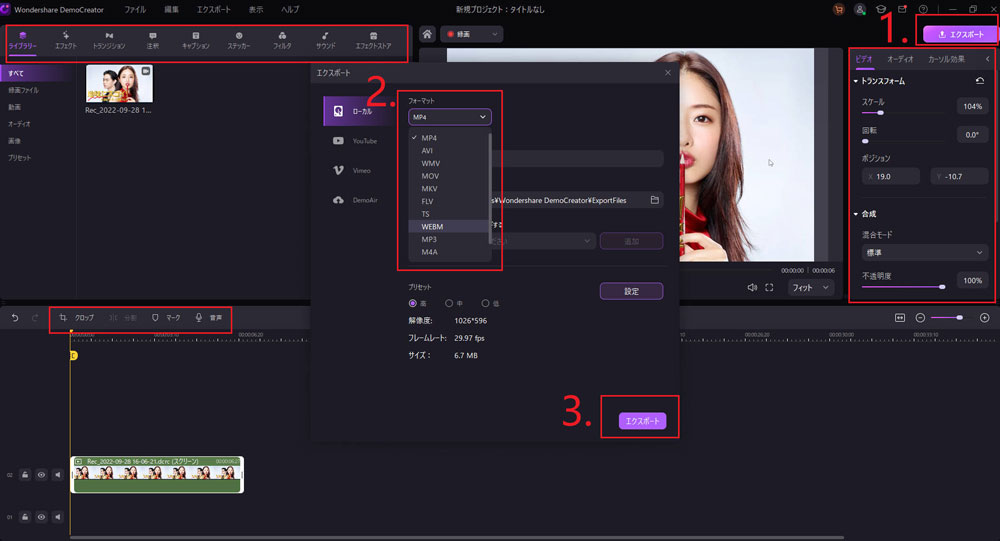

役に立ちましたか?コメントしましょう!