【内部音声のみ】Mac画面を録画する方法3選!画面録画専用ソフトとQuickTime Playerを使い
Macを使用してミーティングの録音やゲームなどを収録したい方には、「内部音声だけで録音したい...」と考えるのではないでしょうか。
適切なやり方がわからない場合、外部音声まで拾ってしまう可能性があります。
そこで今回は、内部音声のみでMacの画面録画する方法について詳しく解説します。
記事内では便利な録画&録音ツールも紹介しているので、Macを利用している方は、ぜひ本記事を参考にしてください。
1.Mac画面録画時の内部音声と外部音声の違いは?
Mac内部音声のみの録画を理解する前に、内部音声と外部音声の違いを理解しておきましょう。具体的には下記の通りです。
|
名称 |
内容 |
|
Mac内部音声 |
Macから出力される音声 |
|
Mac外部音声 |
マイクから入力する音声 |
簡単にお伝えすると、Macで動画などを視聴している際に流れる音声が「内部音声」に該当します。
一方で外部音声とは、マイクを使った自分の声や環境音のことです。双方の意味は大きく異なるので、間違えないように注意しましょう。
2.【オススメ】DemoCreatorを使いMac画面を録画する方法「内部音声のみ」
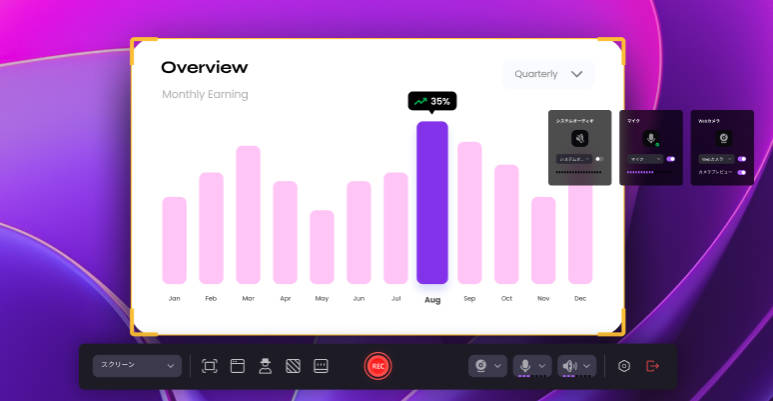
まずは、高品質な画面録画に対応したソフト【DemoCreator】を使った方法について解説します。
DemoCreatorは、画面録画録音や動画音声編集などの機能を搭載したクリエイティブソフトです。インターフェースも簡単で初心者でも内部音声のみ付で画面録画ができます。
また、Macの画面と内部音声を個別に収録できるため、それぞれのトラックで自由に編集ができます。
DemoCreatorを使ってMac画面を内部音声のみで録画する手順
ここからは、DemoCreatorを使ってMacで内部音声のみで画面録画する方法を見ていきましょう。なおDemoCreatorは無料でダウンロードできるので、この機会に使い方を覚えてみてください。
ステップ:Mac画面を内部音声付きで画面録画の準備を行う
DemoCreatorを起動したら、画面に表示されている「PC画面録画」を選択します。
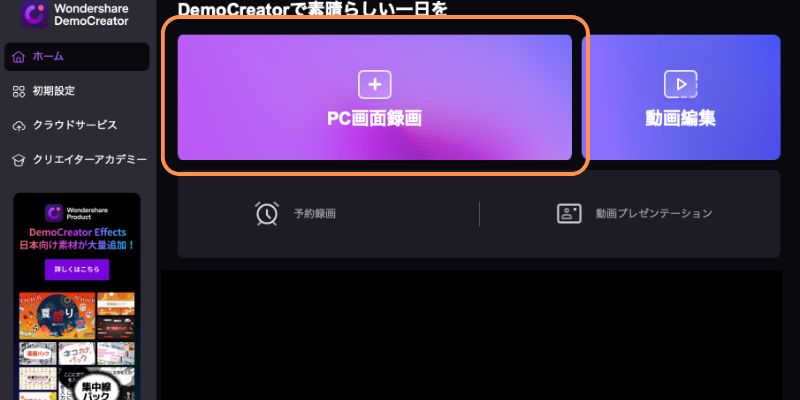
録画の設定画面が表示されたら、下記の内容を設定できます。
- 録画範囲
- システムオーディオ
- マイクロフォン
- Webカメラ
Macの画面と内部音声だけを収録する場合は、マイクロフォンとWebカメラはオフにしておきましょう。
ここまでの設定が完了したら「REC」をクリックして、画面録画を開始します。
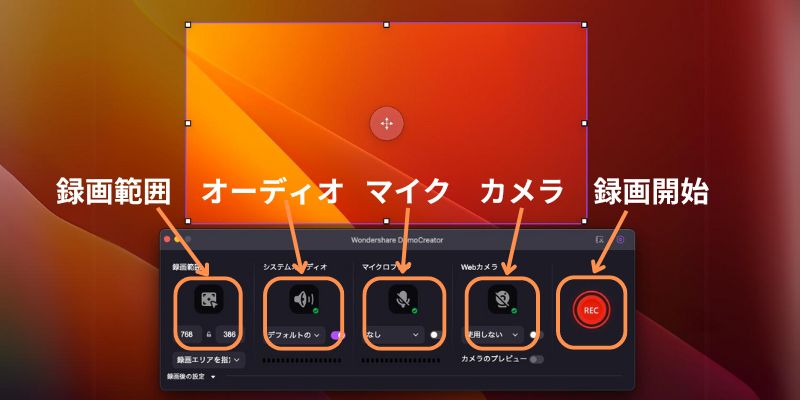
録画を終了する場合は、録画メニューの「録画停止マーク」をクリックします。
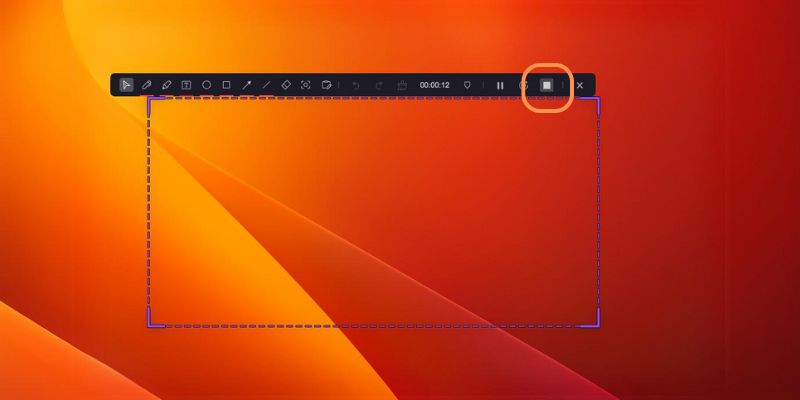
ステップ2:録画したMac映像を保存する
画面録画が終了すると動画編集画面が起動します。
DemoCreatorの動画編集機能では分割やエフェクトなどの基本的な編集だけではなく、キーフレームなどを活用した本格的な編集をすることも可能です。
また編集メニューの「オーディオ」では、音声をクリアにできる「ノイズ除去」などの機能を手軽に利用できます。
録画した内部音声の品質を高めたい方は、ぜひご活用ください。
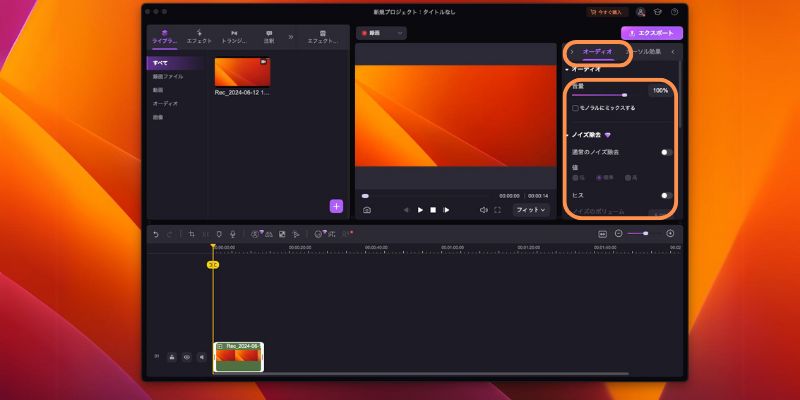
必要な編集が完了したら、画面右上の「エクスポート」をクリックします。
動画の保存設定が表示されたら、下記の指定を行いましょう。
- フォーマット
- プロジェクト名
- 保存先
- プリセット
プリセットを「高」に設定すると、高品質な状態で動画を保存することが可能です。ここまでの設定が完了したら、【エクスポート】をクリックして動画を保存しましょう。
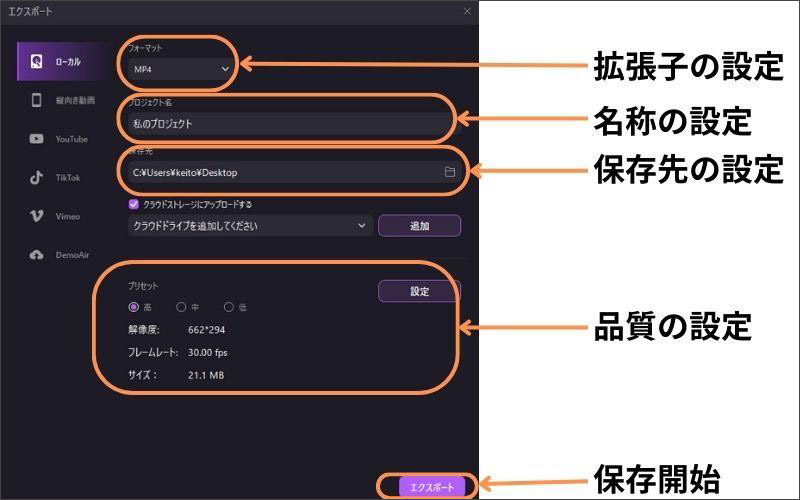
DemoCreatorでMacの画面を内部音声付きで録画する方法は以上です。
【内部音声のみ付き】Mac画面録画する方法、
関連人気記事:Macbookで画面録画をする方法3選!録画範囲の指定・終了方法まで徹底解説
関連人気記事:音声付きでMac画面を録画方法3選!|内部&外部音声付きの録画方法をそれぞれ解説
3.【無料】QuickTime Playerを使ってMac画面を内部音声付きで録画する方法
次に、Macの標準機能である「Quick Time Player」を使った方法を見ていきましょう。
Quick Time Playerはスクリーンショットや画面録画などができる機能であり、操作方法が非常に簡単なことが特徴です。
またQuick Time Playerで内部音声付きで画面録画するには、「Soundflower」などのドライバーをインストールする必要があります。
Quick Time Playerで内部音声付きでMac画面録画する方法
ここからは、Quick Time Playerで内部音声付きで画面録画する方法を紹介します。
ステップ1:Macのアプリケーションメニューから、Quick Time Playerを選択します。
しかしSoundflowerに限らず内部音声を録音できるドライバーは、最新のOSに対応していない傾向があり現在は利用できないかもしれません。したがってドライバーがインストールできない方は、別の方法での録画を推奨します。
ステップ2:画面上部のメニューをクリックして、「ファイル」から「新規画面録画」を選択します。
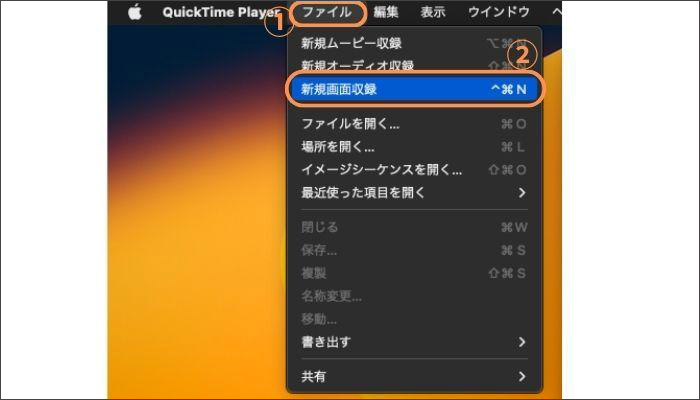
ステップ3:録画画面が表示されたら「オプション」をクリックして、内部音声を出力するスピーカーデバイスを選択します。
その後、「収録」をクリックして録画を開始しましょう。

Quick Time Playerで内部音声付きでMac画面録画する方法は以上です。
関連人気記事:【音声付き】QuickTime PlayでMac画面収録を行う方法を徹底解説!
4.【大人気】OBSでMac画面と内部音声を同時に収録する方法

最後に、画面録画に多く利用される「OBS」を使ったやり方を紹介します。OBSは完全無料で利用できることが特徴です。
ただしOBSはPCへの負荷が大きいため、一定のスペックを搭載したPCが必要です。操作方法もやや複雑なので、利用する際は注意しましょう。
OBSでMac画面と内部音声を録画する方法
それでは、OBSで内部音声付きでMac画面を録画する手順を紹介します。
ステップ1:OBSを起動したら、「ソース」の「+」を選択して、「音声出力キャプチャ」を追加します。
その後、収録に使用するスピーカーを指定して、「OK」をクリックしましょう。
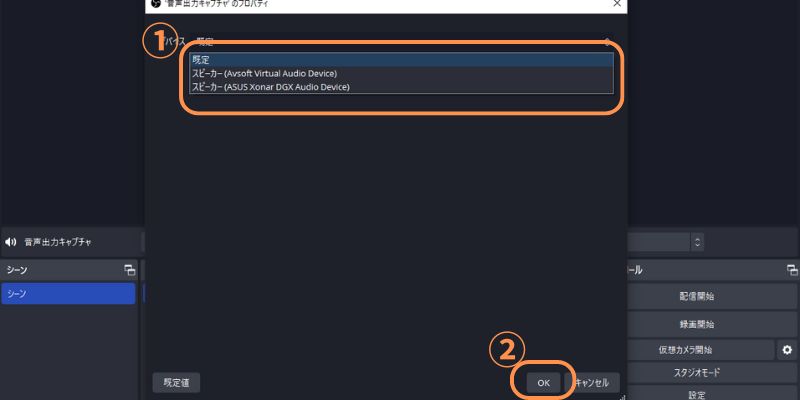
ステップ2:「ソース」から「画面キャプチャ」を追加して、録画する画面とキャプチャ方法を指定します。その後、「OK」を選択します。
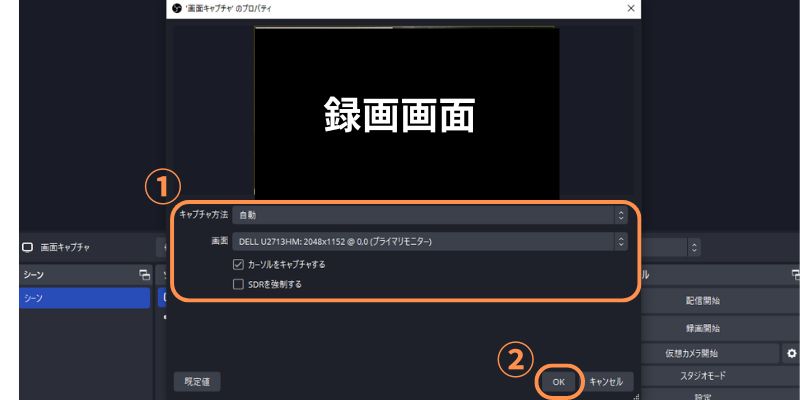
もし音声のビットレートを調整する際は、設定メニューにある「出力」の「音声」から、数値を変更してください。
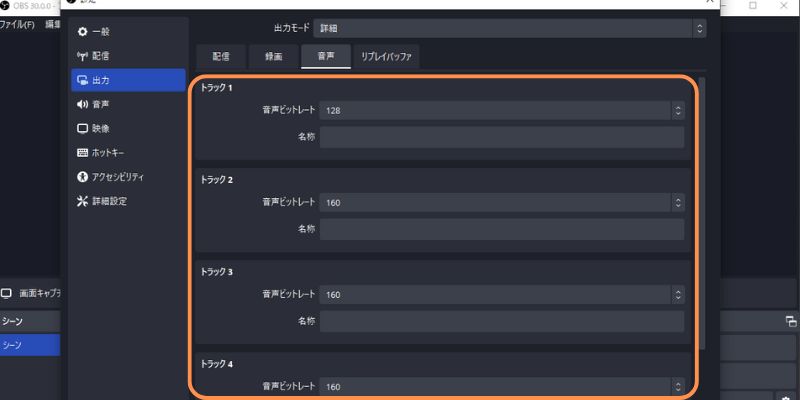
ここまでの設定が完了したら、OBSトップ画面の「録画開始」を選択します。
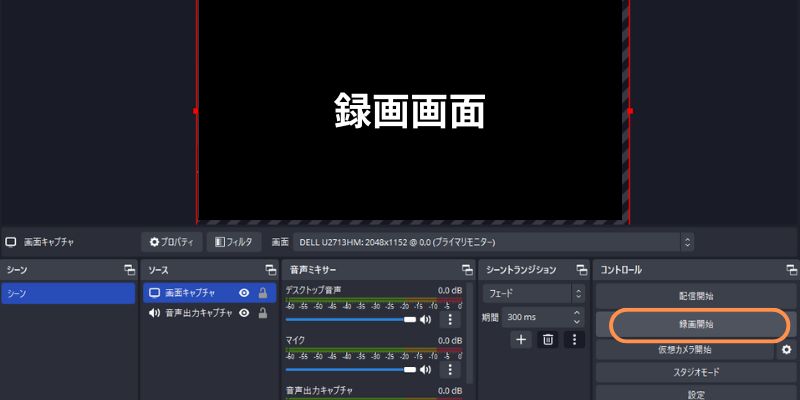
OBSで内部音声付きでMacの画面を録画する方法は以上です。
関連人気記事:OBS Studioが重いのはなぜ?録画した動画がカクつく原因と対処法
5.Mac画面と内部音声を同時に収録に関する質問
最後に、Mac画面と内部音声を同時収録に関するよくある質問を紹介します。
質問1:内部音声はMac画面と同時に収録されなかった
Quicktime Playerなどで録画した際に内部音声が収録されない場合は、ドライバーが適切に機能していない可能性があります。
近年のMacOSは外部ドライバーを利用できない傾向があるので、DemoCreatorとOBSのような外部ソフトを使ってみましょう。
質問2:内部音声の録音ドライバーはPCに負担がかかる?
使用するドライバーにもよりますが、Macに不具合が発生する可能性はあります。具体的にはPCの動作が重くなったり、発熱する頻度が多くなったりすることが挙げられます。
ドライバーをインストールすれば手軽に内部音声の録音はできますが、PCへの負荷を考えるとDemoCreatorなどの外部ツールを使用する方が懸命な判断かもしれません。
まとめ:内部音声付きでMacの画面を録画するならDemoCreator!
今回は、Mac画面を内部音声付きで録画・収録する方法について解説しました。ドライバーをインストールすればQuicktime Playerなどの標準機能でも内部音声を含めた録画はできます。
しかしOSのアップデートにより利用できない可能性が高いです。その場合は、DemoCreatorのような外部ツールを活用しましょう。
なおDemoCreatorは画面録画だけではなく動画編集や音声編集にも対応しています。全ての機能を直感的に利用できるため、PC操作が苦手な方でも簡単に利用できるでしょう。DemoCreatorは無料でインストールできるので、ぜひ活用してください。


 マルウェアなし|プライバシー保護
マルウェアなし|プライバシー保護
役に立ちましたか?コメントしましょう!