Wondershare DemoCreatorで字幕やテロップ入り動画を作成(Windows/Mac)
動画を作成する時、撮影前から企画してシナリオや絵コンテ等を作成し、撮影に取り掛かる映画の様な工程であるならば、撮影終了後に行う作業は「編集」という事になるでしょう。そこでシーンの見せ方にもよりますが、YouTubeなどで投稿された動画には必ず「字幕」や「テロップ」が付いています。これはシーンの補足説明や強調の他、聴覚障碍者にも何を言葉で言っているのか、理解してもらう為にも入れる必要があります。これらの作業を動画編集ソフトで行う場合、どの様な方法があるでしょうか。今回はWondershare社のDemoCreatorを使って動画に字幕を入れるやり方を説明したいと思います。
1、Wondershare DemoCreatorは簡単操作で編集できる
動画編集作業の中でも字幕やテロップを入れる方法には、そのタイミングが大事になってきます。最初からシナリオ通りに動画を作成しているならば、実際の撮影前に字幕やテロップをテキスト化してパソコンに保存しておき、画像編集ソフトを使ってシーンの展開に合わせて字幕を入れる方法になります。そこで、私がお薦めするのはWondershare DemoCreatorです。
全くのフリーソフトという訳ではなく、1PCにつき税込4,780円(2021年5月現在)になりますが、無料試用版は期間限定の制限ではなく、完成した動画にロゴマークが入ってしまうだけで、製品版と変わらない機能が使えます。
それでは、Wondershare DemoCreatorで行う、動画に字幕やテロップの入れ方を説明しましょう。
動画を簡単に編集する方法
2、Wondershare DemoCreatorで動画に字幕を挿入してみよう
Step1.動画のインポート
前準備として撮影・作成した動画はパソコン内の分かり易いフォルダ内に保存しておきましょう。Wondershare DemoCreatorを起動した時に「動画編集」の箇所をクリックし、編集画面を表示させます。

画面左側に「インポート」のボタン(無い場合はメニューからファイル→メディアファイルをインポートする)をクリックします。ファイルの選択画面が表示されたら、必要な動画データを選択し「開く」をクリックします。画面左上にインポートした動画のサムネイルが表示されます。
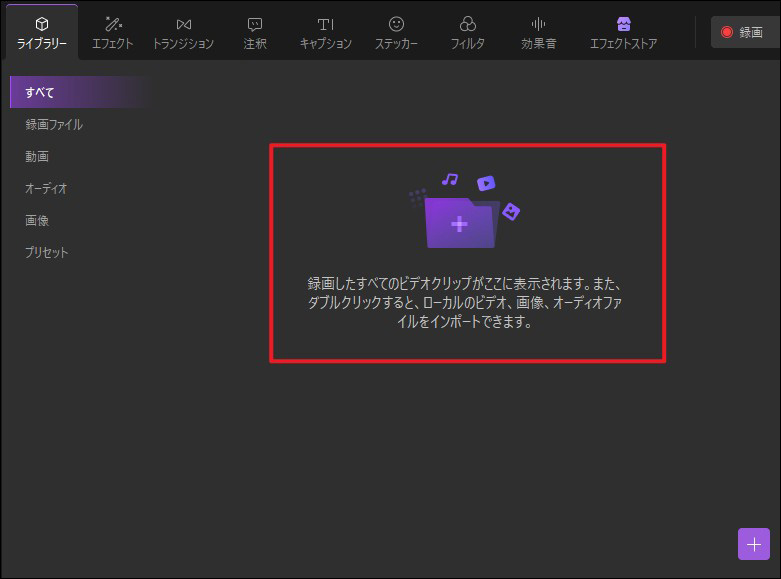
Step2.シーン選択とタイムライン編集準備
編集画面は上部の再生表示画面と、下部のタイムライン画面に分かれている事を確認して下さい。まず1つ目のシーンサムネイルにマウスを重ねたら、そのままドラッグし、タイムラインにマウスポインターを移動させたら指を放してください。
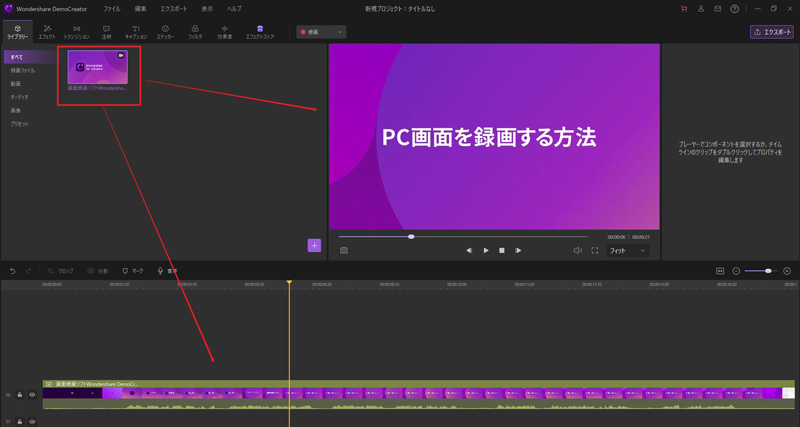
タイムラインにシーンが追加されますので、続けて必要なシーンをタイムラインにドラッグ移動させましょう。タイムラインには経過時間が細かく表示されますので、画面の再生ボタンをクリックし、シーンの順番やおかしい箇所が無いか確認しましょう。
Step3.字幕・テロップの挿入
動画に字幕やテロップを入れる方法は、ここからの作業が重要になります。
まず再生画面左側の縦に並んだ素材アイコンから、画面に入れたい素材を選択します。今回は動画に比較的ノーマルな字幕(キャプション~字幕1)をマウス選択し、画面に入れる時間帯を決めて、パソコン画面でどのように表示させるか決めておきます。ここで注意するのはタイムラインが何層かの帯状になっている所で、字幕を手前に表示させたい時は元に合ったシーン帯に対して上に貼り付けなければならない事です。字幕1をマウスでドラッグしたら、タイムラインの元動画上部に運んで放してください。
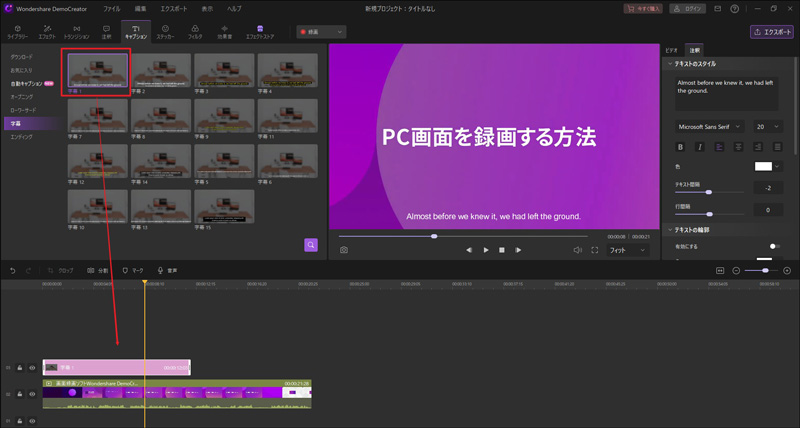
タイムラインには字幕1の帯が表示されますので、帯の左右をドラッグし、表示時間を調整します。字幕1の帯をクリックすると再生画面には表示箇所の調整、右側には文字設定の画面が出てきます。マウスドラッグで表示位置、テキストのスタイルで文字の編集や調整を行います。再生をして出来上がりを確認して下さい。
Step4.エクスポート作業
右上の「エクスポート」をクリックし、表示された画面で目的に合った形式と保存個所を選択し、右下の「エクスポート」をクリックすると、変換作業後、字幕を追加した動画は完成します。

関連人気記事:Mp3音声ファイルを無料で編集できるおすすめフリーソフトTop7
3、まとめ
Wondershare DemoCreatorはWindows10版もMac版も保存する場所に気を付ければ、概ね同じ操作で字幕付き動画を作成する事が出来ます。小型ノートパソコンだと画面が小さいため、作業が捗らない場合がありますので、解像度の高いモニタを繋げれば良いでしょう。動画作成は凝って作ろうとすれば、更に手間がかかる作業ですが、根気を持って作業に挑戦して下さい。



役に立ちましたか?コメントしましょう!