MP3編集フリーソフトおすすめ8選!ソフトの選び方とMP3を編集する方法も解説!【最重要5項目で比較】

「スマホで録音したMP3のノイズだけ消したい」
「無料で高音質にカット・トリミングしたい」
「AI機能やボーカル除去も気になるけど、自分に最適なソフトが分からない」
このような悩みを持つ方も多いのではないでしょうか?
2025年現在、MP3編集フリーソフトは無料・有料・AI搭載・スマホアプリなど多彩な選択肢が登場し、選び方を間違えると「PCが重くなった」「求める機能がなかった」「安全性が不安」といった後悔につながるケースも増えています。
そこで、本記事では、失敗しないソフト選びの3つの鉄則と、最新おすすめMP3編集フリーソフト8選を分かりやすく比較。
さらに、AIノイズ除去や音質劣化対策、無料版でできること・できないことまで、編集現場のリアルな視点で解説します!
Part1. 後悔しない!MP3編集フリーソフトを選ぶ3つの重要ポイント
MP3編集フリーソフトを選ぶ際には、まず「安全性」「機能の範囲」「使いやすさ」の3つの視点をおさえておくことが重要です。
特に初心者の方や、これからYouTube・ポッドキャスト・学習音声の編集を始めたい方は必ずチェックしておきたいポイントですよ!
3つのポイントについてそれぞれ詳しく見ていきましょう。
ポイント1. 安全性|ウイルスや不要な広告から自分を守るために
無料ソフトだからと安易に手を出してしまうと、中にはマルウェアやバンドルウェアが混入しているケースも存在します。
2025年も依然として、公式サイトを装った偽ページや、広告が多いダウンロードサイト、ウイルス検出される.exeファイルの混入といった被害は後を絶ちません。
また、音声ファイルに隠されたステガノグラフィ攻撃など新手のリスクも年々進化しています。
【対策ポイント】
・信用できない場合は公式サイトやMicrosoft Store/Mac App Storeからダウンロードする
・ダウンロード時はVirusTotalなどで安全性チェックを実施
・海外のフリーソフトや“無料”を強調するサイトは、アドウェア・不要なツールバー同梱などに注意
ポイント2. 機能の範囲|本当にやりたい編集機能ができるか事前確認
MP3編集ソフトと一口に言っても、その機能は「カット」「結合」「音量調整」「ノイズ除去」「エフェクト追加」「AIボーカル除去」などさまざま。
あなたがどんな用途で使うのかをはっきりさせ、必要な機能がしっかり備わっているかを確認することが大切です。
【利用シーン別・必要な機能例】
・カットや結合だけなら軽量ソフトやシンプルな無料ソフトでOK
・ノイズ除去や音質向上を重視するならAI搭載ソフトが便利
・PodcastやYouTube編集では音量レベリングやBGM挿入機能も重視
・音楽制作やマルチトラック編集にはVSTプラグイン対応や高機能ソフトが必要
多機能なソフトほど便利に見えますが、初心者の方の場合は操作が複雑で挫折しやすくなる傾向があります。
あなたの「やりたいこと」をリストアップし、公式サイトや解説ページで機能を必ず確認しましょう。
ポイント3. 使いやすさ|直感的なUIと日本語対応・サポート体制を重視
先述の通りせっかく高機能なMP3編集ソフトでも、操作が分かりづらければ途中で挫折してしまう原因になります。
編集の第一歩は「使いやすさ」から。特に初心者の方の場合は、例えば以下の点を意識しましょう。
・ボタン配置やメニュー表示が直感的で分かりやすいか
・波形表示で編集ポイントを視覚的に把握できるか
・ドラッグ&ドロップやリアルタイムプレビューができるか
・日本語表示、メニューやマニュアルの日本語対応があるか
・チュートリアルや公式サポート、コミュニティが充実しているか
[Wondershare DemoCreator]のように初心者でも扱いやすい直感設計や、ガイド付きセットアップがあるソフトなら安心。
逆にAudacityなど高機能な定番ソフトでも、UIの古さや操作の複雑さでつまずく人も少なくありません。最初はシンプルで分かりやすいソフトから始めるのがおすすめです。
Part2.【徹底比較】MP3編集フリーソフトおすすめ8選
MP3編集フリーソフトの中から、2025年最新版として特におすすめできる8つのソフトを厳選し、ひとつずつ特徴・強み・注意点まで紹介していきます!
特にMac、Linuxユーザーの場合は選択肢が限られてくるので、対応OS部分をよくチェックして検討してください。
|
ソフト名 |
対応OS |
日本語対応 |
主な機能 |
初心者おすすめ度 |
AI機能 |
|
Windows / Mac |
◎ |
カット・結合・AIノイズ除去・ボーカル除去など |
★★★★★ |
あり(有料版中心) |
|
|
Windows / Mac / Linux |
〇 |
マルチトラック・VST・ノイズ除去・録音 |
★★★☆☆ |
一部プラグイン |
|
|
Windows |
◎ |
軽量・基本編集・エフェクト |
★★★★☆ |
なし |
|
|
Windows / Mac |
◎ |
豊富なエフェクト・バッチ処理・ボイスチェンジ |
★★★★☆ |
一部機能 |
|
|
Windows |
◎ |
無劣化編集・バッチ処理 |
★★★★☆ |
なし |
|
|
Windows / Mac / Linux |
△ |
リアルタイムエフェクト・大容量対応 |
★★★☆☆ |
なし |
|
|
Windows |
△ |
シンプルカット・フォーマット変換 |
★★★★☆ |
なし |
|
|
Windows/Android / iOS |
◎ |
録音・編集・エフェクト |
★★★☆☆ |
一部機能 |
本ランキングは、比較表の「対応OS」「日本語対応」「主な機能」「初心者おすすめ度」「AI機能」の5項目で総合評価しています。特に初心者〜中級者が長く使える実用性を重視し、AI機能搭載や無料での機能充実度を高く評価しました。
【第1位】DemoCreator|AI搭載で初心者からプロまで満足
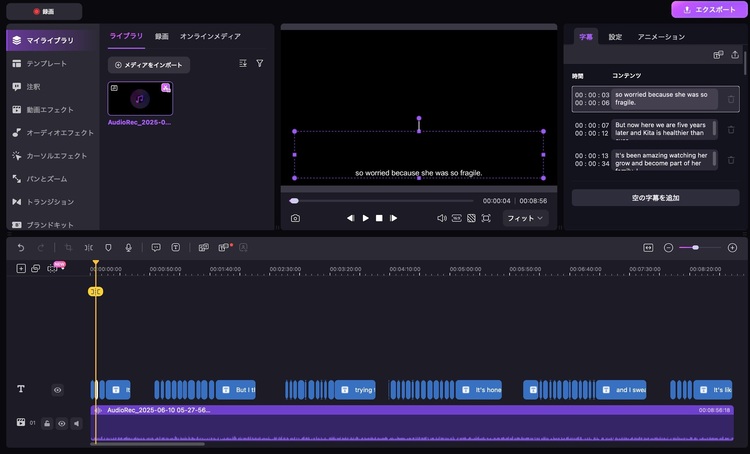
DemoCreatorは、直感的なUIとAI機能が魅力の多機能MP3編集・録音・動画編集ソフトです。
カットや結合などの基本編集に加え、AIノイズ除去やボーカルリムーバーなど高度な音声加工も可能。高品質な画面録画もできるため、音声と映像を一括で管理したい方にも最適です。
初心者でもすぐに使いこなせるシンプル設計と、将来的な本格編集まで見据えた拡張性の高さは大きな魅力と言えるでしょう。
|
項目 |
内容 |
|
ソフト名 |
Wondershare DemoCreator |
|
おすすめ理由 |
・直感的な操作でAI機能も簡単に使える |
|
おすすめ機能 |
AIノイズ除去、AIボーカル除去、ボイスチェンジャー、画面録画など |
|
デメリット |
AI機能など高度な機能の一部は有料版のみ |
|
どんな方におすすめ |
音質重視の編集初心者、AI活用したい方、動画も扱いたい方 |
|
対応OS |
Windows / Mac |
|
日本語対応 |
◎(メニュー・マニュアル完全対応) |
|
AI機能 |
あり(非常に豊富) |
DemoCreatorを使ってMP3を編集する具体的なやり方はコチラヘ
関連人気記事:MP3結合ソフト・サイト6選!WinとMacでMP3ファイルをつなげる手順も解説!
関連人気記事:PCやスマホでMP3に画像を埋め込む方法のまとめ、具体的なやり方も解説!
【第2位】Audacity|高機能で本格的なMP3編集の定番
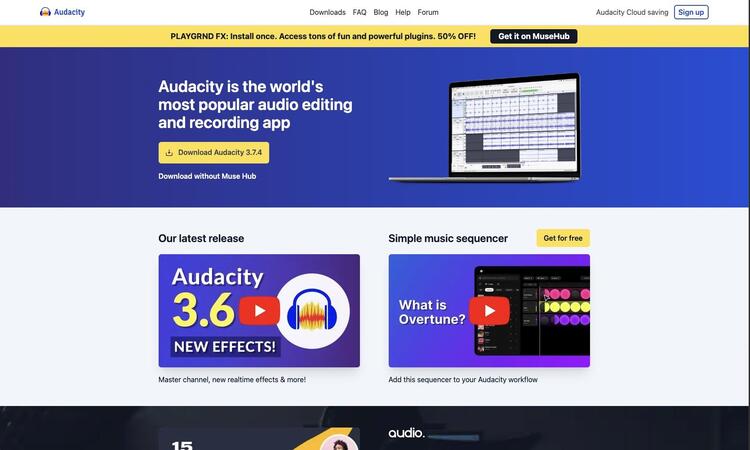
Audacityは、完全無料かつ高機能な波形編集ソフトの超定番です。
録音・マルチトラック編集・豊富なエフェクト・VST対応・ノイズ除去など、プロ仕様のMP3音声編集をほぼ制限なしで利用できます。
無償でここまで使えるソフトは他にほぼなく、世界中のユーザー・コミュニティが支えています。慣れるまでは操作が難しいですが、本格派には根強い支持があります。
|
項目 |
内容 |
|
ソフト名 |
Audacity |
|
おすすめ理由 |
・完全無料 |
|
おすすめ機能 |
マルチトラック編集、VSTプラグイン、豊富なエフェクト、録音 |
|
デメリット |
UIが古く初心者には操作が難しい、英語表記も多い |
|
どんな方におすすめ |
無料で本格波形編集をしたい中~上級者 |
|
対応OS |
Windows / Mac / Linux |
|
価格 |
完全無料 |
|
日本語対応 |
〇(メニュー切替可/一部ヘルプは英語のみ) |
|
AI機能 |
一部プラグイン対応あり/標準機能はAI非搭載 |
関連人気記事:【録音&編集】フリーソフト「Audacity」の使い方を解説!
関連人気記事:【初心者向け】Audacityで音声ノイズを除去するガイド
【第3位】SoundEngine Free|軽快・シンプルな国産MP3音声編集ソフト
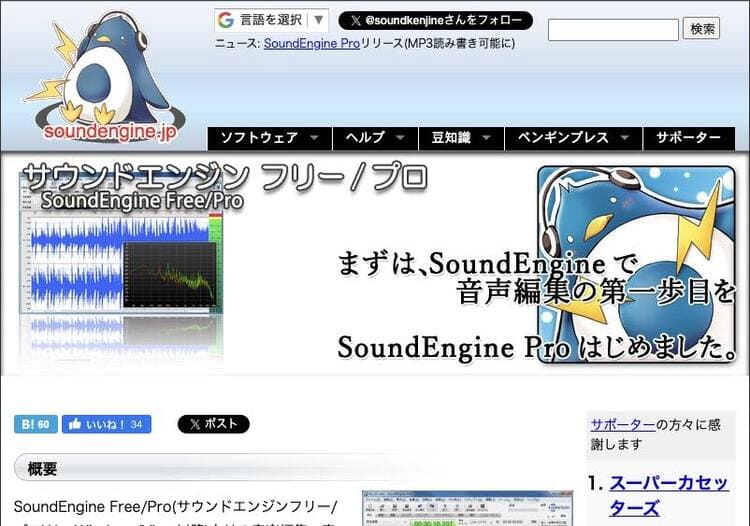
SoundEngine Freeは、国産ソフトらしいシンプル設計と軽快な動作が魅力のWindows専用MP3編集ソフトです。
録音・カット・音量調整・フェード・30種以上のエフェクトなど基本的な編集機能を直感的に扱えるのが魅力。個人利用なら無料で使え、PCが苦手な方でも始めやすい点が特徴です。
|
項目 |
内容 |
|
ソフト名 |
SoundEngine Free |
|
おすすめ理由 |
・軽量で動作が速い |
|
おすすめ機能 |
2ch波形編集、リアルタイムプレビュー、豊富な基本エフェクト |
|
デメリット |
・MP3入出力はPro版のみ/基本はWAV編集用 |
|
どんな方におすすめ |
録音や基本編集だけしたい初心者 |
|
対応OS |
Windows |
|
価格 |
無料(商用利用は有料ライセンス要) |
|
日本語対応 |
◎ |
|
AI機能 |
なし |
関連人気記事:音声ファイルの作り方!iPhone/Androidスマホ&PCでMP3を録音・合成する方法
関連人気記事:YouTubeをMP3に変換できるおすすめツール9選|具体的な方法や違法性についても解説!
【第4位】WavePad|多機能で使いやすい高評価音声編集ソフト
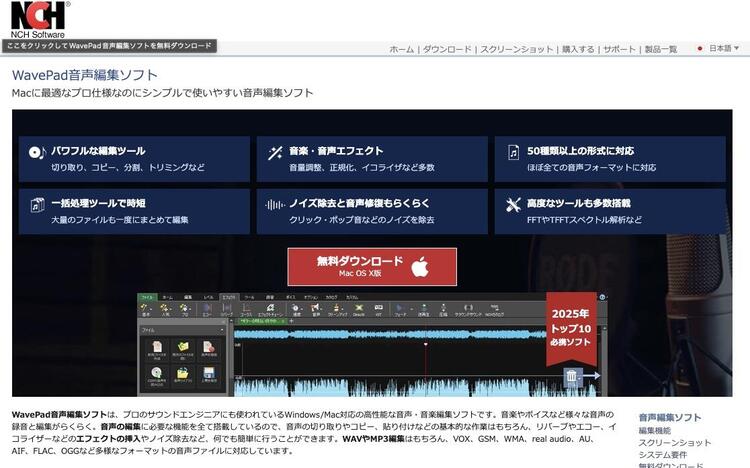
WavePadは、豊富なエフェクトと音声処理機能を備えた多機能音声編集ソフトです。
カット・結合・ノイズ除去はもちろん、ボイスチェンジャーやバッチ処理、スペクトル分析など上級機能まで対応。シンプルなUIで初心者でも使いやすい一方、細かい調整も可能です。
|
項目 |
内容 |
|
ソフト名 |
WavePad |
|
おすすめ理由 |
豊富な機能と直感的な操作感で幅広い編集ニーズに対応 |
|
おすすめ機能 |
ノイズ除去、バッチ処理、ボイスチェンジャー、スペクトル分析 |
|
デメリット |
一部高度な機能や商用利用は有料 |
|
どんな方におすすめ |
音質・機能両立を求める初中級者 |
|
対応OS |
Windows / Mac |
|
価格 |
・無料版あり |
|
日本語対応 |
◎ |
|
AI機能 |
ボーカル減少のみ(ボーカルリムーバーではない点に注意) |
関連人気記事:【超簡単】MP3音声ファイルの分割方法!データをカット&無音を編集する手順を詳しく解説
関連人気記事:PCやスマホでMP3で録音する方法を徹底解説!
【第5位】mp3DirectCut|無劣化カットに特化した名作フリーソフト
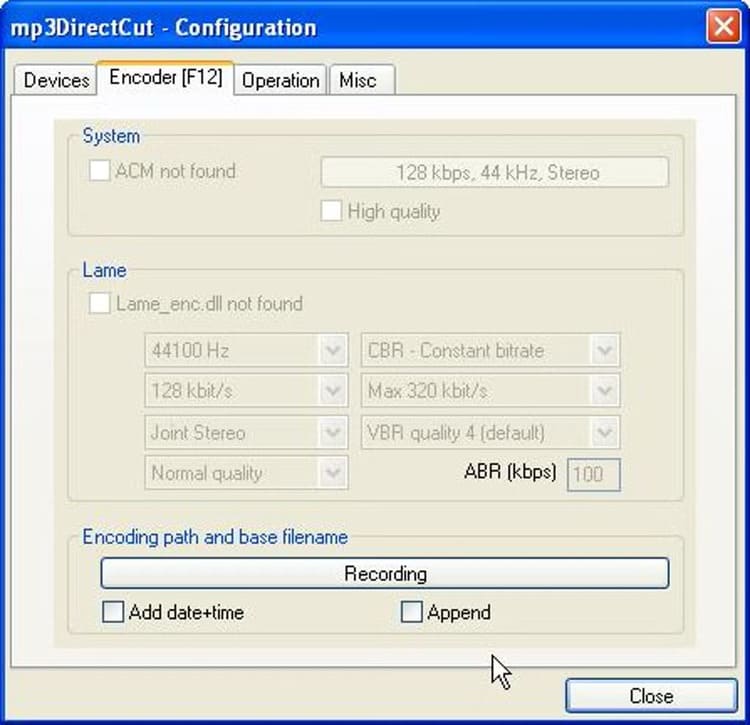
出典:softonic
mp3DirectCutは、再エンコードなしでMP3ファイルをカット・分割できる無劣化編集特化の老舗無料ソフトです。
音質を保ったまま素早く不要部分を削除でき、長時間録音やファイルの一括処理にも強いのが魅力。必要最小限のシンプル設計なので迷いません。
|
項目 |
内容 |
|
ソフト名 |
mp3DirectCut |
|
おすすめ理由 |
・再エンコードなしで高速・無劣化カット |
|
おすすめ機能 |
無劣化カット、バッチ分割、フェード、ノーマライズ、キューシート対応 |
|
デメリット |
・機能はカット・分割中心/他形式対応や複雑な加工は不可 |
|
どんな方におすすめ |
音質重視で不要部分だけ削除したい方、会議やライブ音源の分割 |
|
対応OS |
Windows |
|
価格 |
完全無料 |
|
日本語対応 |
◎ |
|
AI機能 |
なし |
関連人気記事:【無料・無劣化】PCやスマホでMP3ファイルを圧縮する方法のまとめ
関連人気記事:【インストール不要】MP3編集できるフリーサイトおすすめ6選!オンラインでMP3を編集する方法も解説
【第6位】Ocenaudio|軽快な動作・大容量もサクサク編集
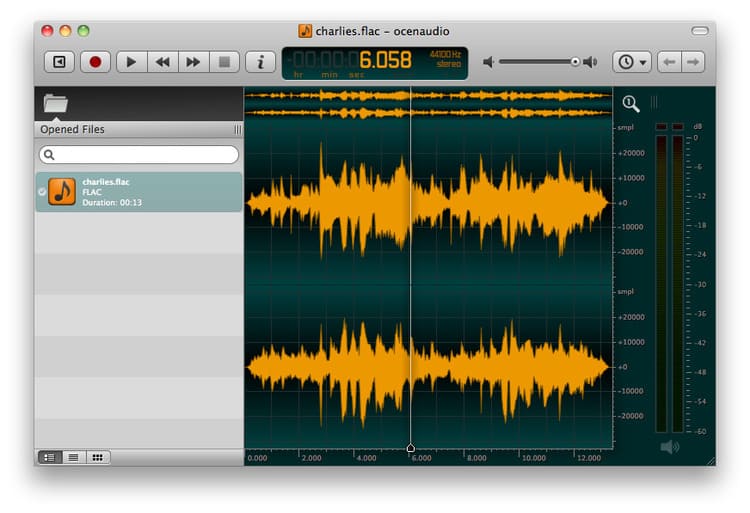
Ocenaudioは、シンプルな操作感と大容量ファイルへの強さが特徴のMP3音声編集ソフトです。
リアルタイムでエフェクトプレビューできるほか、VST対応やスペクトル分析なども標準装備。
日本語対応は限定的ですが、無料で直感的に多くの編集ができる点は大きな魅力です!
|
項目 |
内容 |
|
ソフト名 |
Ocenaudio |
|
おすすめ理由 |
・軽快動作&大容量も編集OK |
|
おすすめ機能 |
VST対応、スペクトル分析、マルチセレクション |
|
デメリット |
日本語サポートは限定的/PC中級者向け |
|
どんな方におすすめ |
大容量や複雑な編集を無料で手早く済ませたい人 |
|
対応OS |
Windows / Mac / Linux |
|
価格 |
完全無料 |
|
日本語対応 |
△(一部表記) |
|
AI機能 |
なし |
関連人気記事:宅でナレーション録音も可能!高音質で録音する方法とおすすめソフトのまとめ
関連人気記事:FLACをMP3に変換できるおすすめサイト・ソフト7選!無料の変換方法も解説
【第7位】DVDVideoSoft Free Audio Editor|カット特化の超シンプル派
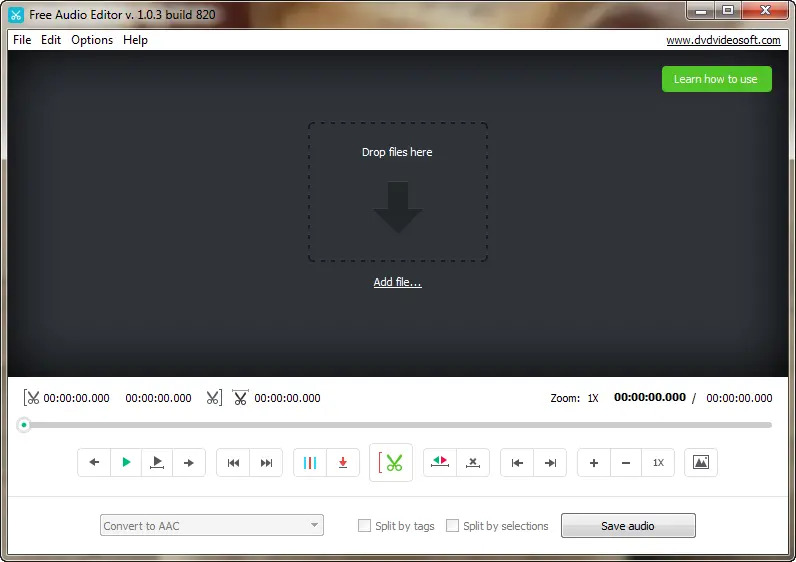
DVDVideoSoft Free Audio Editorは、複雑な操作が一切不要なカット&変換特化型の無料ソフトです。
シンプルなUIで初心者でも迷わず使え、主要フォーマットへの変換や簡単な編集も直感的に操作可能。細かい機能より“手軽さ”を最重要視する方向けです。
|
項目 |
内容 |
|
ソフト名 |
DVDVideoSoft Free Audio Editor |
|
おすすめ理由 |
シンプル&迷わず使える初心者向けカットツール |
|
おすすめ機能 |
波形編集、フォーマット変換、区間カット |
|
デメリット |
エフェクトや高機能編集は非対応/日本語サポートやや弱い |
|
どんな方におすすめ |
まずは不要部分のカットや形式変換だけしたい方 |
|
対応OS |
Windows |
|
価格 |
完全無料 |
|
日本語対応 |
△(一部表記) |
|
AI機能 |
なし |
【第8位】Lexis Audio Editor|クロスプラットフォーム対応の多機能編集ソフト
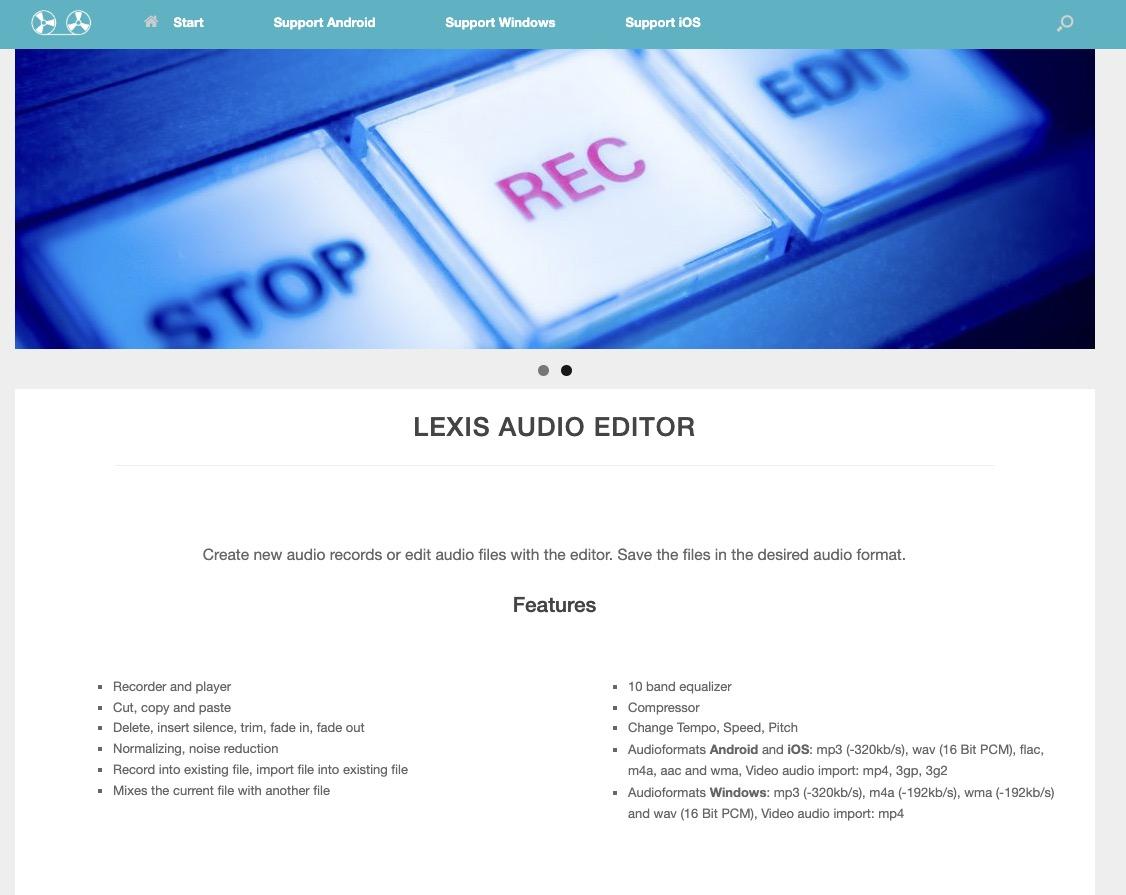
Lexis Audio Editorは、Windows PC&Android、iOS向けに展開されているMP3編集ソフトです。
録音から編集、ノイズ除去・イコライザー・テンポ調整・ボイスチェンジャーまで対応し、直感的なインターフェースで幅広いオーディオ編集作業に対応。
軽量でありながら必要十分な機能を備えているのが特徴です。
|
項目 |
内容 |
|
ソフト名 |
Lexis Audio Editor |
|
おすすめ理由 |
・軽量動作で本格音声編集 |
|
おすすめ機能 |
録音、ノイズリダクション、10バンドEQ、 |
|
デメリット |
一部高度な機能は有料版のみ/知名度がやや低い |
|
どんな方におすすめ |
軽量ソフトで多機能編集をしたい初中級者 |
|
対応OS |
Windows / Android / iOS |
|
日本語対応 |
◎ |
|
AI機能 |
一部あり(ボーカル分離等) |
関連人気記事:MP3の文字起こし|音声ファイルから文字起こしする方法とおすすめのツール
関連人気記事:MP3結合ソフト・サイト6選!WinとMacでMP3ファイルをつなげる手順も解説!
Part3.【結論】なぜDemoCreatorが最適解なのか?3つの理由
ここでは前章の補足として、おすすめランキングの結果を踏まえ「なぜDemoCreatorが1位なのか」を更に3つの視点から徹底的に解説します!
先ほどのランキングをチェックした上で、まだ決めかねているという方は、ぜひ
理由1:初心者でも迷わない直感的な操作画面
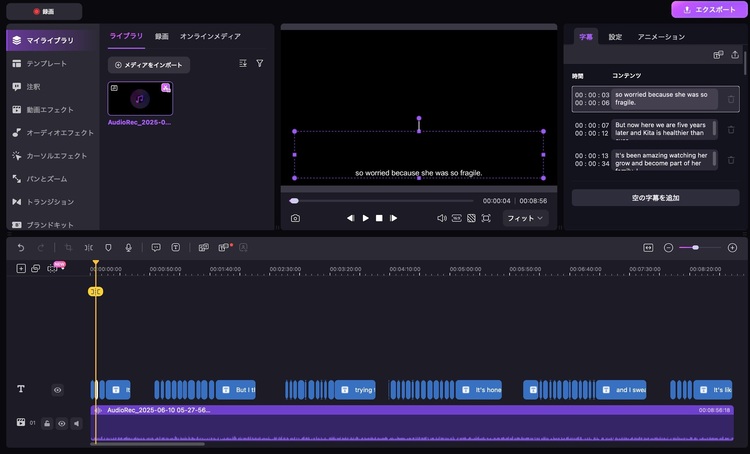
DemoCreatorの最大の特長は、誰でも迷わずMP3編集を始められる“直感的な操作画面”です。
一般的なフリーソフトはメニューや専門用語が複雑で、操作方法を覚えるのに苦労しがちです。
しかしDemoCreatorは、タイムライン編集方式を採用し、カットや分割、BGM挿入もドラッグ&ドロップで簡単。
主要な機能が一目で分かるアイコン設計で、はじめての方でも“感覚的”に編集作業が進められ「どこを押せばいいか分からない」「波形が見づらい」といったストレスとは無縁です。
理由2:基本編集は完全無料、書き出しもロゴなし
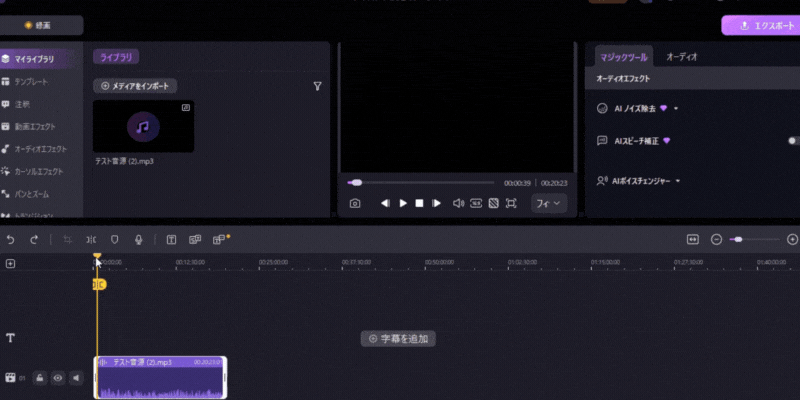
DemoCreatorの無料版では、カット・トリミング・音量調整・分割など、MP3編集に必要な基本機能がすべて制限なく使えます。
さらに大きな魅力は、無料版でも「ロゴなし」でMP3ファイルを書き出せること(※音声ファイル限定。動画は制限あり)。
そのため、気軽にダウンロードして本格編集を体験できるので「まずは試したい」という方にも最適です。「フリーソフトはロゴが入るから…」と諦めていた方にも安心しておすすめできます。
理由3:AI機能でフリーソフトの域を超えた高度な編集が可能
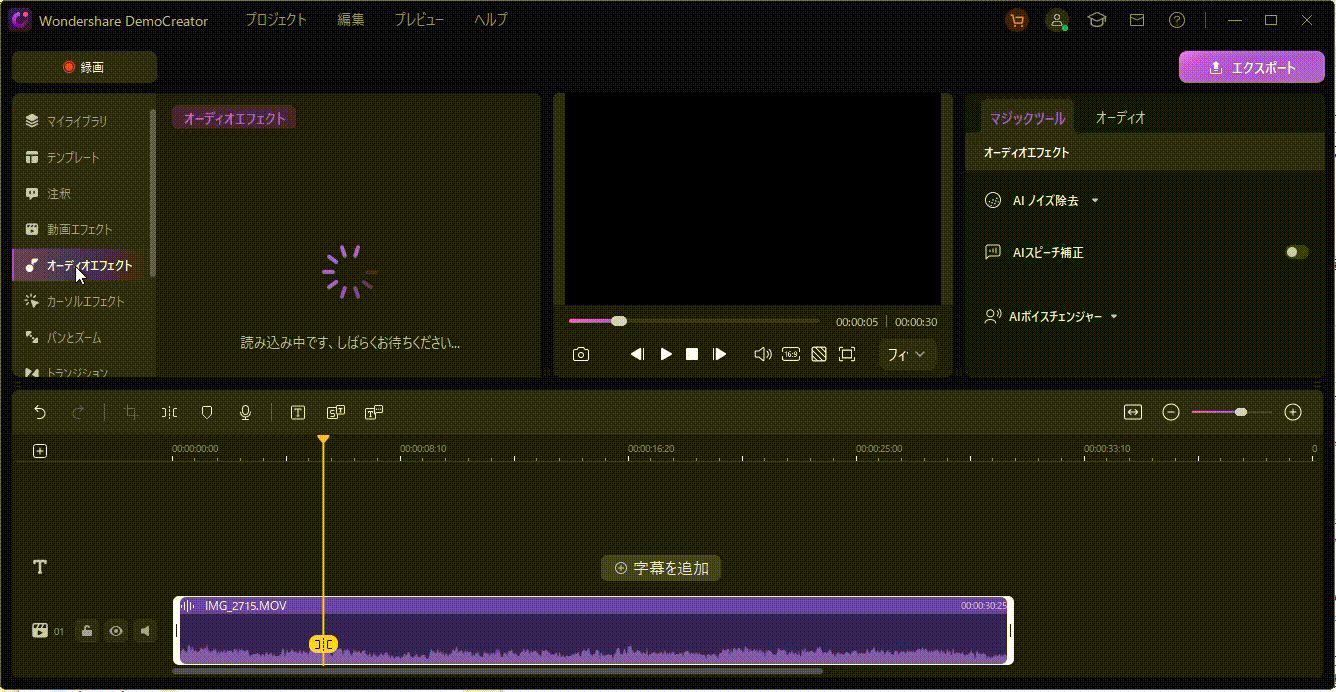
DemoCreatorは、従来の無料ソフトにはなかったAI音声編集機能が最大の強みです。
たとえば「AIノイズ除去」では、ワンクリックで背景ノイズや環境音を自動で検出・除去できます。また「AIボーカルリムーバー」を使えば、既存の楽曲からボーカルと伴奏を高精度で分離。
これらのAI機能は、これまで有料のプロ用ソフトだけに搭載されていたものです。
「音質改善もリミックスも、もう“無料ソフト”で十分」と言える時代になりました。
※一部高度機能、AI機能の利用は製品版へのアップグレードが必要です。
ボーカルを抽出する方法|Wondershare DemoCreator
関連人気記事:PC/iPhone /Androidで画面を音声付きで録画する方法のまとめ!設定方法や音声が入らない時の対処法も解説!
関連人気記事:[音声付き]YouTube(ユーチューブ)を録画する6つの方法を解説!PC・iPhone・Android
Part4.【無料ではじめる】DemoCreatorを使ったMP3の基本編集4ステップ
この章では、DemoCreator無料版を使った「MP3編集の基本操作」について、初めての方にも伝わるよう、具体的かつシンプルな4ステップで解説します。
操作が複雑そうに見えて、実際は驚くほど簡単。
実際にDemoCreatorをインストールした上で、一緒に操作しながら是非読み進めてください!
Step1. MP3ファイルをインポートする
DemoCreatorを起動し、「動画編集」モードを選択。
画面左上の「インポート」ボタンから、編集したいMP3ファイルを選ぶか、ファイルをそのままドラッグ&ドロップして追加しましょう。
追加したMP3はメディアライブラリに表示されます。タイムラインにドラッグすれば編集の準備は完了です。
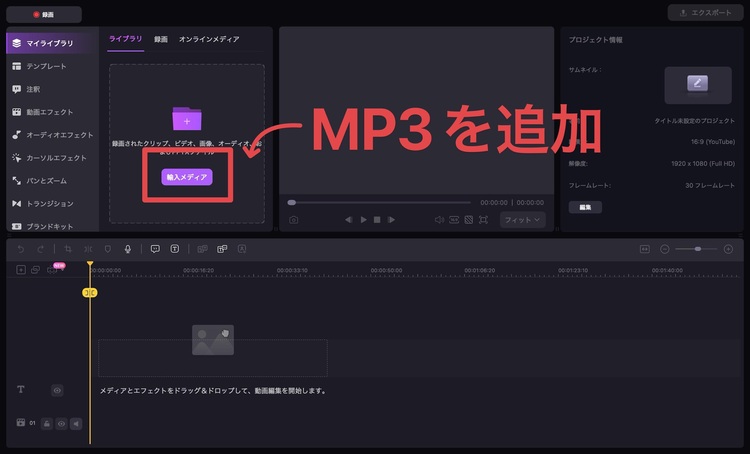
Step2. MP3をカット・トリミング・分割する
MP3編集のもっとも基本的な操作は、「不要な部分のカット」です。
- タイムライン上でカットしたい位置に再生ヘッド(縦の黄色線)を移動。
- 「分割」アイコンをクリック、または右クリックメニューから「分割」を選択。
- 同じように終点も分割し、不要な部分をクリックして「Delete」キーで削除します。
必要な部分だけを残し、あとはシンプルに削除。この工程を繰り返すことで、長い録音ファイルでも“必要なところだけ”抜き出せます。
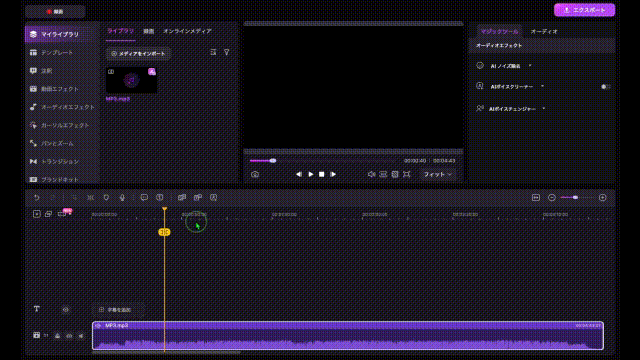
Step3. MP3ファイルの音量を調整する(フェードイン・アウトも)
音量調整やフェード処理もDemoCreatorなら直感的。
・MP3クリップを選択し、右側パネル「オーディオ」から「音量」スライダーを上下に動かすだけで全体の音量が調整できます。
・さらに、タイムラインのクリップ端にカーソルを合わせると「フェードイン/フェードアウト」のハンドルが表示。
・これを内側にドラッグすると、曲の始まりや終わりを自然な音量変化で演出できます。
たとえば、「録音の冒頭に雑音が入ったときはフェードイン、終わりが急に切れるのが気になる時はフェードアウト」でスムーズな仕上がりになります。
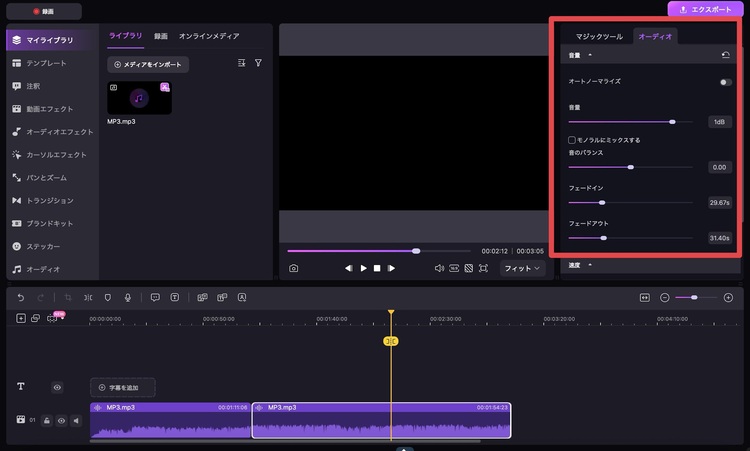
Step4. 編集したMP3ファイルを書き出す(エクスポート)
編集が終わったら、完成したMP3ファイルを書き出しましょう。
- 画面右上の「エクスポート」ボタンをクリック。
- 「フォーマット」欄から「MP3」を選択。
- ファイル名と保存先を決めて「エクスポート」を押すだけで完了。
このとき“必ず”MP3形式を選ぶことが重要です。
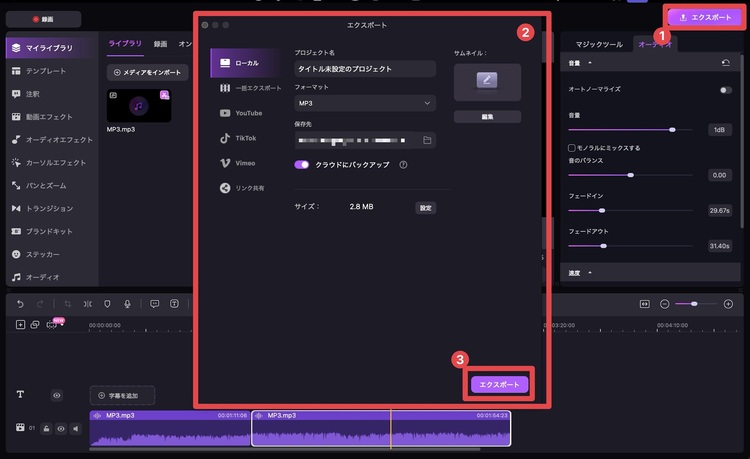
DemoCreatorは高品質なままロゴなしで音声ファイルを書き出せるので「フリーソフトでも作品をすぐSNSやYouTubeでシェアしたい」という方にもピッタリ。
編集の流れ自体はシンプルでも、細部にこだわれば仕上がりがグンと変わります。
まずは4ステップを一通り試し、あなたの目的に合わせていろいろな機能も活用してみてください。
Part5.DemoCreatorのAI機能でMP3をプロ品質に!高度な編集方法
基本編集に慣れたら、次は「もっと高音質」「もっと自分らしい音作り」にチャレンジしてみませんか?
DemoCreatorの製品版にアップグレードすれば、従来の無料ソフトでは難しかった“プロ品質”の編集を実現するAI機能が満載です!
①AIノイズ除去:気になる環境音(エアコン音・風の音など)をワンクリックで消す
録音時にどうしても入り込んでしまう「エアコンの音」「パソコンファンのノイズ」「遠くの話し声」など…。こうした環境ノイズも、DemoCreatorの「AIノイズ除去」なら“ワンクリック”で解決できます!
しかも操作方法は、編集画面でMP3クリップを選択し、右パネル「マジックツール」タブの「ノイズ除去」をONにするだけです。
AIが自動的に不要なノイズだけを検出・除去し、ナレーションや音楽本来のクリアな音質を取り戻します。
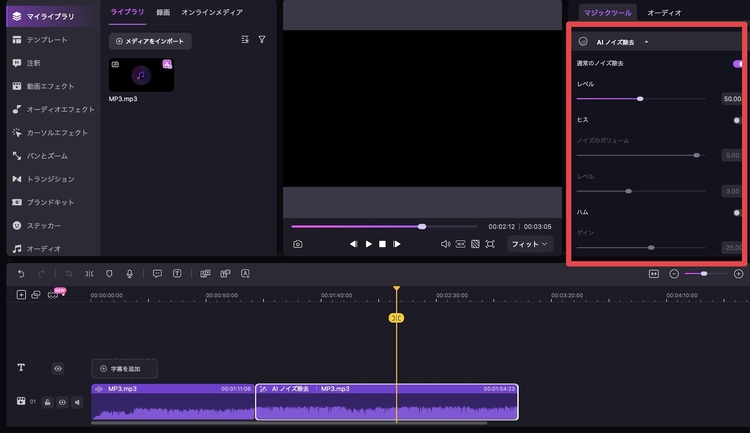
関連人気記事:MP3のノイズを除去できるアプリおすすめ9選!選び方・やり方も解説
②AIボーカルリムーバー:楽曲からボーカルだけ・カラオケ音源だけを抽出する
好きな楽曲の「ボーカルだけ」「伴奏だけ」を抽出したい…。
そんな願いもAIボーカルリムーバーで叶います。
音楽ファイルを読み込み、ボーカルリムーバーを適用すると、ボーカルパートと伴奏パートが自動で分離。
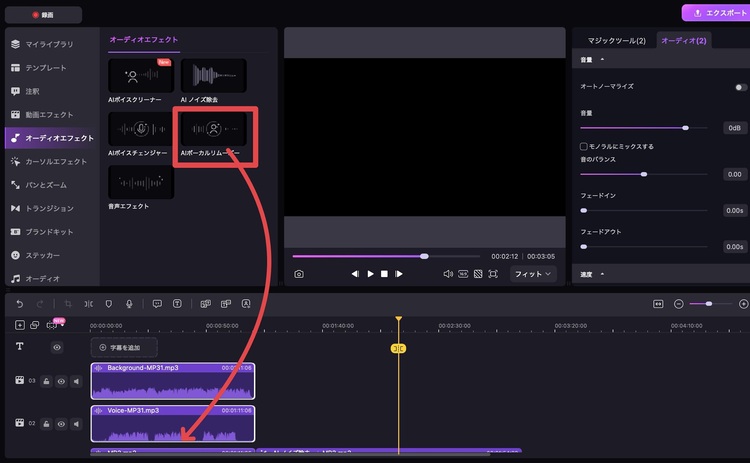
・歌ってみた動画の制作
・カラオケ音源の作成
・BGMとして伴奏のみ利用
など、幅広い用途で活用できます。
関連人気記事:オフボーカルの作り方を徹底解説!カラオケ音源作成におススメのソフトとサイトもまとめ
関連人気記事:PCで歌ってみた動画の作り方!歌声の録音から編集&保存まで詳しく説明!
③ボイスチェンジャー:男性・女性・ロボットなど多彩な声に変換する
DemoCreatorには、多彩なボイスチェンジャー機能も搭載。
ゲーム実況やナレーションのキャラクター分け、VTuber活動やプライバシー保護など、用途はさまざま。直感的に選ぶだけで、声を一瞬で変化させられます!
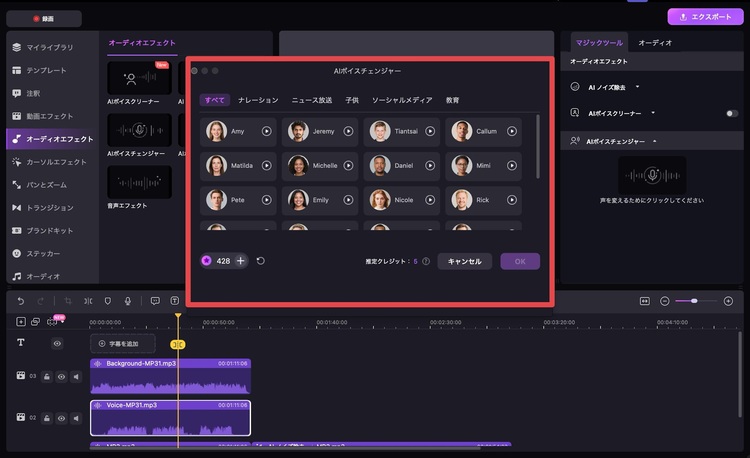
関連人気記事:声を変えるアプリ!ボイスチェンジャーおすすめ5選
関連人気記事:音声合成ソフト7選!実際の使用方法や選び方についても解説
Part6. MP3編集フリーソフトについてよくある質問
最後に本章では、MP3編集に初めて取り組む方や、他のソフトから乗り換えを検討している方が抱きがちな疑問に、先回りしてお答えします!
ぜひ目を通して事前にトラブルを防いでください。
質問1:無料のMP3編集ソフトは安全ですか?
無料のMP3編集ソフトをインストールする場合は特に、信頼できる配布元からのダウンロードが必須です。
最も安全なのは開発元の公式サイトからの入手でしょう。
例えば、DemoCreatorなら「dc.wondershare.jp」、Audacityなら「audacityteam.org」といった、開発会社が運営する正式なドメインからダウンロードしましょう。
また、Microsoft StoreやMac App Storeも審査を経た安全なソフトのみが配布されているため、こちらの利用も推奨されます。
オープンソースソフトの場合は、GitHub公式リポジトリから直接ダウンロードするのが確実です。
一方で避けるべきなのは、「無料ダウンロード」を大きく謳うまとめサイトや、複数の紛らわしいダウンロードボタンが配置されたサイトです。
本物のソフトに見せかけたマルウェアや、不要なバンドルソフトが同梱される危険性があります。
質問2:スマホ(iPhone/Android)で使える無料MP3編集アプリはありますか?
はい、「CapCut」や「InShot」など人気の動画編集アプリに、簡単な音声編集機能(カット、音量調整、BGM追加など)が搭載されています。
また「Lexis Audio Editor」のような音声編集に特化したアプリも便利です。
ただし、PC用ソフトに比べると機能は限定的で、細かい調整やAI機能には非対応の場合も多い点に注意してください。
質問3:MP3を編集すると音質は劣化しますか?
再エンコード(圧縮)を伴う編集・保存を繰り返すと徐々に音質が劣化する可能性があります。
音質重視なら「mp3DirectCut」のように“無劣化カット”できるソフトを使うか、編集回数をできるだけ少なくしましょう。
一方で、DemoCreatorなど高品質な書き出し機能を持つソフトを使えば、1度の編集・保存では実用上ほとんど劣化を感じることはありません。
まとめ|MP3編集は高機能なDemoCreatorで快適にはじめよう!
本記事では、2025年最新のMP3編集フリーソフトを比較し、安全性・機能・使いやすさを重視した選び方から、初心者にもおすすめできる8つのソフトを徹底解説しました。
特に、DemoCreatorは直感的な操作性と高機能を兼ね備えており、「無料で始めて、必要に応じてAIや高度編集にも挑戦できる」という柔軟さが大きな魅力です。
まずは無料版DemoCreatorをダウンロードして、その使いやすさと多機能ぶりをぜひ体感してください!きっとあなたのMP3編集が、もっと身近で快適なものに変わるはずです。
 マルウェアなし|プライバシー保護
マルウェアなし|プライバシー保護
役に立ちましたか?コメントしましょう!