【Win/Mac対応】フリーMP4編集ソフトおすすめ5選|使用方法や注意点・コツについても網羅!

「MP4動画ファイルを編集したいけど、どのソフトを使えばいいかわからない」
「無料でもしっかりMP4が編集できるソフトが知りたい!」
このように考えている方も多いのではないでしょうか?
動画制作やSNSへの動画投稿が一気に増えた近年では、汎用性の高い「MP4」形式ファイルの動画編集ニーズがますます高まっています。
本記事では、初心者の方からプロレベルの上級者まで幅広く使えるMP4編集ソフトを厳選して5つ紹介していきます。
具体的な編集方法や、MP4編集時のコツ・注意点なども網羅的に解説していくので、この記事を読むだけで、あなたに合ったMP4編集ソフトが必ず見つかるはずです!ぜひ最後までご覧ください!
Part1.MP4って?編集ソフトとは?
スマホやデジカメで撮影した動画、YouTubeなどからダウンロードした動画の多くは「MP4形式」です。
本章では、MP4はどのような形式なのか、またMP4編集ソフトについて解説していきます。
①そもそもMP4とは
「MP4」は2025年現在、最も一般的で汎用性の高い動画ファイル形式の1つです。
スマホで撮影した動画や、YouTubeの動画でもよく使用されています。
音声と動画を1つのファイルにまとめられる(コンテナ形式)上、高画質なままファイルサイズを比較的小さく抑えられるのが特徴です。
例えば、音楽ファイルでおなじみの「MP3」が音声専用なのに対して、「MP4」は動画と音声の両方を格納できるイメージです。
この汎用性の高さから、現在では動画ファイルの標準フォーマットとして広く普及しています。
②MP4編集ソフトとは
MP4編集ソフトとは、MP4ファイルを含む、動画の加工や編集ができるツールです。
もっとも、MP4ファイル専用の編集ファイルというものは少なく、MP4を含む様々な動画ファイル形式に対応しているソフトがほとんどです。
多くのソフトに搭載されている主な基本機能は以下の通り。
・動画のカット:不要な部分を削除
・動画の結合:複数の動画をつなぎ合わせる
・エフェクト:フィルターや特殊効果を追加
・トランジション:場面転換を演出
・テキスト追加:タイトルや字幕を入れる
・音声編集:BGMの追加や音量調整
また、近年では、これらに加えて更に高度な編集機能やAI機能を搭載しているMP4編集ソフトも増えてきています。
これらを活用することで、動画編集の経験がない方でも、高度な動画制作も効率的に進められるようになっています。
Part2.MP4が編集できるおすすめフリーソフト5選
概要を理解していただいたところで、早速本章では、MP4形式の動画を編集するためのフリーソフトを厳選して5つ紹介します。
どのソフトも基本機能は無料で使用でき(一部有料)、実際に試しながら、自分に合ったMP4編集ソフトを見つけることができるはずですよ!
①DemoCreator|MP4編集に最適なAI&高度画面録画機能搭載ソフト
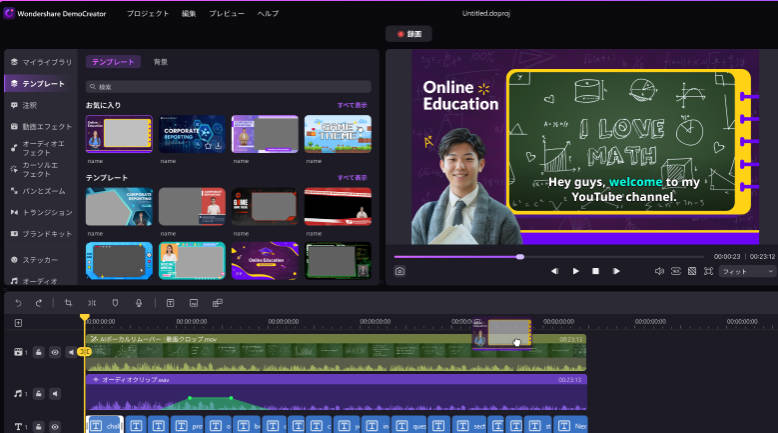
「DemoCreator」は、直感的な操作性とAI機能を組み合わせた多機能なフリーMP4編集ソフトです。
直感的な操作性も魅力のソフトで、教育者やマーケター、コンテンツクリエイターにも人気。
画面録画機能も搭載しているため、操作解説動画やプレゼンテーション動画の作成には特におすすめのMP4編集ソフトとなっています。
また、最大の特徴は、AI技術を活用したMP4(動画/音楽)編集支援機能です。
AIによる自動字幕生成や、音声のノイズ除去、ボイスチェンジャーなど、これまで時間のかかっていた編集作業もマウス操作だけで簡単に、効率化できます。
また、4K/8K解像度のMP4ファイルにも対応しており、高品質な動画編集が可能です。
このようにDemoCreatorは、初心者でも簡単に始められる基本的な編集機能から、プロユーザーも満足できる高度な編集機能まで、幅広いニーズに対応している点が大きな魅力と言えるでしょう。
|
ソフト名 |
DemoCreator |
|
強み |
・直感的な操作性 |
|
弱み |
・フリー版の場合高度な編集機能は一部制限あり |
|
料金 |
・無料版あり |
|
直感的操作性 |
★★★★★ |
|
基本機能の充実度 |
★★★★★ |
|
AI機能の充実度 |
★★★★★ |
|
対応OS |
Windows/macOS |
DemoCreatorを使ってMP4動画を編集する手順はこちらへ
DemoCreatorを使ってゲーム実況動画を編集する方法
関連人気記事:動画マニュアルの作り方!作成手順と編集コツも詳しく紹介
関連人気記事:ゆっくり解説の作り方を紹介!作成時のポイントやおすすめソフトについても解説
関連人気記事:流行している「猫ミーム動画」とは?面白い猫ミーム動画の作り方
②Lightworks|プロ仕様の高機能MP4編集ソフト
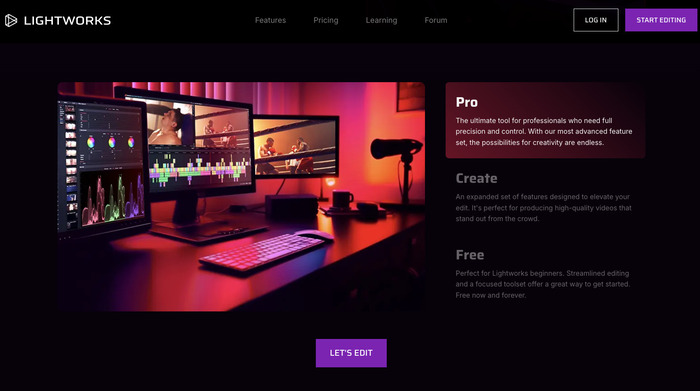
Lightworksは、ハリウッド映画の編集にも使用される本格的なMP4動画編集ソフトです。
MP4形式を含む多様な動画フォーマットに対応し、プロフェッショナルな編集環境を提供します。
特筆すべきは、フリー版でも使える充実した編集機能です。
マルチカメラ編集、詳細なカラーグレーディング、高度なオーディオ編集など、プロ仕様の機能が揃っています。
また、700種類以上のエフェクトとモーショングラフィックスを使用でき、創造的なMP4編集が可能です。
タイムラインベースの編集システムは独特で、ドラッグ&ドロップを中心とした操作となっていますが、若干の慣れは必要です。
また、YouTubeへの直接アップロード機能(一部プランのみ)など、便利な機能も搭載されています。
|
ソフト名 |
Lightworks |
|
強み |
・プロ仕様の高機能 |
|
弱み |
・無料版は解像度720pまでの出力制限 |
|
料金 |
・無料版あり |
|
直感的操作性 |
★★★☆☆ |
|
基本機能の充実度 |
★★★★★ |
|
AI機能の充実度 |
★★★☆☆ |
|
対応OS |
Windows/macOS/Linux |
③AviUtl|拡張が魅力の国産フリーソフト

AviUtlは、日本で「KENくん」氏によって個人開発された無料のMP4編集ソフトです。
軽快な動作と高い拡張性が特徴で、メモリ消費が少なく、古いPCでも快適に動作してくれるため、特に国内では多くのユーザーを抱えています。
最大の魅力は豊富なプラグイン群です。
基本機能に加えて、有志のユーザーが開発した様々なプラグインを導入することで、機能を大幅に拡張できます。
デフォルトではその名の通り「Aviファイル」向けのソフトですが、プラグインを導入することで、MP4形式の読み込みや書き出しにも対応が可能です。
エフェクト機能も充実しており、モーショングラフィックスやテキストアニメーション、画面分割など、無料とは思えないほど凝った演出も可能です。
完全無料で使用でき、豊富なプラグインで思い通りのMP4編集ソフトに仕上げられる反面、現在ではあくまでカスタマイズが前提となるため、ソフトそのもののカスタマイズに時間と労力、ある程度のPC知識が必要になる点はあらかじめ知っておくと良いでしょう。
|
ソフト名 |
AviUtl |
|
強み |
・完全無料 |
|
弱み |
・UIが古い |
|
料金 |
無料 |
|
直感的操作性 |
★★☆☆☆ |
|
基本機能の充実度(拡張前提) |
★★★★☆ |
|
AI機能の充実度 |
★★☆☆☆ |
|
対応OS |
Windows |
④CapCut|SNS向けMP4編集におすすめ!ByteDance社製ソフト
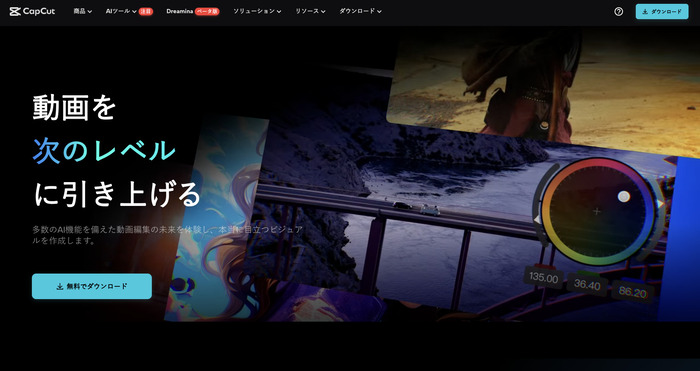
「CapCut」は、TikTokなどで有名な「ByteDance」社が開発したMP4編集ソフトです。
スマホ向け動画編集アプリが有名なCapCutですが、スマホアプリ版の使いやすさをデスクトップ版でも実現、直感的な操作で魅力的な動画を作成できます。
また、AI技術を活用した編集支援機能が充実しており、自動字幕生成や背景除去、テキスト読み上げなど、編集作業を効率してくれるでしょう。
加えて豊富なテンプレートとエフェクトを使用することで、プロ品質の動画を簡単に作成可能です。
特にSNS投稿用の縦型動画編集に強みを持ち、TikTokやInstagram Reelsなどの形式に最適化された出力設定も用意されています。
クラウド同期にも対応しており、スマホとPCの間でプロジェクトを共有できるのも特徴です。
|
ソフト名 |
CapCut |
|
強み |
・基本無料 |
|
弱み |
・高度な編集は有料 |
|
料金 |
無料版あり |
|
直感的操作性 |
★★★★☆ |
|
基本機能の充実度 |
★★★★☆ |
|
AI機能の充実度 |
★★★★★ |
|
対応OS |
Windows/macOS |
⑤iMovie|Mac向け無料MP4編集ソフト
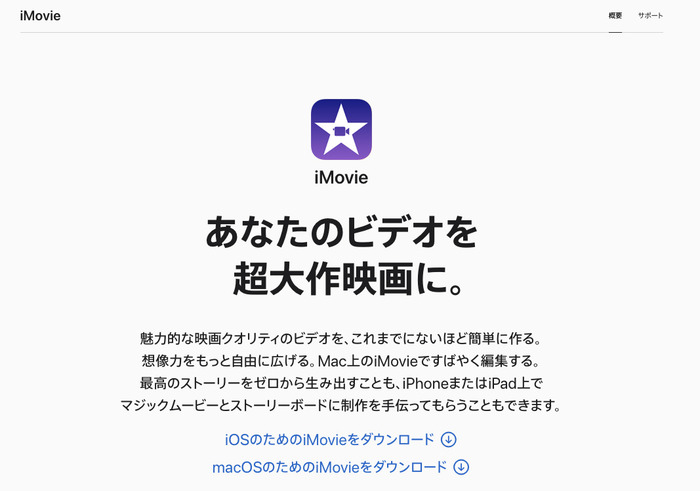
iMovieは、Apple社公式がリリースしているApple社製品専用の無料MP4編集ソフトです。
知らない方もおおいですが、実はMacには標準アプリとして提供されており、インストール不要ですぐに使い始められます。
洗練されたユーザーインターフェースと直感的な操作性が最大の特徴です。
ドラッグ&ドロップベースの編集システムにより、初心者でも簡単に編集作業を始められます。
また、完全無料ながら4K解像度のMP4ファイルにも対応し、高品質な動画編集が可能です。
また、iPhoneやiPadとの連携も強力で、デバイス間でプロジェクトを共有しながら編集作業を進められます。
ただし、上位版の「Final Cut Pro」の下位互換的なポジションのソフトであり、プロ向けの高度なMP4編集機能やAI機能はほとんど搭載されていない点が欠点に挙げられます。
また、BGMやテロップなどをタイムライン上で重ねられない仕様になっているのも、本格的なMP4編集にはデメリットになります。
|
ソフト名 |
iMovie |
|
強み |
・完全無料 |
|
弱み |
・Windowsユーザーは仕様ふぁ |
|
料金 |
無料 |
|
直感的操作性 |
★★★★☆ |
|
基本機能の充実度 |
★★★★☆ |
|
AI機能の充実度 |
なし |
|
対応OS |
macOS |
関連人気記事:【ガイド】Windows10でMP4動画をトリミング・カット編集する3つの方法
関連人気記事:動画や音声からBGMだけを消す方法!おすすめのソフト・サイト・アプリ
Part3.MP4動画を編集してみよう!
本章では、先ほど紹介した中でも、特におすすめの「DemoCreator」を使用して、実際にMP4動画を編集する手順を解説します。
基本的な編集から、AIを活用した高度な編集まで、順を追って説明していくので、ぜひDemoCreatorを無料インストールした上で、一緒に操作しながら読み進めてください!
Step1.動画のインポートとタイムライン配置
まずは編集したいMP4動画をDemoCreatorに読み込みましょう。
ホーム画面から[動画編集]をクリックし、編集画面を開きます。
次に、[メディアをインポート]をクリックするか、動画ファイルを直接ドラッグ&ドロップしてタイムラインに配置していきましょう。
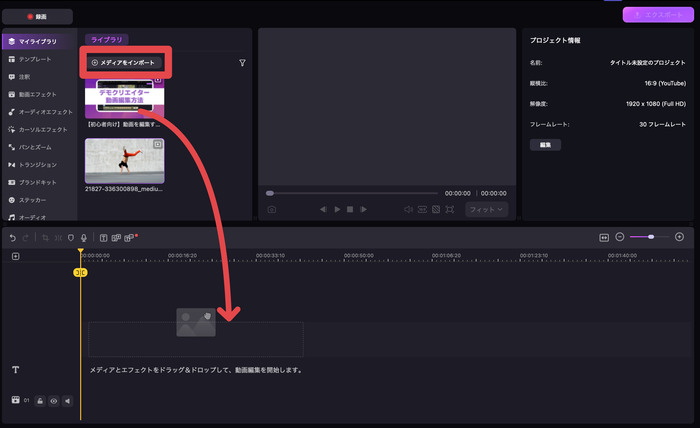
ここからさまざまな編集作業をすすめていきます。
またこの際、ホーム画面から[画面録画]を選択することで、高度な画面録画機能も使用可能。
PC上に表示されたあらゆる動きを動画素材として保存、そのまま動画編集も可能です!
Step2.基本的な編集とAI機能の活用
まずは不要な部分をカットしましょう。
タイムライン上で動画を選択し、カットしたい箇所に再生ヘッドを移動して、[分割]をクリックしていきます。不要な部分は削除しましょう。
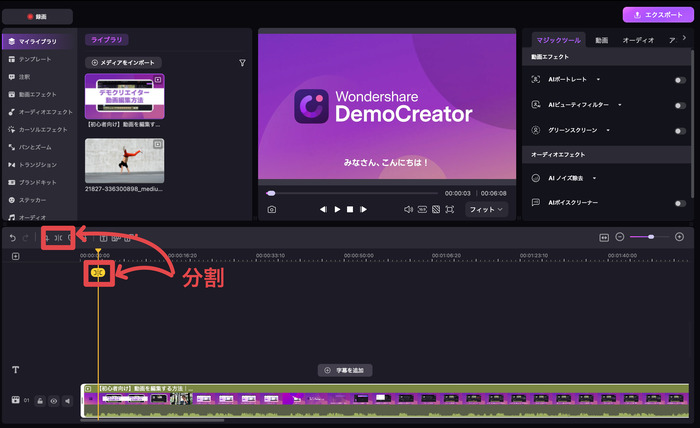
次にAI機能を活用します。
例えば、[字幕を追加]から、AIによる自動キャプション機能を使えば、音声を自動で認識して字幕が生成できます。
もちろん、生成された字幕は自由に編集や装飾が可能です。
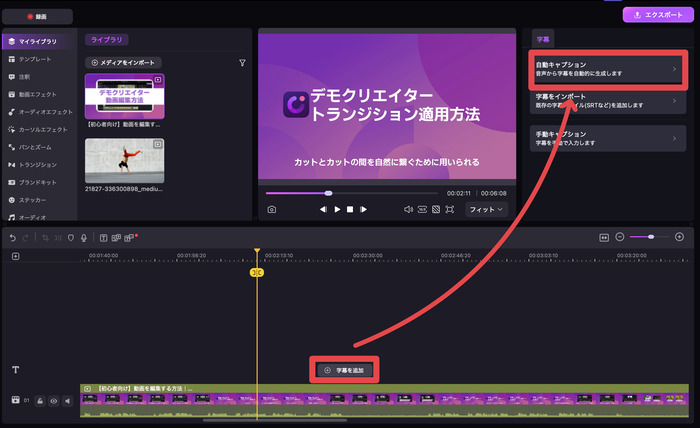
また、音声に気になるノイズがある場合は、[マジックツール]>[AIノイズ除去]から、該当するノイズ種類を選択して、AIノイズ除去機能を実行しましょう。
ハムノイズや風切り音なども自然かつ効果的に取り除けます!
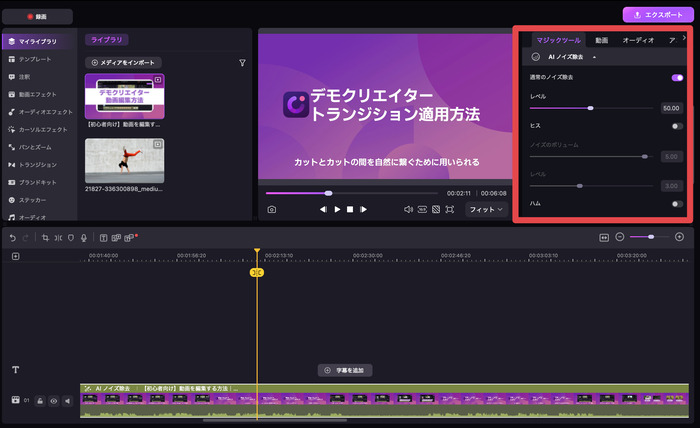
Step3.エフェクトや音楽の追加・編集
動画にエフェクトを追加して、より魅力的な作品に仕上げていきます。
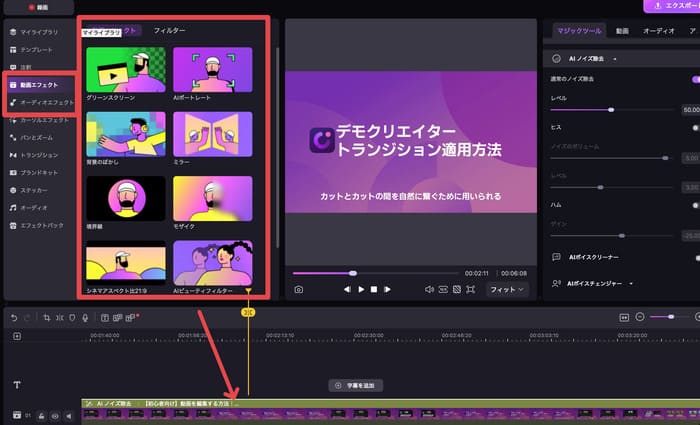
トランジションを使えば、シーン切り替えを自然に演出できます。
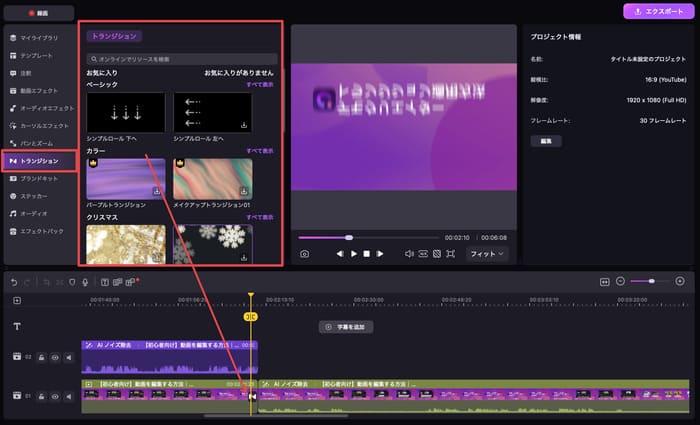
また、フィルターを適用して色調を調整したり、テキストやスタンプを追加したりすることも可能ですよ!
それ以外、音楽関連の機能も豊富に搭載されており、AIボーカルリムーバー機能を使って既存の音楽からボーカルを除去したり、音声エフェクトを追加したり、BGMを追加したりすることももちろん可能です!
このように、今使いたい機能が、タブからすぐに見つかるのもDemoCreatorでMP4編集を進める大きなメリットと言えます。
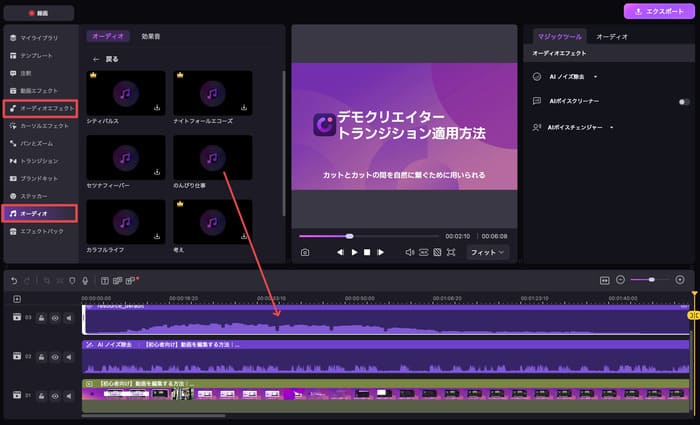
Step4.書き出しと保存
編集が完了したら、[エクスポート]をクリックして動画を保存します。
出力フォーマットはMP4を選択し、解像度や画質を設定しましょう。
各種設定や、保存先を指定して[エクスポート]をクリックすれば、編集した動画が書き出されます。
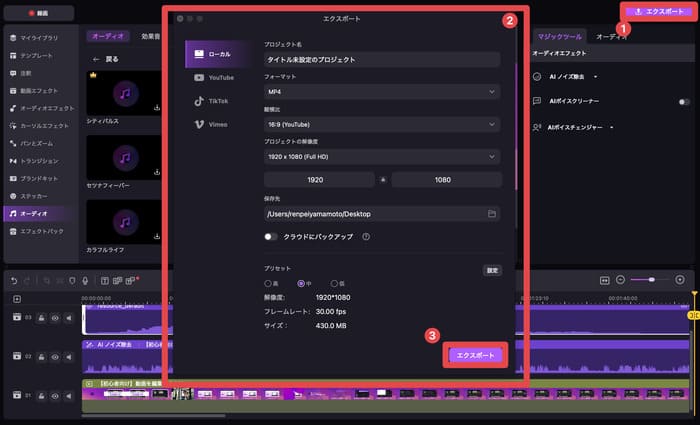
DemoCreatorを使ってMP4を編集する
Part4.MP4動画編集時のコツと注意点
本章では、MP4動画編集を効率的に進め、高品質な動画を作成するためのコツと注意点を合計5つ紹介します。
これらを意識することで、編集作業がよりスムーズになるはずですよ!
コツ1. 編集前に必ずバックアップを作成
動画編集を始める前に、必ず元のMP4ファイルをバックアップしておきましょう。
動画編集ソフトに“放り込んで”、容量の関係などから削除してしまった場合、編集ミスや予期せぬエラーで元ファイルが破損して、取り返しがつかなくなる可能性があります。
重要な撮影データや一度きりの大切な映像は、外付けHDDやクラウドストレージにも二重で保存しておくことをおすすめします。
コツ2. プロジェクトは定期的に保存
編集作業中は小まめな保存を心がけましょう。
ソフトの予期せぬ終了や電源トラブルによる作業データの消失を防げます。
また、プロジェクトファイルの自動保存機能が搭載されているソフトの場合は、必ず有効にしておきましょう。
コツ3. 用途に応じた出力設定を選択
出力時の設定は、必ずしも高ければ高いほど良いというわけでは無く、適材適所で使い分ける必要があります。
動画の用途によって最適な出力設定は異なり、SNS用なら1080p・10Mbps程度、保存用なら4K・50Mbps以上が目安です。
画質とファイルサイズのバランスを考慮し、視聴者が快適に再生できる設定を選びましょう。
また、必要最小限に容量を抑えることで、保存容量の節約にも繋がります。
注意点1. 素材管理は徹底的に
編集プロジェクトのフォルダ構成は、素材・プロジェクトファイル・書き出しデータを明確に分けて管理しましょう。
フォルダ名やファイル名は分かりやすいものにし、後から見返しても理解できる管理方法を確立しておくことで、MP4編集の効率があがります。
後から「どこに保存したっけ?」とファイルを探す無駄もバカにできません。
注意点2. PCスペックの確認は必須
MP4編集は、想定されるPC処理の中でも比較的高い処理能力が必要な作業です。
使用するPCが編集ソフトの推奨スペックを満たしているか、事前に確認しましょう。
特に、メモリ容量とストレージの空き容量は重要です。不足している場合、編集作業が著しく遅くなったり、フリーズしたりする恐れがあります。
中でもPremiereProなどのプロ向けソフトは、高い処理能力を持つPCソフトでないと、快適に動画編集を進めることができない可能性があるため、注意してください。
Part5.MP4動画に関するよくある質問【FAQ】
最後に本章では、MP4動画編集について多くの方が気になる疑問や質問と、その回答をまとめました。
本格的な動画編集を始める前に、ぜひ目を通して確認しておいてください!
質問1. MP4形式の動画を他の形式に変換できますか?
MP4形式の動画は、必要に応じて他の形式に変換することが可能です。
ただし、変換のタイミングは編集前がおすすめです。
また、使用するツールによりますが、多くの場合、動画編集後のエクスポート時に、出力形式を指定できる場合も多いため、そのタイミングもおすすめですよ。
一方、編集作業中の形式変更は、予期せぬ問題を引き起こす可能性があるため、なるべく避けるのが良いでしょう。
なお、変換時には画質の劣化に注意が必要です。
画質の低下を防ぐために、なるべく本記事で紹介したような、高品質な変換ソフトを使用し、適切な設定を選択することが重要です。
質問2. MP4ファイルのサイズを小さくするにはどうすればいいですか?
MP4ファイルのサイズを小さくする方法はいくつかありますが、画質が高ければ良いという訳ではなく、画質とのバランスを考慮する必要があります。
解像度やビットレートを高く設定すれば、それだけファイルサイズが大きくなるのはMP4に限った話では無く、動画を扱っていく上で、常に気にかける必要がある項目です。
例えば、SNS使用を想定する場合は、720p〜1080pの解像度、10Mbps程度のビットレートが推奨されます。
この設定であれば、適度な画質を保ちながらファイルサイズを抑えることが可能です。
なお、動画編集後の出力時に設定する方法以外に、動画圧縮ソフトを使用する方法も一般的です。
解像度やビットレートを調整することでファイルサイズを縮小できます。
ただし、この際にもサイズを小さくしすぎると画質が著しく低下してしまうため注意が必要です。
関連人気記事:動画サイズ変更とは?リサイズとアスペクト比変更の意味&方法をそれぞれ解説!
質問3. MP4動画の音声だけを編集・抽出することはできますか?
結論として、MP4動画から音声の編集や抽出は可能です。
例えば動画編集ソフトにMP4をインポートして、動画と音声を分離し、動画部分を削除した上でMP3等で出力すれば、動画内の音声だけを抽出できるでしょう。
また、DemoCreatorなどを代表に、多くの動画編集ソフトに音声編集機能が搭載されています。
そのため音声を編集した上で出力するのもおすすめの活用方法になります。
関連人気記事:動画から音声だけを抽出できるサイト4選|具体的な方法や音声抽出できない時の対策についても解説!
まとめ:初心者でも簡単!MP4編集ソフトを使って動画作品を作ろう!
本記事では、初心者の方から上級者まで幅広い層に対応できるMP4編集ソフトについて、具体的な使い方や注意点まで網羅的に解説してきました。
「DemoCreator」をはじめとする現代の動画編集ソフトは、AIの力も借りて誰でも簡単に高品質な動画編集ができるよう進化してきています。
また、搭載されている素材やエフェクトを使えば、オリジナリティの溢れる、魅力的な動画作品に仕上げられるでしょう。
ぜひ本記事を参考に、興味のあるソフトをいくつか試してみてください。
実際に使ってみることで、更に最適なソフトが見えてくるはずですよ!
 マルウェアなし|プライバシー保護
マルウェアなし|プライバシー保護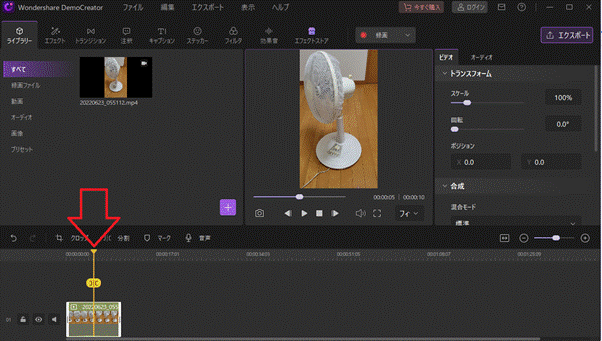

役に立ちましたか?コメントしましょう!