動画マニュアルの作り方!作成手順と編集コツも詳しく紹介
動画マニュアルを活用すれば、視覚と聴覚によって映像から情報を得られるようになるため、内容がより分かりやすくなります。
文章や画像だけのマニュアルだと伝わりにくい手順や操作方法であっても、動画マニュアルを活用すれば誰でも理解しやすくなるのでオススメです。
本記事では、動画マニュアルの作り方と編集のコツを詳しくご紹介。
初心者でも簡単に実践できる方法から作成の流れ、動画マニュアルを作るのにオススメのツールも紹介していますので、ぜひ参考にしてみてください。
1.動画マニュアルとは?
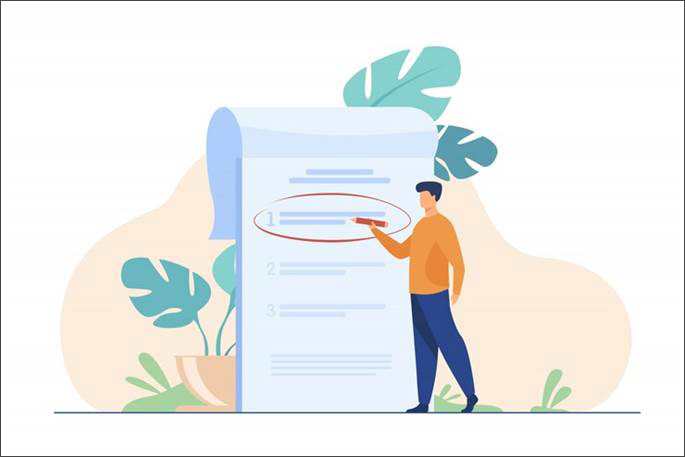
引用元:Freepik
「動画マニュアル」とは、特定の作業手順や操作方法を動画形式で分かりやすく解説したマニュアル(説明書)のことです。文章や画像だけでは伝わりにくい操作や手順を、動画に含まれる映像と音声によって直感的に理解しやすくなります。
動画マニュアルを有効活用している例としては、商品の使い方やパソコンソフトの操作方法、eラーニングでの研修など、幅広い用途で使われているのです。
動画マニュアルを作るメリットは?
さまざまな用途で使われる動画マニュアルですが、活用することで具体的にどういったメリットを得られるでしょうか。
メリット1:直感的に内容が伝わりやすい
動画マニュアルは映像と音声の組み合わせで、より直感的に内容が伝わりやすくなります。
文章だけだと理解しにくい操作手順や使い方でも、動画マニュアルにするだけでスムーズに理解しやすくなるでしょう。
メリット2:説明の品質が安定する
一般的には文章だけのマニュアルだと分かりにくいです。
とはいえ他の人から説明してもらうのだと、説明する人の知識量や会話力に左右されてしまいます。
動画マニュアルを作れば、誰もが同じ内容で説明を受けられるので、理解度に差が生まれません。
また、一度視聴しただけで理解できなかった人でも、繰り返し同じ説明を聞けるのも動画マニュアルのメリットといえるでしょう。
メリット3:コスト削減にも繋がる
一度作成した動画マニュアルは何度も利用できるので、誰かがわざわざ時間をとって説明したり、紙のマニュアルを用意したりする手間を省けます。
動画マニュアルを整備しておけば、製品のサポート対応や社員教育の一環としてなど、さまざまな用途に活用できるため、結果的に他のマニュアル準備にかかるコストの削減に繋がるでしょう。
2.動画マニュアルを作る流れ
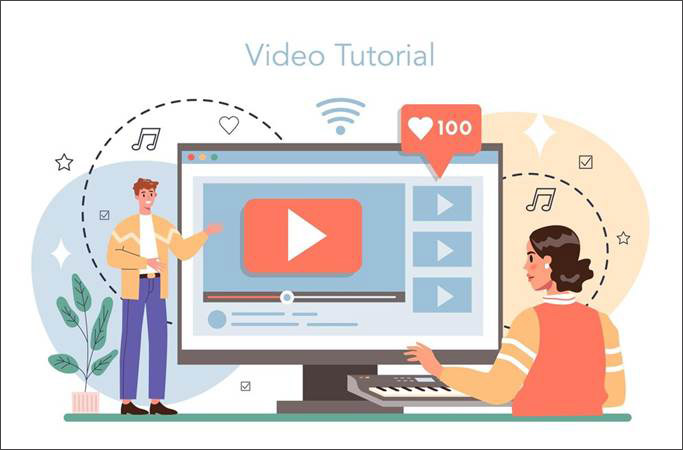
引用元:Freepik
動画マニュアルは、本来は難しい説明を視覚や音声によって誰もが直感的に理解しやすくできるツールともいえます。
役立つ動画マニュアルを作るためには、いくつか重要なポイントがあり、これらのポイントを押さえておけば誰もが使いやすい動画マニュアルになるはずです。
ここでは、効果的な動画マニュアルを作る流れを具体的に解説します。
ステップ1:関連資料の準備
動画マニュアルを作る際は、あらかじめ関連資料を用意したり、伝えたい内容を明確にしておくなど事前の準備が肝心です。
一緒に使用するツールや実際の製品など、動画マニュアルに必要なものも用意しておけば、撮影や編集もスムーズに進むでしょう。
また、撮影時に音声も吹き込むのであれば、話す台本を前もって準備しておくと説明内容に一貫性が出てきます。
ステップ2:マニュアル用の動画を撮影・録画する
事前準備が完了したら、実際に動画を撮影します。
動画マニュアルの内容が製品の紹介や使い方なのであれば、製品が見えやすい角度や明るさを意識するようにしましょう。
パソコンソフトの使い方など、パソコン画面の操作を解説する動画であれば、画面を見たまま録画できるソフトを活用するのがオススメです。
そして撮影中は、視聴者が理解しやすいスピードと流れを意識するようにします。録画を行う周辺の環境にも配慮し、関係のない音や誰かの会話などが入らないようにしましょう。
ステップ3:動画にナレーションを追加する
動画マニュアルを分かりやすくするために、動画にナレーションを追加してみるのもいいですね。視聴者が映像だけでなく音声からも情報を得られるよう、簡潔でわかりやすいナレーションにしましょう。
ナレーションは後から追加もできるため、後から追加する場合は、映像とのタイミングを調整しやすいです。
ナレーションは誰かの声を吹き込む方法が一般的ですが、動画編集ソフトによっては録音や字幕内容を読み取り、人工音声のナレーションを追加できる機能も搭載されています。
ステップ4:動画マニュアルを編集する
続いて撮影した動画の編集を行います。見やすい動画にするために役立つ機能はさまざまありますが、ここではよく使われる編集機能を見ていきましょう。
- トリミング:動画で不要な部分を削除して見やすくする
- 字幕の追加:重要なポイントを文字でも説明する
- ナレーション追加:音声からでも情報を得られるようにする
- エフェクト:ハイライトやズームなどを加えて重要なポイントを強調する
- 画像の挿入・画面分割:補足情報を見やすくする
- チャプター追加:視聴者が動画で見たい部分を探しやすくする
動画を見やすく編集することで、視聴者はより動画マニュアルを理解しやすくなるでしょう。
ステップ5:動画マニュアルの保存
編集が完了したら、マニュアルを動画ファイルとして保存しておきましょう。
動画ファイルとして保存しておけば、動画配信サイトで再生できる環境を整えたり、クラウドストレージへアップロードしたりができるので、視聴者が動画マニュアルへ触れる環境を増やせます。
これらのポイントを押さえることで、誰もが見やすい動画マニュアルが完成するでしょう。
DemoCreatorを使った動画マニュアルの使い方
3.「実践編」動画マニュアルを作成してみましょう~「DemoCreator」を使った方法
パソコンで使える画面録画ソフト「DemoCreator」を使えば、簡単に動画マニュアルを作成できます。
ここでは実践編として、DemoCreatorを使い動画マニュアルの作成手順を具体的に解説しますので、動画マニュアルを作る際に参考にしてみてください。
①DemoCreatorとは
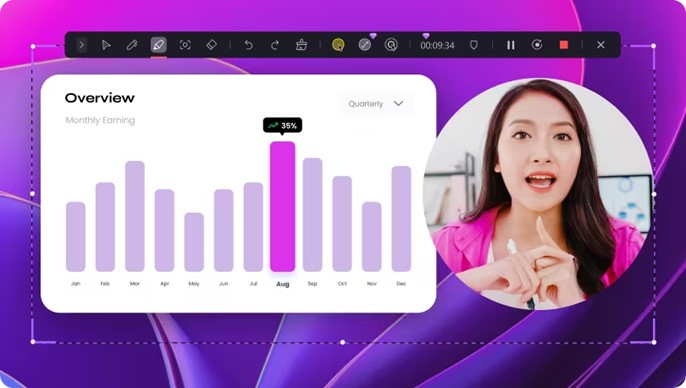
DemoCreatorとは、Wondershare社で開発されている画面録画ソフトです。
パソコン画面上の映像を録画し、編集したり共有したり、動画ファイルとして保存したりなど、様々なことがこの1本だけで行えるオールインワンソフトとなっています。
動画マニュアル作成においては、DemoCreatorに搭載された機能が大いに役立ちます。動画マニュアル作成に役立つ機能のほんの一部をご紹介しましょう。
- パソコン画面だけ、パソコン画面とカメラの同時録画など録画対象を選べる
- 動画編集が行え、動画マニュアルに使えるアニメーションやステッカーが豊富
- 注釈ツールやカーソルエフェクトによって重要ポイントを強調できる
- 解説を録音しておけばAI機能で字幕を自動作成できる
- AIポートレート機能によって背景を削除できる
このように、DemoCreatorでは録画から編集まで動画マニュアル作成に役立つ機能が豊富に揃っています。
動画マニュアルを作る際は、1本で様々なことができるDemoCreatorを選択肢に加えてみてください。
②DemoCreatorを使った動画マニュアルの作り方
DemoCreatorを使った動画マニュアルの作り方を、ステップごとにご紹介します。
ステップ1:関連資料の準備
動画マニュアルで説明する内容は事前に準備しておきます。まずは構成を考え、その構成に基づいて伝えたい内容を具体的な言葉にして台本へ起こしましょう。
台本はパソコンなどでテキスト形式として作っておけば、撮影した動画を編集する際に字幕としてインポート可能です。
また、DemoCreatorに搭載された「AIプロンプター」を活用すれば、作った台本を最適化して、より魅力的な表現を出します。
ステップ2:マニュアル用の動画を撮影・録画する
続いてマニュアル用の動画を準備します。
動画はスマホで撮影するほか、DemoCreatorなどの画面録画ソフトを使い、パソコン画面を録画してもいいでしょう。
特にパソコン上で使うソフトの操作説明をする動画マニュアルであれば、DemoCreatorなどの画面録画ソフトは必須だといえます。DemoCreatorは公式サイトからすぐにインストールでき、誰でも無料で利用を始められますよ。
簡単にですが、DemoCreatorを使って画面録画を行う方法をご紹介しましょう。
DemoCreatorのインストールができたら、メイン画面から「画面録画」を選択してください。次に録画モードの選択画面が表示されます。
例としてパソコン上で使うソフトの動画マニュアルを作成する場合は、「画面とカメラ」モードを選択してください。
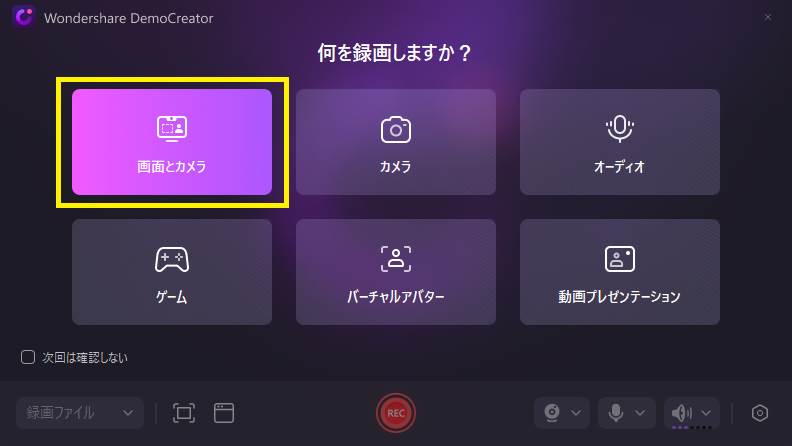
続いてパソコンの画面上に録画範囲を示すガイドが表示されます。
録画したい範囲を調整したら、ミニツールバーの「REC」ボタンをクリックして録画を開始してください。
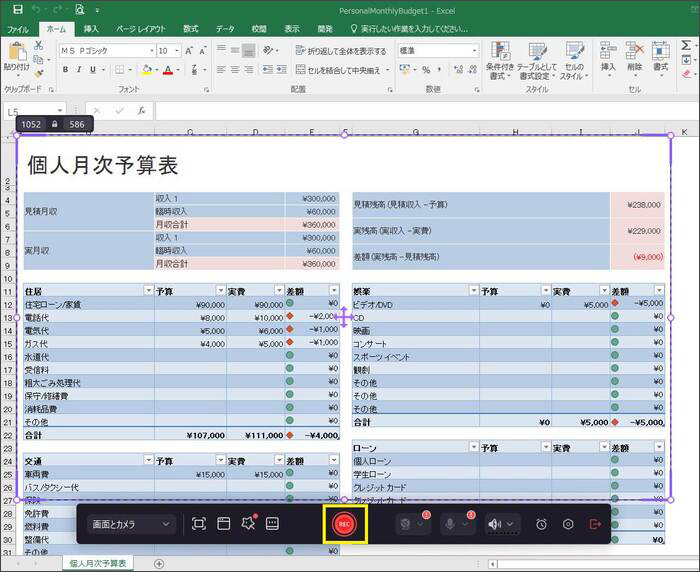
録画を停止するときはミニツールバーの「■」をクリックしてください。
なお、DemoCreatorでは録画を停止すると、自動的に動画編集画面へと切り替わります。

ステップ3:マニュアル動画にナレーションを追加する
動画マニュアルをより分かりやすくするためには、動画へナレーションを追加するのがオススメです。ナレーション内容を喋りながらスマホで動画撮影する方法もありますが、雑音の少ない高品質のナレーションを録音したいのであれば、パソコンへマイクを繋げてDemoCreatorで録音する方法がいいでしょう。
DemoCreatorでは、画面録画と同時にナレーションの録音が可能ですが、後から録画動画を再生しながらナレーションだけ録音することもできます。ナレーションだけをやり直したいときなど、最初から録画し直さなくてもよくなります。
ツールバーの「マイク」マークをクリックして、動画マニュアルにナレーションを追加することができます。
それ以外、DemoCreatorには「AIテキスト読み上げ」機能があります、自分の声に自信が持っていない場合は、それを使って、テキストから動画マニュアルのナレーションを変換しましょう。
ステップ4:DemoCreatorで動画マニュアルを編集する
収録した映像と音声を動画マニュアルとして完成させるためには、映像を編集します。
ここからDemoCreatorを使って動画マニュアルを編集する具体的なやり方について紹介していきます。
①動画で不要な部分を削除する
まずはDemoCreatorで動画マニュアル不要な部分を削除する手順を紹介していきます。
再生ヘッドを移動し、不要な部分を分割します。そして、不要なクリップを右クリックして、削除します。
②動画マニュアルにカーソルエフェクトと注釈を追加する
動画マニュアルをより分かりやすくしたいのであれば、「注釈」ツールと「カーソルエフェクト」を使って重要ポイントを強調するとより効果的です。
注釈ツールは動画編集画面の左側メニューから開けます。無料で使える注釈も豊富に用意されており、使い方も選んだ素材をタイムライン上へドラッグするだけです。
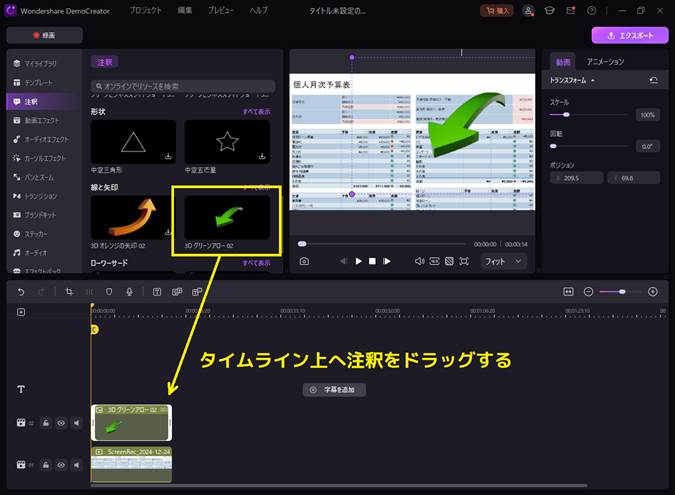
また、動画マニュアルにカーソルエフェクトを追加したら、マウスの動きを強調できるし、どこをクリックしたかがはっきりになります。
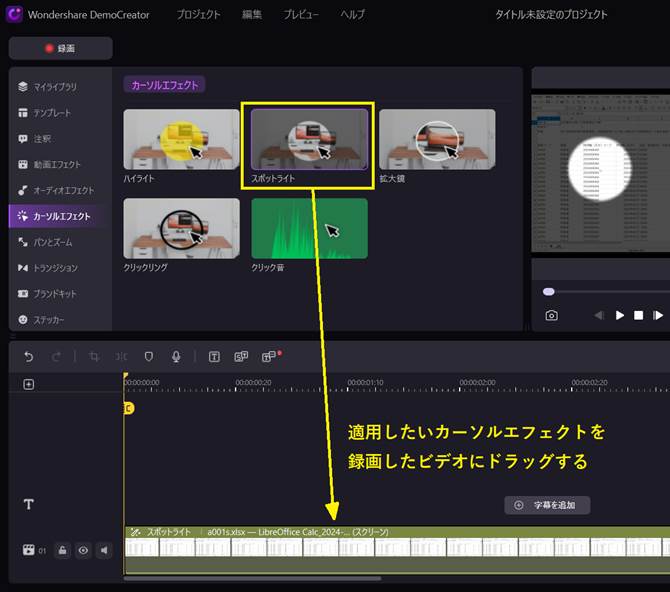
③動画マニュアルに字幕を追加する
動画マニュアルのナレーションも重要ですが、ナレーションの内容を字幕表示してあげると視聴者がより分かりやすくなるでしょう。
DemoCreatorでは、いくつかの方法で簡単に字幕を追加できます。動画編集画面のタイムライン上にある動画クリップを選択し「字幕」のアイコンをクリックしてください。
字幕を入力する方法は3種類から選択でき、「自動キャプション」「字幕のインポート」「手動キャプション(手動で入力)」のいずれかの方法で動画マニュアルの字幕を入力してください。
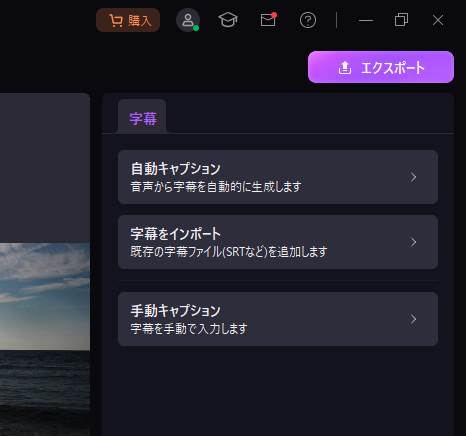
また、DemoCreatorには豊富な字幕素材とアニメーションがあります。適用することで動画の字幕をより面白くにしましょう。
ステップ5:作成した動画マニュアルをエクスポートして活用する
動画マニュアルの編集が終わったら、動画ファイルとして保存して活用しましょう。
DemoCreatorで作成した動画ファイルは、mp4などの様々な形式でエクスポート可能です。
また、専用クラウドストレージへ保存して動画共有リンクを生成したり、YouTube・TikTokなど有名なSNSへ直接アップロードもできたりします。
作成した動画マニュアルを簡単に共有して、有効活用しましょう。
4.効果的な動画マニュアル編集のコツ
動画マニュアルを作る際はいくつかコツを押さえておけば、より見やすく魅力的な動画マニュアルになるでしょう。ここでは、効果的な動画マニュアル編集のコツをご紹介します。
コツ1:テンポを意識する
動画マニュアルは淡々と長く説明するのではなく、テンポを意識しながら重要なポイントを強調する構成にしましょう。
1つのセクションは1~2分程度の長さにし、内容ごとに動画自体を分割すれば、視聴者は目的の動画を探しやすくなります。
コツ2:ナレーションと字幕のバランスを考える
動画マニュアルは、視覚と聴覚へ直感的に伝わる効果的な方法です。
ただし、人によって重視する感覚は異なるため、字幕とナレーションのバランスを考えた構成にしましょう。
また、アニメーションやエフェクトを活用するのも効果的です。矢印を使ったりズームインしたりなど、視聴者へ特に伝えたい重要な部分は強調表示するのをオススメします。
ただし、過剰に派手なエフェクトは避けるようにし、動画マニュアルの内容に合ったシンプルな構成を心がけてください。
コツ3:視聴者を意識して編集する
動画マニュアルを見る視聴者を意識した編集も大切です。
動画マニュアルの内容が初心者向けなのであれば、難しい専門用語はなるべく避けて、一つ一つの操作を丁寧に説明するようにしましょう。
上級者向けの動画マニュアルなのであれば、基本的な説明は省略して問題ありません。
重要な部分だけをピックアップした動画内容にして、効率的に問題解決できるようにするのがオススメです。
まとめ:動画マニュアルを作成するならDemoCreatorがおすすめ!
文章や画像だけが並べられたマニュアルは非常に簡単に作れますが、内容が理解しにくいため、段々と見られなくなっていくでしょう。
一方、動画マニュアルは重要なポイントを強調したり、音声だけでなく字幕で見やすくできたり、何度も繰り返し視聴できるので、誰でも理解しやすくなるのでオススメです。
スマホだけだと動画マニュアルを作るのは大変ですが、パソコン上で使える画面録画ツール「DemoCreator」であれば、これ一本だけで録画から動画編集まですべて行えます。
動画マニュアルを作る際は、ぜひDemoCreatorを使ってみてくださいね。


 マルウェアなし|プライバシー保護
マルウェアなし|プライバシー保護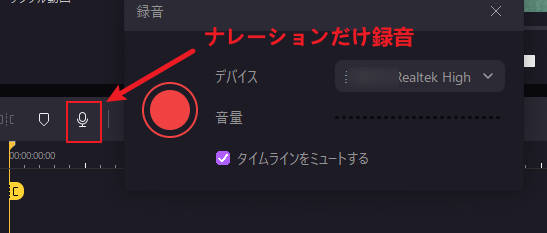
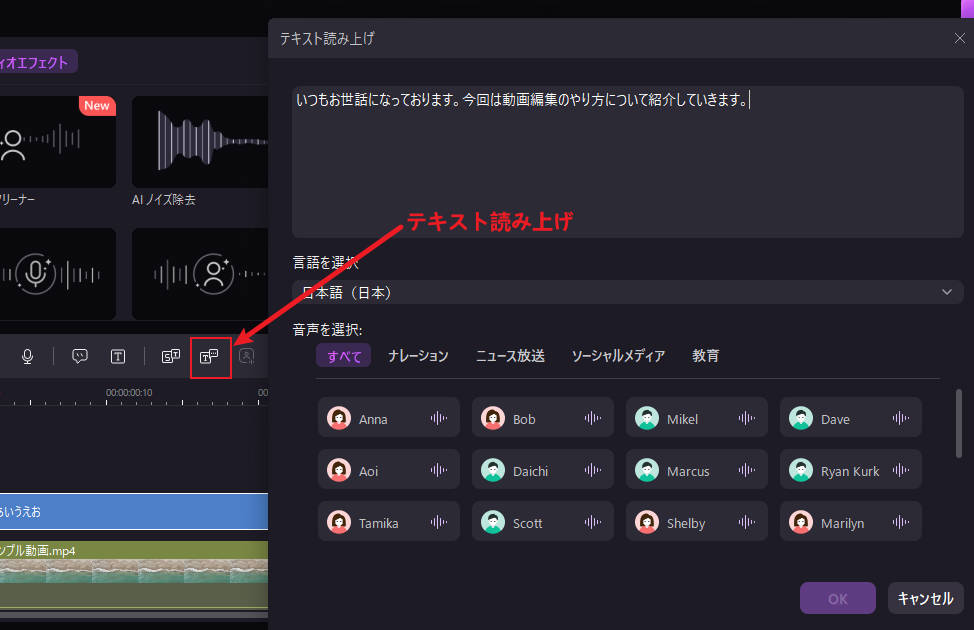
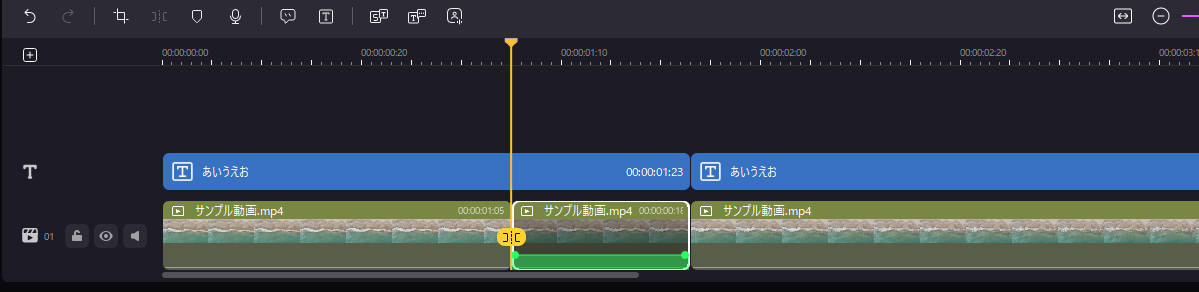
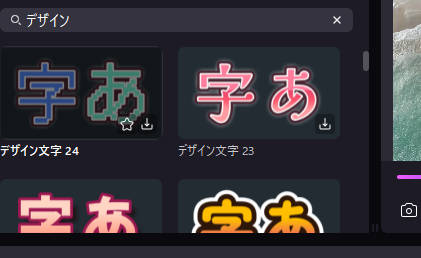
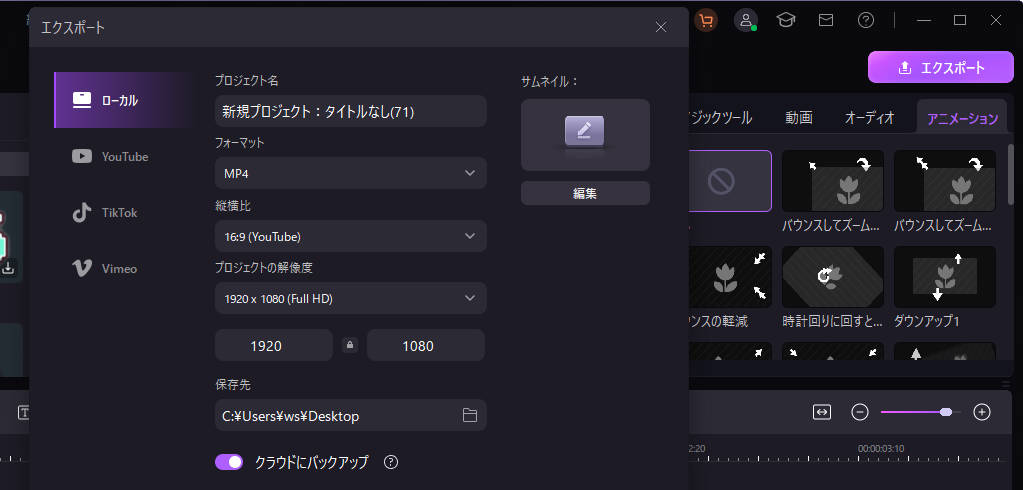

役に立ちましたか?コメントしましょう!