【初心者向け】YouTubeの切り抜き動画の作り方を徹底解説!録画、分割、テロップ追加まで
YouTubeの切り抜き動画は「面白い部分だけ見たい」、「情報を効率的に入手したい」などのニーズにより人気を集めています。
この記事では、初心者でも簡単にできるYouTube切り抜き動画の作り方について徹底解説。
必要な編集スキルや具体的な方法を初心者の方にも分かりやすく解説しますので、ぜひ参考にしてください。
1.YouTubeの切り抜き動画とは?
YouTubeの切り抜き動画とは、配信を録画して一部を切り抜いて作成した動画のことです。YouTubeショートとして投稿されることが多いですが、YouTubeの一般動画として共有されることもあります。
切り抜き動画は、動画制作者にとっては動画制作の労力が少なくて済むというメリットがあります。また、切り抜き動画を作成して投稿することで、過去の投稿に再び注目を集められるというメリットも。
視聴者にとっては、短い時間で効率的に情報収集ができるという利点があります。見たいシーンやハイライトを効率的にチェックできるため、時短につながるでしょう。
他人のYouTube動画を勝手に録画して切り抜き動画を作成することは規約違反かつ著作権侵害に当たります。そのため、他人の動画の切り抜き動画を作成する場合は、著作権者の許可が必要です。
著作権侵害は親告罪に当たるため、著作権者が訴えない限り罪に問われることはありませんが、悪意ある切り抜きをしたり、切り抜き動画によって莫大な利益を得たりした場合は訴えられる可能性が高まります。
一方、自分の過去の投稿を録画して切り抜き動画を作成することは適法ですので、問題ありません。
2.YouTubeの切り抜き動画を作る際に必要なもの
では、さっそくYouTubeの切り抜き動画を作る準備をしていきましょう。
①PC・スマホ・タブレット
切り抜き動画の作成は、PCやスマホ、タブレットを使って行います。
中でもおすすめなのはPCを使った編集。PCはスマホに比べて圧倒的に処理能力が高いため、高画質動画や長時間の動画でもスムーズに編集できます。
また、複数のエフェクトの重ねがけ、高度なカラーグレーディング、複雑なトランジションなど、詳細な設定が行えるというメリットもあります。
②動画保存ツール
切り抜き動画の元になる動画を保存するツールも必要です。動画を保存するには、ダウンロードや録画といった方法がありますが、効率的に特定の範囲だけを保存したい方には「DemoCreator」のような画面録画ソフトをおすすめします。
録画であれば最適なタイミングで動画の保存ができますし、PIP状態の画面やライブ配信もそのまま記録できます。
③切り抜き動画を編集するソフト
切り抜き動画の作成には、カットやトリミング、テロップやBGMの追加といった動画編集が必要です。
デフォルト搭載のソフトを使用したい場合はWindowsならClipchamp、MacならiMovieがありますが、より高度な編集を行いたい場合は本記事で紹介しているDemoCreatorのような本格的なソフトを使用しましょう。
3.DemoCreatorを使ってYouTubeの切り抜き動画を作る方法
ここでは、DemoCreatorを使って実際にYouTubeの切り抜き動画を作る方法をみていきましょう。
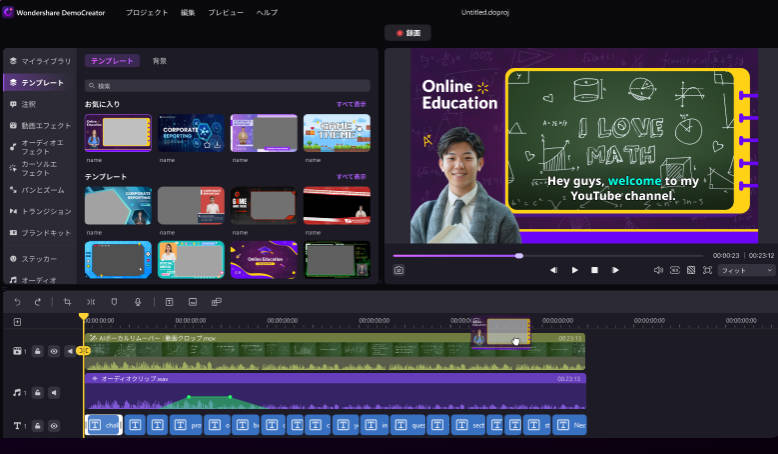
DemoCreatorは画面録画と動画編集などさまざまなメディア関連機能が一つになったオールインワンソフトです。
録画機能が抜群で、4Kと120FPSに対応しています。編集したい元の動画を高画質で録画&保存できます。
編集機能に関しては、カットやトリミング、結合、分割など基本的な機能はもちろんのこと、速度調整、クロップ、色調補正など切り抜き動画作成に必要な機能も豊富に搭載されています。
複数のクリップを同時に編集でき、エフェクトやトランジション素材も豊富なので、凝った編集にしたい方にもおすすめ。AIがオーディオファイルから音声を抽出してくれる機能やノイズ除去をしてくれる機能もありますので、映像だけでなくオーディオにもこだわった編集ができます。
今回は最もシンプルなやり方を紹介しますので、初めての方も安心してご覧ください。
①切り抜きしたい動画を保存する
切り抜きたい動画を見つけ出したら、DemoCreatorを使って、録画&保存していきましょう。
ステップ1:DemoCreatorを起動して「画面録画」>「画面とスクリーン」をクリックします。点線を移動することで録画範囲を指定します。
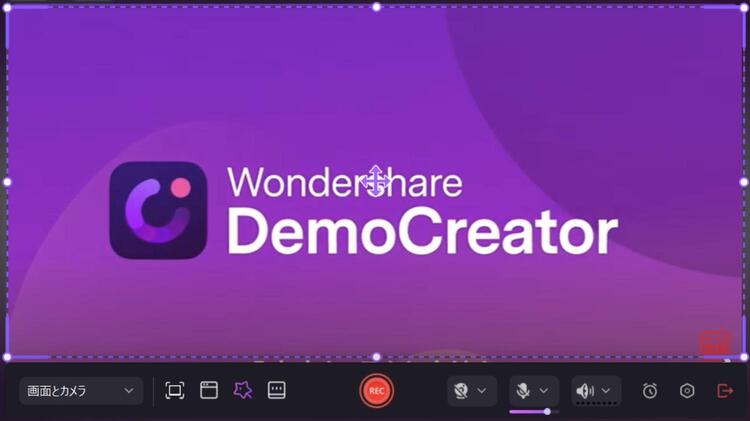
続いて録音設定をしていきましょう。今回はYouTube動画を音声付きでキャプチャしたいので、マイク音をオフに、システム音をオンにしていきます。

ステップ2:また、設定アイコンをタップして品質を設定してください。高品質で録画したい場合は、フレームレートを120fpsに、エンコーダーをAVC/H.264に設定します。
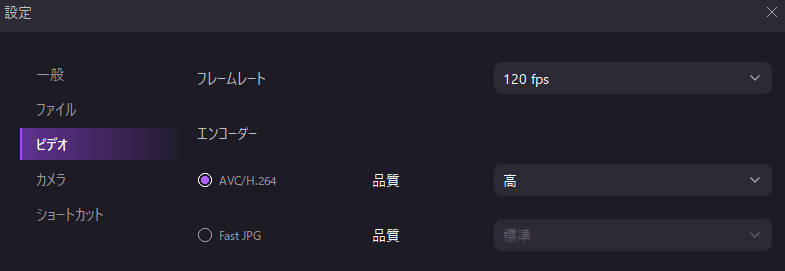
ステップ3:全ての設定が完了したら、RECボタンをクリックして録画を開始しましょう。録画が終わったら停止ボタンをクリックします。

関連人気記事:[簡単&安全]YouTube(ユーチューブ)を録画する6つの方法!PCとスマホでの録画方法を別に紹介
②動画を分割して不要な部分を削除する
録画を停止すると、自動的に動画編集画面に移動します。メディアライブラリに追加されている録画ファイルの「+」をクリックして、タイムラインに追加しましょう。
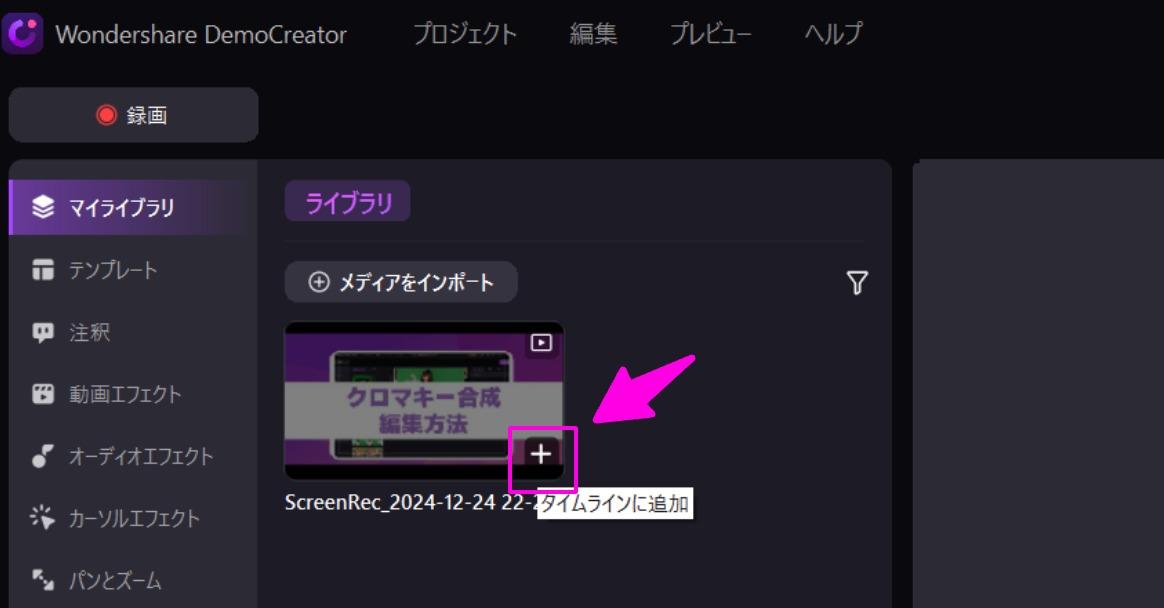
なお、DemoCreatorでは動画を再生しながらみたいシーンとハイライトを確認し、手動で分割・削除できます。
やり方は下記となります。
2つ目は、「AIクリックメーカー」機能で長い動画から、自動的に重要な瞬間とハイライトクリップを作成する方法です。
早速ですが、具体的なやり方を見ていきましょう。
まずは手動で分割・削除する場合は、カットしたい部分に再生ヘッドを移動して分割アイコンをタップします。
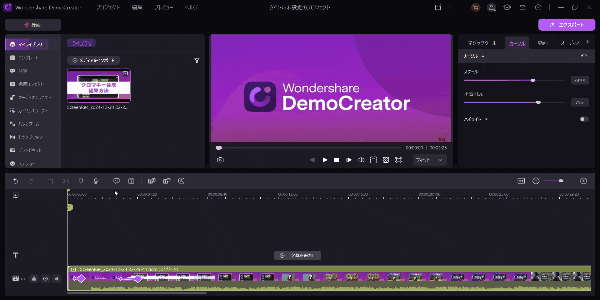
次に削除したいクリップの上で右クリックをして「削除」をクリックしてください。
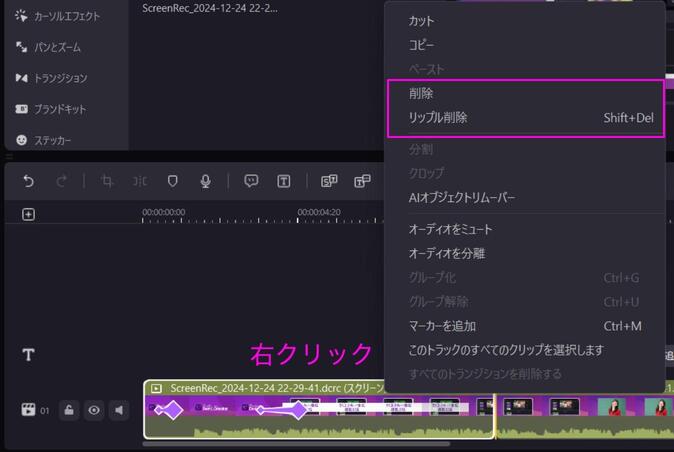
③切り抜き動画にテロップを付ける
DemoCreatorでは、テロップの作成もAIを使って行えます。高精度な音声認識エンジンを搭載しているため、ほとんどミスなく音声を書き起こすことができます。
ステップ1:タイムライン上の「字幕を追加」をクリックすると、プロパティパネルに「自動キャプション」という機能があるのでクリックします。
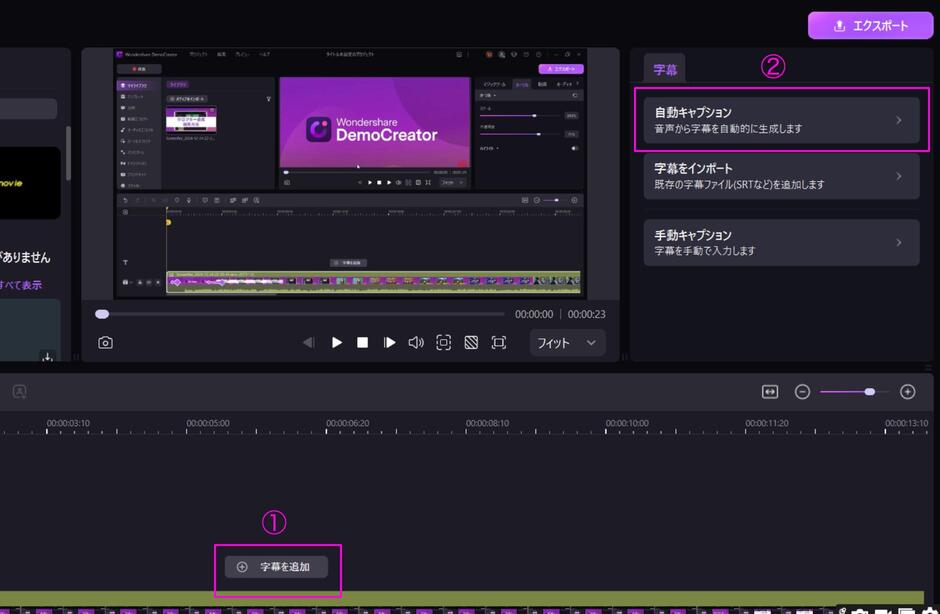
次に言語などを設定し、切り抜き動画字幕の自動作成を開始しましょう。
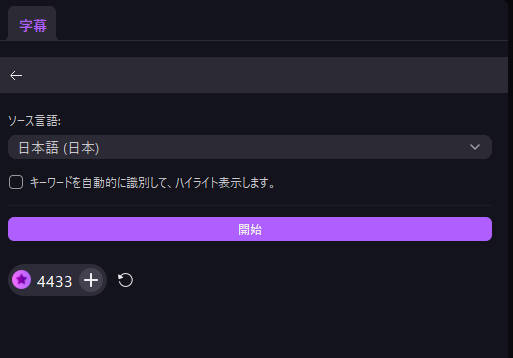
ステップ2:字幕の作成完了までしばらくお待ちください。生成されたキャプションがクリップとしてタイムラインに追加されます。
それぞれのクリップを選択すると内容を自由に編集することができます。位置を調整したい場合は、クリップを左右にドラッグしてください。
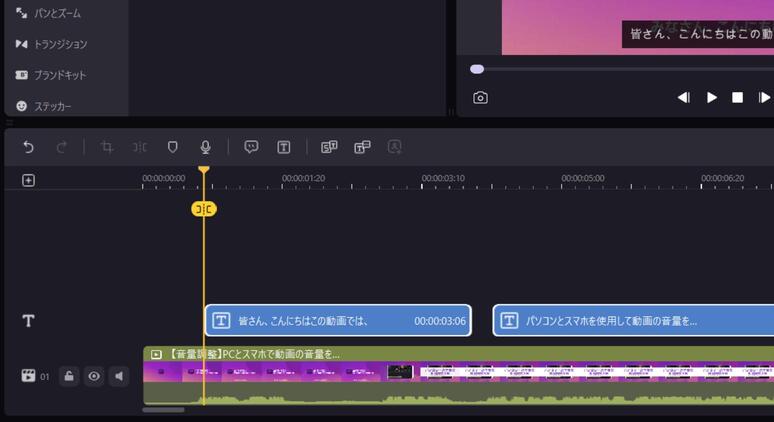
DemoCreatorでは、字幕の色やフォントの変更、アニメーションの追加など、自由に編集することが可能です。お好みに合わせてカスタマイズしましょう。
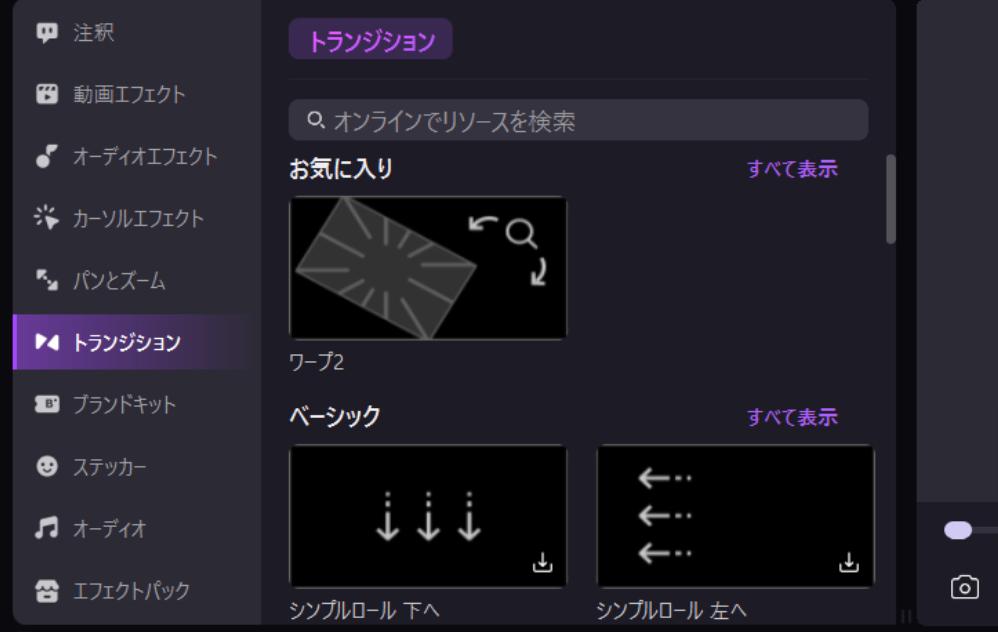
④目立つサムネイルを作成する
最後にサムネイルを作成します。サムネイルを作ることで、動画の内容を正しく伝え、視聴者の興味を惹きつけ、スクロールの指をストップさせることができます。
DemoCreatorでは、バージョン8.3以降サムネイル作成機能が搭載されました。今回はそちらの機能を使ってサムネイルを作成していきます。
ステップ1:動画のエクスポート画面で「サムネイル」の編集ボタンをクリックします。
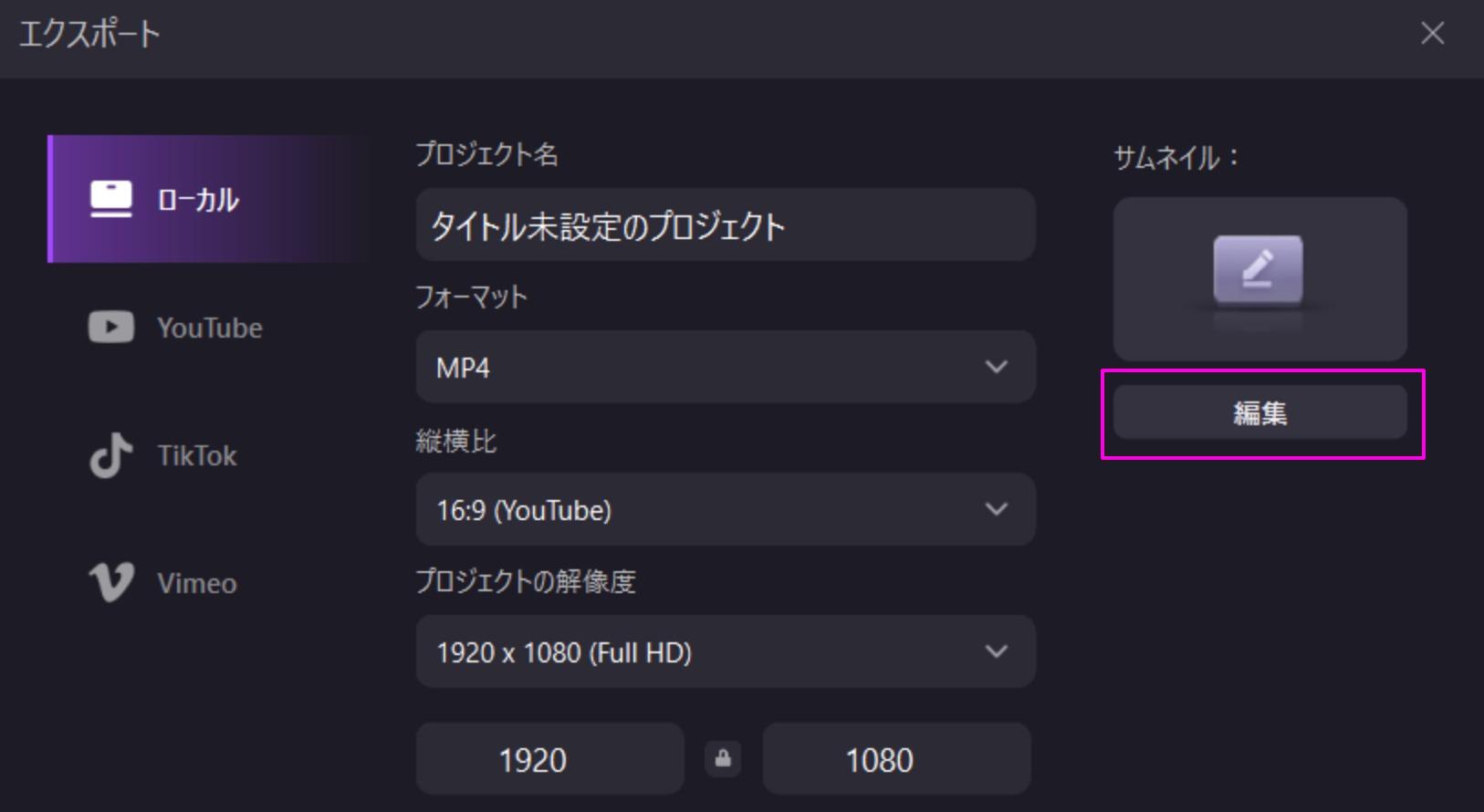
ステップ3:続いてサムネイルにするシーンを決めましょう。DemoCreatorにはハイライト自動検出機能があり、AIのおすすめから検出されたハイライトシーンを選択できます。
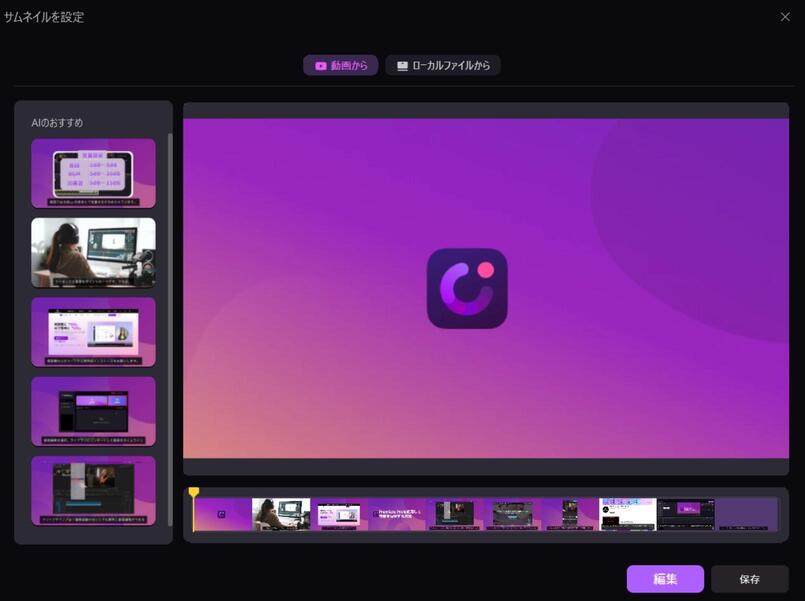
ステップ3:なお、「編集」をクリックして、サムネイル画像の編集画面に移動します。サムネイル画像の編集が完了したら【保存】をクリックしてください。
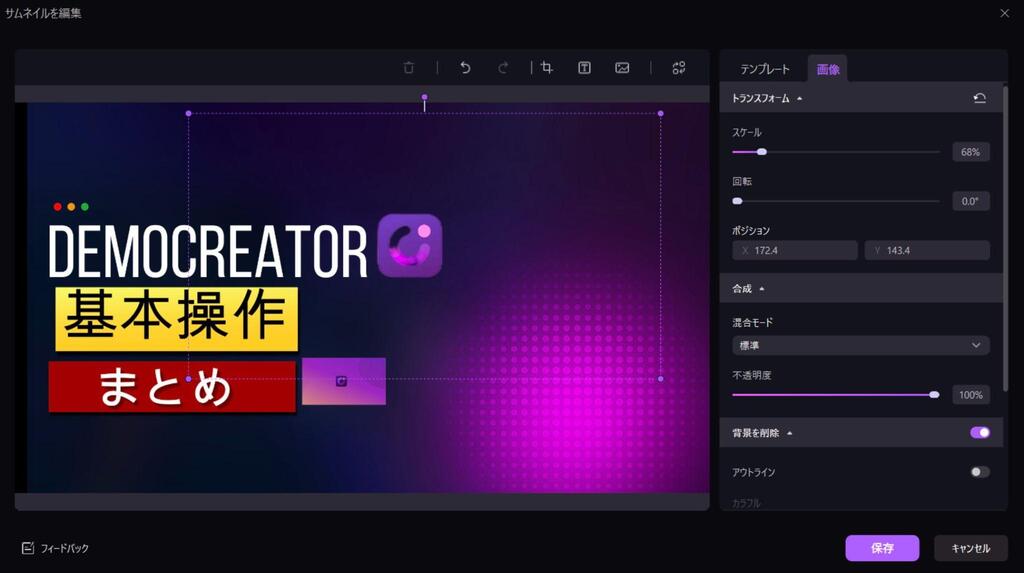
関連人気記事:YouTubeで動画のサムネイルを設定・変更する方法を解説!うまくできない原因と対処法も紹介
⑤YouTubeにアップロードする
サムネイルを作成したら「動画の最初にサムネイルを追加する」のチェックボックスを入れ、タイトルや概要欄を記入してください。
設定が完了したら、「アップロード」をクリックして動画をサムネイル付きでYouTubeにアップロードしましょう。
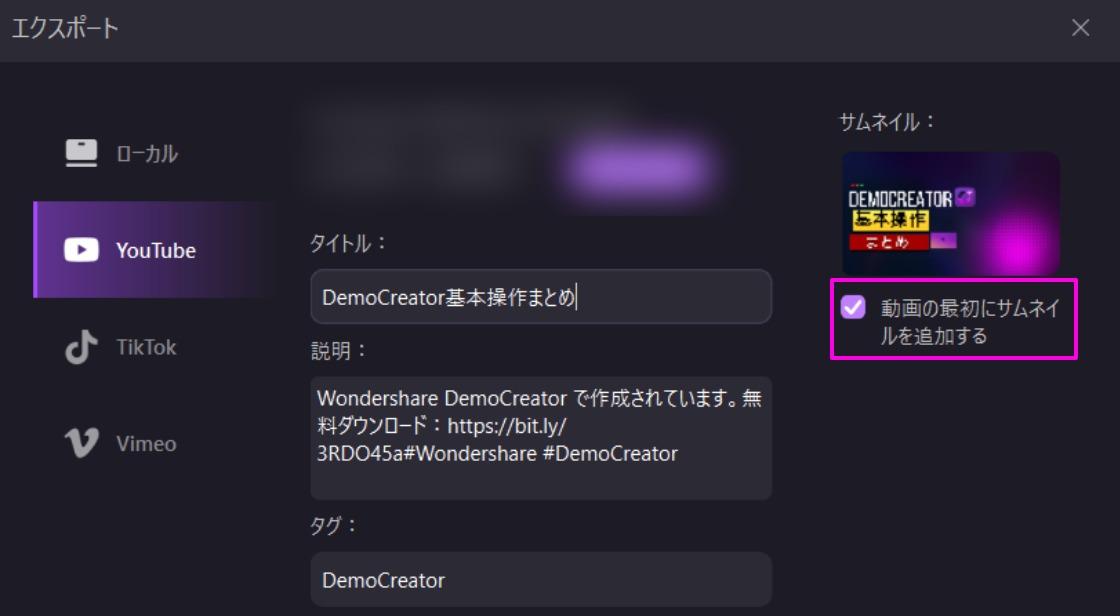
関連人気記事:動画マニュアルの作り方!作成手順と編集コツも詳しく紹介
関連人気記事:ゆっくり解説の作り方を紹介!作成時のポイントやおすすめソフトについても解説
4.DemoCreatorのAI機能で切り抜き動画を自動的に作成する
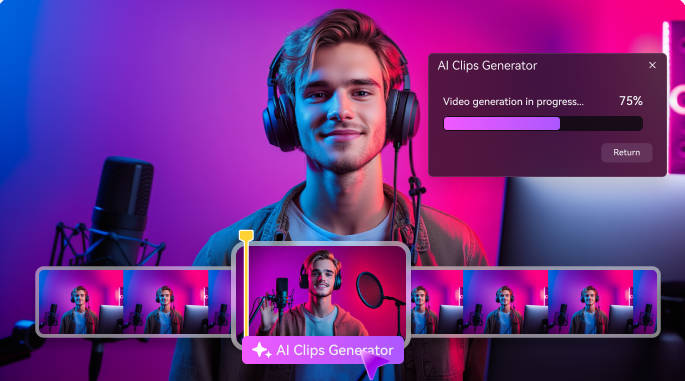
DemoCreatorの最新バージョンには「AIクリップメーカー」という機能を追加しました。それは長い動画から複数のショートクリップ動画を作成する機能です。動画から最もインパクトのあるハイライトクリップを簡単に識別し、抽出できます。
ワンクリックでAIは動画を分析し、手動で再生ヘッドを移動する必要がありません。時間と労力のコストを大幅に削減して、切り抜き動画の作成効率を高めます。
*「AIクリップメーカー」機能を使うにはAIクレジットを消費しますので注意してください。
続いては、DemoCreatorの「AIクリップメーカー」でYouTube切り抜き動画を作成するやり方を確認しましょう。
ステップ1:「AIクリップメーカー」を利用する
DemoCreatorのライブラリで元となる動画を右クリックして、「AIクリップジェネレーター」をクリックします。
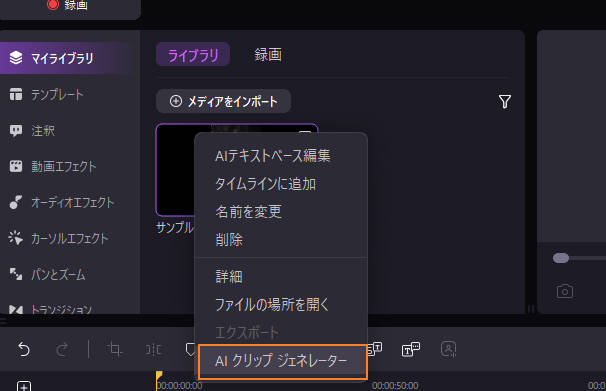
ステップ2:切り抜き動画の詳細を設定する
続いては、切り抜き動画自動作成の設定画面に入ります。ここで切り抜き動画の言語、長さ、テーマ、キーワードなどを入力してください。。
「生成」ボタンをクリックすることで切り抜き動画を自動的に作成開始します。
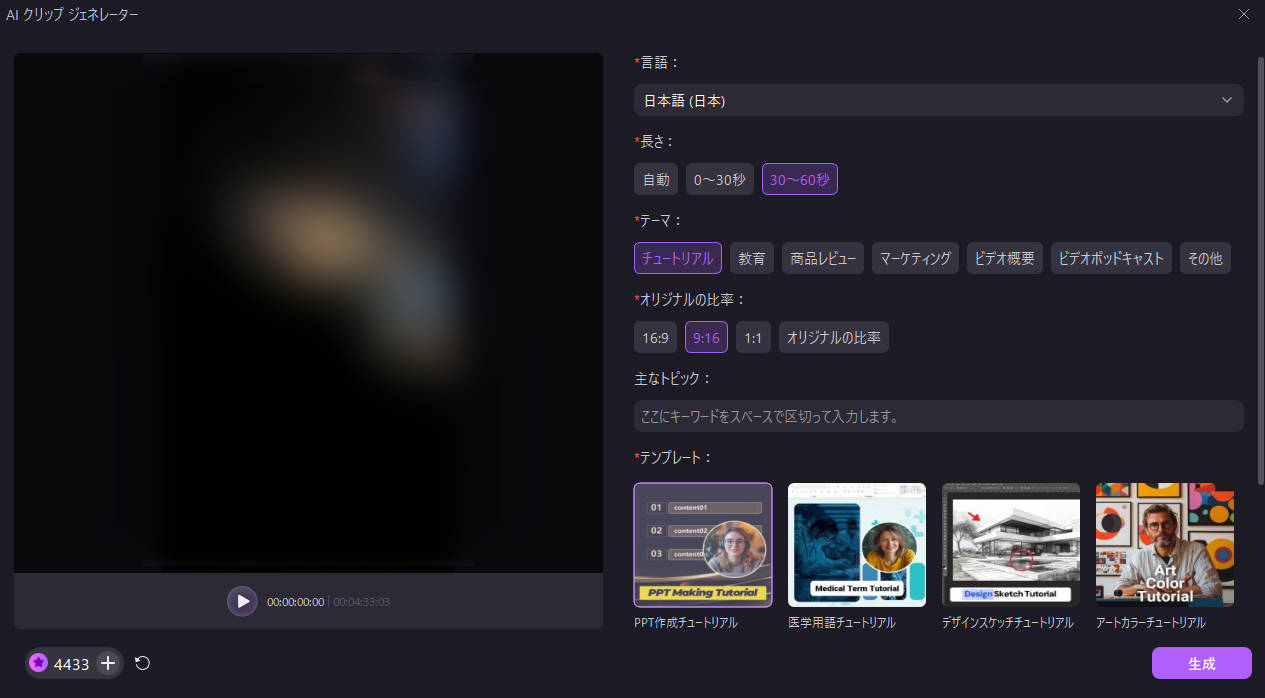
ステップ3:生成できた切り抜き動画を保存する
作成完了までしばらくお待ちください。なお、完了したら、生成された切り抜き動画が表示されます。
プレビューボタンをクリックして、内容を確認できます。問題がなければ「エクスポート」をクリックすることで自動生成できた切り抜き動画を保存できます。
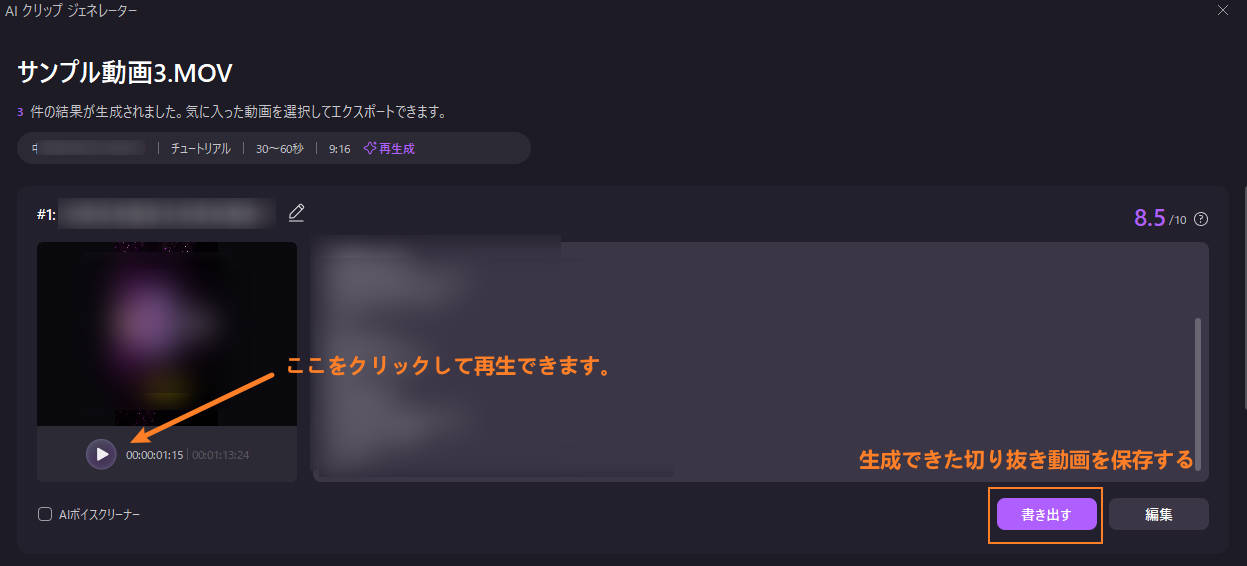
5.YouTubeの切り抜き動画に関するよくある質問
最後に「著作権侵害にならない切り抜き動画を作るには?」「スマホで切り抜き動画はできる?」など、YouTubeの切り抜き動画作成に関するよくある質問に答えていきます。
質問1:YouTubeショートの切り抜き動画は何秒ですか?
YouTubeショートの長さは5〜60秒と定められています。短時間で消費できるコンテンツに特化しているため、テンポの良い編集や、インパクトのある映像、キャッチーな音楽などが効果的です。
質問2:著作権侵害にならないYouTube切り抜き動画を作るには?
著作権侵害にならないためには、「著作権者の許可を得る」もしくは「自身が著作権を持つ動画から切り抜き動画を作る」しかありません。
そのポイントをクリアした上で、ロイヤリティフリーの音楽やBGMを購入する、YouTubeオーディオライブラリを利用する、などの対策が必要です。
質問3:スマホでYouTubeの切り抜き動画を作ることはできますか?
スマホの動画編集アプリでもYouTubeの切り抜き動画を作ることは可能です。
ただし、画質が劣化する、システム音や他のアプリの音が入る可能性があることは覚えておきましょう。
まとめ : DemoCreatorで魅力的なYouTubeの切り抜き動画を作成しよう
今回はYouTubeの切り抜き動画の作り方について解説しました。
DemoCreatorを使えば、動画の録画から分割、テロップ・エフェクトの追加までまとめて編集できます。
ぜひ本記事を参考にDemoCreatorで魅力的なYouTube切り抜き動画を作成してみてください!


 マルウェアなし|プライバシー保護
マルウェアなし|プライバシー保護
役に立ちましたか?コメントしましょう!