iPhoneで動画をMP4にしたい?変換・録画のやり方を徹底解説!
iPhoneユーザーの方、撮影した動画をWindowsで開こうとしたら「サポートされていないファイルです」なんて表示されて困った経験はありませんか?
実はiPhoneで撮影された動画の形式はMP4ではないため、再生ソフトやアプリによっては開けないことがあります。
そんなときに役立つのがiPhone動画をMP4に変換/保存する方法です。
本記事では、iPhoneでMOV形式の動画を録画と変換でMP4に保存する方法について解説します。
1.iPhoneで撮影した動画の特徴
iPhoneで撮影した動画のフォーマットはMP4ではなくMOVです。MOVはApple社によって開発された形式であるためMacやiPadとの互換性は抜群ですが、Windows製品との相性はイマイチで、旧製品だとサポートされておらず開けないこともあります。
MOVと比較するとMP4は互換性に優れているフォーマットです。OSにかかわらず使用でき、スマホやパソコン、タブレット、ゲーム機などさまざまなデバイスで再生ができます。
また、MP4は軽量かつ品質が良いフォーマットなので「品質を維持しながらストレージを節約したい」というニーズにも応えられます。
iPhoneでMOVの動画をMP4に変換/保存する方法は下記3つあります。
・iPhoneの画面をMacにミラーリングして録画ソフトで記録する
それでは下記で、それぞれの方法を詳しくみていきましょう。
方法1:iMovieを使ってiPhone動画をMP4に変換する
iMovieはApple社が開発するソフトシリーズ「iLife」製品の一つで、Apple製品にデフォルトで搭載された動画編集ソフトです。Apple社によるソフトということでMOVをサポートしており、iPhoneからMacにAirdropで転送しそのままMP4への変換が行えます。
iMovieにはトランジションも24種類搭載。カットやトリミング、カラー補正、動画のサイズ変更、手ぶれ補正、音量調整などの機能が搭載されているため、簡単な編集も行えます。
デメリットは、MP4への変換に際して解像度やフレームレートの設定ができないところ。また、書き出しはMP4のみなのでMOVからMP4以外に変換することはできません。
iPhone動画をiMovieでMP4に変換する方法
早速ですが、iMovieを使ってiPhone動画をMP4にしましょう。
ステップ1:変換したい動画を確定し、Airdropで動画をMacに転送する
「写真」で変換したい動画を開き、共有アイコンをタップするとAirdropが表示されるので選択してください。
Mac側でもFinderから「このMacを見つけられる人」を「すべての人」に設定しておきましょう。
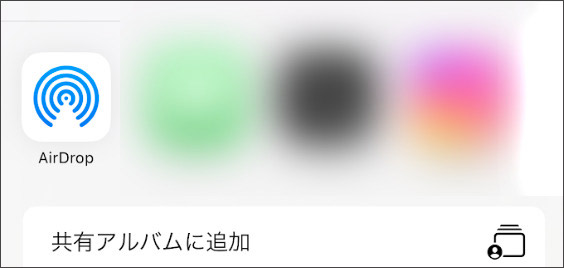
ステップ2:iMovieを起動してiPhone動画を読み込み共有アイコンをタップする
必要であれば動画を編集しましょう。音量の調整やサイズの調整もできます。
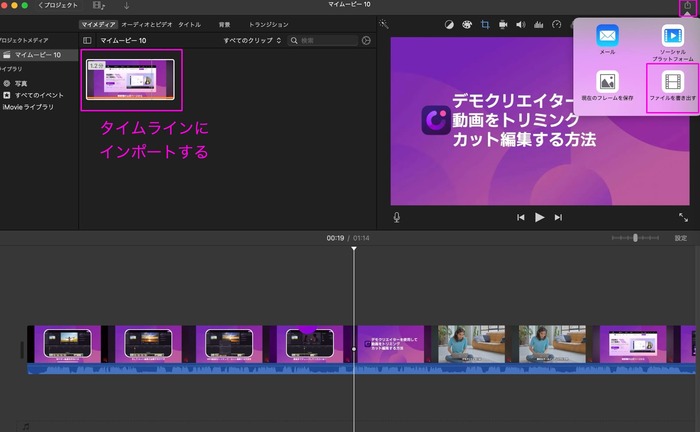
ステップ3:iMovieでiPhone動画をMP4に保存する
iMovieでiPhone動画の出力フォーマットを「ビデオとオーディオ」に設定します。
また、このときオーディオのみ書き出すとMP4として保存できませんので注意してください。
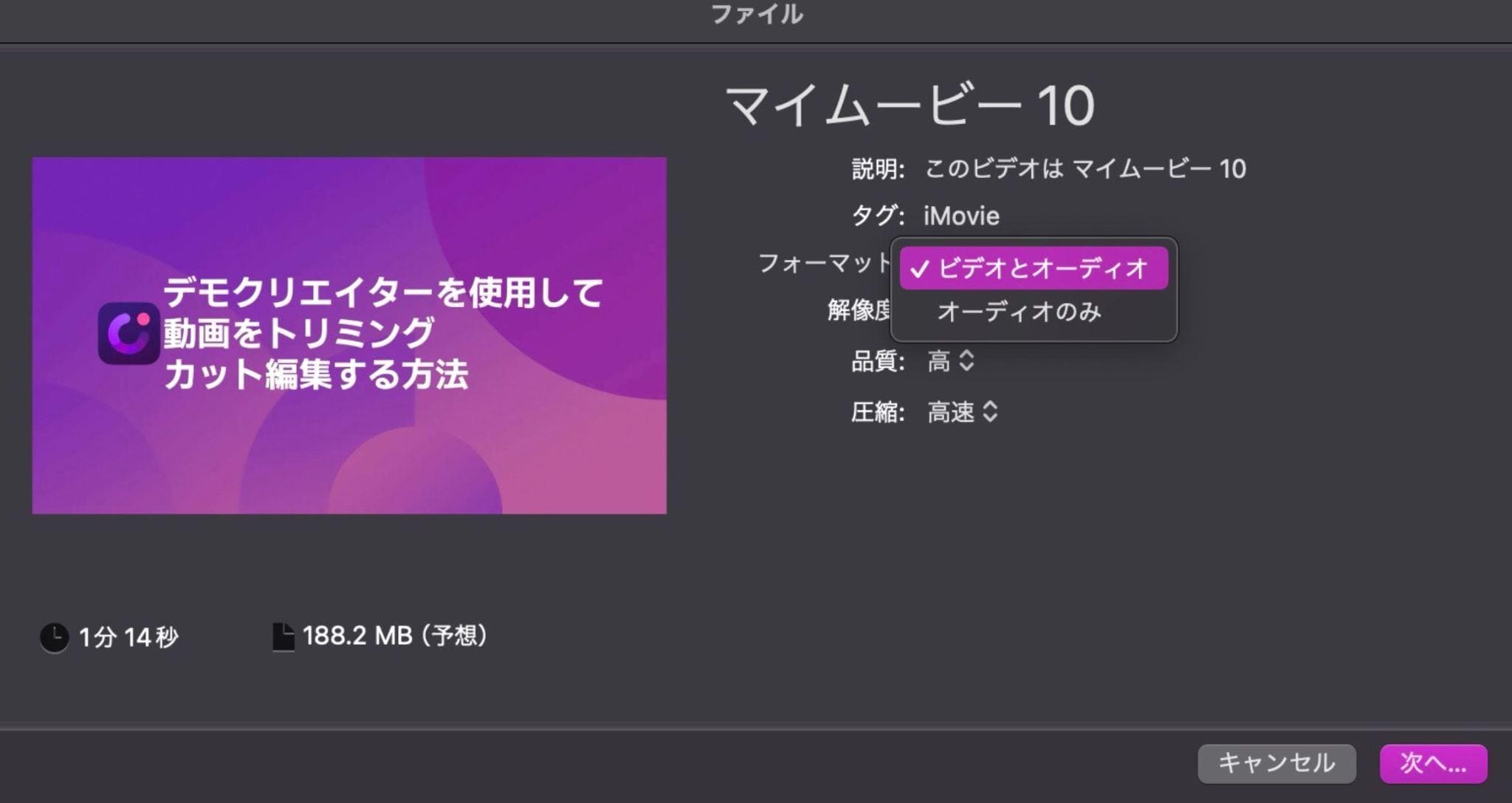
ステップ4:変換したMP4動画をiPhoneに転送する
MP4動画を再びiPhoneに保存したい場合は、Airdropを使ってMacからiPhoneに転送しましょう。
iMovieを使ってiPhoneのMOV動画をMP4に変換する手順はそれ以上です。
方法2:iPhoneアプリでMOV動画をMP4に変換・保存する
パソコンをお持ちでない方は、iPhoneアプリを使ってMOV動画をMP4に変換できます。MP4に変換されたファイルはiPhoneのファイルアプリに保存でき、別のデバイスに転送したり編集アプリに読み込んだりすることも可能です。
スマホ一つで作業ができ便利であるものの、MP4以外のフォーマットを選択する、AIを使って効率的に編集する、といった高度な機能は利用できません。
iPhone動画をアプリでMP4に変換する方法
今回はWEBDIA INCの「動画変換/動画圧縮 - Video Converter」というアプリを使用します。
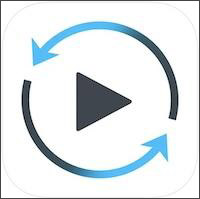
ステップ1:アプリを開いたら変換したい動画を読み込んで「変換」をクリックする
動画が写真アプリに保存されている場合は、メニューバーの「写真」をクリックしてデータをアップロードします。
ステップ2:サイズ、ビットレートを選択してフォーマットを「MP4」に設定する
設定が終わったら右上の「完了」をクリックして保存しましょう。
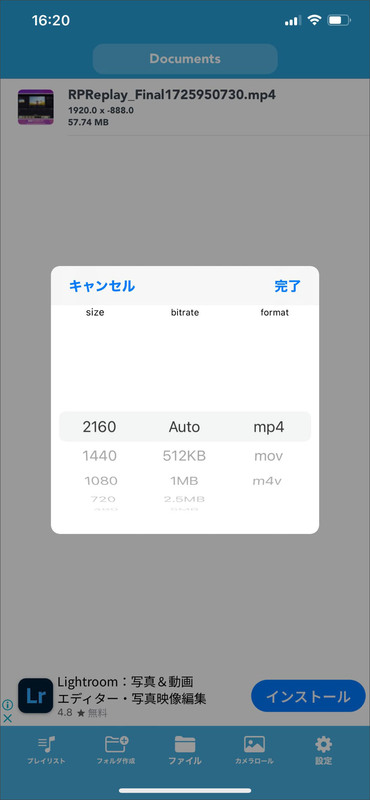
ステップ3:MP4に変換されたファイルが表示される
MP4に変換されたiPhone動画は「ファイル」の中に入っています。
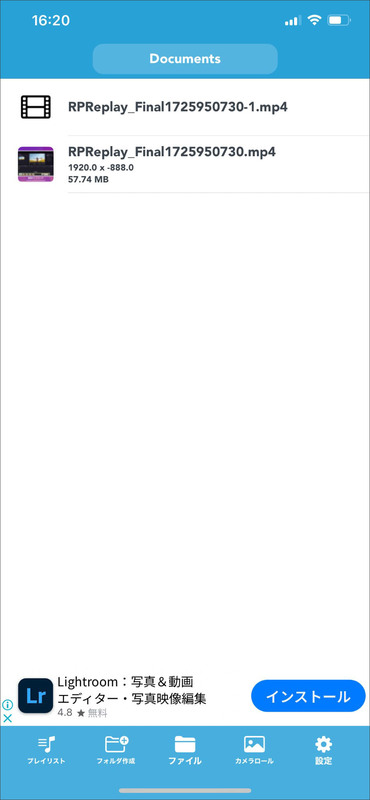
ステップ4:変換したMP4動画をファイルアプリに保存する
もう一度ファイルをタップして、今度は「共有」をクリックしてください。
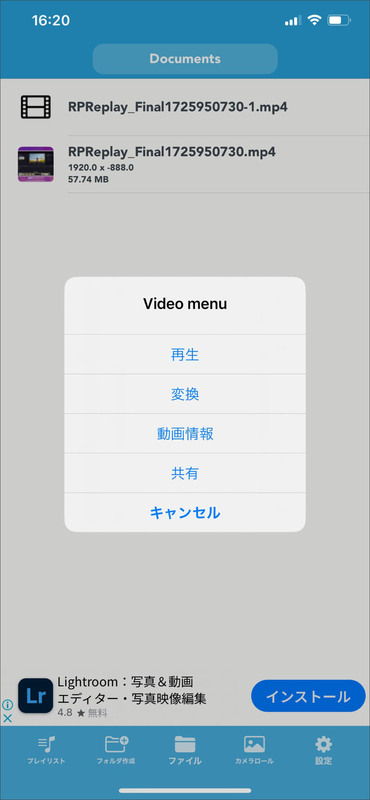
その後、「”ファイル”に保存」をクリックして、MP4動画をiPhoneの写真アプリに保存できます。
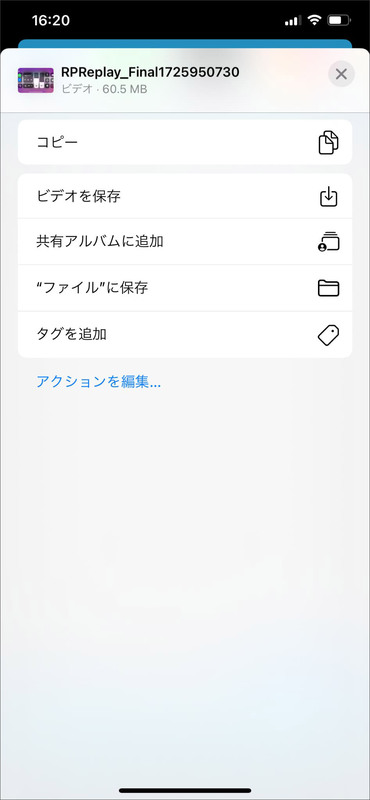
方法3:PCで動画をMP4として録画しiPhoneに転送する
Apple製品にはミラーリングと呼ばれる、スマホの画面をパソコンやテレビに映し出す機能が搭載されています。ミラーリング機能を使ってスマホ画面をパソコンに映し出し、録画ソフトで収録すれば、簡単にiPhone動画をMP4に変換できます。
この方法のメリットは、MOVからMP4に変換せずに、最初からMP4として保存できるところ。元ファイルと新ファイルの2つが保存されることがないためストレージの節約になりますし、動画編集をする場合もそのままPCで編集ができます。
一方、iPhoneスマホとWindowsパソコンという組み合わせの方には、やりにくい方法である点はデメリット。ミラーリング機能はApple製品同士でしか使えないため、iPhoneの画面をWindowsパソコンに映し出すには、サードパーティ製のミラーリングアプリを使わなければいけません。
画面収録でiPhone動画をMP4に保存する方法
ステップ1:iPhoneでコントロールセンターを開いてミラーリングのアイコンをタップする
コントロールセンターのスクリーンのアイコンをタップして、スマホ画面をPCに映します。
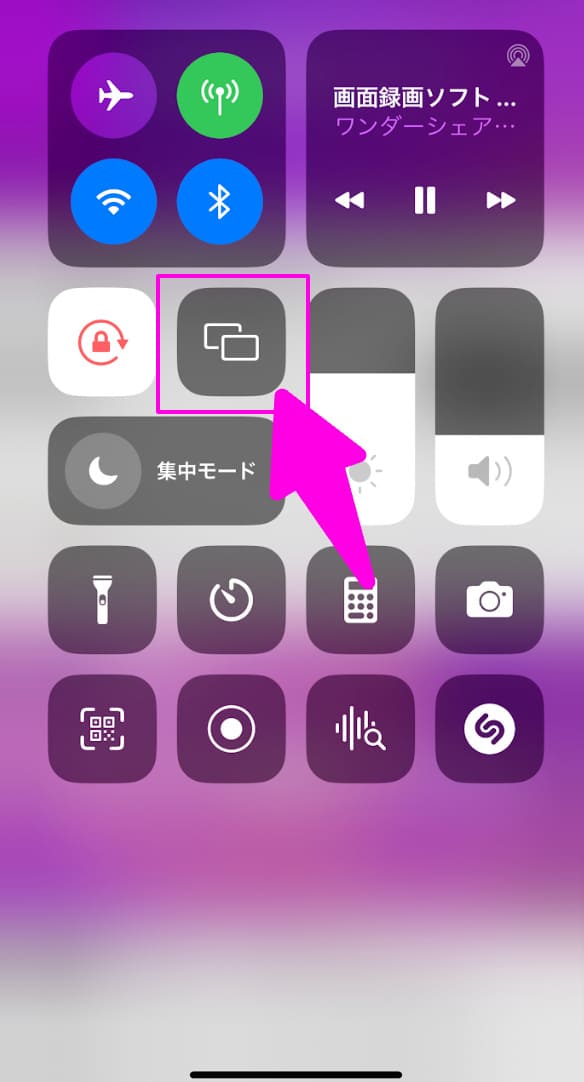
ステップ2:パソコンで画面録画ソフトを開き、録画の設定を行う
パソコンで画面録画を行うにはDemoCreatorが一番おすすめします。使い方は簡単で、高画質で動画を収録できます。
DemoCreatorの無料ダウンロード
それでDemoCreatorを起動して、「PC画面録画」を選択します。
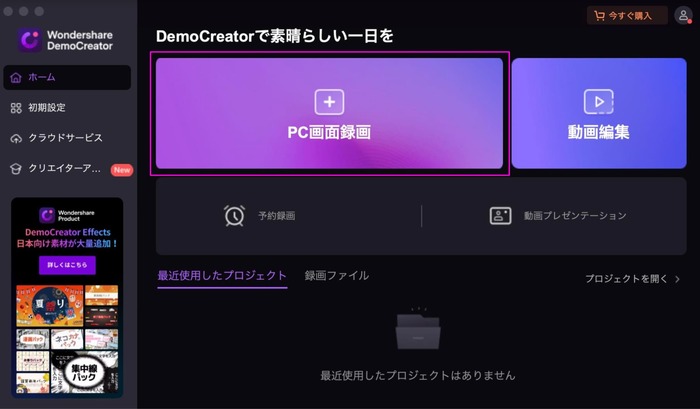
また、録画設定画面の「設定アイコン」をクリックすると、フレームレートやエンコーダーなどを設定できます。
高画質で収録したい場合は、是非設定してみましょう。なお、数字が高くなるほど品質が高くなります。
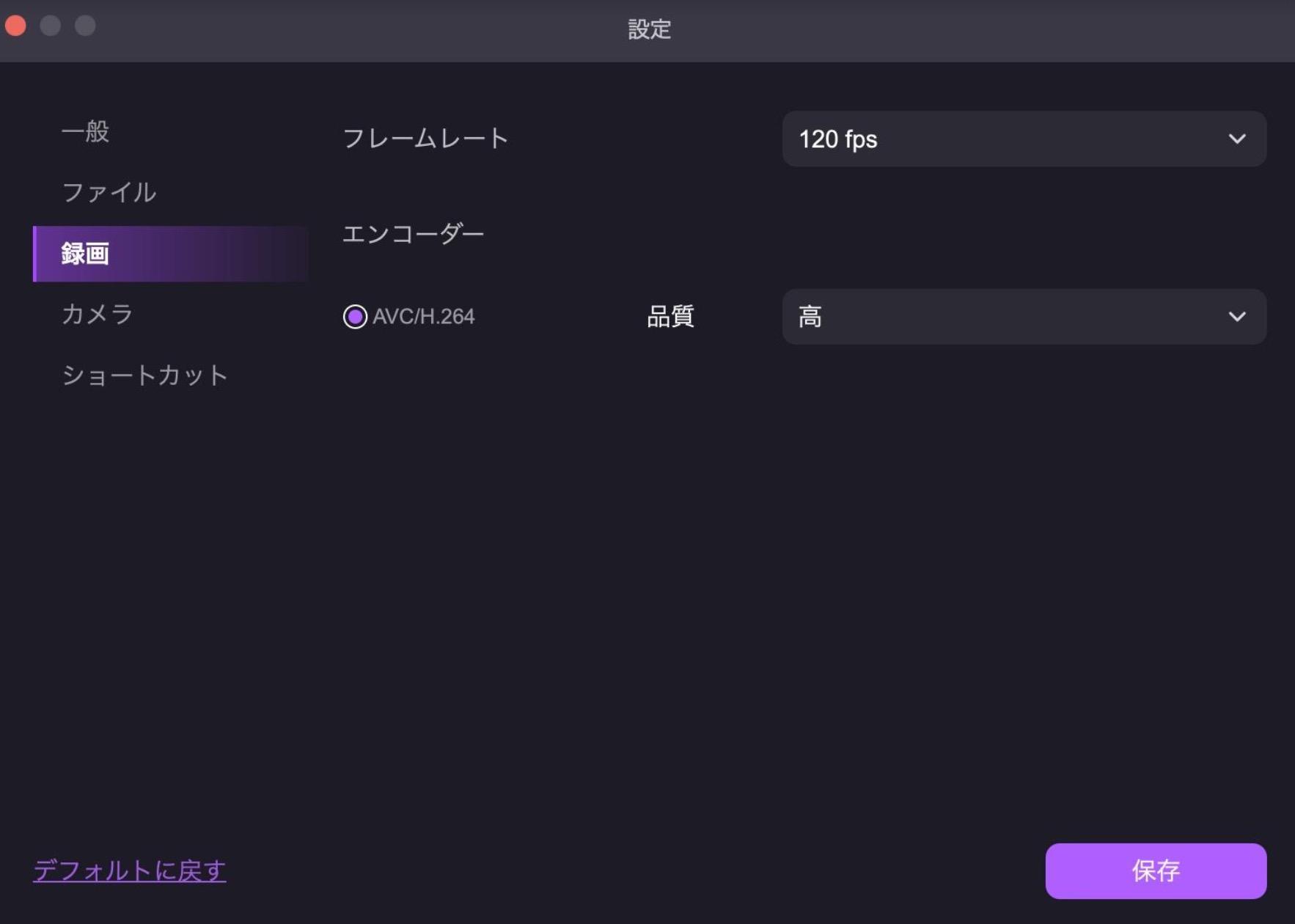
その後、必要に応じてシステムオーディオやマイクフォン、Webカメラを設定します。
設定が完了したら、「REC」ボタンをクリックして、録画を開始します。
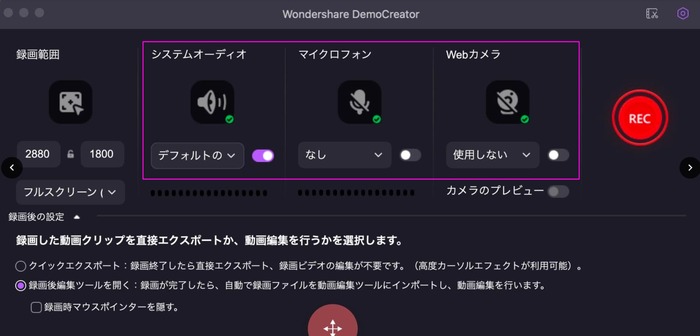
ステップ3:iPhone画面の録画を停止し、MP4として保存する
ツールバーの「■」をクリックして、録画を停止します。
その後、DemoCreatorの編集画面に入ります。DemoCreatorで動画をカットしたり、テロップを追加したりすることができます。必要であれば編集を行ってください。
また、編集しない場合は、「エクスポート」をクリックしましょう。
フォーマットでMP4を選択して、動画を保存します。
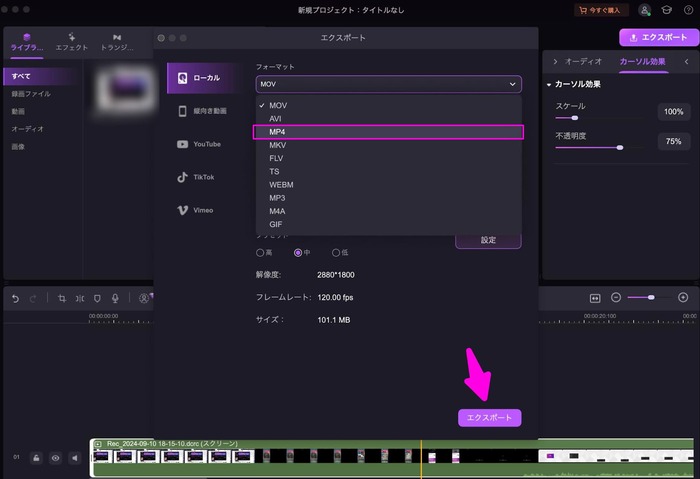
ステップ4:PCで収録したMP4動画をiPhoneに転送する
最後に収録したMP4動画をAirdropまたはUSBケーブルなどを通じてiPhoneに転送すると完成します。
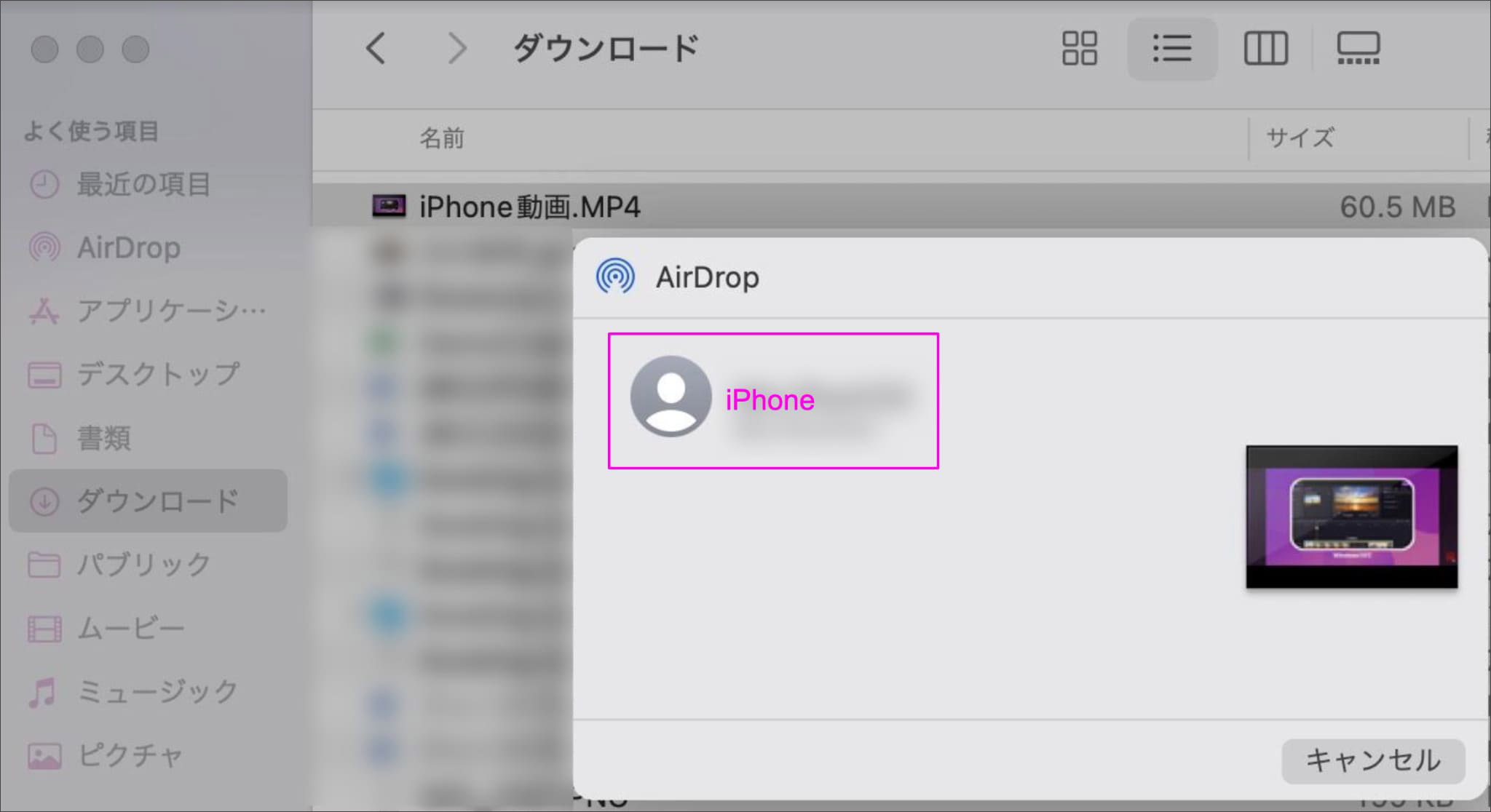
なぜDemoCreatorを使って画面録画を行う?

DemoCreatorは最高8K、フレームレート最大120fps、音質サンプルレート48000 Hz、ビットレート320kbpsという高品質な画面収録に対応しています。iPhoneで撮影した動画はMOVでしか保存できませんが、ミラーリングしたiPhone画面をDemoCreatorで録画すれば、高品質なMP4としてiPhone画面を録画できます。
また、DemoCreatorはインターフェースも非常にシンプルなので、初心者の方でも手を止めずにサクサク操作ができるでしょう。動線が左右上下することなく直感的に操作でき、さらにYouTubeやTikTokなどと連携しノンストップで動画をアップロードすることも可能です。
MP4以外にもAVIやMKV、FLV、WebMなどさまざまな形式に対応していますので、再生デバイスや投稿先のプラットフォームに合わせて最適なフォーマットを選択できます。
関連人気記事:「最新」スマホ( iphone/ipad/ android)でdmm 動画を録画・保存する方法
5.iPhone動画のMP4変換に関するよくある質問
質問1:iPhoneでMP4は見れますか?
視聴できます。撮影した動画はデフォルトでMOVとして保存されるよう設定されていますが、MP4を再生することは可能です。
サードパーティ製アプリをインストールすることなくタップするだけで再生できますし、ファイルアプリに保存しておくこともできます。
質問2:iPhoneで最初からMP4として動画を撮影できますか?
カメラアプリの動画をMP4として保存することはできません。iPhoneのカメラアプリがQuickTime形式を使用しているためです。
手間ではありますが、本記事で紹介した方法でMOVからMP4に保存しましょう。
質問3:iPhone動画をWebサイトでMP4に変換できますか?
Webサイトでも変換できます。ただし無料のWebサイトは広告が多く、中には悪質なものもあるため注意が必要です。
質問4:MP4に変換した動画をMOVに戻せますか?
動画変換ソフトやWebサイトを使えば元に戻せます。コンテナの入れ替えであれば品質の劣化も起きません。コーデックが適合すれば、ツールを使わなくてもmp4をmovに書き換えるだけで戻せます。
質問5:MOVからMP4は無劣化で変換できますか?
できます。共通のコーデックを使用してコンテナ変換をすれば、無劣化でエンコードできます。
まとめ : iPhone動画を録画や変換でMP4にしましょう!
今回はiPhone動画をMP4に変換・保存する3つの方法を解説しました。iPhoneのカメラにはQuickTime Playerが搭載されているため、動画を直接MP4として保存することはできません。そのため、コンバーター機能を搭載した動画編集ソフトで変換したり、iPhoneの画面をMacにミラーリングして録画・MP4として出力したりする必要があります。
DemoCreatorを使えば、iPhoneの動画を最高8K/120fps/48000 Hzという高品質で保存可能。iPhoneの操作画面を録音するのはもちろんのこと、一度iPhoneで動画を撮影して、その動画を再生し、その画面をDemoCreatorで録画してMP4として保存という使い方もできます。


 マルウェアなし|プライバシー保護
マルウェアなし|プライバシー保護
役に立ちましたか?コメントしましょう!