YouTubeで動画のサムネイルを設定・変更する方法を解説!うまくできない原因と対処法も紹介
YouTubeのサムネイルは動画のクリック率を左右する重要な要素です。しかし、実際にサムネイルを作成してみたものの、なんだか競合動画のサムネイルと比較すると見劣りしてしまう、という経験がある方も多いでしょう。
そこで今回は、YouTubeサムネイルの設定方法や変え方、できないときの対処法について解説します。
また、DemoCreatorを使った実践的なチュートリアルも紹介しますので、ぜひ参考にしてください。
1.YouTubeのサムネイル設定機能とは?
サムネイルとは、動画の内容を簡潔に表した縮小画像のことです。サムネイルは視聴者の目を惹きつけ、クリックし、動画を再生してもらうために非常に重要な要素です。動画の内容を端的に伝えるだけでなく、他の動画と差別化するための工夫も大切です。
YouTube動画のサムネイルは、PCのブラウザ版もしくはYouTube Studioアプリから設定できます。
基本的な概要は下記の表の通りです。
|
PC |
スマホ |
|
|
推奨サイズ |
1280×720px |
1280×720px |
|
アスペクト比 |
16:9 |
16:9 |
|
解像度 |
2MB以下 |
2MB以下 |
|
好きな画像をアップロード |
〇 |
〇 |
|
サムネイルを自動生成 |
〇 |
〇 |
|
テストと比較 |
〇 |
× |
YouTubeでは、PCからでもスマホからでも、動画に関連した画像をアップロードしたり、動画の一部分をAIが自動で検出して画像化したり、さまざまな方法でサムネイルの設定ができます。
ただし、複数のサムネイルの候補を挙げてAIにより最適なものを選んでもらう「テストと比較」という機能はPCのブラウザ版かつ上級者向け機能を認証したアカウントでしか利用できません。
2.PC版YouTubeでサムネイルを設定&変える方法
ここでは、PCのブラウザ版YouTubeでサムネイルを設定する方法を解説します。初めてサムネイルを設定する方は、電話番号の確認が必要です。
ステップ1:YouTubeサムネイルを設定する前の準備
サムネイルの設定機能は「中級者向け」機能から電話番号を認証しないと利用できません。ここでは、YouTubeのサムネイルを設定する前の準備を解説します。
1.パソコンでYouTube Studioを開いたら「設定」をクリックする
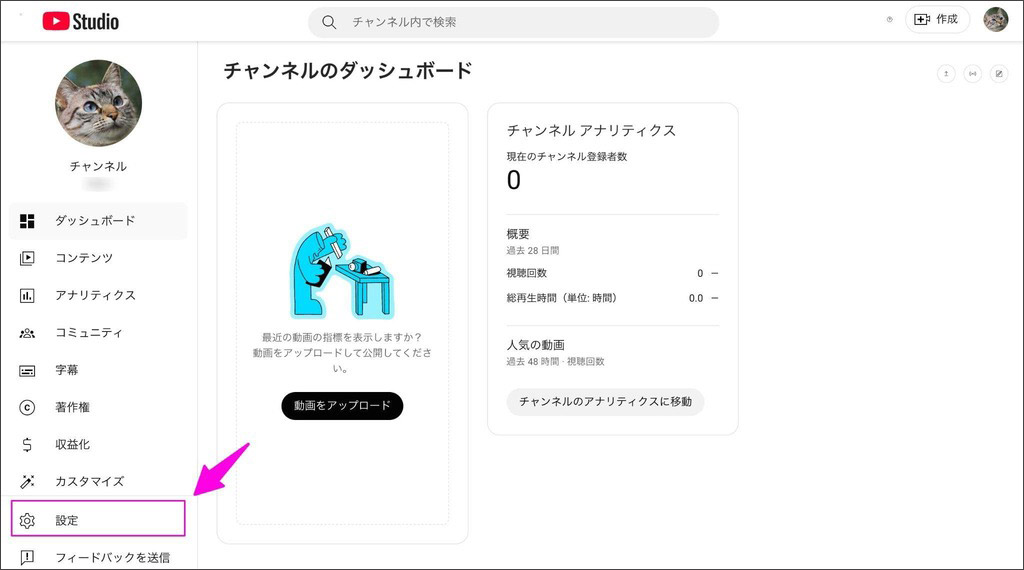
2.「チャンネル」>「機能の利用資格」>「中級者向け機能」をクリックして「電話番号を確認」を選択する
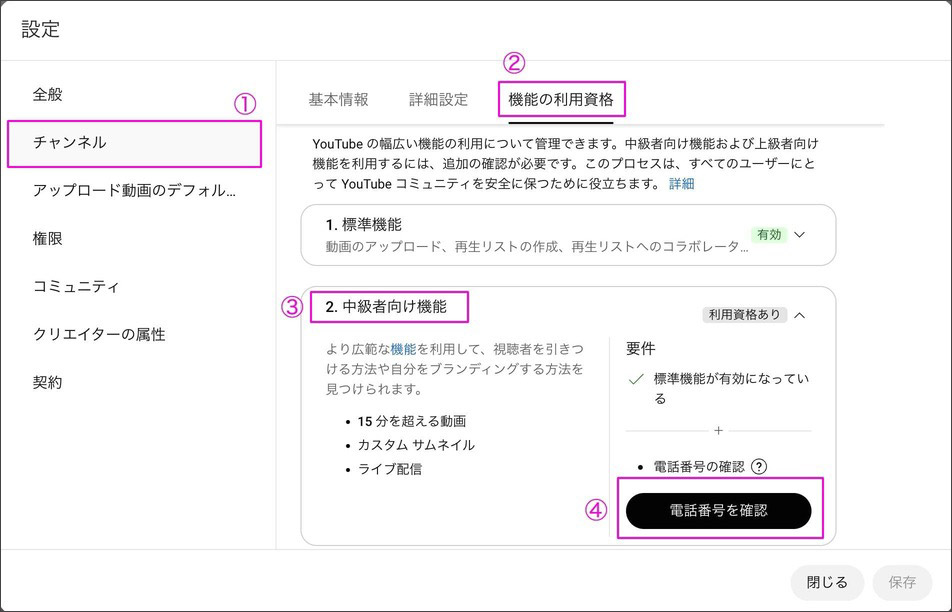
3.コードの受け取り方を選択して電話番号を認証する
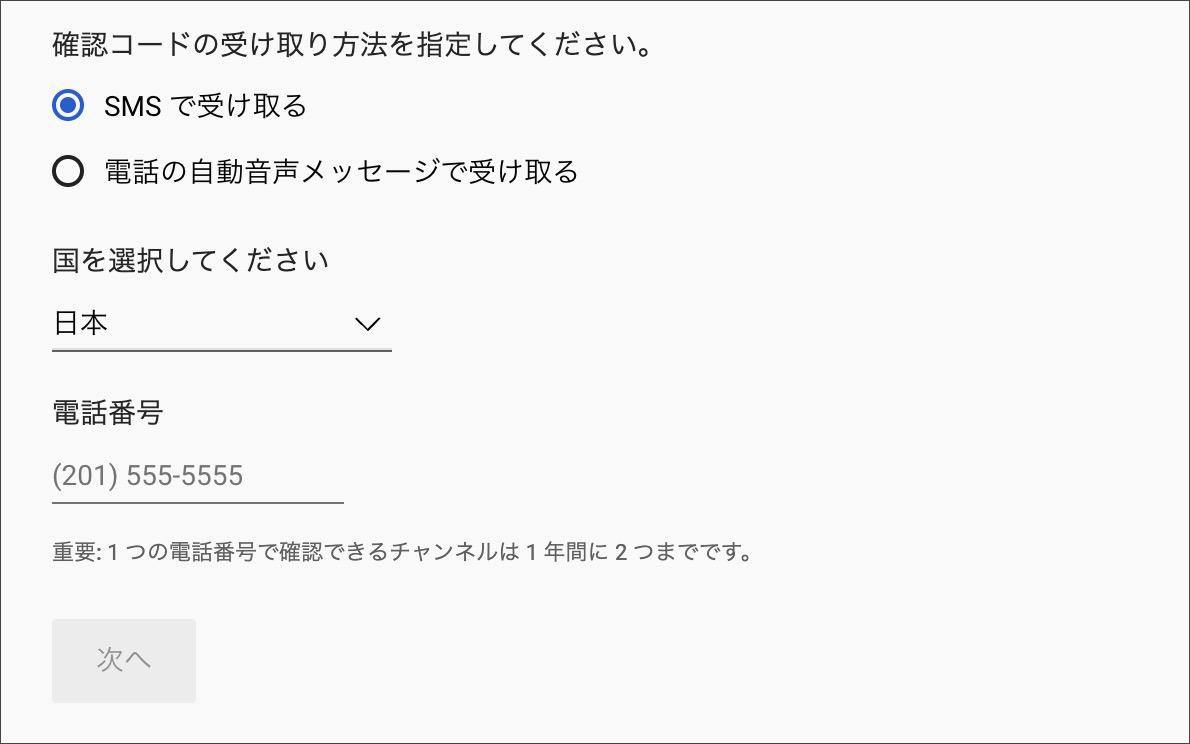
また、中級者向け機能を有効にすることで、15分を超える動画をアップロードしたりライブ配信をしたりできるようになります。
ステップ2:PC版YouTubeでサムネイルを設定する手順
準備が終わったら、さっそく動画のサムネイルを設定していきましょう。
1.YouTube Studioを開いたら「作成」をクリックして動画をアップロードする
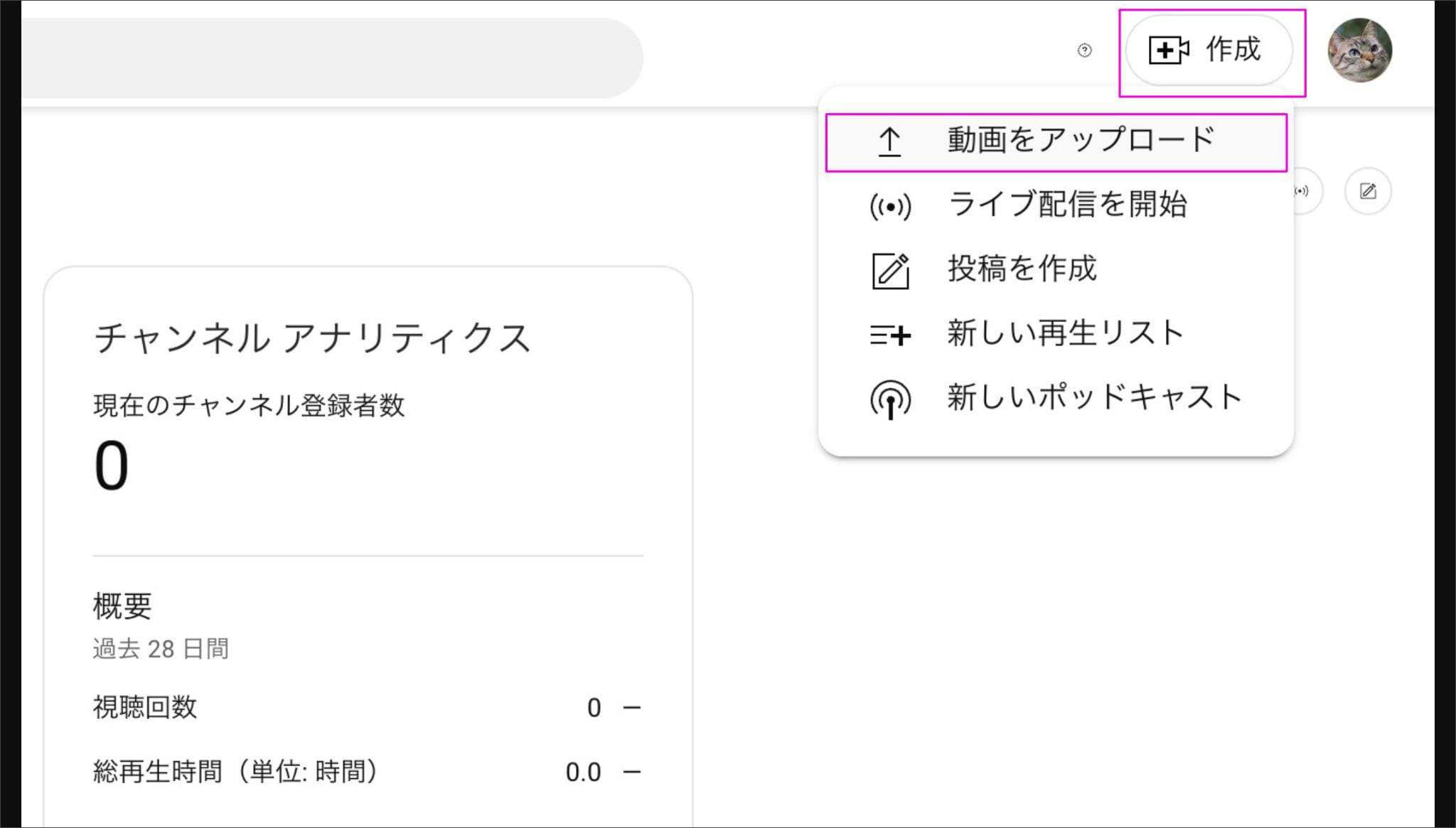
2.「ファイルをアップロード」「自動生成」「テストと比較」のどれかを選択し、サムネイルを設定する
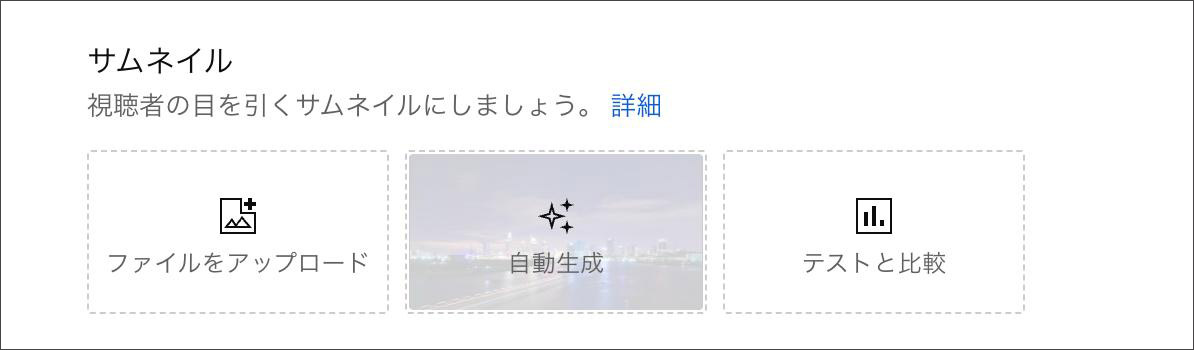
「ファイルをアップロード」では、自分で作成したサムネイル動画を自由にアップロードできます。右側の画面では、プレビューを確認することも可能です。
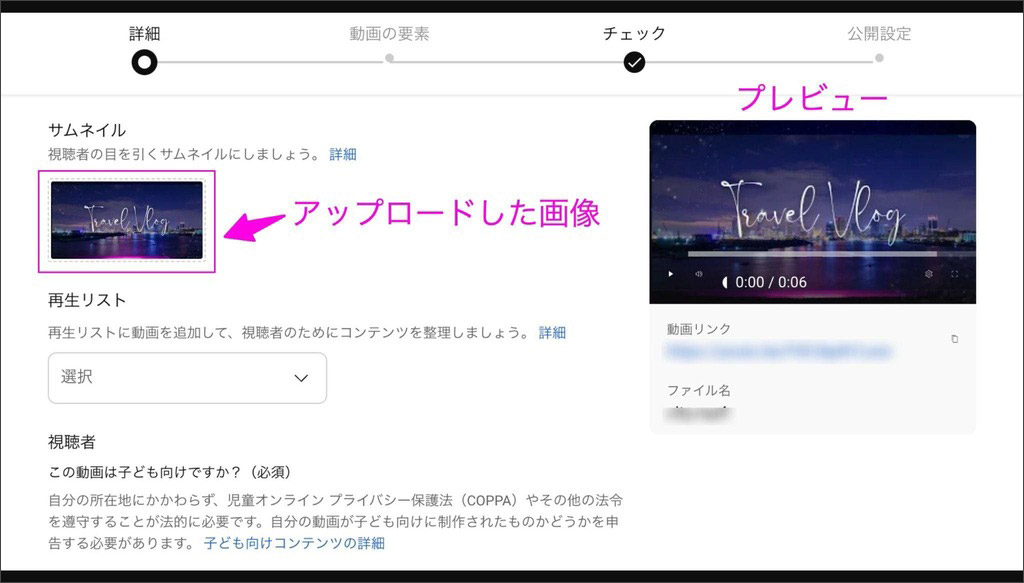
「自動生成機能」では、AIが動画のシーンからサムネイルに最適な画像を自動で選択してくれます。
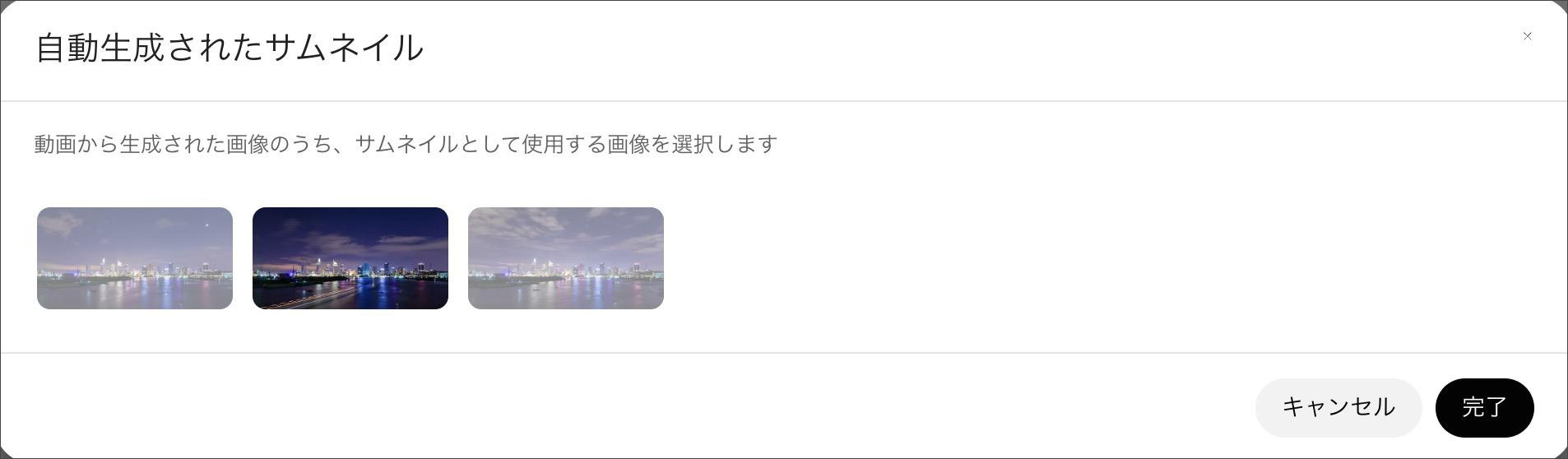
サムネイルの設定が完了したら、著作権のチェックや公開設定に進んでいきましょう。
関連人気記事:YouTubeサムネイルの作り方!サムネのサイズから作り方、設定まで詳しく解説
関連人気記事:YouTubeショート動画のサムネイル設定方法!注意事項を徹底解説
3.スマホ版YouTubeでサムネイルを設定&変える方法
スマホからYouTubeサムネイルを設定する場合は「YT Studio」アプリを使用します。
また、このアプリはYouTubeアプリとは異なりますので注意しましょう。
設定方法は下記となります。
ステップ1:YT Studioを開いたら通知アイコンの隣にある「+」より動画をアップロードする
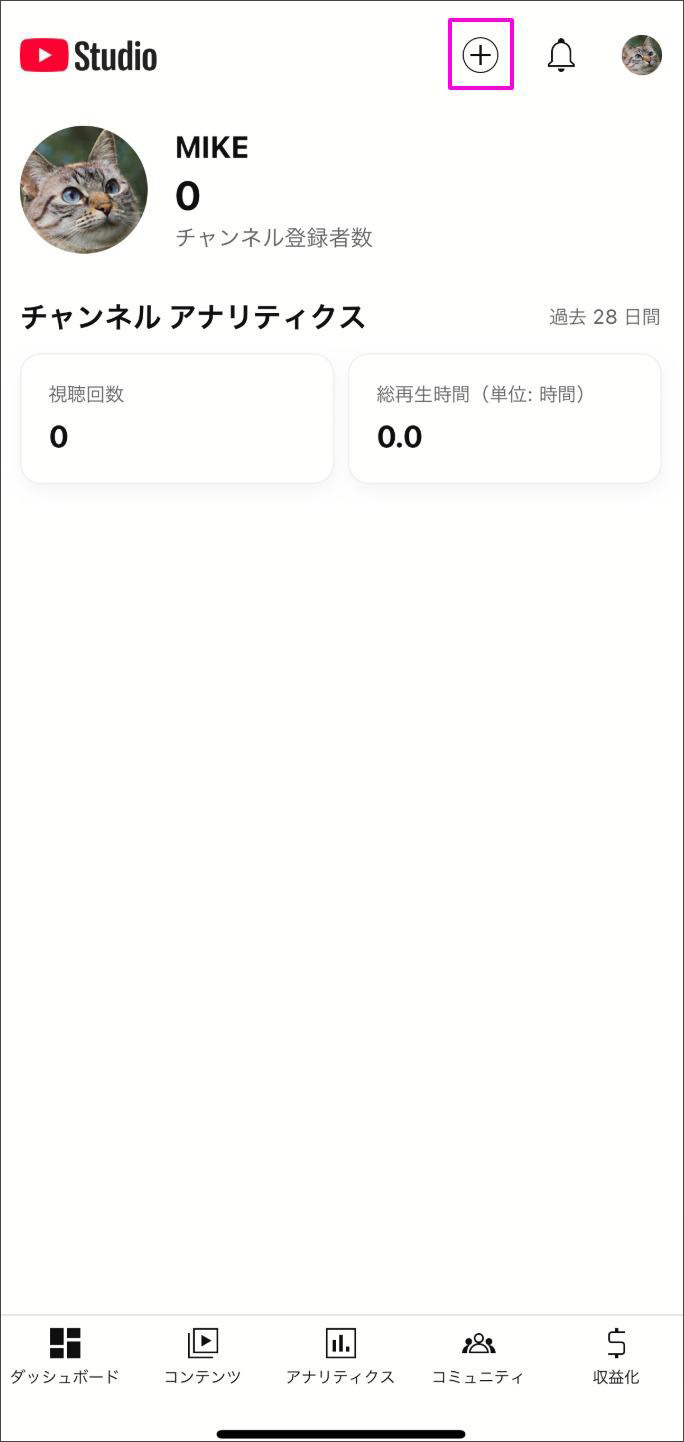
ステップ2:プレビュー画面の左上にある画像アイコンをクリックする
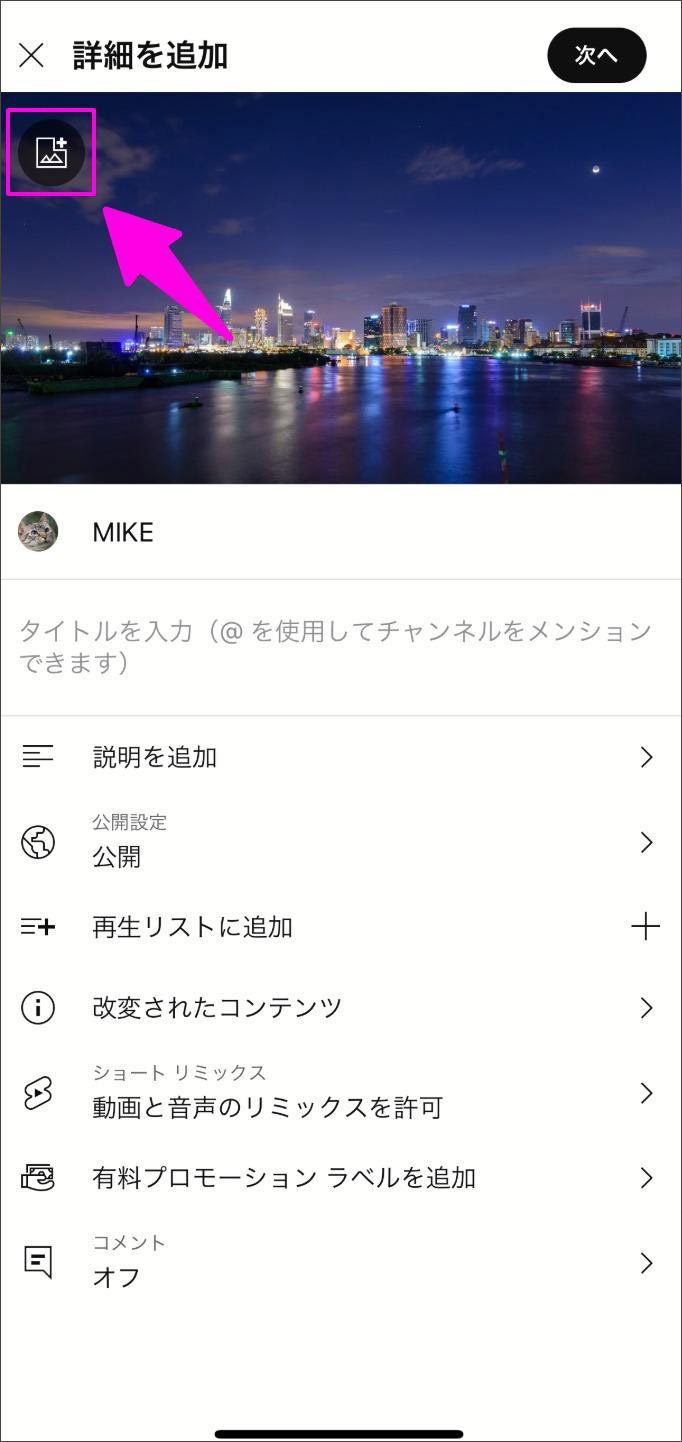
ステップ3:「変更」より作成したサムネイルをアップロードする
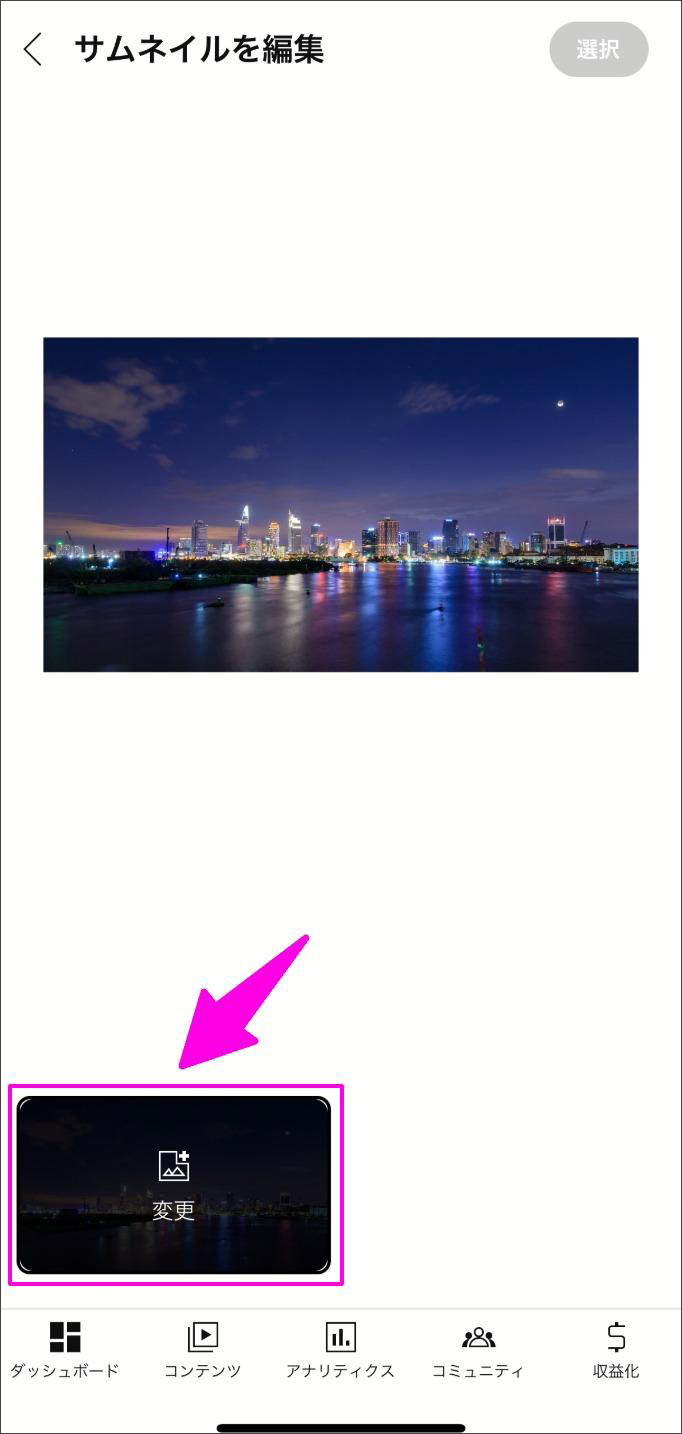
ステップ4:「選択」をクリックしてその他詳細設定を行う
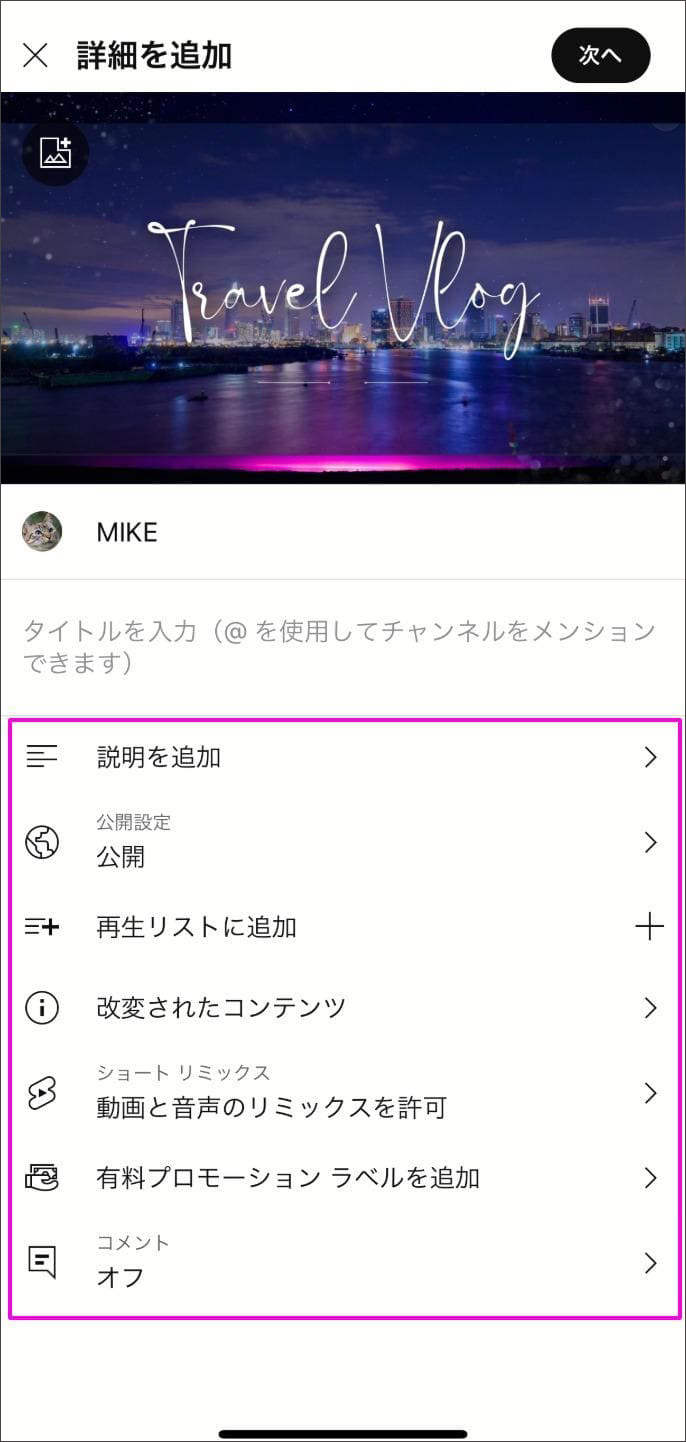
関連人気記事:【YouTube】動画サムネイルが作成できるおすすめソフト&アプリ!作り方も解説
4.YouTubeでサムネイルが設定・変更できない原因と対処法
YouTubeでサムネイルが設定・変更できないときは、下記4つの対処法を試してみてください。
原因1 : アカウント設定を行っていない
「YouTubeサムネイルを設定する前の準備」でも解説したように、YouTubeサムネイルの設定には「中級者向け機能」の資格を得る必要があります。
アカウントが中級者機能の有資格者として設定されていない場合は、サムネイルの部分がグレーアウトして操作ができません。
本記事で紹介している手順で、電話番号を認証しましょう。
原因2 : サムネイルの要件を満たしていない
YouTubeにアップロードできるサムネイルのファイルサイズは2MB以下と決められています。
それ以上の容量の場合は、圧縮したり解像度を落としたりして、2MB以下に収めるようにしましょう。
原因3 : ネットが遅くてアップロードが反映されていない
サムネイルのアップロードや自動生成には、安定したインターネットへの接続が必要です。
特にサムネイルの自動生成機能は動画ファイルがすべてアップロードされてからでないと自動作成ができません。動画が長時間の場合は、設定できるまで待ちましょう。
おまけ : アップロード方法を変更するにはコツが必要
少し分かりづらいですが、最初に自動生成で選んだサムネイルを設定したものの、やっぱりカスタムしたサムネイルをアップロードしたい、などアップロード方法を変更したい場合は、サムネイルの上にカーソルを動かし、右上の「●」をクリックしてください。
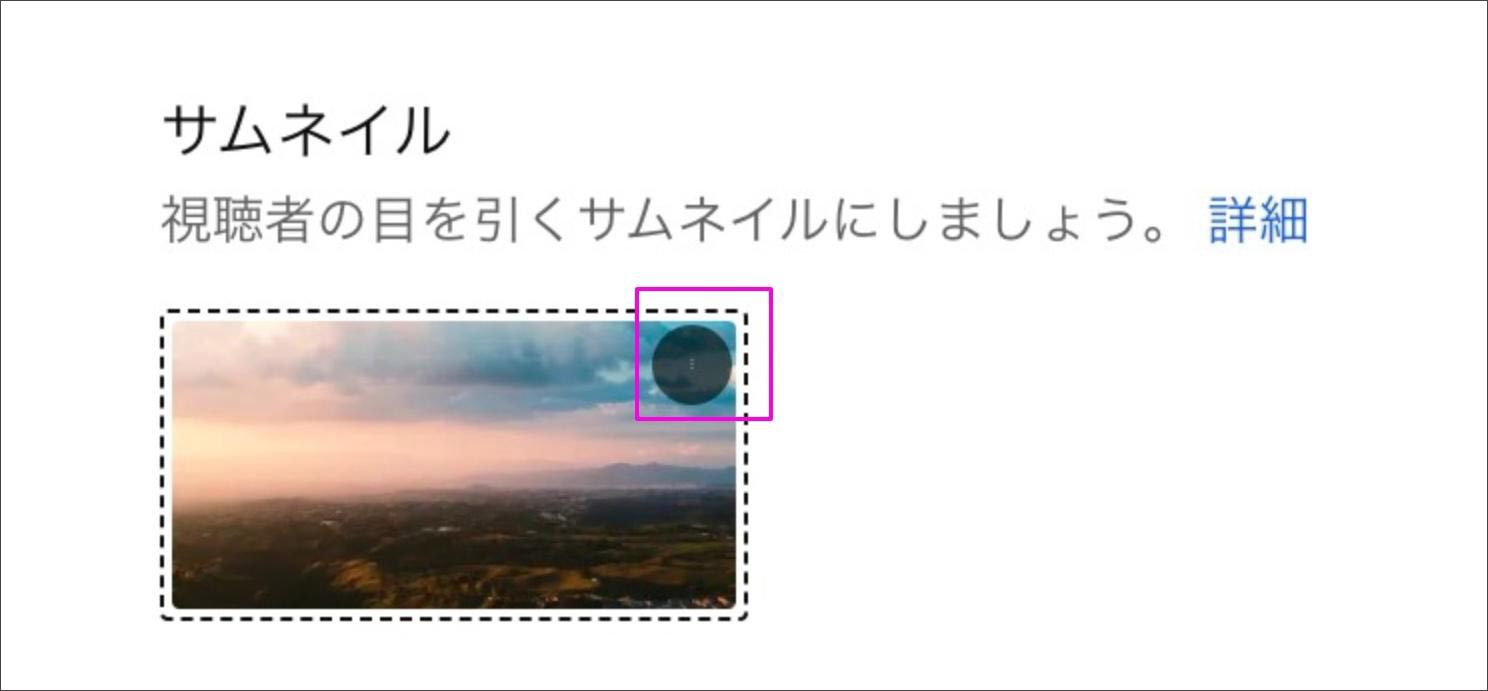
(「●」が暗めの色なので、サムネイルの色が暗いと同化してしまうことがあり、探しにくいかもしれません)
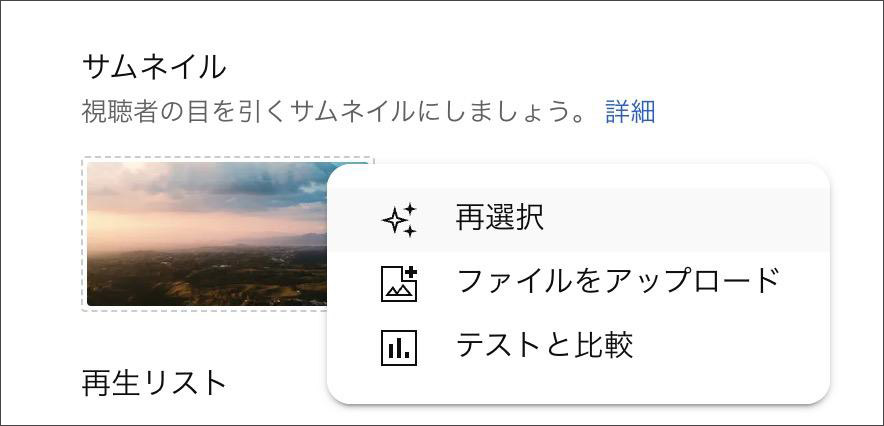
そこから好きなアップロード方法を変更できます。
5.YouTube動画のサムネイルを作成ならDemoCreatorがおすすめ!
DemoCreatorは、動画編集や画面キャプチャ、ライブ配信などの機能を搭載したオールインワンソフトです。動画編集をする過程で高クオリティなサムネイルを作成できる機能を搭載しているため、画像作成ツールを使うことなく効率的にサムネイルの作成が行えます。
DemoCreatorで作成できたYouTubeサムネイル画像
アスペクト比:16:9、大きさ:2MB以内、形式:png

DemoCreatorで動画のサムネイルを作成する方法は2つあります。
1つ目は動画のスクリーンショットを撮影し、テキストやステッカーを追加、フィルターを適用してサムネイルを作成する方法です。
DemoCreatorには豊富な素材が用意されていますので、動画のブランディングや雰囲気に合わせて最適なものを選択できます。
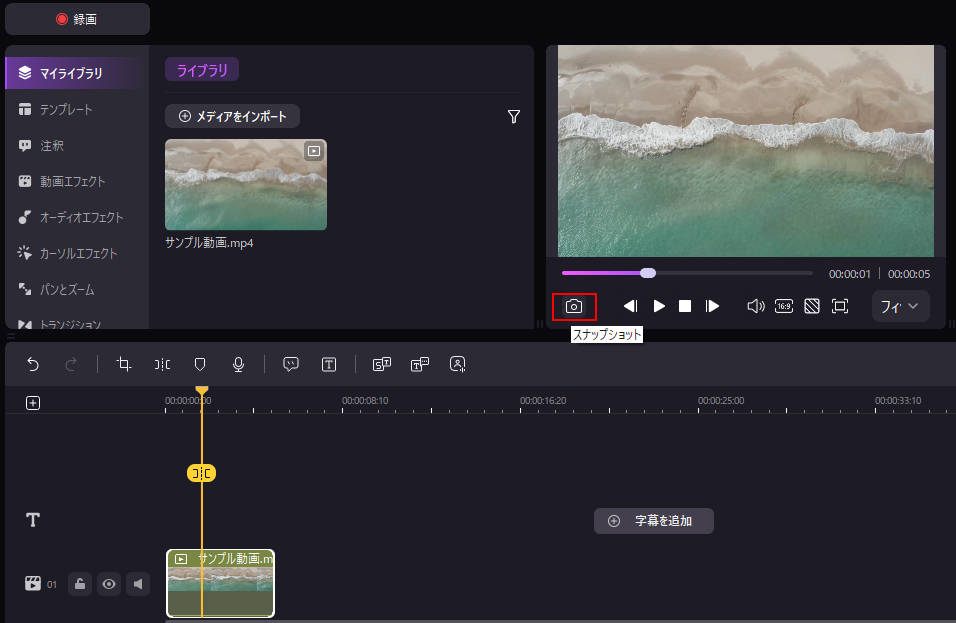
2つ目は、バージョン8.3より搭載された新機能を使ってサムネイルを作成する方法です。こちらの方法は動画と一緒にサムネイルをYouTubeに直接アップロードできますので、より効率的な作業が可能になります。
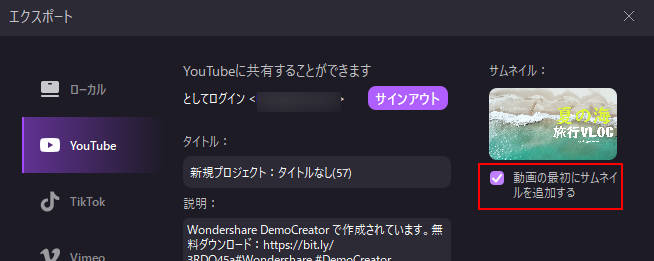
続いてはそれぞれの作成方法を詳しくみていきましょう。
①特定のシーンから動画サムネイル画像を作成する
ここでは、DemoCreatorのスクリーンショット機能であるスナップチャット機能を活用したサムネイル作成方法を解説します。
STEP1 : スクリーンショットでサムネイルにする画像を撮る
DemoCreatorを開いたら「動画編集」を選択しましょう。まずはライブラリに動画をアップします。
タイムラインに動画をインポートしたら、サムネイルに使用したいシーンでプレビュー画面の下にあるカメラアイコンをタップしてください。
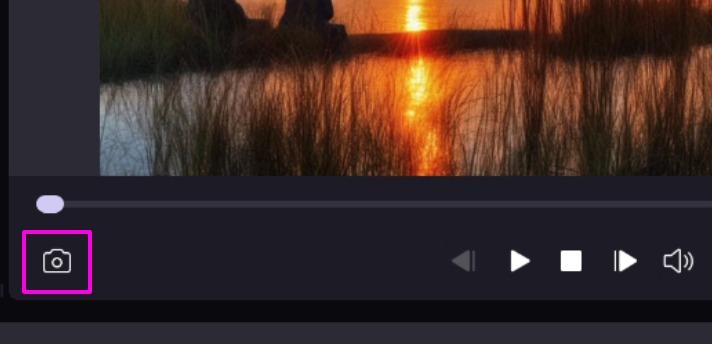
STEP2 : テキストを追加してサムネイルのタイトルを作成する
[注釈]>[テキスト] からテキスト素材を開きましょう。気に入ったフォントがあれば、ダウンロードアイコンをクリックしてダウンロードします。
テキストのカラーや大きさなどは右側に表示されるプロパティパネルで自由に変更できます。ステッカー素材もありますので、必要であれば追加しましょう。
なお、画像作成ならすべての素材を無料で利用できるので、積極的に活用してくださいね。
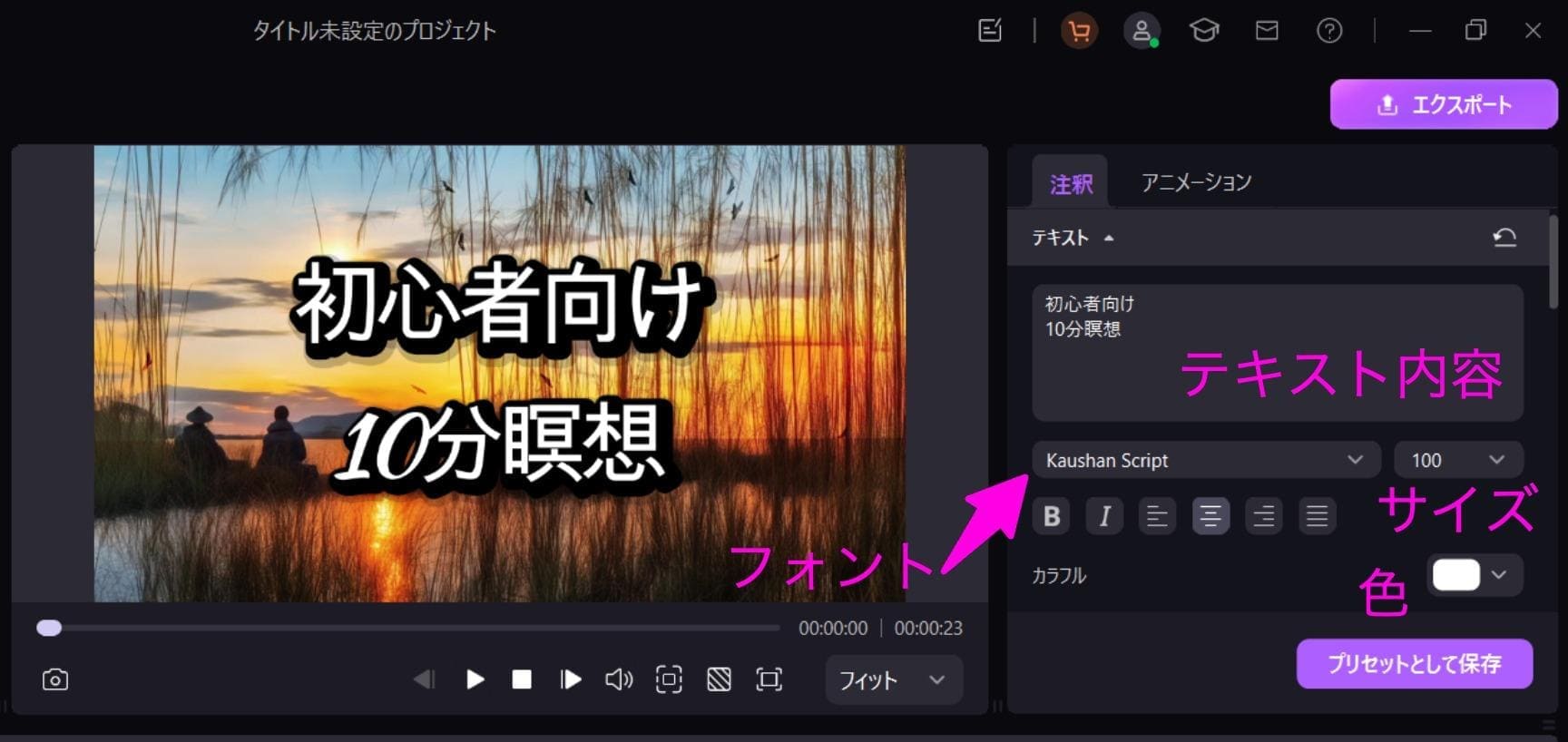
STEP3 : 動画エフェクトよりフィルターを追加して、色調やコントラストを微調整する
テキスト素材と同じように使用したいフィルターをダウンロードしてタイムラインに追加します。
フィルターの透明度は「アルファ」のバーで調節しましょう。
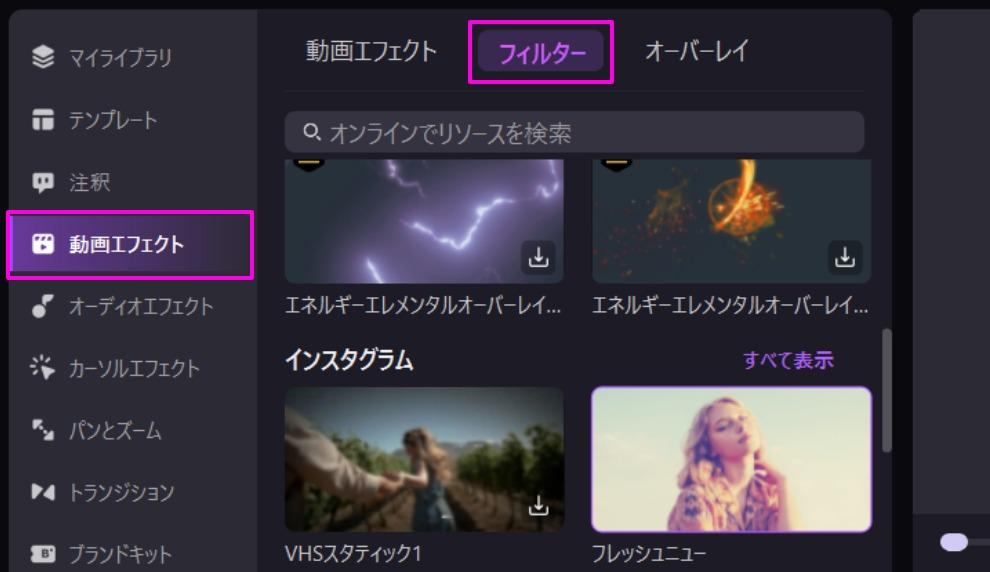
STEP4 : 編集が終わった、スクリーンショットで画像を撮る
全ての編集が完了したら、「スクリーンショット」ボタンを再度クリックして、画像を撮ります。
それで保存できた画像がYouTube動画のサムネイルとして使えます。
②テンプレート適用で動画サムネイルを作成する
続いては、動画のエクスポート時にサムネイルを作成する方法を解説します。
プロのデザイナーが作成したサムネイルテンプレートが用意されているため、初心者の方でもプロ品質のサムネイルを作成することが可能です。
STEP1 : DemoCreatorで動画を編集したら「エクスポート」をクリックする
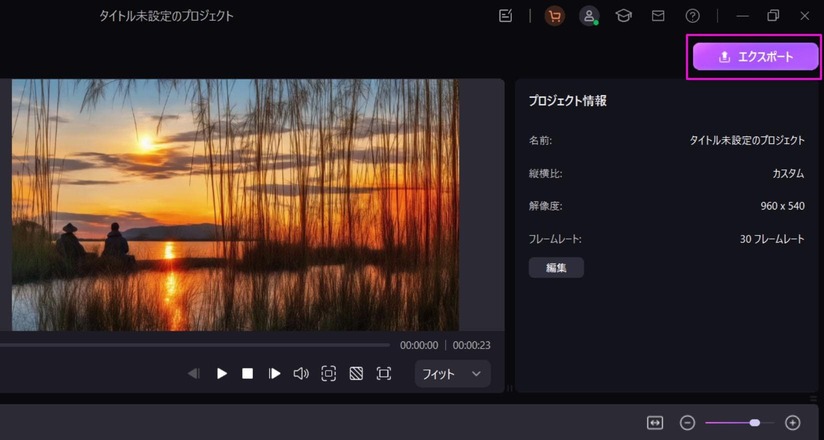
STEP2 : 「サムネイル」の「編集」をクリックしてサムネイルの編集を行う
「編集」をクリックしてサムネイル作成画面に移動しましょう。
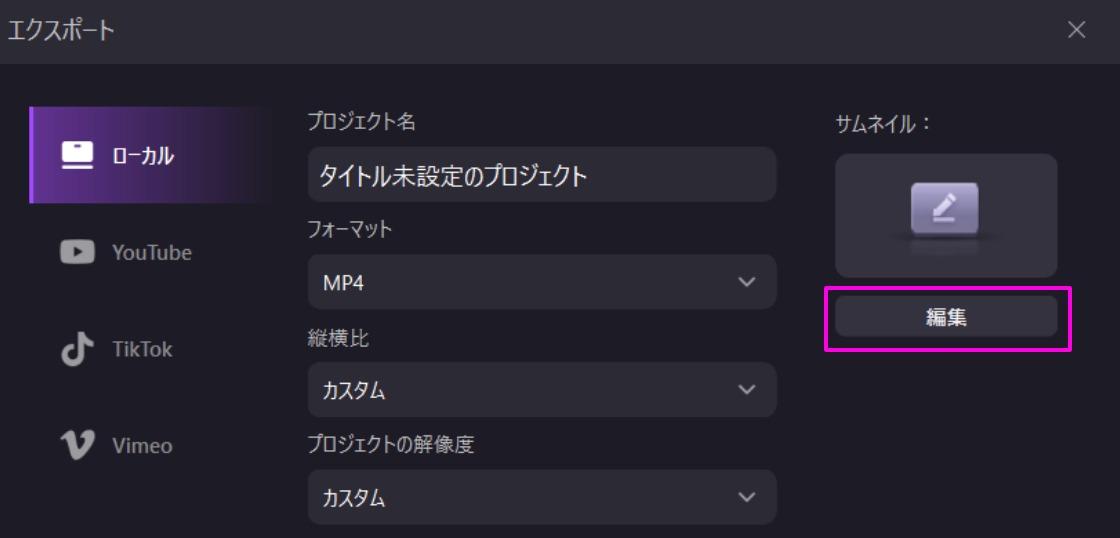
サムネイルに使えそうなシーンが自動的に抽出されます。特定の画像を使用したい場合は、ローカルファイルを読み込むこともできます。
サムネイルに使用したい画像を選んだら、もう一度「編集」を押して編集画面に移動します。
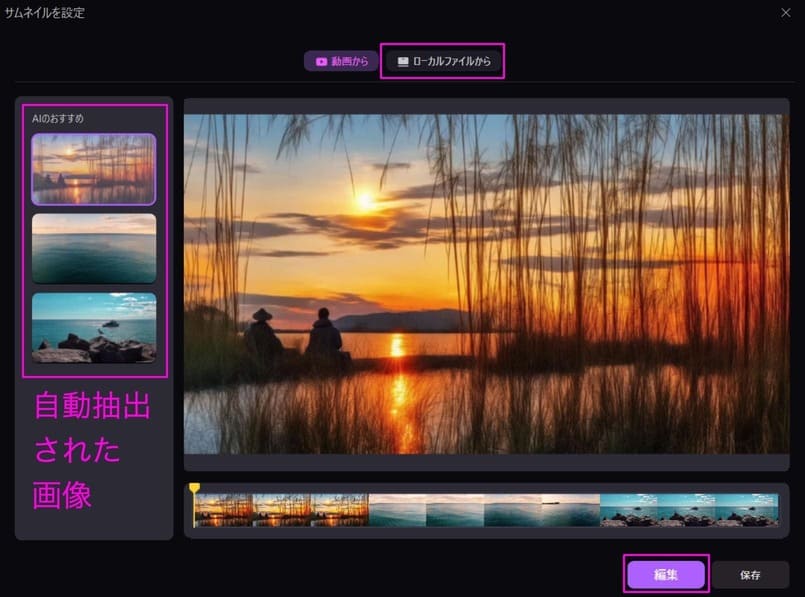
プロのデザイナーによるテンプレートも用意されていますので、追加してテキストの変更や微調整などを行いましょう。文字を配置する際、縦と横のガイドラインが表示されるので、バランスの良い配置ができます。
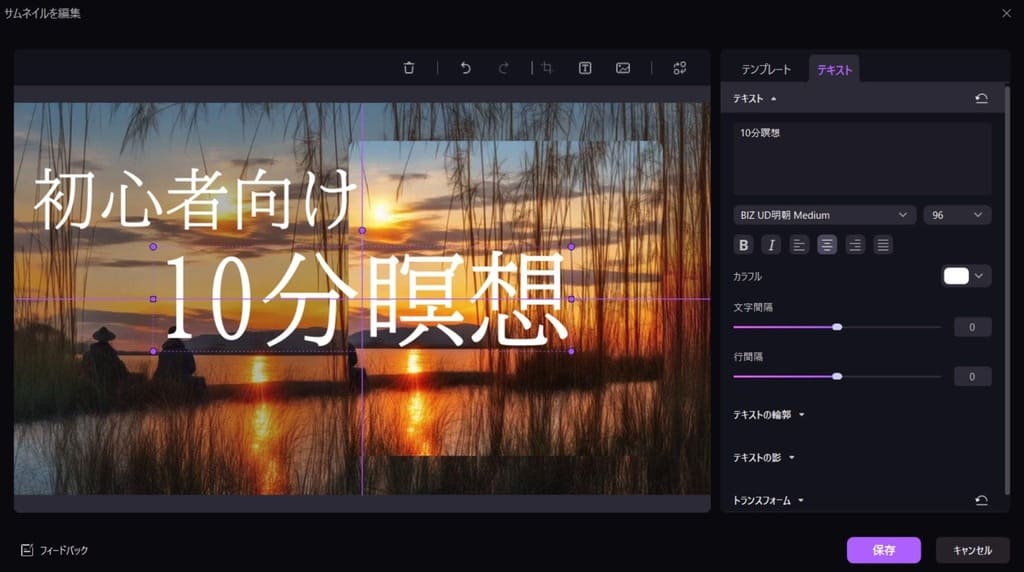
STEP3 : サムネイル付きの動画を保存/アップロードする
サムネイルを保存したらメニューバーでYouTubeを選びます。
サムネイルの下の「動画の最初にサムネイルを追加する」にチェックを入れて、タイトルや概要欄を入力し、アップロードしてください。
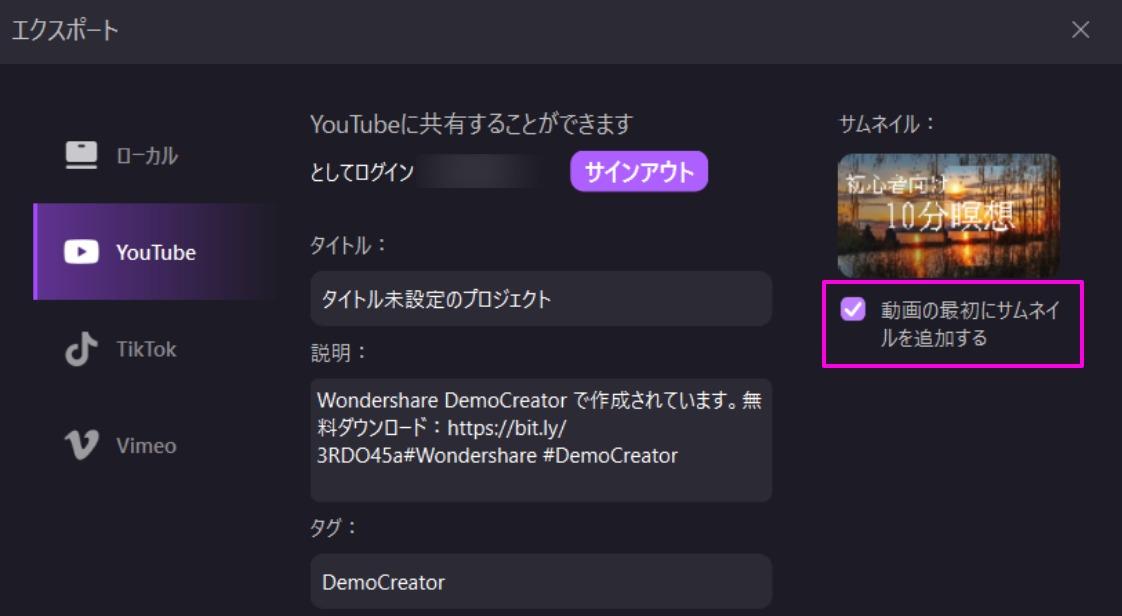
まとめ : 魅力的なサムネイルで動画の視聴率を上げよう
今回はYouTubeサムネイルの設定/作成の方法について解説しました。サムネイルを魅力的にすることで、視聴者のスクロールの手を止めることができ、結果的にクリック率の向上につながるでしょう。
動画編集とサムネイル作成をまとめて効率的に行いたい方にはDemoCreatorがおすすめ。豊富な素材やフィルター効果、AIによる最適なシーンの抽出などさまざまな便利な機能がありますので、視聴者の目に留まるサムネイルを作成できますよ!


 マルウェアなし|プライバシー保護
マルウェアなし|プライバシー保護

役に立ちましたか?コメントしましょう!