【YouTube】動画サムネイルが作成できるおすすめソフト&アプリ!作り方も解説
YouTubeやSNSに動画をアップロードする際、欠かせないサムネイル。サムネイルによりクリック率が大きく左右されるため、魅力的なサムネイルの作り方に悩む方も多いでしょう。
今回は、簡単におしゃれで目を惹く動画サムネイルを作成できるソフトやツール、アプリを紹介します。
また、ソフトの選び方や実際の作り方なども紹介しますので、ぜひ参考にしてください。
1.動画のサムネイルとは?
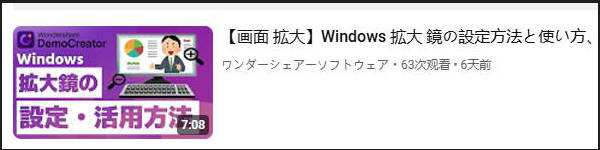
動画サムネイルとは、動画の内容を簡潔に表した縮小画像のことです。サムネイルの「サム」は英語の「親指」という意味で、「ネイル」は「爪」という意味。つまり親指の爪のように小さい画像という意味になります。
サムネイルには、動画の内容を伝える、視聴者の興味を惹きつけスクロールの指をストップさせる、動画をクリックして開いてもらうなどの役割があります。
しかも、文字でポイントを追加することでユーザーの潜在的な悩みを顕在化させ、動画の視聴という行動に結びつける役割もあるといえるでしょう。
また、複数のサムネイルに統一感を持たせれば、一覧表示したときにチャンネルやアカウントのブランドイメージを示すこともできます。
2.動画サムネイル作成ツールの選び方
ここでは、サムネイル作成ツールを選ぶときに失敗を最小限にするために、動画サムネイル作成ツールを選ぶときの4つのポイントを解説します。
①料金プランで選ぶ
サムネイル作成ツールは動画を作り続ける限りずっと必要です。そのため、有料の場合は無理なく続けられる料金プランのツールを選びましょう。
また、ツールは実際に使ってみて初めてその使い勝手を実感できるもの。有料ツールでも無料トライアルが用意されていれば、自分に合っているか確認しやすくなります。
②使える素材の豊富さで選ぶ
サムネイルを作る際は、写真やグラフィック素材、テキスト、スタンプなどの素材を使用します。
使えるテキストフォントや素材が多ければ多いほど、動画のイメージに合ったサムネイルを作成できるでしょう。
③テンプレートの有無で選ぶ
初心者の方はサムネイルのテンプレートがあるツールを選ぶと作業が楽になります。
テキストや写真を入れ替えるだけで簡単に「それっぽい」サムネイルができますので、作業の効率化につながります。
④動画からスクショができると便利
動画の一部をスクショし、そのままサムネイルに起用すると、動画の内容を端的に伝えることができます。
動画の一瞬を切り取っているため、活き活きとしたサムネイルの作成につながるでしょう。
スクショした画像にテキストやフリー素材を加えれば、効率的なサムネイルの作成が可能です。
3.【YouTubeにも】動画サムネイル作成におすすめのPCソフト5選!
ここでは、YouTubeやTwitch、ツイキャス、ニコニコ動画、インスタ、TikTokなどさまざまなプラットフォームへの動画投稿に役立つ、動画サムネイル作成ソフトを5つ紹介します。
①多機能の動画サムネイル作成ソフト「DemoCreator」
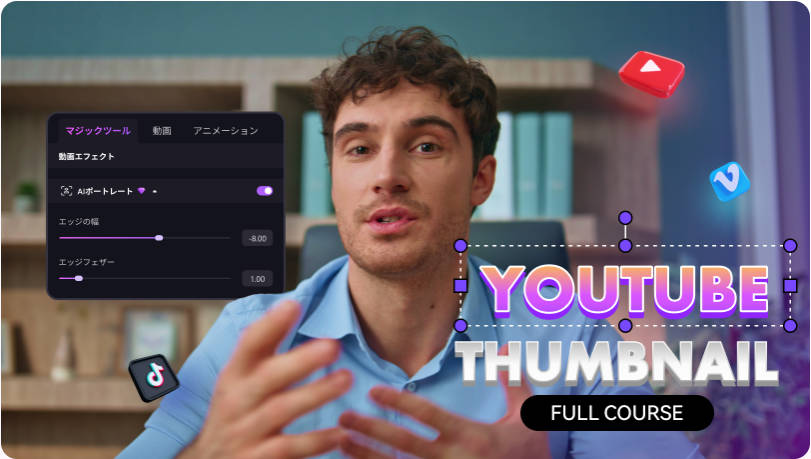
「DemoCreator」は画面録画や動画編集、ライブ配信などができるオールインワンソフトです。バージョン8.3より動画から最適なシーンを自動で切り取り、その場でテンプレートを使って動画にサムネイルを追加する機能が搭載されました。
新機能ではハウツーやVlogなど動画の種類によってテンプレートが利用でき、外部から素材をインポートして付け加えることもできます。
また、DemoCreatorは使用できるフォントやカラー、ステッカー、テンプレートなどの素材が豊富なので動画だけでなくサムネイル画像編集にも最適。
DemoCreatorで編集した動画とサムネイルをYouTubeに直接アップロードできるため、YouTubeスタジオを開いてアップロード作業を行う必要がありません。動画編集からサムネイル作成、YouTubeや TikTokへのアップロードまでDemoCreator1つでできるため、効率的に作業を行いたい方におすすめです。
一部素材は有料会員しか利用できないというデメリットはあるものの、機能の豊富さや操作性を考えれば課金の価値はあるでしょう。
DemoCreatorを使って動画のサムネイルを作成する方法はこちらへ
関連人気記事:YouTubeサムネイルの作り方!サムネのサイズから作り方、設定まで詳しく解説
②AI搭載の動画サムネイル作成ソフト「Filmora」
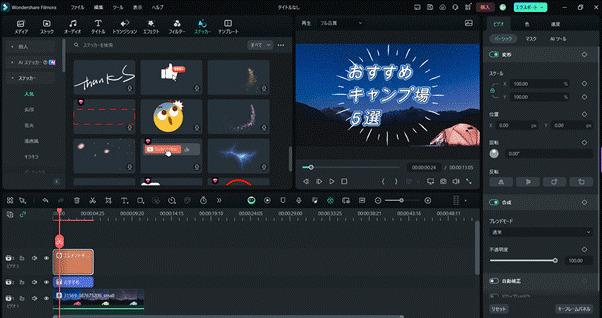
Filmoraは専門的な機能を備えた動画編集ソフトです。動画のスクリーンショットを使ってそれを元にサムネイルを作成したり、画像素材を読み込んでタイトルテンプレートや素材を読み込んでサムネイルを作成したりできます。
しかも、Filmstockという無料素材サイトが内蔵されているため、直接ダウンロードしてサムネイルに使用できます。
デメリットは無料版だと出力ファイルにロゴが入るところ。エフェクトパックと呼ばれるテンプレートもありますが、別途購入が必要なものも多いです。
③テンプレートが豊富なWebツール「Canva」
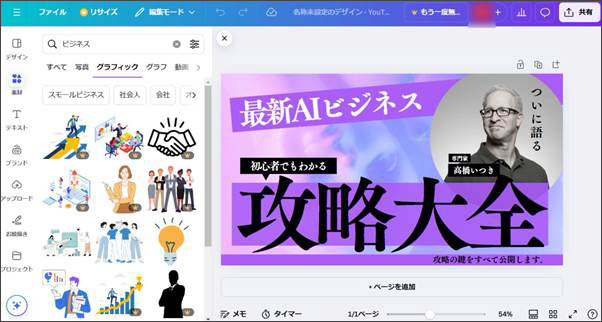
Canvaはブラウザで使用できる無料のグラフィックツールです。無料で使用することができ、出力ファイルに透かしが入ることもありません。一部素材は月額1500円の有料版でしか使えないものの、完全無料でおしゃれなサムネイル画像を作成したい方に最適です。
画像作成用のツールなので、作成できたサムネイルを直接動画に追加できません、他の動画編集ツールと併用する必要があります。
有名なツールでユーザーが多いためデザインが被りがちになるところはデメリット。オンラインツールなのでインターネット環境下でしか利用できず、Photoshopのような本格的なソフトと比較すると機能は簡易的です。
④使い勝手最高のWebツール「Photopea」
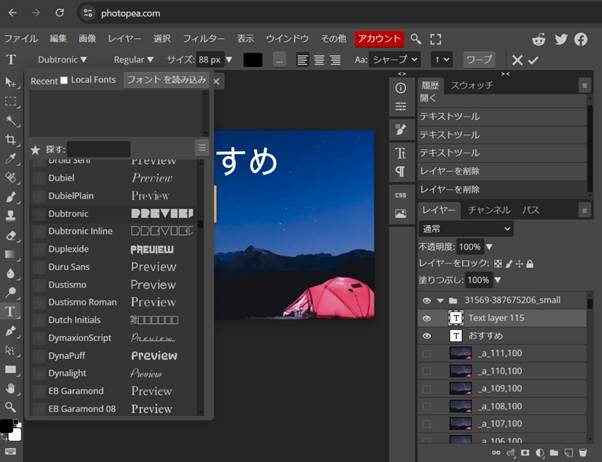
Photopeaは、Adobe Photoshopに似た機能を備えたオンラインの画像編集ツールです。ブラウザ上で動作するため、特別なソフトウェアをインストールする必要もありません。レイヤー操作、フィルター効果、テキスト編集など、本格的な画像編集が可能で、テンプレートも豊富です。
テキストのフォントが選べるだけでなく、背景色を追加、文字感覚の調整までできるため、よりデザイン性の高いサムネイルが作れます。
トーンカーブやガウスぼかしなどペイントソフト並みの機能が利用できるため、オリジナリティが高いサムネイルを作りたい方におすすめです。
⑤ペイント系定番ソフト「GIMP」
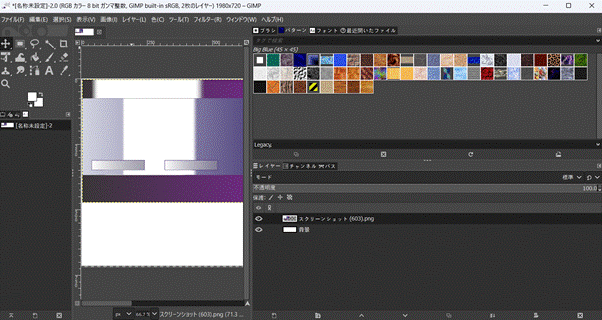
GIMPは無料でオープンソースの画像編集ソフトウェアです。高機能な画像編集ソフトでありながら、完全に無料で利用できます。レイヤー操作、フィルター、テキスト編集など、プロ向けの画像編集ソフトに劣らない機能が利用できますので、まずはフリーソフトから始めたい方にも最適。
無料で使えるペイントソフトとしても有名なGIMPですが、動作が重く不安定になることがあります。バージョンによっては日本語化が不完全で、一部が英語表記のままになっていることも。また、貼り付けるだけの素材やテンプレートはありませんので、ある程度のデザインスキルが求められます。
関連人気記事:YouTubeショート動画のサムネイル設定方法!注意事項を徹底解説
4.動画サムネイル作成におすすめのアプリ3選
インスタのリールやTikTok動画のサムネイルをスマホで作成したいという方もいるでしょう。ここでは、動画サムネイル作成におすすめのアプリを3つ紹介します。
①シンプルで多機能な動画・画像編集アプリ「Promeo」
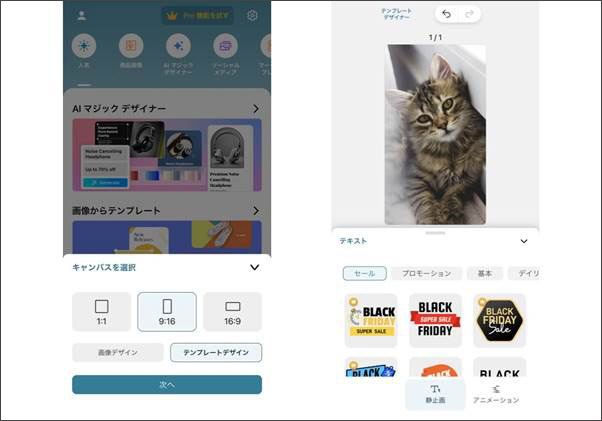
Promeoは、YouTubeやSNS向けのサムネイルを簡単に作成できるアプリ。iPhoneでもAndroidでも利用できます。YouTubeやFacebookのサムネイルサイズがプリセットされており、サイズを選択するとテンプレートの一覧が表示されます。
写真やテキストは自由に置き換えられ、ローカルの写真を読み込むことも可能です。写真の被写体と背景を切り離す機能もありますので、人物・テキスト・背景を自由にカスタマイズしたサムネイル作成が行えるでしょう。
②iPhoneでもAndroidでも使える「PhotoDirector」
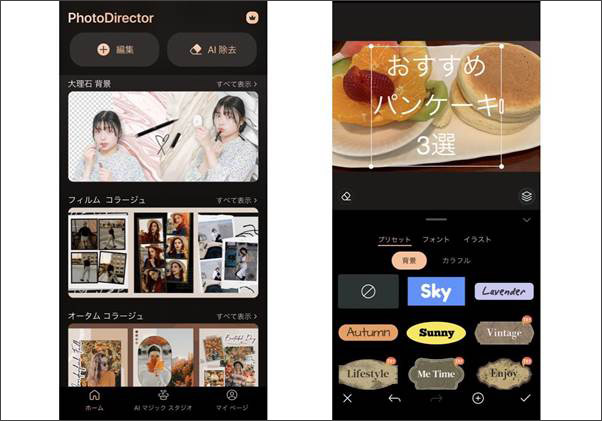
PhotoDirectorは、CyberLinkが提供する高機能な画像編集ソフトです。AIを活用した高度な編集機能が搭載されており、なぞるだけでオブジェクトを除去したり手ブレを自動補正したりできます。
本アプリを使えば、コラージュ機能を使ってカスタマイズ性の高いデザインにしたり、オブジェクトだけをきれいに除去して被写体に注目を集めたり、視聴者をコンテンツに惹きつけるようなサムネイルが作成できるでしょう。
また、テキストデザインも豊富なので、内容をダイレクトに視聴者に伝えることができます。
③写真をオシャレに加工できる「Phonto 写真文字入れ」
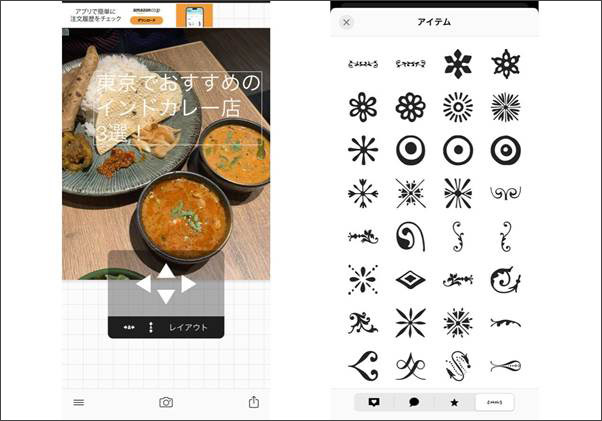
無料で使える範囲が広いアプリを選びたい方には、Phonto 写真文字入れをおすすめします。本アプリは40種類の日本語フォントを利用でき、サイズや色、背景色などを自由に変更できますので、読みやすいフォントを使いたい、文字のサイズでポイントを強調したい方に最適です。
また、アプリ内のカメラで撮影してそのまま写真を取り込んで編集ができるため、臨場感のあるサムネイルやナチュラルな印象のサムネイルを作成できるでしょう。
5.【実践編】DemoCreatorを使ってYouTube動画サムネイルの作る方法
では、実際にDemoCreatorを使ってYouTube動画のサムネイルを作成してみましょう。
①DemoCreatorのスナップショットでサムネイル画像を作成する
ここでは、あらかじめ用意した画像とDemcreatorの素材を使ってサムネイルを作成していきます。
DemoCreatorの無料ダウンロード
STEP1 : 動画編集をクリックする
DemoCreatorを起動し、サムネイル画像を作成できる「動画編集」モードを選びます。
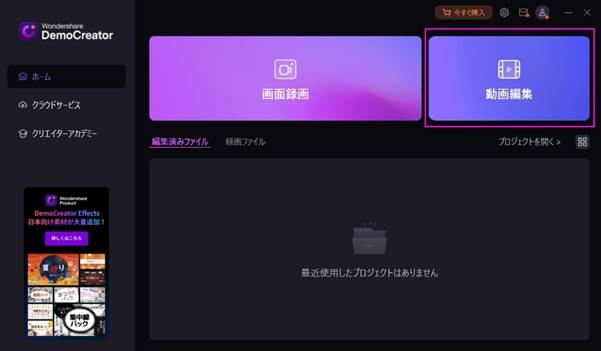
STEP2 : 解像度を設定する
ファイル>プロジェクト設定より解像度を設定しましょう。今回はYouTube用に1280×720に設定します。
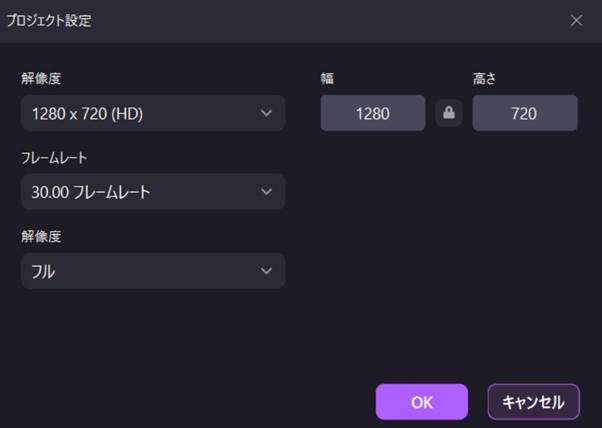
STEP3 : サムネイルに必要な画像をタイムラインに読み込む
撮影した画像をDemoCreatorにアップロードして、タイムラインに追加します。
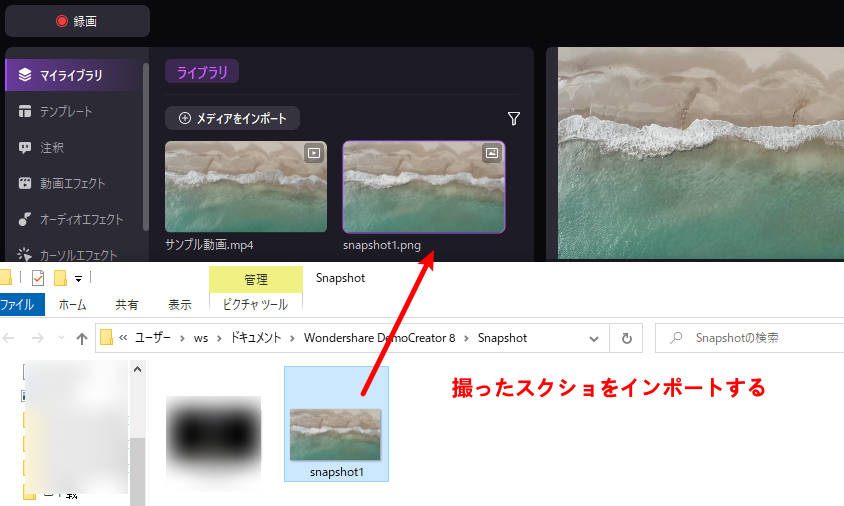
DemoCreatorには豊富な素材があります。お好きな素材を検索し、画像に追加しましょう。
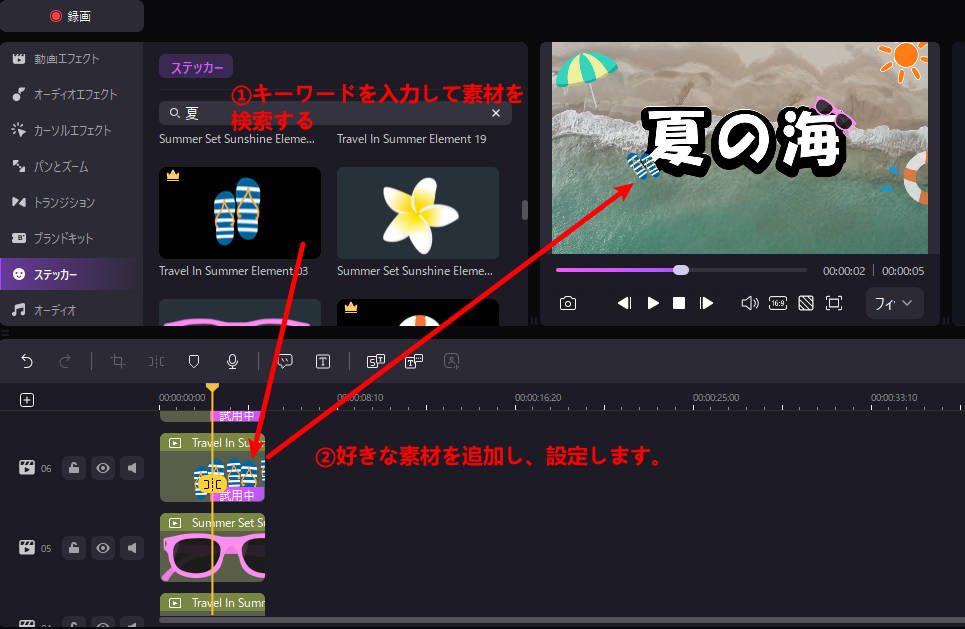
STEP4 : カメラアイコンをタップしてスクリーンショットを撮影する
上記の編集が終わったら、スクリーンショットを行い、画像を保存しましょう。それで保存できた画像がYouTube動画のサムネイルとして使えます。
DemoCreatorの「スナップショット」を利用して無料で作ったサムネイル画像
アスペクト比:16:9、大きさ:2MB以内、形式:png

STEP5 : サムネイル付きの動画をYouTubeにアップロードする
最後ではサムネイル付きの動画をYouTubeにアップロードしましょう。
YouTubeを開き、公開したい動画をアップロードしましょう。その後、設定画面で保存できた画像をサムネイルにアップロードしたら完成できます。
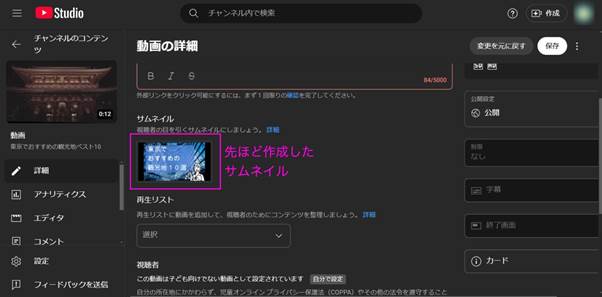
②サムネイル作成機能を使ってYouTubeサムネイルを作成する方法
ここでは、DemoCreatorバージョン8.3から新しく搭載されたサムネイル作成機能を使ったサムネイル作成方法を紹介します。
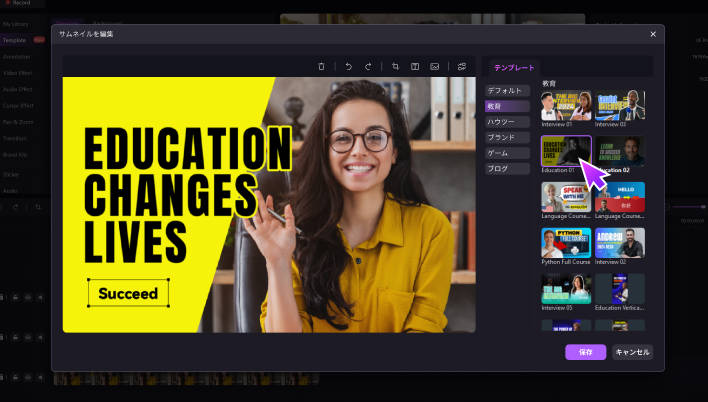
ステップ1: 動画を編集したら「エクスポート」>「YouTube」をクリックします。
動画のエクスポート画面で「サムネイル」の編集ボタンをクリックします。
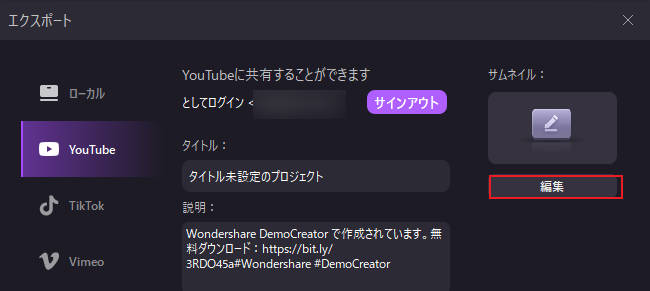
ステップ2:続いてはサムネイルにするシーンを決めましょう。
DemoCreatorにはハイライト自動検出機能があります、「AIのおすすめ」から検出されたハイライトシーンを選択できます。また、再生ヘッドを移動することでお気に入りのシーンも選べます。
それだけでなく、画面上部のメニューから、自身で画像を追加することも可能です。
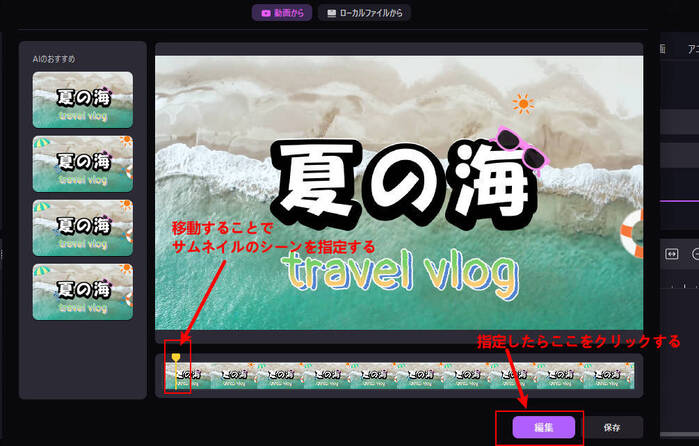
ステップ3:サムネイルを編集しましょう。
サムネイルにする動画のシーンを決めたら、【編集】をクリックします。そして、サムネイル画像の編集画面に移動します。
直接テキストの挿入もできますが、今回はプロのデザイナーが作成したテンプレートを使ってみましょう。
テンプレートをクリックすると、洗練されたサムネイル画像が一瞬で作成されます。また、テキストをクリックすると内容の変更や文字の修正をすることが可能です。
なお、サムネイル画像の編集が完了したら【保存】をクリックします。
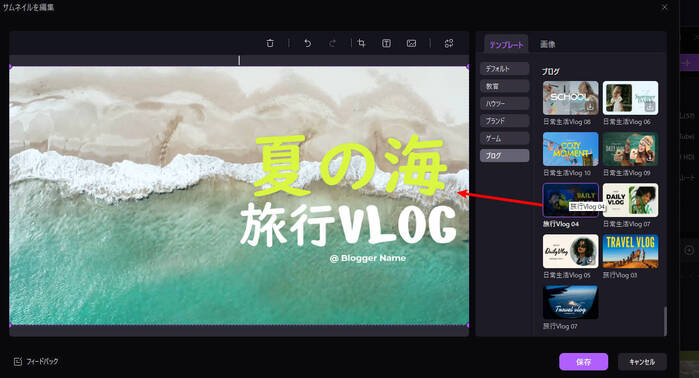
ステップ4:動画をYouTubeにアップロードする
「動画の最初にサムネイルを追加する」のチェックボックスを入れます。他の情報も入力してください。
設定が完了したら、「アップロード」をクリックして動画をサムネイル付きでYouTubeにアップロードしましょう。
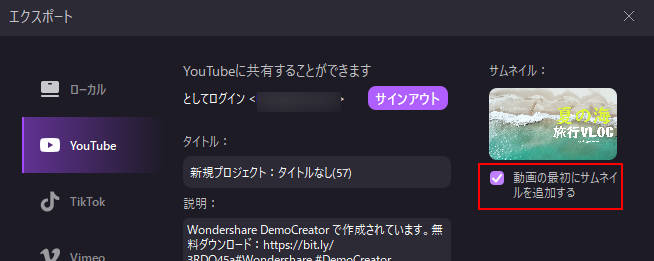
まとめ : 動画編集と一緒にサムネイルを作るならDemoCreator
今回は動画のサムネイルを作成できるおすすめソフト&アプリを紹介しました。
DemoCreatorなら、手持ちの素材を読み込んでサムネイルを作成することも、動画のシーンをベースにサムネイルを作成することもできます。
また、テンプレートが豊富で初心者の方でも簡単におしゃれなサムネイルを作成できますので、ぜひ試してみてください。


 マルウェアなし|プライバシー保護
マルウェアなし|プライバシー保護
役に立ちましたか?コメントしましょう!