YouTubeサムネイルの作り方!サムネのサイズから作り方、設定まで詳しく解説
YouTubeで視聴者から関心を集めるには、魅力的なサムネイルを作る必要があります。しかしサムネイルの作り方に正解はなく、「どうやって作ればいいんだろう?」と悩む方は少なくありません。
そこで今回は、YouTubeのサムネイルの基本的な作り方から便利なツールの紹介などを行います。また、効果的なYouTubeサムネイルを作るポイントも紹介しているので、ぜひ参考にしてください。
1.YouTubeサムネイルとは?作る前に知るべきもの
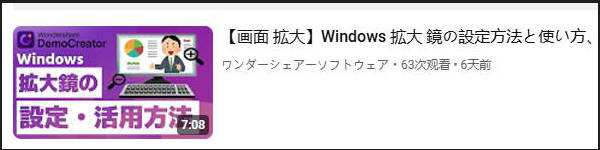
YouTubeのサムネイルとは、動画の内容を示す画像のことです。わかりやすくお伝えすると、本の表紙のようなものです。
適切なサムネイルはクリック率の向上や視聴者の関心を引き、動画の再生数に多くう影響します。
まずここではYouTubeサムネイル作成時に必要な基本情報を見ていきましょう。
①YouTube用サムネイル画像の推薦形式は?
YouTubeのサムネイルでは、JPGかPNGが推奨されています。JPGはファイル容量が非常に軽いことが特徴です。
一方でPNGは細かい色表現などに特化しています。使用用途にあわせて、適切な拡張子でサムネイルを作りましょう。
②YouTubeサムネイル画像のサイズ制限は?
YouTubeの公式情報では、2MBとされています。このサイズはサムネイル画像だけでは超える心配はほとんどありませえん。そのため、サイズを心配する必要は基本的にはないでしょう。
③YouTubeサムネイルの解像度とアスペクト比は?
YouTubeの公式情報によると、サムネイル画像の解像度は1280x720(アスペクト比16:9)とされています。
推奨サイズ以上の画像もアップロードできますが自動でリサイズされるため、デザインが崩れる可能性があります。そのため、サムネイルは推奨サイズでの作成をおすすめします。
最後に、ここまでの情報をまとめておきます。YouTube用サムネイル画像を作る前にぜひ確認しましょう。
|
推奨形式 |
JPG・PNG |
|
最大ファイルサイズ |
2MB |
|
解像度 |
1280x720 |
|
アスペクト比 |
16:9 |
2.YouTubeサムネイルを作るための2つの方法!
YouTube動画のサムネイルの作成方法は、人によって大きく異なります。しかし大別すると、下記の2つに分類されます。
|
サムネイル作成方法 |
メリット |
デメリット |
|
画像編集ツールで作成する |
・自由度が高く、細部までカスタマイズできる ・無料で利用できるツールが多い ・ツールによっては素材を利用できる |
・デザインスキルが必要 ・動画編集と並行して作業できない |
|
サムネイル作成機能搭載の動画編集ソフトを利用する |
・動画編集とサムネイル作成一括で行える ・動画内の映像をそのまま利用できる ・テンプレートが豊富 |
・専用のソフトが必要 ・画像編集ソフトよりは機能が少ない |
上記をまとめると、より細かいデザインを行いたい方は画像編集ツールを利用するとよいでしょう。
一方で作業を効率化したい方や、動画内の映像からサムネイルをそのまま作りたい方には動画編集ソフトがおすすめです。
3.DemoCreatorを使って、YouTubeサムネイルを簡単に作成する
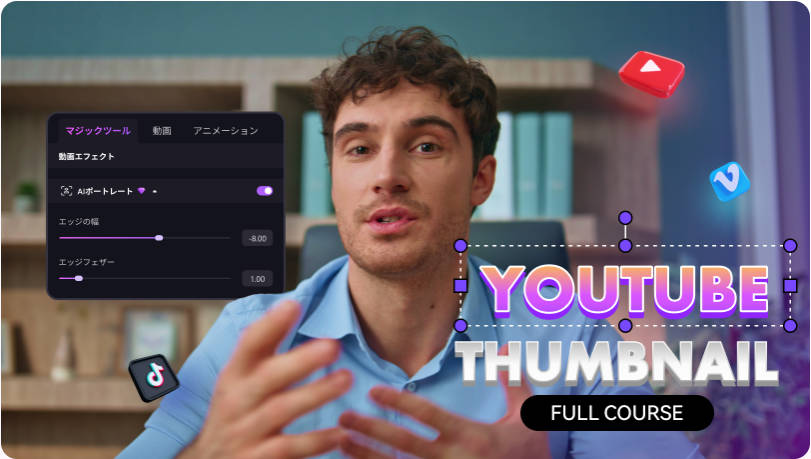
「DemoCreator」は、動画編集・画面録画・ライブ配信の機能を搭載したクリエイティブソフトです。高品質録画やゲーム実況動画、ハウツー度動画などの作成に精通しており、すべての機能を簡単に使用できます。
スクリーンショット機能が搭載されているので、映像をそのまま画像として利用することが可能です。加えてタイトル・ステッカー・フィルターなどユニークな素材が用意されており、YouTubeサムネイル作成から動画投稿までの作業を一貫できます。
①DemoCreatorを使ってYouTubeサムネイル画像を作成する
ここからは、DemoCreatorを使って動画のサムネイル画像を作る方法を紹介します。なおDemoCreatorは無料でダウンロードできるので、ぜひ機能を試してみてください。
今回は動画内の映像をサムネイルにする方法を見ていきましょう。
ステップ1:まずは編集中の動画を開きます。タイムラインを移動して、サムネイルにしたいシーンをスクリーンショットします。
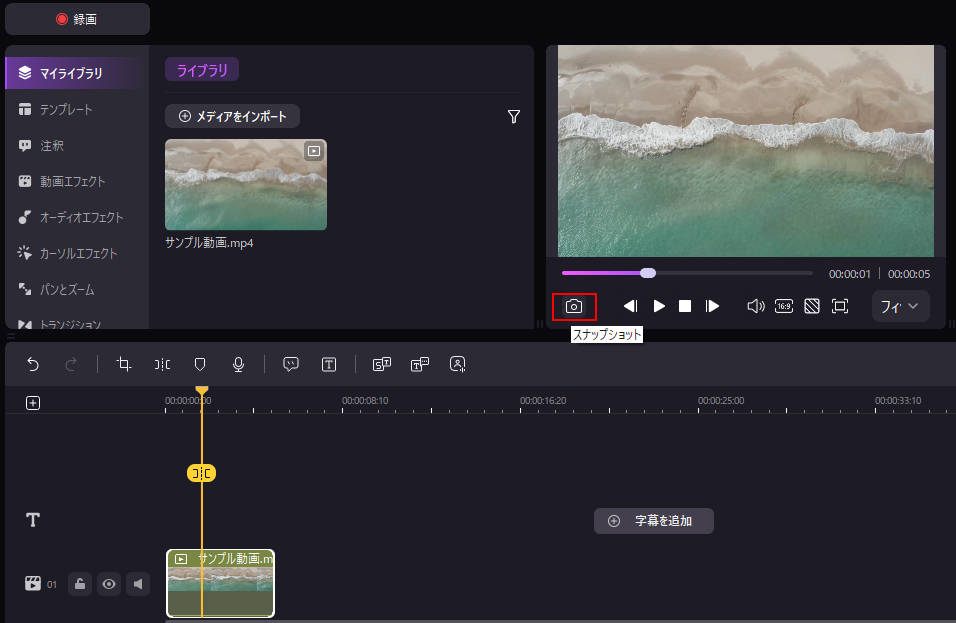
撮影した画像をDemoCreatorにアップロードして、タイムラインに追加します。
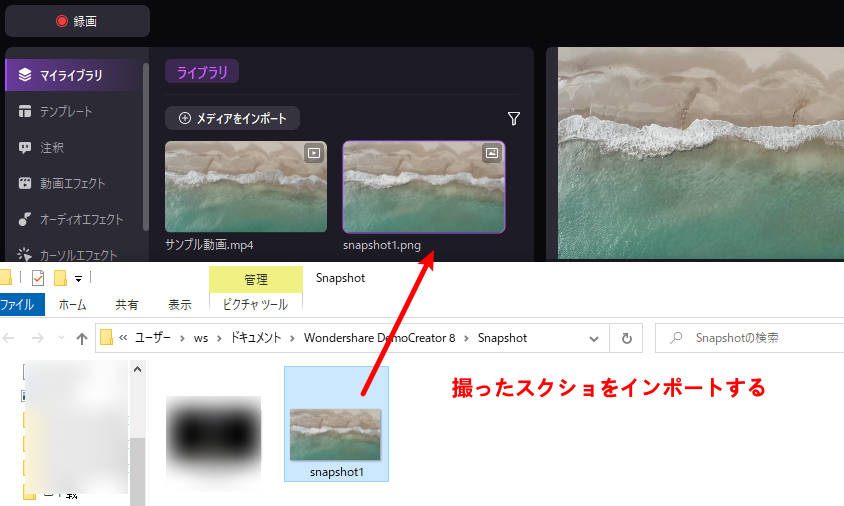
ステップ2:「注釈」の「テキスト」からお気に入りのテキスト素材を選んで、画像クリップの上に配置して、サムネイルのタイトルを作りましょう。
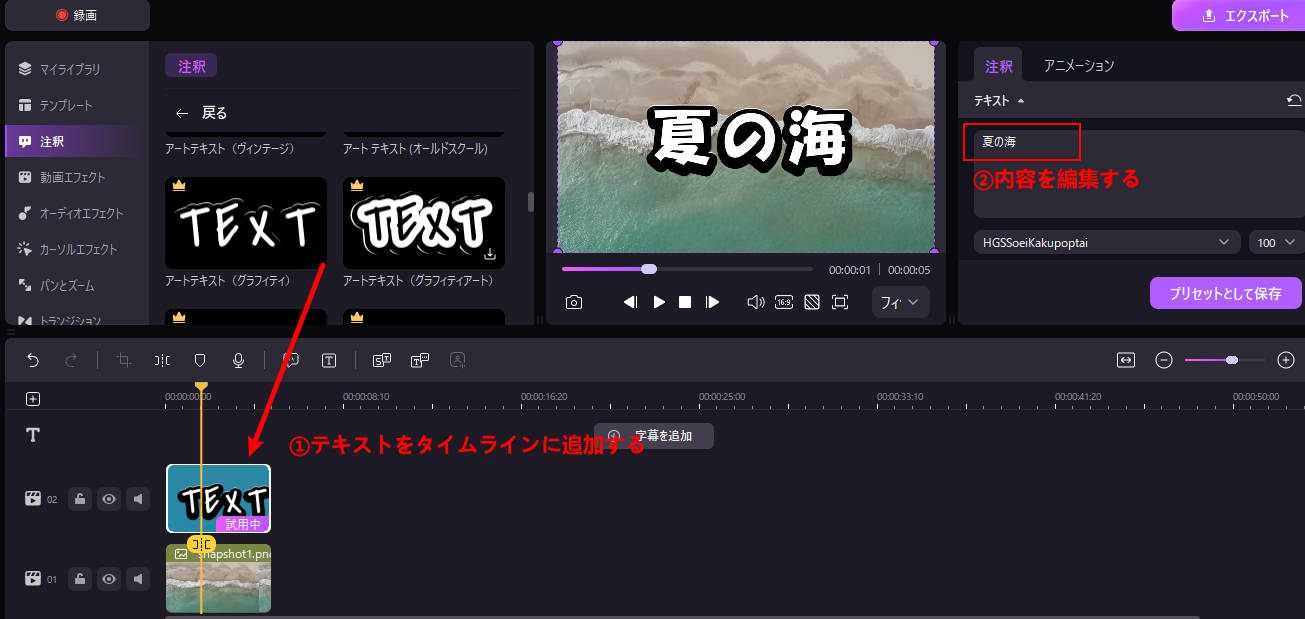
また、サムネイルを作成する際は、【ステッカー】の素材も活用しましょう。DemoCreatorにはかわいいスタンプ素材が多数存在するので、ユニークなサムネイル画像を作成することが可能です。
また画像作成ならすべての素材を無料で利用できるので、積極的に活用してくださいね。
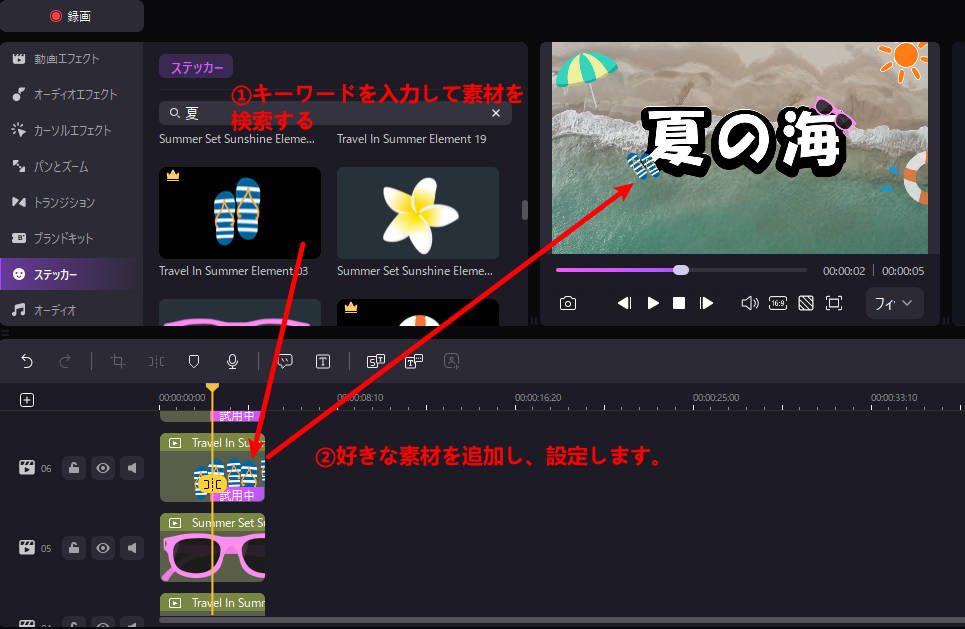
最後は、フィルターを動画に追加しましょう。フィルターを適用することで、動画の色調やコントラストを調整し、より美しい映像に仕上げることができます。
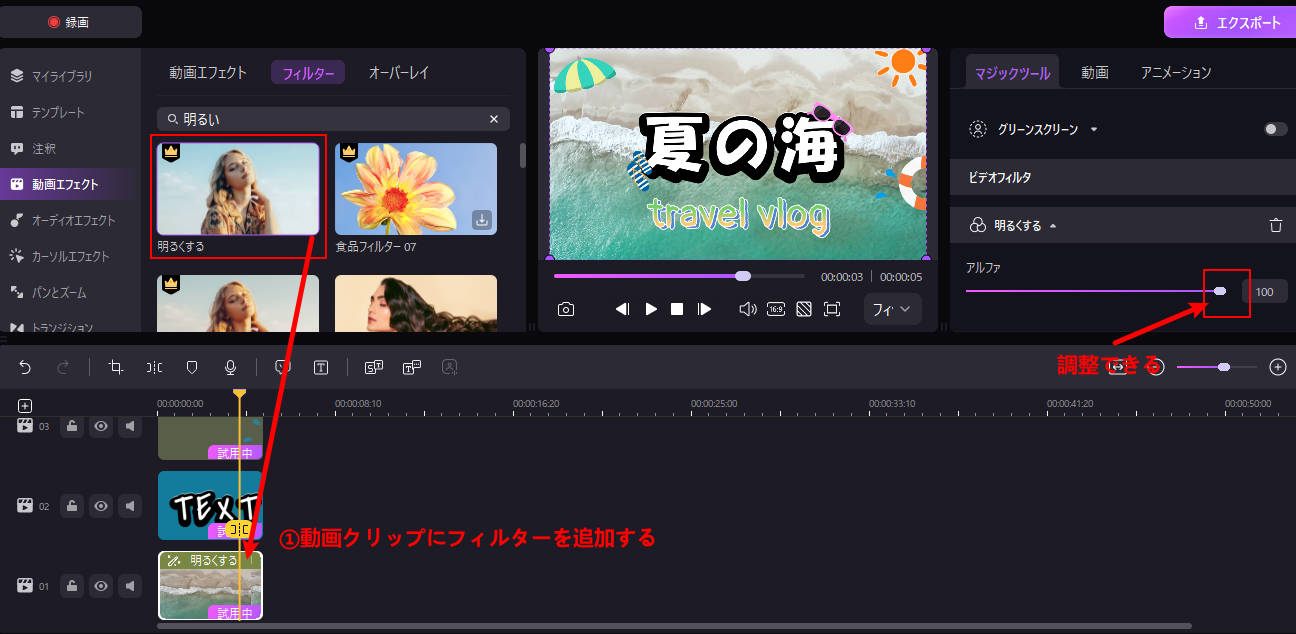
ステップ3:上記の編集が終わったら再度スクリーンショットを行い、画像を保存しましょう。それで保存できた画像がYouTube動画のサムネイルとして使えます。
DemoCreatorの「スナップショット」を利用して無料で作ったサムネイル画像
アスペクト比:16:9、大きさ:2MB以内、形式:png
DemoCreatorでYouTubeのサムネイル画像を作る方法は以上です。
②DemoCreatorのサムネイル作成機能を使ってYouTubeサムネイルを作成する
次に、DemoCreatorのYouTubeサムネイル作成機能を紹介します。
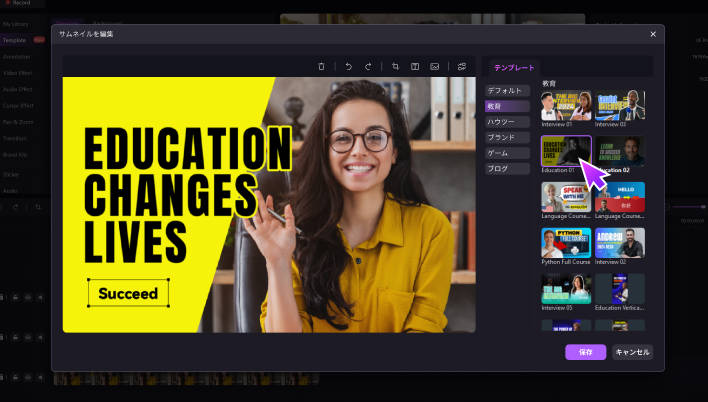
「サムネイル編集」はDemoCreatorの新機能であり、動画のサムネイルを設定してから直接YouTubeにアップロードすることができます。
しかも、50種類以上の魅力的なテンプレートが標準搭載しています、クリックするだけで魅力的なYouTubeサムネイルを作成することができます。
ステップ1:DemoCreatorでの動画編集が終わったら、「エクスポート」>「YouTube」をクリックします。
エクスポートの設定画面でサムネイルの「編集」ボタンをクリックしましょう。
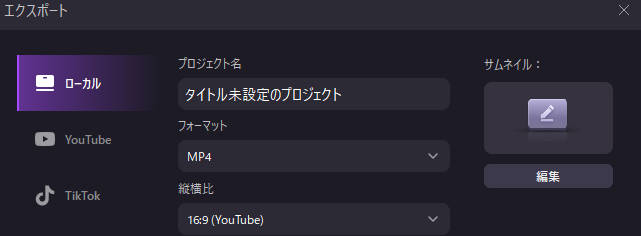
ステップ2:次に、動画からサムネイルにするシーンを選択します。なお画面上部のメニューから、自身で画像を追加することも可能です。サムネイルにする動画のシーンを決めたら、【編集】をクリックします。
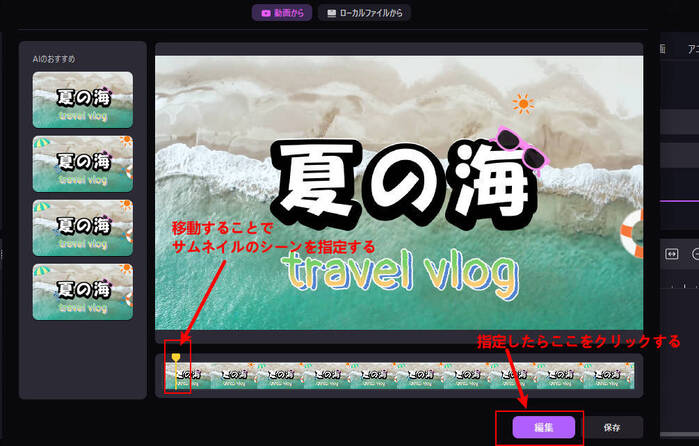
ステップ3:サムネイル作成機能では直接テキストの挿入もできますが、今回はプロのデザイナーが作成したテンプレートを使ってみましょう。
テンプレートをクリックすると、洗練されたサムネイル画像が一瞬で作成されます。また、テキストをクリックすると内容の変更や文字の修正をすることが可能です。
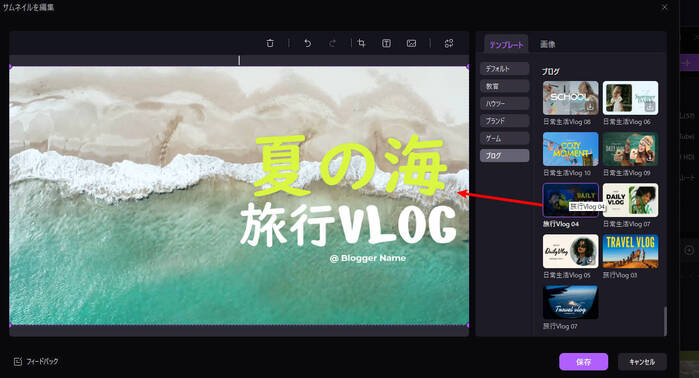
修正が完了したら【保存】を選択します。
ステップ4:「動画の最初にサムネイルを追加する」のチェックボックスを入れます。他の情報も入力してください。
設定が完了したら、「アップロード」をクリックして動画をサムネイル付きでYouTubeにアップロードしましょう。
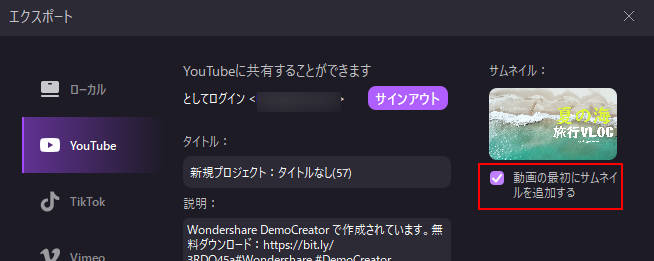
DemoCreatorでYouTubeのサムネイルを作成する方法は以上です。
関連人気記事:【YouTube】動画に透かし(ロゴ)を入れる方法の徹底解説!ユニークな動画ロゴの作り方も含め
関連人気記事:YouTube動画の反転方法を徹底解説!無料ツールとアプリを紹介
4.Canvaを使って面白いYouTubeサムネイル画像を作成する
Canvaは、オンラインで利用できるデザインツールです。基本的な機能は無料で利用でき、テンプレートや素材が充実しています。
ただしDemoCreatorと違いネット環境に依存するデメリットがあり、高度なデザインにはやや物足りない印象があります。しかし直感的に利用できるツールなので、ぜひ使ってみてください。
Canvaを使ってYouTube動画のサムネイルを作成する方法
CanvaでYouTube動画のサムネイルを作る方法は、人によって異なります。そのためここでは、最も簡単に作る方法を紹介します。
ステップ1:Canvaの編集画面を開き、YouTubeサムネイルのテンプレートを検索します。好きなテンプレートをクリックして、作業画面に反映させましょう。
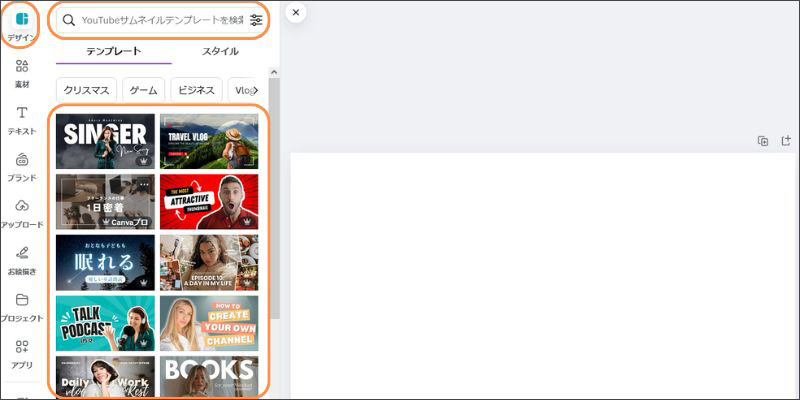
ステップ2:テンプレートを反映させたらテキストを動画のタイトルに変更しましょう。なお編集画面上部のメニューから、フォントや色、エフェクトなどの編集を加えることが可能です。
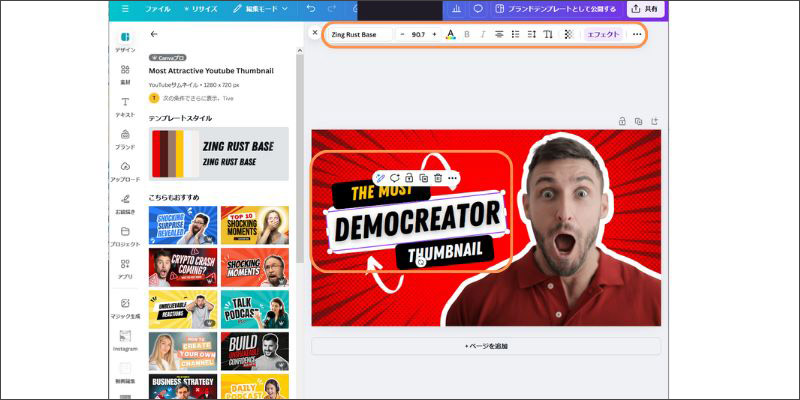
また、【素材】にある【ステッカー】では、ユニークな素材を多数利用できます。動画の内容にあわせて使ってみてください。
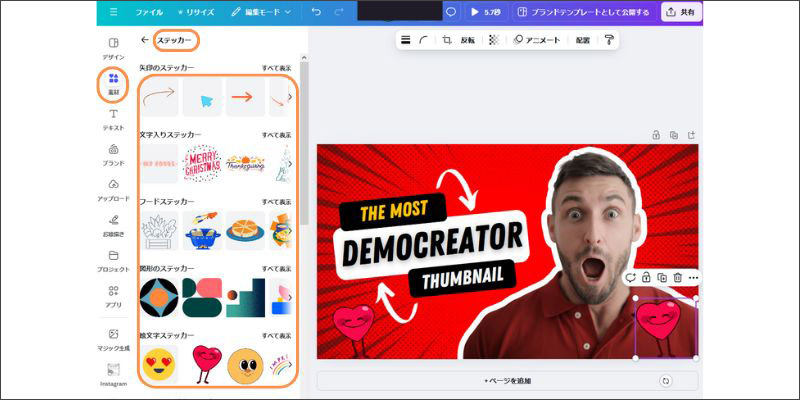
ステップ3:サムネイル画像の作成が完成したら、【共有】→【ダウンロード】の手順で保存します。
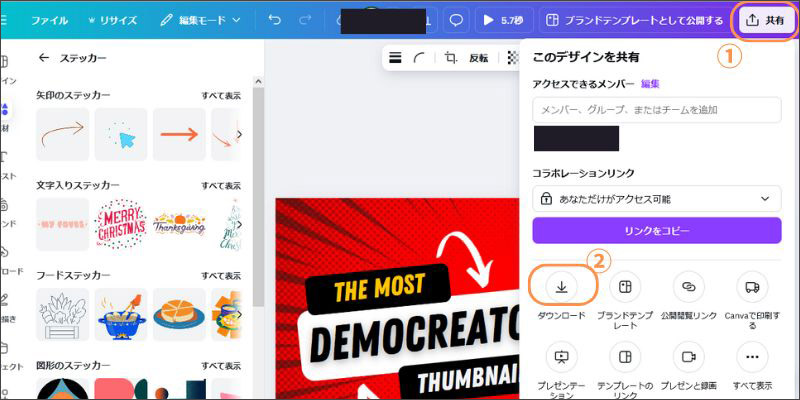
ステップ4:最後にYouTube動画の投稿画面を開き、【サムネイル】の【ファイルをアップロード】から、作成した画像を追加しましょう。
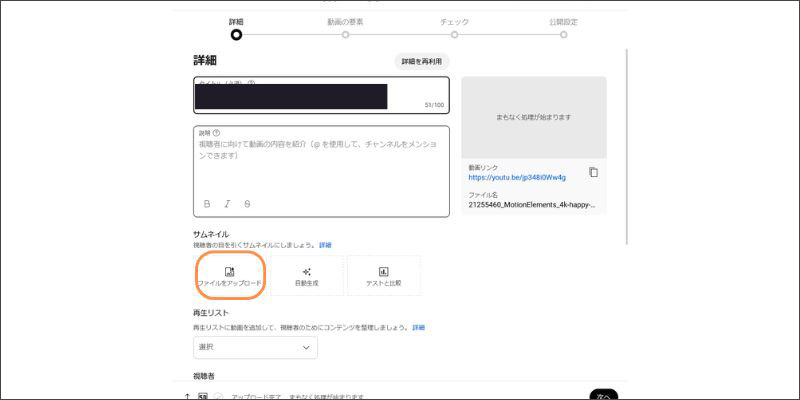
CanvaでYouTubeのサムネイル画像を作成する方法は以上です。
5.効果的なYouTubeサムネイル作成の高度なコツ
最後に、YouTubeのサムネイルの品質を高めるコツを紹介します。
コツ①:視認性の高いデザインを意識する
YouTubeのサムネイルは、動画の内容を瞬時に伝える必要があります。とくにスマートフォンでは画像が小さく表示されるので、工夫が大切です。
例えば文字を大きくするだけでも、情報の視認性は大きく向上します。背景と文字のコントラストをつけることで、より見やすくなるでしょう。
また、情報量を最小限に抑えることもポイントです。
コツ②:視聴者にあわせたデザインをとりいれる
視聴者の属性にあわせたデザインを作ることで、視聴される確率はぐっと高くなります。
子ども向けの動画であれば、カラフルで楽しい雰囲気を演出するとよいでしょう。大人をターゲットにしたコンテンツなら、落ち着いた色合いやシンプルなデザインがおすすめです。
またそのジャンルで流行している言葉を取り入れることも、ターゲットにあわせたデザインを作るコツと考えられます。
コツ③:感情を動かす要素を加える
視聴者の心を掴む言葉を活用すれば、サムネイルの品質は大幅に向上します。
例えば【最速で結果を出す方法!】や【これが無料で使えるの?】など、視聴者にとって優位性のあるテキストなどは非常に強力です。
また【これをしないと損】など、相手への不利益を回避させるイメージを与えることも、再生されるサムネイルをつくるポイントです。
まとめ:YouTubeのサムネイルを作るならDemoCreator!
YouTubeのサムネイルは動画の第一印象を決定づける重要な要素です。本記事で紹介したノウハウをもとに、魅力的なサムネイルをデザインしてみましょう。
効率的にサムネイル画像を作りたい方には、DemoCreatorをおすすめします。プロのデザイナーが作成したテンプレートが使用でき、動画編集中に画像を作成することが可能。
そのため、作業を大幅に効率化できます。DemoCreatorは無料でダウンロードできるので、ぜひお試しください。


 マルウェアなし|プライバシー保護
マルウェアなし|プライバシー保護
役に立ちましたか?コメントしましょう!