YouTube動画の反転方法を徹底解説!無料ツールとアプリを紹介
「YouTube動画を反転させたいけれど、どのツールを使えばいいのかわからない…」
「初心者でも簡単に動画を左右反転できる方法が知りたい!」
このように考えている方も多いのではないでしょうか?
YouTube動画の反転は、動画の視聴体験を向上させたり、コンテンツの見せ方を変えたりするための非常に有効なテクニックです。
そこで、本記事では、2024年最新版として、初心者でも簡単に実行できるYouTube動画の反転方法やツールについて徹底解説していきます。
無料で使えるツールやアプリを中心に、PC、スマホ、オンライン、Chrome拡張機能など、様々な手段を紹介していきますので、ぜひ最後までご覧ください!
Part1.YouTube動画反転の必要性・メリット
YouTube動画を反転させることには、多くのメリットがあります。
特に、コンテンツクリエイターやYouTuberにとって、反転操作は視覚的な変化をもたらすだけでなく、視聴者の興味を引きつけたり、特定のシーンを強調したりする効果的な手法です。
YouTube動画を反転させることで、新たな視点を提供し、視覚的なインパクトを強めることができます。
また、クリエイティブな表現を強化し、視聴者に新鮮な体験を提供することで、コンテンツの魅力を一層高めることが可能でしょう。
特に、映像内の特定の要素を強調したり、ユニークな演出を加えたりしたい場合には有効ですよ!
反転操作をうまく活用することで、他のクリエイターとの差別化を図り、視聴者の興味を引き続けられると覚えておいてください!
活用シーン例
YouTube動画の反転活用シーンとしては、例えば以下のようなケースが考えられます。
・ミラーリングエフェクト: 左右対称の美しい映像を作成したい場合
・ブランドロゴやテキストの配置: 映像内で特定のメッセージやブランド要素を強調したい場合に一瞬反転させてインパクトを強くする
・ユニークな演出効果: 動画の一部を反転させて視覚的なアクセントを加えたい場合
上記はあくまで一例です。
ぜひ、反転を活用してあなただけの演出や効果を考えてみてください!
Part2.YouTube動画を反転させる方法一覧
YouTube動画を反転させる方法として、PCソフト、スマホアプリ、オンラインツール、Chrome拡張機能の4つのアプローチがあります。
本記事では各ツールについて、使用方法も含め、詳しく解説していきますが、それぞれのツールには異なる特徴があり、目的に応じて最適なものを選択することが重要です。
|
ツール名 |
特徴 |
メリット |
デメリット |
|
画面録画と高度な動画編集機能を兼ね備えたオールインワンソフト |
・高品質な動画編集が可能 |
・無料版は機能制限あり |
|
|
動画の簡単な編集と反転が可能な無料アプリ |
・直感的な操作が可能 |
・高度な編集や細かい調整には不向き |
|
|
ブラウザ上で利用可能なシンプル反転再生ツール |
・登録不要で無料で使用可能 |
・あくまで再生ツールであり、保存はできない |
|
|
YouTube動画専用のカスタマイズ機能を持つChrome拡張機能 |
・動画視聴時にリアルタイムで反転操作が可能 |
・保存できるわけではない |
まずは、上記表で、各ツールの特徴、メリット、デメリットを比較し、あなたに最適な方法を探してみてください!
なお、次章以降で、YouTube動画を反転する具体的な手順について解説していきますが、YouTube動画の保存方法については、割愛しています。
まず、YouTube動画を保存したい方は、以下の記事に従って、動画を入手してから読み進めてくださいね!
Part3.YouTube動画反転方法1.オンラインツールを使う
オンラインツールを使用してYouTube動画を反転させる方法は、ソフトウェアのインストールが不要で、簡単に利用できる点が魅力です。
その中でも、「Youtube左右反転再生」は、URLを貼り付けるだけで、簡単にYouTube動画動画を左右反転させて再生できる便利なツールです。
本章では、Youtube左右反転再生を使った動画反転の方法について詳しく解説します。
①Youtube左右反転再生とは?
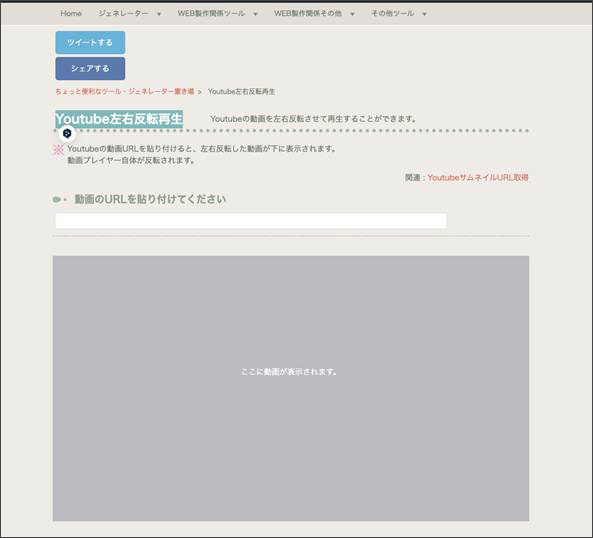
出典:Youtube左右反転再生
【Youtube左右反転再生】は、ブラウザ上で利用可能なオンラインツールです。
URLを貼り付けるだけの、簡単な操作でYouTube動画の左右反転再生が可能となっており、非常に手軽に使用できる点が大きな魅力です。
個人開発のツールであり、他の機能が充実している訳ではありませんが、アクセスして、即座に使用できる即効性から、手軽さを最優先で考える方には非常におすすめです。
動画を反転して保存できる訳ではなく、あくまで再生ツールである点には注意してください。
②Youtube左右反転再生を使ったYouTube反転方法
「Youtube左右反転再生」を使って、YouTube動画を反転させる方法は以下の通りです。
Step1.Youtube左右反転再生にアクセス
ブラウザから、Youtube左右反転再生にアクセスします。
Step2.反転させたい動画のURLの貼り付け
左右反転させたい動画のURLをペーストします。すると、自動で動画サムネイルが画面下部に表示されます。
なんとこの時点で既に反転していますね!
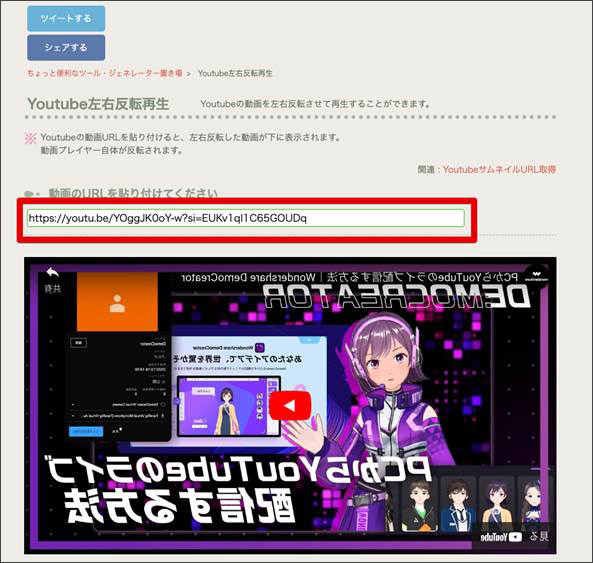
Step3.再生
後は、通常通り再生するだけで、左右反転動画が楽しめます!
再生バーまで逆になっているのは面白い仕掛けですね!
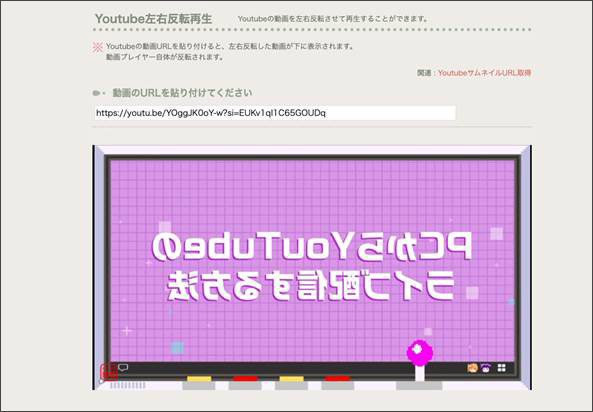
Part4.YouTube動画反転方法2.PCソフトを使う【DemoCreator】
YouTube動画を反転させる際に、PCソフトを使用する方法は、最も多機能で高品質な仕上がりを実現できる手段です。
その中でも、おすすめの「DemoCreator」は、画面録画と動画編集を一体化したオールインワンソフトとして、多くのユーザーに支持されています。
本章では、DemoCreatorを使った動画反転の方法を詳しく解説します。
DemoCreatorの無料ダウンロード
①DemoCreatorとは?
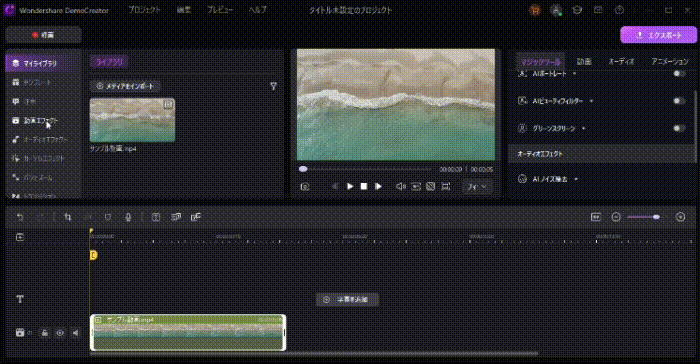
DemoCreatorは、世界的ソフトメーカーWondershare社が提供する画面録画や動画編集などが一体化した多機能なPCソフトです。
特に、初心者でも使いやすい直感的なUIと、多彩な動画編集機能が特徴です。
動画の反転をはじめ、トリミング、エフェクト追加、テキスト挿入など、豊富な編集オプションが揃っています。
また、4K/8K解像度での高品質な録画や、AIを活用した編集サポートも備えており、あらゆるコンテンツクリエイターにおすすめのソフトに仕上がっています。
②DemoCreatorを使ったYouTube反転方法
DemoCreatorを使って、YouTube動画を反転させる方法は以下の通りです。
Step1.プロジェクトを作成
まず、DemoCreatorを起動し、[動画編集]を選択して新規プロジェクトを作成します。
作成したプロジェクトに、反転させたいYouTube動画ファイルをドラッグ&ドロップ、または[+]から選択してインポートしましょう。
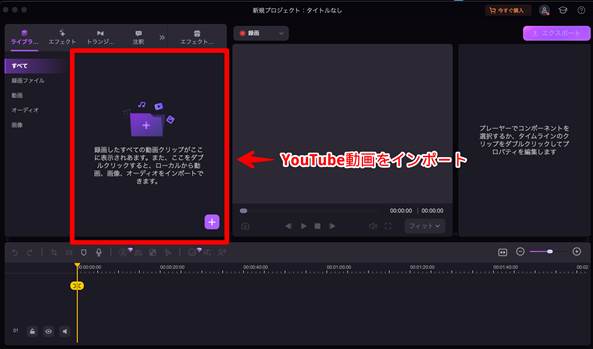
また、DemoCreatorの高度なPC画面録画機能を使って、YouTube動画を直接録画保存する方法もおすすめです。
関連記事:YouTube動画がダウンロード&保存できない原因と対策の徹底解説!
Step2.動画の反転
タイムラインにYouTube動画を追加し、[エフェクト]>[アドバンスド]から[ミラー]を選択。
動画クリップにドラッグ&ドロップで追加しましょう!
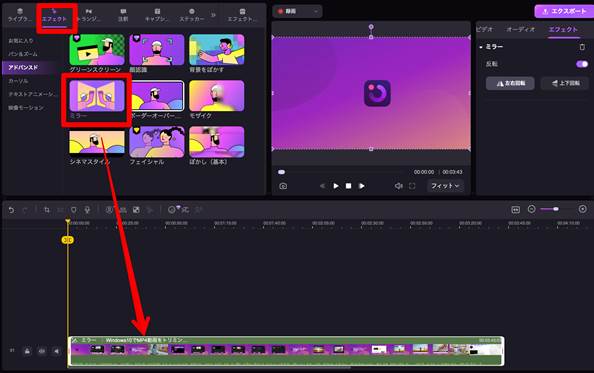
画面右上に表示された「エフェクト」内のミラーから、左右反転と上下回転の選択が可能です。
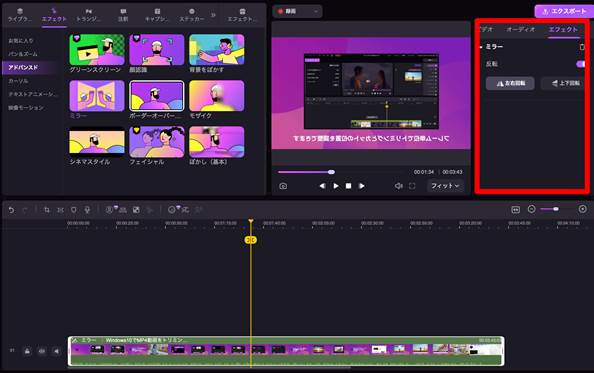
Step3.反転させた動画の保存
反転した動画をプレビューして、問題がないことを確認します。
編集が完了したら、画面右上の[エクスポート]ボタンをクリックし、適切なファイル形式と解像度を選んで動画をエクスポートしましょう!
簡単にYouTube動画の反転ができましたね!
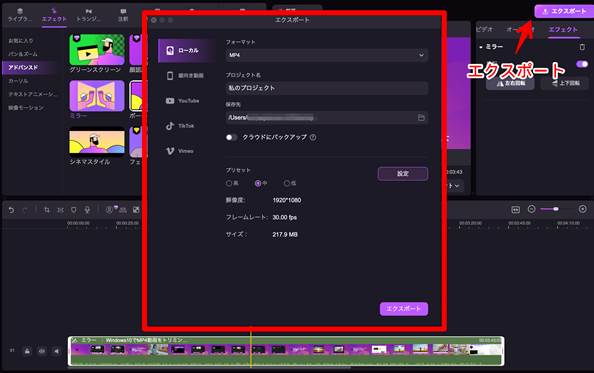
DemoCreatorでYouTube動画を反転させる方法
関連人気記事:動画を反転させられるツール5選|具体的な方法についても解説!
関連人気記事:YouTube終了画面の作り方は?テンプレートを使ったエンディング動画の設定方法を解説
関連人気記事:YouTubeから音声を抽出できるソフト・アプリ6選!音声抽出方法も徹底解説!
Part5.YouTube動画反転方法3.スマホアプリを使う【CapCut】
スマホでYouTube動画を反転させる方法は、簡単で手軽に動画反転ができる点が魅力です。
本章では、その中でも人気の「CapCut」を使った動画反転の方法について詳しく解説します。
①CapCutとは?
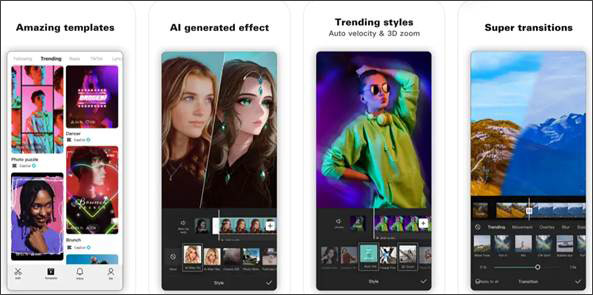
出典:AppStore
CapCutは、TikTokで有名な、Bytedance社が提供する無料の動画編集アプリです。
直感的な操作性と豊富な編集機能を持つことが特徴です。
また、動画の反転機能をはじめ、トリミング、フィルター、エフェクト追加、テキスト挿入など、簡単にハイクオリティな仕上がりの動画が実現できます。
加えて、SNS向けのショート動画作成にも最適で、初心者でも手軽に高品質な動画編集が可能な点も魅力でしょう。
②CapCutを使ったYouTube動画反転方法
CapCutを使って、YouTube動画を反転させる方法は以下の通りです。
Step1.新しいプロジェクトを作成
まず、CapCutを起動し、[新しいプロジェクト]を選択してプロジェクトを作成します。
次に、反転させたいYouTube動画をインポートしましょう。
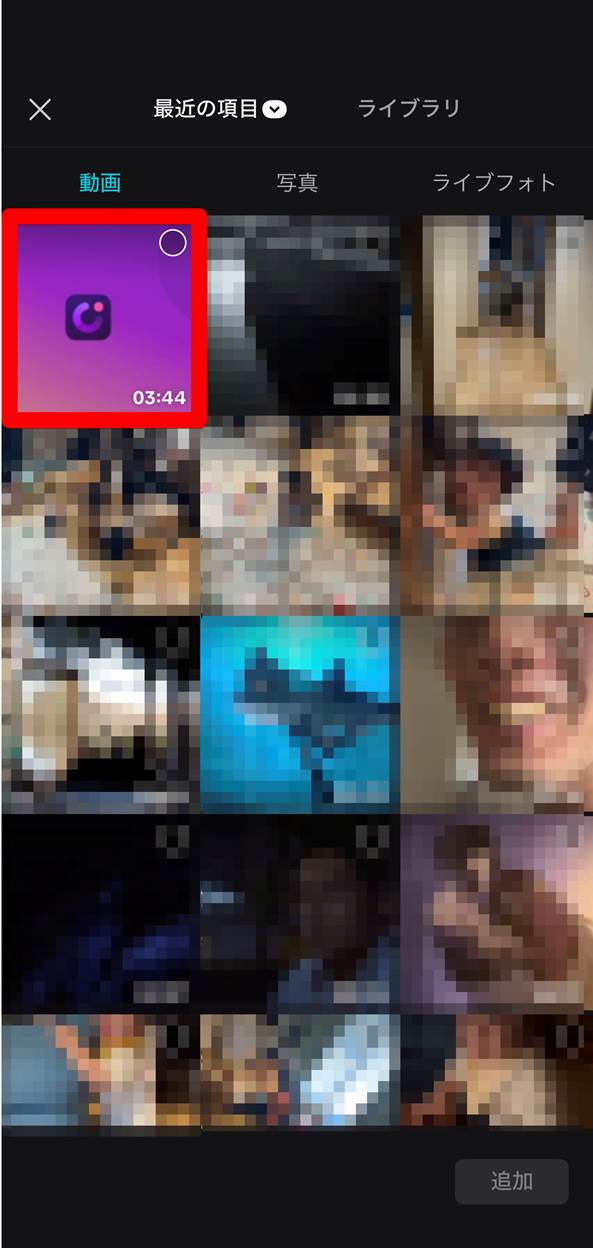
Step2.ミラーエフェクトの適用
下部メニューから[エフェクト]をタップし、[動画エフェクト]に進みます。
検索部分に「ミラーリング」と入力し、ミラーリングエフェクトをタップしましょう!
追加したYouTube動画が反転できましたね!
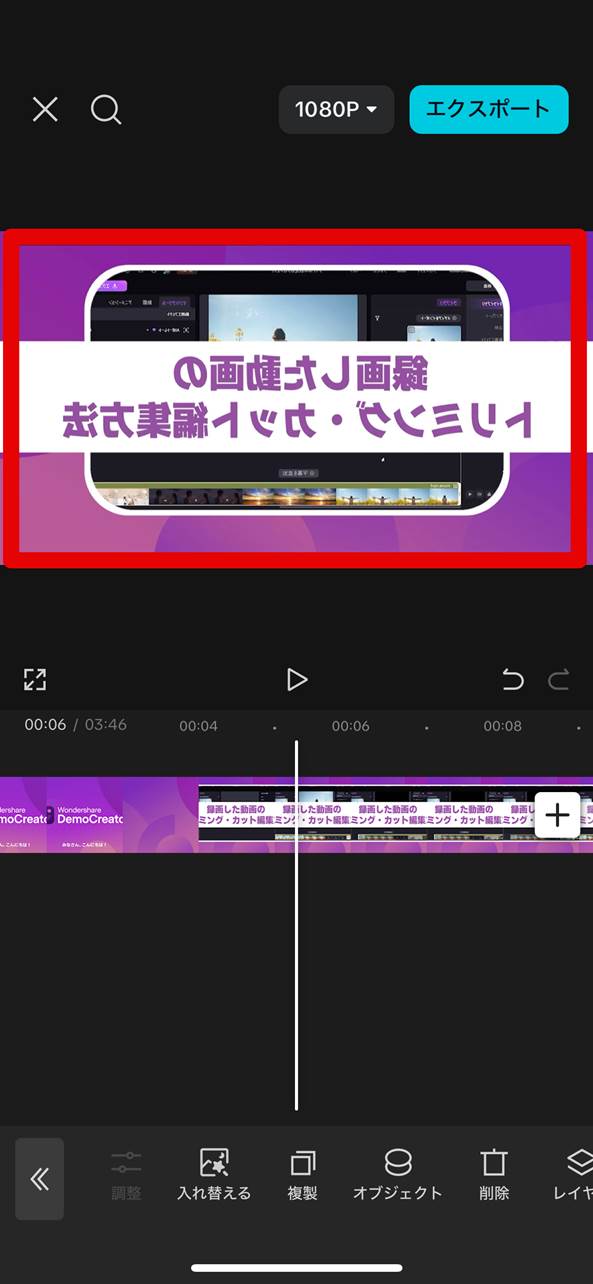
Step3.保存
反転した動画をプレビューして、問題がないか確認します。
編集が完了したら、画面右上の[エクスポート]ボタンをタップし、動画をエクスポートします。
これで反転されたYouTube動画の作成が完了です。
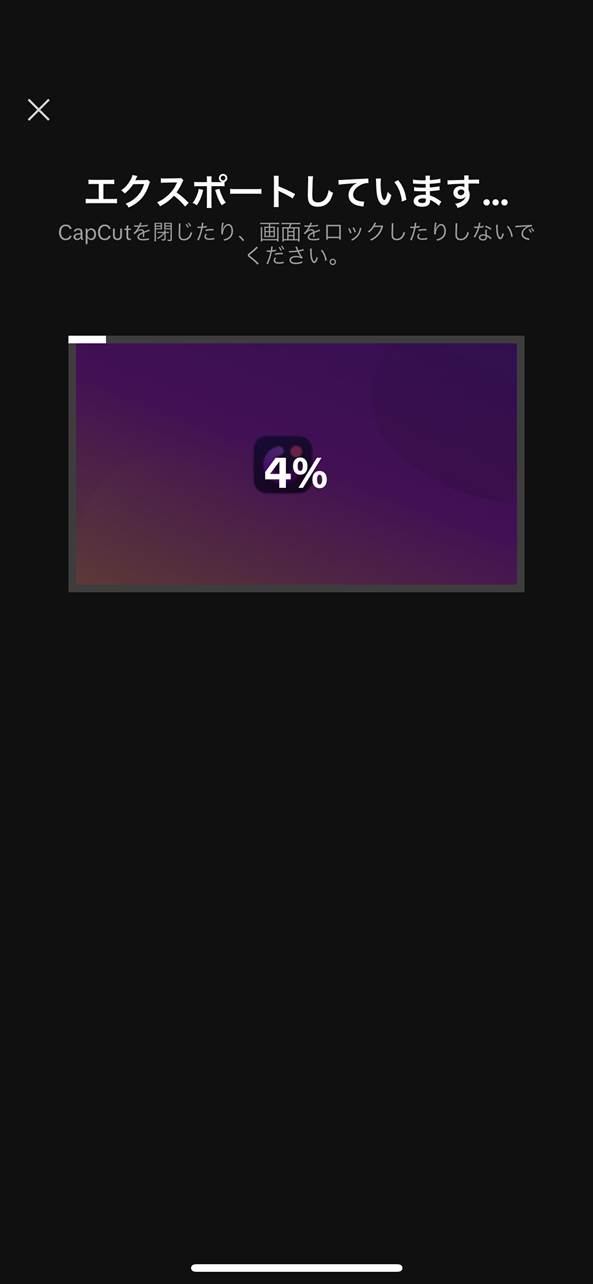
Part6.YouTube動画反転方法4.Chrome拡張機能を使う
Chrome拡張機能を使用してYouTube動画を反転させる方法は、ブラウザ上でリアルタイムに操作できる点が便利です。
特に「Magic Actions for YouTube」は、視聴中のYouTube動画を手軽にカスタマイズできる拡張機能として人気があります。
本章では、この拡張機能を使った動画反転の方法について詳しく解説していきます。
①Magic Actions for YouTubeとは?
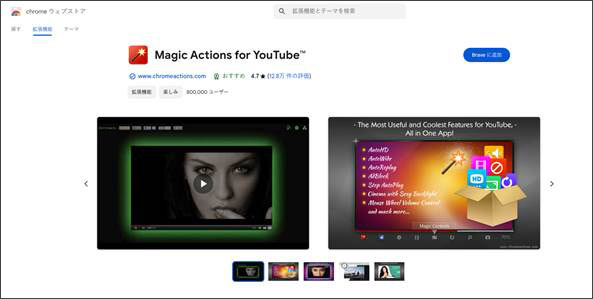
出典:拡張機能「Magic Actions for YouTube」
Magic Actions for YouTubeは、Google Chrome用の拡張機能で、YouTube動画の視聴体験を向上させるためのさまざまなカスタマイズ機能が搭載されています。
本記事テーマである「動画の反転」はもちろん「画質調整」「シネマモード」など、多彩な機能をワンクリックで利用可能です。
特に、動画をリアルタイムで反転させる機能は、簡単な操作で視覚的な効果を変えられるため、多くのユーザーに支持されています。
②Magic Actions for YouTubeを使ったYouTube反転方法
Magic Actions for YouTubeを使って、YouTube動画を反転させる方法は以下の通りです。
Step1. Magic Actions for YouTubeをインストール
まず、Google Chromeのウェブストアにアクセスし「Magic Actions for YouTube」を検索、またはこちらからアクセスして、[Chromeに追加]でインストールします。
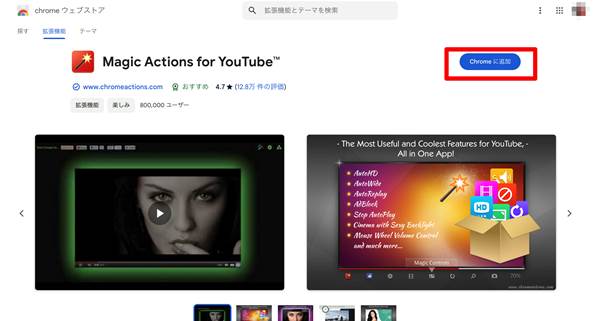
Step2.YouTube動画の反転
YouTubeで反転させたい動画を再生し、メニューに追加された[Magic Actions]のアイコンをクリックします。
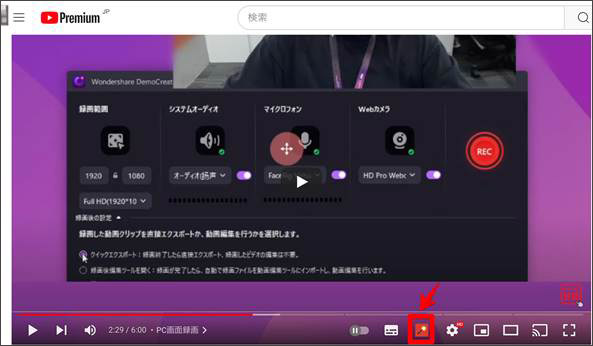
ここで、[Transform]アイコンを4回クリックしると動画を左右反転、5回目で動画を上下反転させられます!
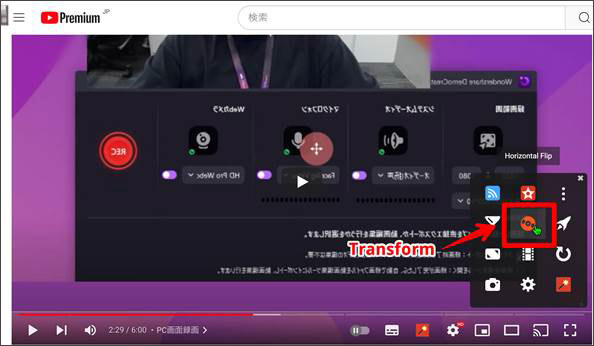
また、解除する場合は、Transformを右クリックすればOKです。
Step3. 反転された動画を視聴

反転が適用された動画をそのまま視聴できます。
ただし、この方法では動画を保存することはできず、反転された状態での視聴のみ可能です。
関連人気記事:YouTubeの画面を反転する方法!無料ツールもまとめ
Part7.YouTube動画反転を方法する際の注意点
YouTube動画を反転させることで視覚的なインパクトを強めたり、特定の演出効果を得たりできますが、その一方で注意すべきポイントもいくつか存在します。
本章では、YouTube動画を反転する際に気をつけるべきポイントについて、特に重要な3つを解説します。
これらの注意点を理解した上で、動画編集をより安全かつ効果的に進めてください!
注意点1. 著作権関連
動画を反転させる場合でも、元のコンテンツの著作権を侵害しないように注意が必要です。
確かに動画の反転は、YouTubeなどのプラットフォームが自動判定する「著作権ガード」を抜けられる可能性があります。
しかし、だからといって「著作権をクリアした」と考えるのは軽率です。
たとえ反転によって映像の内容が変わったとしても、著作権法上では元の作品と同じ扱いになるという解釈が一般的です。
特に、他者が権利を持つ映像や音楽を使用する際には、必ず著作権者の許可を得るか、フリー素材を使用する事を意識してください。
注意点2. 標準機能では反転できない
YouTubeの標準機能では動画を反転させることができないため、反転機能を提供するツールは必須になります。
この記事で紹介したDemoCreatorやその他のアプリ、オンラインツール、Chrome拡張機能を活用することで、簡単に動画反転は実現できます。
なんとかYouTubeの標準機能でできないか、と試行錯誤するのは、時間と手間のロスになってしまうため、注意してください。
注意点3.字幕も反転する
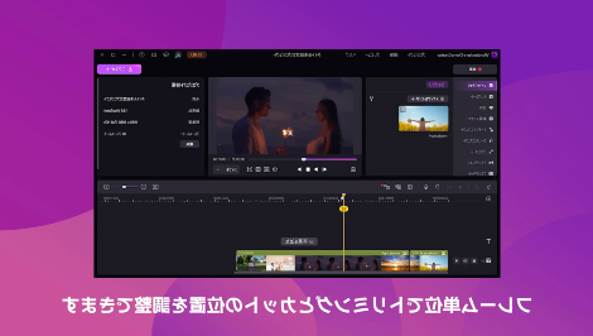
動画を反転させた際に、字幕やテキストが逆になるケースがあるため、注意が必要です。
字幕やテキストも含めて、動画を反転してしまうことで、視聴者にとって見づらい動画になってしまう可能性があります。
必ず反転操作後に動画をプレビューし、テキストや字幕の向きを再確認した上で、必要に応じて修正を加えることが重要です。
まとめ:YouTube動画反転は簡単にできる!
本記事では、YouTube動画を反転させるためのさまざまな方法について解説しました。
PCソフト、スマホアプリ、オンラインツール、Chrome拡張機能といった多くの選択肢があり、それぞれの方法やツールには、特徴とメリット・デメリットが存在します。
ぜひ、自分に合いそうなツールを選んで、実際にYouTube動画の反転にトライしてみてください!
いずれの方法も比較的簡単な手順だけで実現できるはずです。
本記事で紹介した方法を参考に、YouTube動画を簡単に反転させ、より魅力的なコンテンツ制作に役立ててください!


 マルウェアなし|プライバシー保護
マルウェアなし|プライバシー保護
役に立ちましたか?コメントしましょう!