クロマキー合成とは?簡単に作れる方とおすすめソフト・アプリ・サイトを紹介
クロマキー合成とは、人物と背景を切り離し、別の背景に差し替える映像技術のことです。
クロマキー合成はソフトやオンラインサイトでも行えますが、アプリの場合は合成はできずあくまでも背景除去機能に限られる場合が多いです。
本記事では、クロマキー合成ができるツールや簡単で作れる方を解説します。
1.クロマキー合成とは?

クロマキー合成とは、グリーンの背景から映像の一部を透明にし、そこに別の映像を合成する映像技術のこと。フィルム時代から使われてきた手法で、フィルム時代はグリーンではなくブルーが主流でした。
クロマキー合成は別名グリーンバック合成とも呼ばれ、仮想背景の作成手段として天気予報やニュース番組の背景、カラオケ動画などさまざまなシーンで活用されています。なぜ緑?と思うかもしれませんが、それはグリーンが自然の色彩とは異なる色だからです。
クロマキー合成のメリットはグリーンの背景さえ用意できれば比較的簡単に表現の幅を広げることができるところです。
一方クロマキー合成には、グリーン系の服装を着ることができない、照明をグリーンバック布にムラなく当てないといけない、髪の毛の周りなど被写体と背景の境界線が不自然になるなどのデメリットもあります。
関連人気記事:流行している「猫ミーム動画」とは?面白い猫ミーム動画の作り方
関連人気記事:動画背景の変更方法を解説!おすすめの背景合成ソフト&アプリもご紹介
2.【PC編】クロマキー合成におすすめの動画編集ソフト4選
ここでは、クロマキー合成機能を搭載したソフトを、機能・使い勝手・精度という3つのポイントで4つ選びました。
①クロマキー合成+AI自動背景除去機能が使える「DemoCreator」
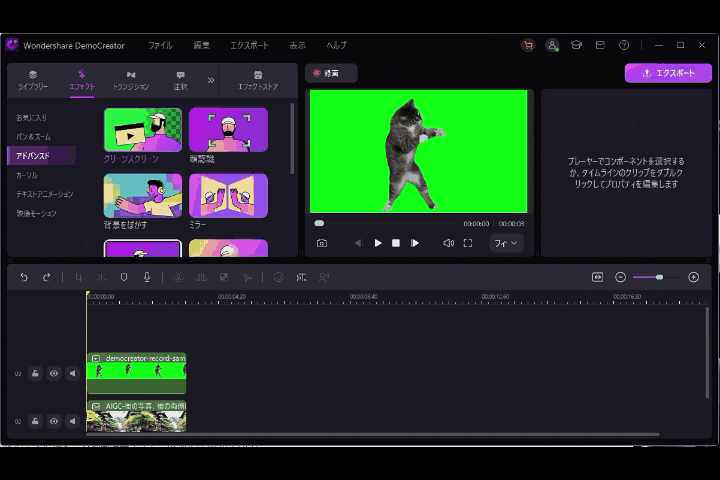
DemoCreatorは高度なキャプチャ機能を搭載した動画編集ソフトです。簡単でクロマキー合成ができるだけでなく、AIを使った自動背景除去機能もあり、被写体と背景を簡単に切り離し仮想背景と合成できます。仮想プリセットも用意されているため、クロマキー合成で削除した背景に別の背景を組み合わせることも可能です。
それ以外、カットやトリミング、再生速度の変更、BGMだけ削除、テロップ編集、オーディオやエフェクトの追加、音声録音など、動画編集機能が充実している点もDemoCreatorのポイント。最新のAI機能も実装されており、AIによる自動字幕作成、音声抽出、自動動画制作など作業効率を驚くほど向上させる機能が充実しています。
DemoCreatorを使えば、精度の高いクロマキー合成に加え、その後の動画編集から書き出しまでスムーズに行えるでしょう。レンダリング速度も高速なのでエクスポートもスピーディーに行えます。インターフェースの表層に必要な機能がすっきり揃えられているため、クリックを繰り返すことなく初心者の方でも迷わず操作ができます。
|
対応OS |
Windows/Mac |
|
料金プラン |
個人向け永続ライセンス(5,480円) 個人向け月間プレミアムプラン(1,980円) 個人向け年間プレミアムプラン(3,980円) |
|
主な機能 |
|
|
メリット |
録画機能と動画編集機能をボタンひとつで切り替えることができる |
|
デメリット |
無料版の場合、エクスポートファイルに透かしが入る |
DemoCreatorを使ってパソコンでクロマキー合成を行う方法はこちらへ
②ガウスぼかしやルミナンスキーにも対応「Adobe Premiere Pro」
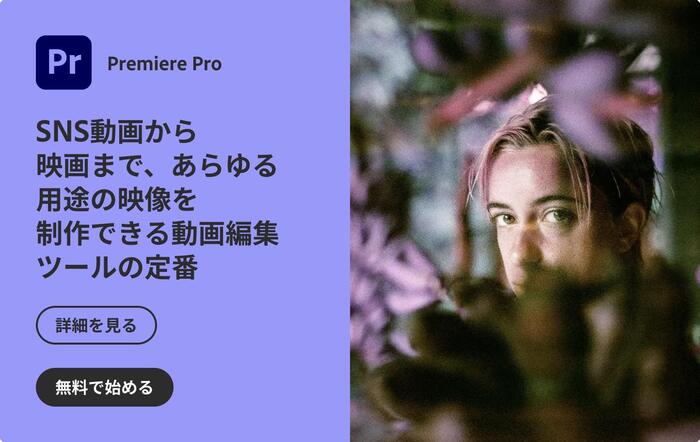
(引用 : Adobe公式サイト)
Adobe Premiere Proは、Adobe社が開発する動画編集ソフトです。プロのクリエイターも使っているほど高機能で、元のメディアファイルを変更することなく編集するノンリニア編集に対応しています。
ソフト内蔵のAdobe Stockという素材サイトを使えば、どんな素材もグリーンバックにしてクロマキー合成できます。被写体と背景の境目をガウスぼかしで調整することができますので、違和感のない合成が可能です。輝度が均一な領域を分離するルミナンスキーにも対応していますので、クロマキー合成をよりリアルに見せたい方におすすめします。
|
対応OS |
Windows/Mac |
|
料金プラン |
単体プラン Creative Cloudコンプリートプラン 学生・教職員向け 法人版 |
|
主な機能 |
動画編集機能 AI機能 |
|
メリット |
プロ並みの高度なクロマキー合成ができる |
|
デメリット |
推奨メモリ16GBと高いスペックを要する |
③クロマキー合成ができるフリーソフト「Shotcut」
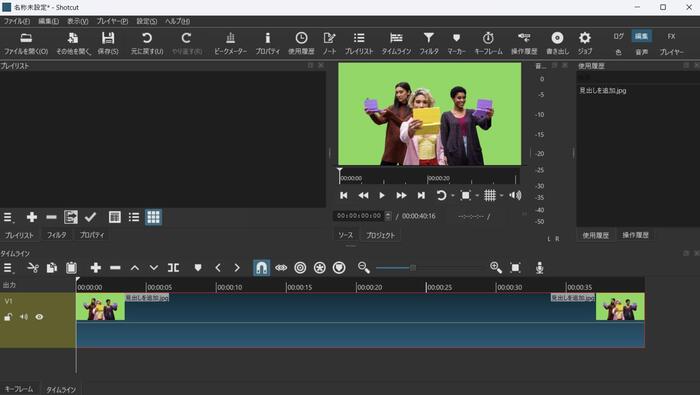
ShotcutはWindowsでもMacでも動作する動画編集フリーソフトです。アカウント登録も不要であるにもかかわらず、4K動画の編集も行えます。
フリーソフトですが透かしなしでエクスポートできるので、コスパの良いソフトを探している方におすすめします。
「距離」を調整することでクロマキー合成した背景と被写体の違和感を少なくすることもできます。動作が軽いので重めのファイルを処理していても突然固まってしまうようなこともほとんどありません。
|
対応OS |
Windows/Mac |
|
料金プラン |
フリーソフト |
|
主な機能 |
動画編集 |
|
メリット |
FFmpeg搭載なのでAVIFやBMPなど複数の形式をサポート |
|
デメリット |
マイナーなソフトなのでソフトに関する情報が少ない |
④Appleユーザー向けの動画編集フリーソフト「iMovie」
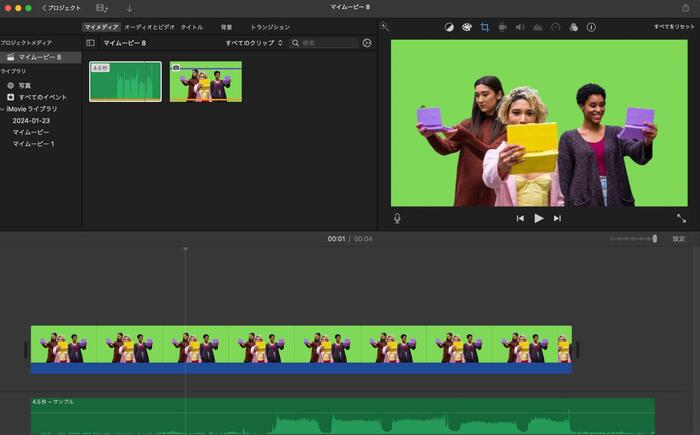
iMovieはMacやiPhoneにデフォルトで搭載されている動画編集ソフトです。
タイムラインに被写体の素材と置き換える素材を追加したら、エフェクトメニューからビデオオーバーレイ設定>カットアウェイ>グリーン/ブルースクリーンをクリックするだけでクロマキー合成が行えます。Macで行ったクロマキー合成の続きをiPhoneでもできますので、Appleユーザーの方におすすめです。
|
対応OS |
Mac |
|
料金プラン |
無料 |
|
主な機能 |
動画編集 |
|
メリット |
フリーソフトなのに4K編集ができる |
|
デメリット |
クロマキー合成の精度はそんなに高くない |
関連人気記事:写真や動画から人や要らないものを消すアプリ&ソフト6選!背景の人を違和感なく消す方法
関連人気記事:簡単に動画の背景を透過できる方法とソフト・アプリまとめ(PC/スマホ)
3.クロマキー合成で背景透過ができるオンラインサイト2選
オンラインサイトの場合は、AIによる背景透過を使って画像や動画の背景を除去し別の素材と合成することができます。オンラインサイトはソフトのようにインストールの必要がありませんので、手軽に使うことができます。
①インストール不要でAI機能が使える「veed.io」
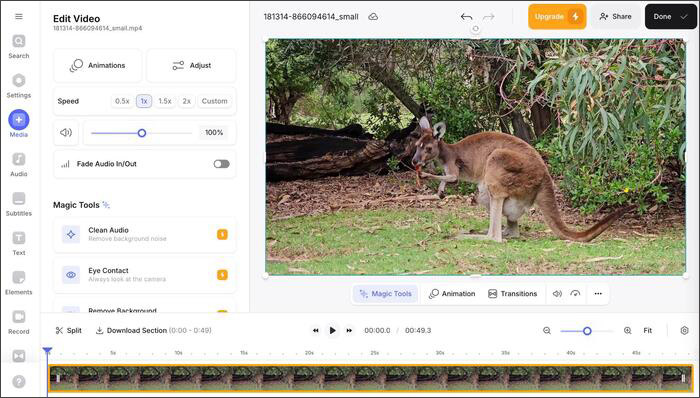
veed.ioはAI機能を搭載した無料のオンライン動画編集サイトです。カットやトリミングなど基本的な機能だけでなくAIによる背景除去やノイズ除去、動画の自動生成など高度な機能が搭載されています。ツール自体は無料ですが、背景除去機能は有料プランにアップグレードしないと使えません。
|
透過の精度 |
★★★★☆ |
|
料金プラン |
Basic Pro Business Enterprise |
|
主な機能 |
キャプチャ機能 動画編集機能 AI機能 |
|
メリット |
無料でありながら高機能 |
|
デメリット |
無料版でも使用する際アカウントでログインしなければいけない |
②シンプルで完全無料使用ができる動画編集サイト「fotor」
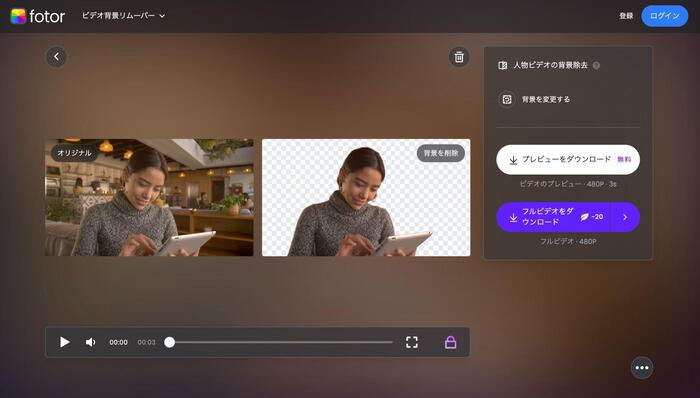
fotorは動画の背景を除去することに特化したオンラインサイトです。編集機能は搭載されていないため、新たな素材との合成は別の編集ツールを使用する必要があります。
無料で使えウォーターマークも入らない優良ツールですが、サイトの動きが重く背景透過に時間がかかります。また、無料版でダウンロードできるのは3秒までの動画です。
|
透過の精度 |
★★★★★ |
|
料金プラン |
無料 |
|
主な機能 |
動画の背景透過 |
|
メリット |
背景と人物がはっきり分かれていれば、精度は非常に高い |
|
デメリット |
MP4とMOVにしか対応していない |
関連人気記事:フリー効果音サイトとソフト8選!動画に効果音をつける方法も解説!
4.【スマホ編】クロマキー合成におすすめのアプリ3選
スマホで背景透過を行うメリットは、撮影した写真や動画を手軽に編集できるところ。そのままSNSにアップできますので、撮影から投稿までのスピード感を維持することができます。
ここでは、クロマキー合成を有するおすすめアプリを3つ紹介します。背景除去後、別の素材を合成すればクロマキー合成と同じ処理ができるでしょう。
①世界で人気の写真加工アプリ「BeautyPlus」

BeautyPlusは写真の背景を透過して別の背景に差し替え、動画を作成できるアプリです。iPhoneとAndroidの両方で使えますが、動画のアップロードはできません。あくまでも写真の背景を除去する機能になります。
|
対応OS |
iPhone/Android |
|
料金プラン |
1ヶ月 12ヶ月 |
|
主な機能 |
写真加工 |
|
メリット |
機能が豊富で使い勝手も良い |
|
デメリット |
無料版だとオーバーレイ広告が多く、有料版へのアップグレードを促すポップアップも多い |
②PCソフト並みの機能が搭載されている「YouCam Perfect」
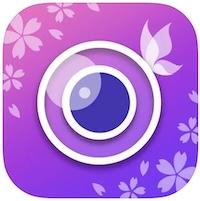
YouCam Perfectはかなり本格的な編集ができる動画編集アプリです。背景透過機能では、背景を透過した後に差し替える素材まで用意されており、背景除去と新しい背景との合成が一度に行えます。
背景透過機能は有料プランの機能ですが、年間プランで支払えば月額350円で使用できるためお得です。
|
対応OS |
iPhone/Android |
|
料金プラン |
月額プラン 年間プラン |
|
主な機能 |
写真加工 |
|
メリット |
インターフェースがスッキリしていて使いやすい |
|
デメリット |
有料版へのアップグレードを促すポップアップが多い |
③クロマキー合成と自動背景透過に対応「VLLO」
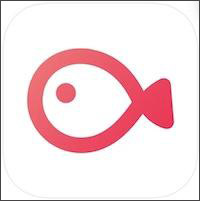
VLLOは、4000万以上ダウンロードされている人気の動画編集アプリです。グリーンスクリーンの作成やクロマキー合成、AIによる自動背景透過に対応しており、iPhoneでもAndroidでも使用できます。
タイムラインと機能が連動しているため、今なんの加工を行っているのか視覚的に確認できます。
|
対応OS |
iPhone/Android |
|
料金プラン |
週間 月額 無期限 |
|
主な機能 |
|
|
メリット |
|
|
デメリット |
広告がやや多く、ほとんど30秒と長い |
5.パソコンとスマホで動画クロマキー合成編集を行う方法
では、実際にどのようにクロマキー合成を行うのか、そのやり方をキャプチャ付きでみていきましょう。
①「PC編」DemoCreatorを使ってクロマキー合成をする方法
DemoCreatorの無料ダウンロード
STEP1 : グリーンバックの動画を読み込んでタイムラインに追加する
ソフトを起動して「動画編集」をクリックしたら、素材を読み込んでタイムラインに追加します。
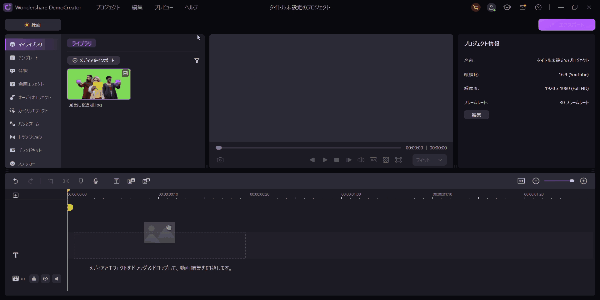
STEP2 :クロマキー合成を適用する
「動画エフェクト」の中から「グリーンスクリーン」を選択して、タイムラインにあるグリーンバックの動画クリップにドラッグ&ドロップすると背景が除去されます。
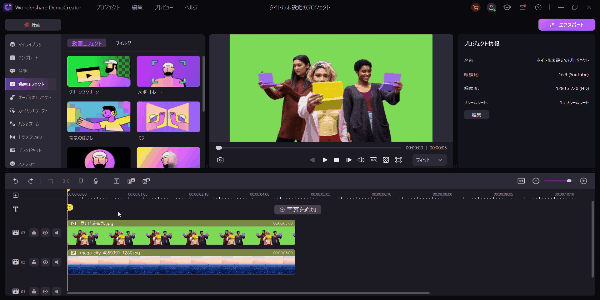
また必要であれば、マジックツールの「動画エフェクト」の中にある「グリーンスクリーン」よりエッジの幅やエッジフェザーなどを設定してください。
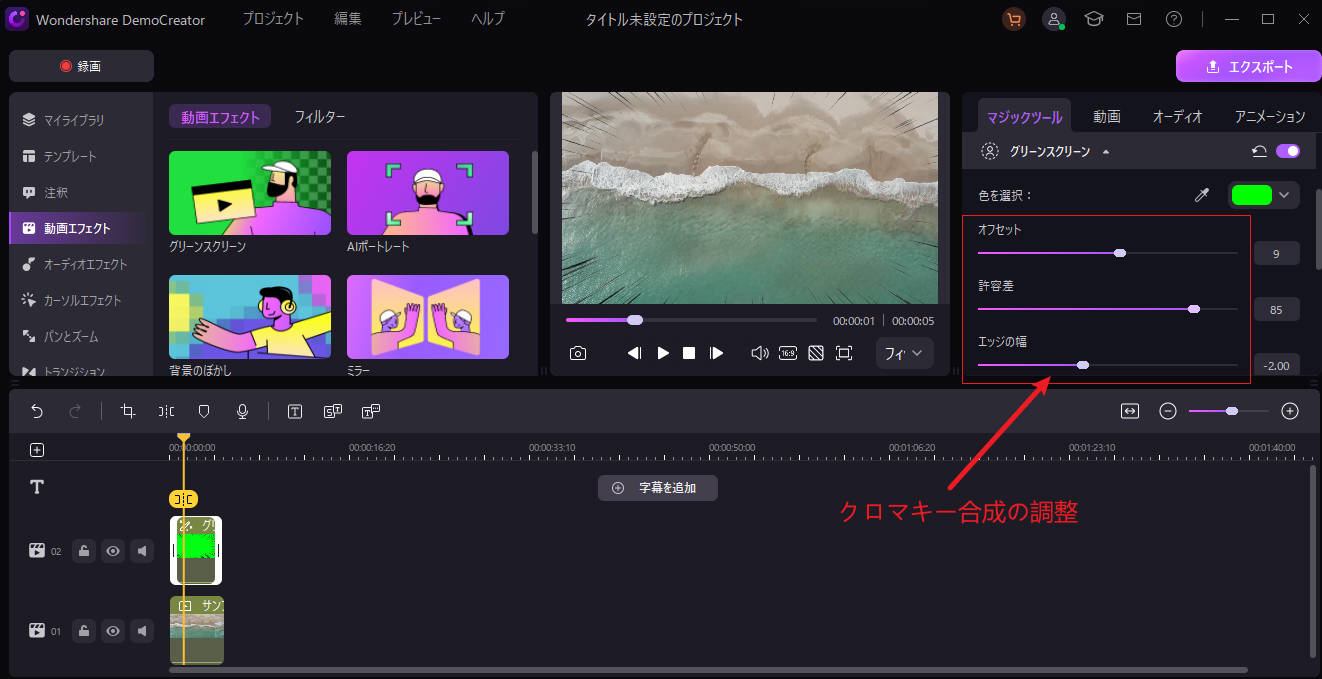
STEP3 : エクスポートから動画を保存する
最後に合成編集した動画をエクスポートして保存しましょう。
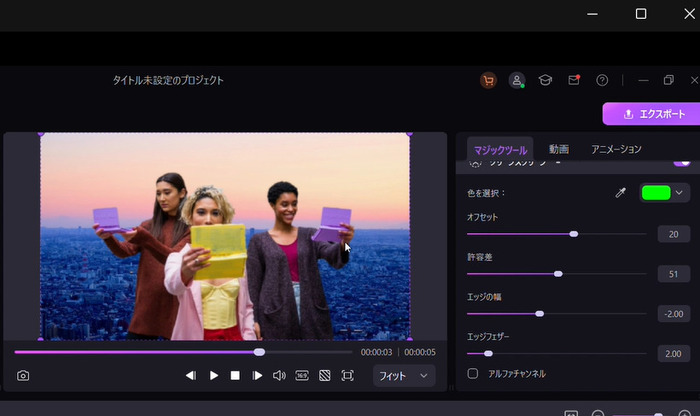
DemoCreatorを使ってパソコンでクロマキー合成を適用する方法
関連人気記事:オススメのボイスチェンジャーソフト|リアルタイム型とオーディオエフェクト型それぞれ紹介!
関連人気記事:PC/スマホで動画にフィルターを簡単にかける方法まとめ
関連人気記事:動画サイズ変更とは?リサイズとアスペクト比変更の意味&方法をそれぞれ解説!
②「スマホ編」BeautyPlusを使って背景除去をする方法
VLLOの「背景消し」は写真から背景を消す機能です。アプリ内で動画を作成することはできますが、PCソフトのように複数のクリップに複数の画像を入れて合成させることはできませんので、合成作業は別のツールで行う必要があります。
- VLLOを起動して「新しい動画」をクリックする
- 背景透過をしたい素材をインポートする
- 編集画面に移行したら画面比率を選択して「プロジェクトを作成」をクリックする
- プレビュー画面の画像をクリックして、下部のメニューバーから「背景消し」をクリックする
- 「人」をクリックして背景を除去する
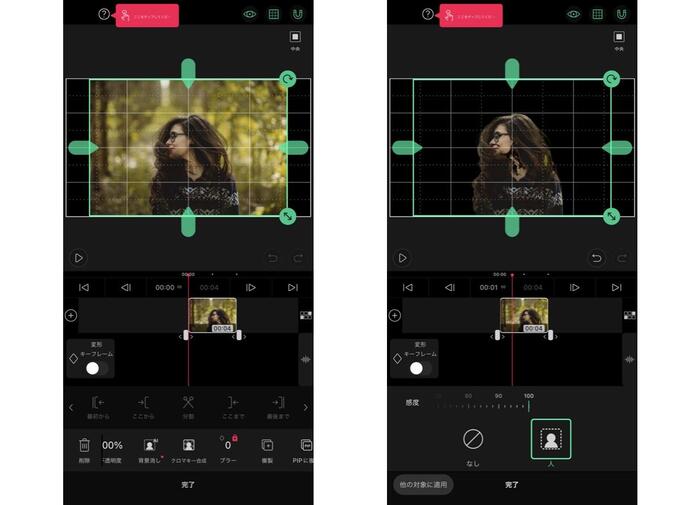
まとめ : PCとスマホでクロマキー合成を行いましょう!
今回はクロマキー合成ができるソフトやアプリを紹介しました。DemoCreatorなら録画からクロマキー合成、その他エフェクトの追加、オーディオ抽出など、さまざまな操作が一度に完了します。高度な顔認識エンジンを搭載しているため精度も非常に高いので、ぜひ気になる方は試してみてください。


 マルウェアなし|プライバシー保護
マルウェアなし|プライバシー保護
役に立ちましたか?コメントしましょう!