「超簡単」動画の背景を透過する方法を徹底解説!おすすめのサイト・ソフト・アプリもまとめ

近年、動画編集の需要が高まる中、動画の背景を透過する技術が注目されています。背景透過は被写体を際立たせたり、異なる背景と組み合わせたりする際に使用する技術です。
しかし、動画編集に慣れていない方には「動画の背景ってどうやって透過するの?」と悩むかもしれません。
そこで今回は、動画の背景透過の基本から具体的なやり方、おすすめのツールなどについて解説します。記事の後半では注意点も紹介しているので、ぜひ参考にしてください
1.動画の背景を透過するには
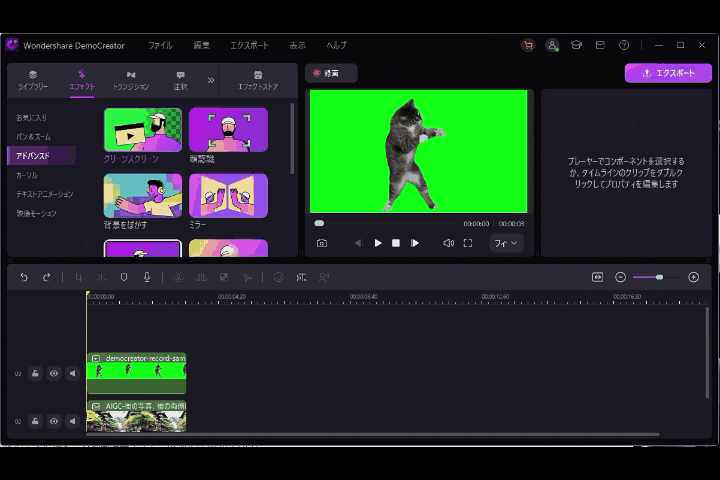
動画の背景透過とは、映像内の特定の背景部分を削除し、被写体のみを抽出する技術であり、3DCGやVFXなどでも活用されています。
異なる背景と組み合わせることが可能となり、映像制作の幅が広がることが特徴です。また、動画の背景を透過する方法としては、以下の2つのやり方が存在します。
|
クロマキー合成 |
特定の色(通常は緑や青)を背景に使用し、その色を透過させる技術。 |
|
AI技術 |
人工知能を活用し、被写体と背景を自動的に識別して背景を透過する技術。 |
数年前まではクロマキー合成を採用することが一般的でした。しかし近年はAI技術の普及により、AIによる背景透過も注目されています。
クロマキー合成は撮影準備や編集手順がやや複雑なので、動画編集に慣れていない方はAI技術を活用してみましょう。
2.「超簡単」DemoCreatorを使って動画の背景を透過する
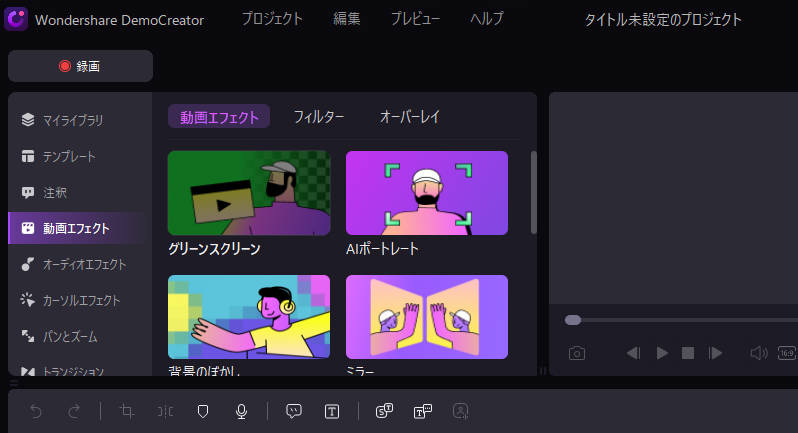
DemoCreatorは、動画編集や画面録画、ライブ配信などの機能を搭載したクリエイティブソフトです。「クロマキー合成」「AI技術」の両方で背景透過ができ、直感的に操作できることが特徴です。
背景透過に加えてエフェクトやトランジション、AIによる高度音声編集なども利用可能であり、高品質な映像を短時間で作成できます。そのことから、世界中のクリエイターに愛用されています。
ここからは、DemoCreatorの優れた特徴を見ていきましょう。
①動画の背景を簡単に透過できる
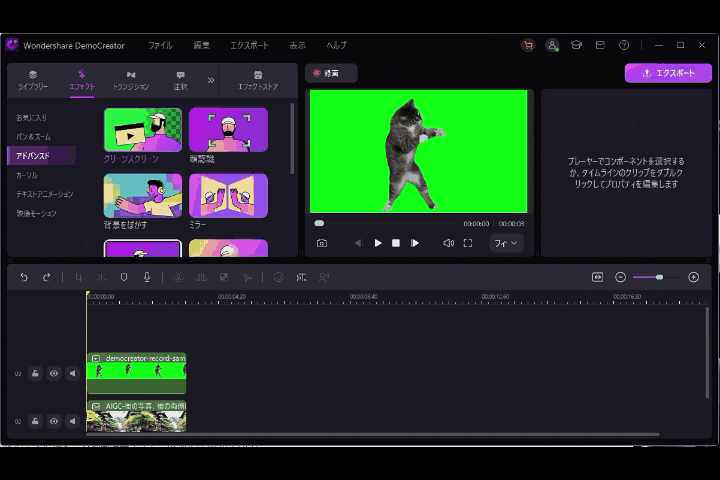
一般的な編集ソフトでは難しい背景透過ですが、DemoCreatorであればワンクリックで行うことが可能です。動画素材をインポートして簡単な編集を行うだけで、数秒で動画の背景を透過できます。
クロマキー合成とAI技術の両方に対応しているので、本格的な映像制作から簡単な透過作業の両方を行えることも魅力です。つまり、使用用途に合わせた透過方法を選ぶことが、DemoCreatorの特徴といえるでしょう。
②背景透過以外、豊富な編集機能と高度なAI機能が内蔵搭載
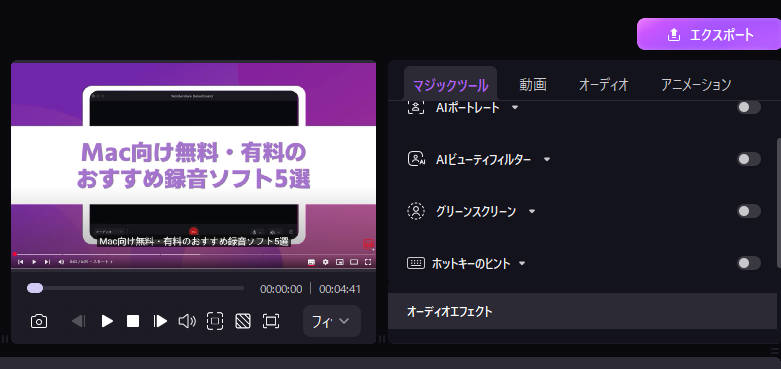
動画編集において背景透過は一つの作業であり、背景透過だけで作業が完了することはほとんどありません。DemoCreatorは動画編集ソフトとしても優れたツールであり、さまざまな機能が搭載されています。
例えばAIによる音声編集機能を活用すれば、動画の音声をワンクリックでクリアにすることが可能です。さらに人物の肌補正ができる【AIビューティーフィルター】では、手軽な操作で被写体の肌を編集できます。
一般的な編集はもちろん、操作性やAI機能を搭載したDemoCreatorは、動画編集初心者におすすめのソフトです。
③画面録画・ライブ配信にも対応
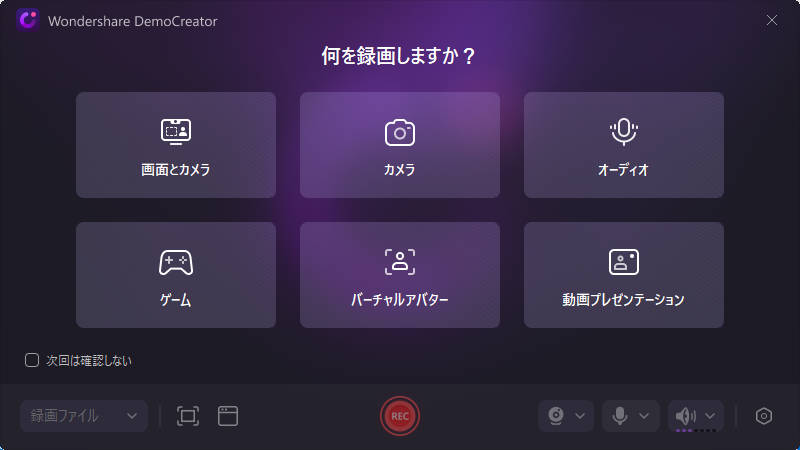
動画編集だけでなく、画面録画やライブ配信に対応していることもDemoCreatorの魅力です。例えば録画した映像をAI機能で編集すれば、録画映像の背景を透過できます。編集した動画をそのままライブ配信で使用することも可能であり、SNS発信に力を入れている方には魅力的なツールといえるでしょう。
アバターを使った画面録画やライブ配信などユニークな機能も利用できるので、映像を使った発信をしている方は、ぜひDemoCreatorをお試しください。
DemoCreatorを使って動画の背景を透過する方法
ここからは、DemoCreatorを使って動画の背景を透過する方法を紹介します。なおDemoCreatorは無料でダウンロードできるので、この機会に使い方を見ていきましょう。
その1:クロマキー合成で動画の背景を透過する
まずは、クロマキー合成で動画の背景を透過する方法を紹介します。
ステップ1:背景を透過する動画をタイムラインに追加しましょう。
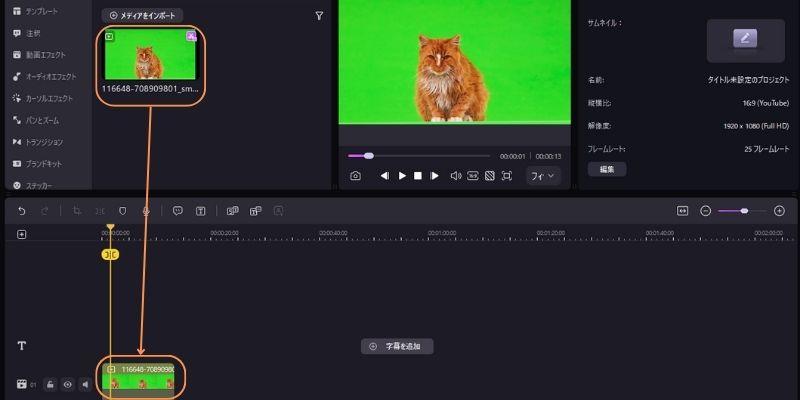
ステップ2:次に【動画エフェクト】にある【グリーンスクリーン】を、ドラッグ&ドロップで動画クリップに追加します。
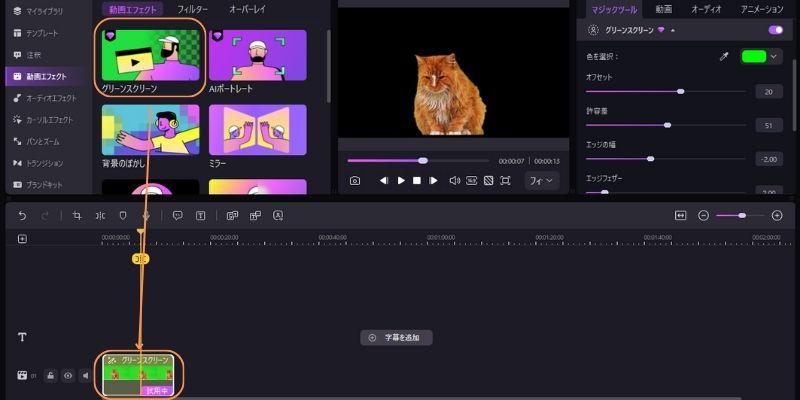
ステップ3:背景の色がグリーン以外の単色の場合、【色を選択】から透過する色を指定することが可能です。
また【グリーンスクリーン】のメニューでは、以下の調整を行うことが可能です。
|
オフセット |
対象物の輪郭の微調整 |
|
許容量 |
透過のバランスの微調整 |
|
エッジの幅 |
対象物と背景の境界線の処理範囲の調整 |
|
エッジフェザー |
対象物と強化のぼかし |
たとえばエッジの幅を調整することで、透過ではなく切り取ったような演出をすることが可能です。
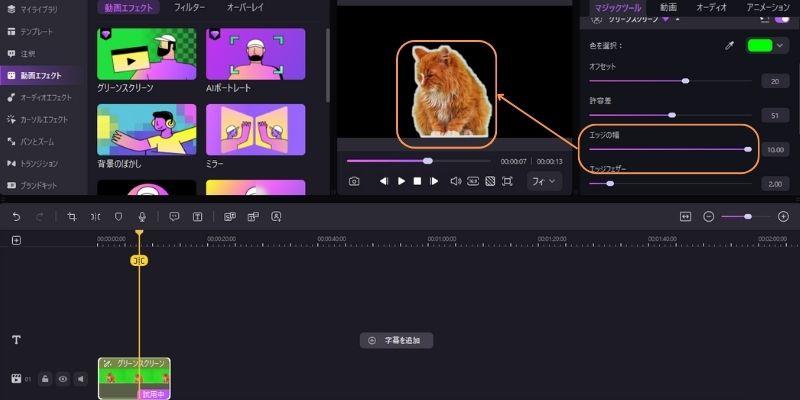
DemoCreatorのクロマキー合成はグリーンバック以外にも対応しています。しかし「背景が単色」であることだけは忘れないでください。
クロマキー合成で背景を透過する方法は以上です。
クロマキー合成で動画の背景を透過する方法|DemoCreator
関連人気記事:クロマキー合成とは?簡単に作れる方とおすすめソフト・アプリ・サイトを紹介
その2:AI顔認識で動画の背景を透過する
次に、AI技術で動画の背景を透過する方法を見ていきましょう。今回は単一背景ではなく、一般的な撮影背景を使用した動画をサンプルに使用します。
ステップ1:クロマキー合成と同様に、背景を透過する動画をタイムラインに追加します。
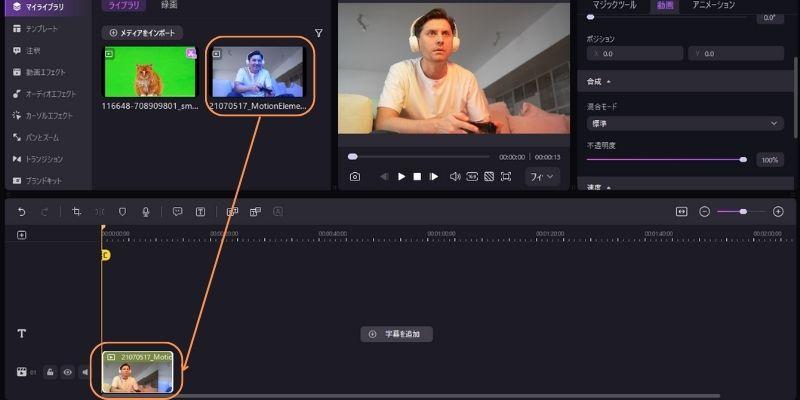
ステップ2:「AIポートレート」を利用して動画の背景を透過します。
- 動画クリップをクリックする
- 【マジックツール】を選択する
- 【AIポートレート】をオンにする
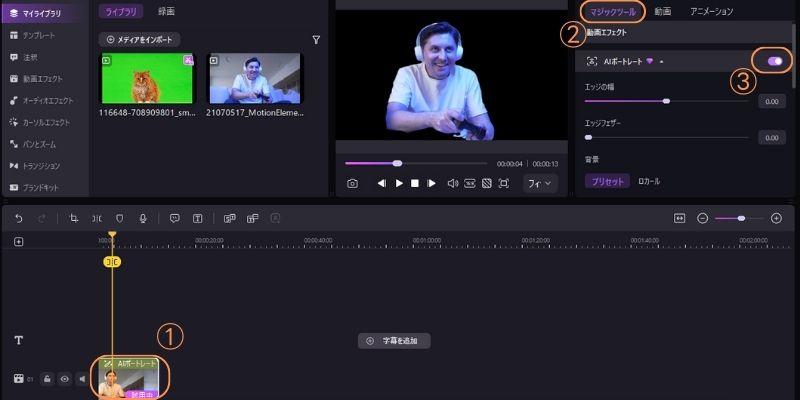
ステップ3:もし背景透過に違和感がある場合、【エッジフェザー】の値を調整すると自然な仕上がりになります。
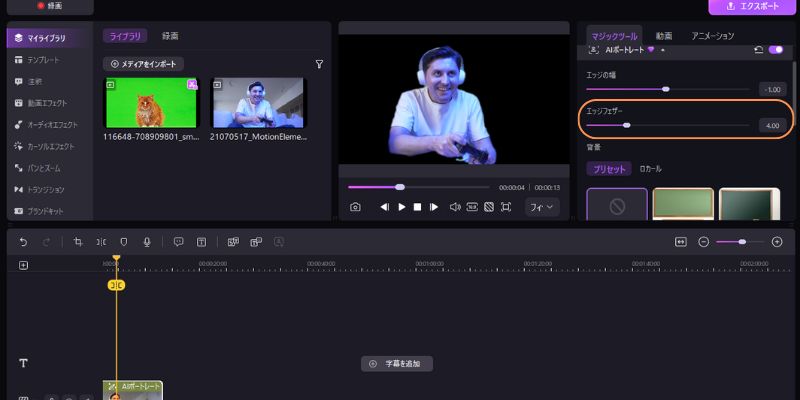
まだDemoCreatorであれば、その場で別背景との合成が可能です。
編集メニューの【プリセット】の素材から背景を指定するから、【ローカル】から好きな素材を追加して、合成してみましょう。
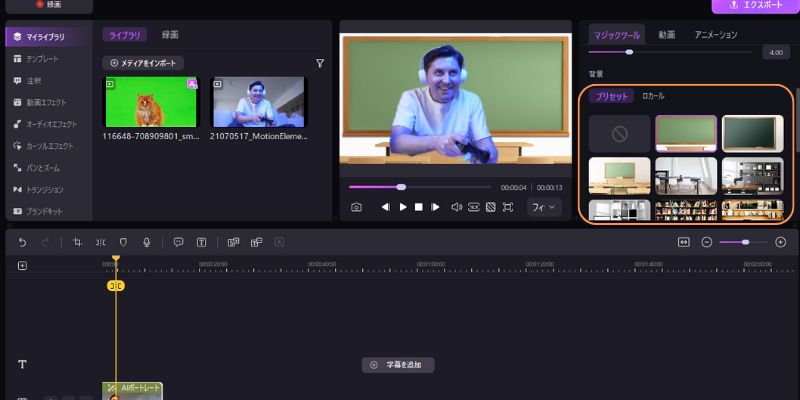
AI技術を活用すれば、どのような動画の背景も透過することが可能です。操作方法は非常に簡単なので、ぜひお試しください。
AIポートレート(顔認識)で動画の背景を透過する|DemoCreator
3.「PC&スマホ」動画の背景を透過するソフト・サイト・アプリおすすめ6選!
前述では、DemoCreatorを活用した動画の背景透過のやり方を紹介しました。しかし背景透過に対応したソフトは多数存在します。
ここからは、動画の背景が透過できるソフトやサイト、スマホアプリなどを紹介します。各ツールの特徴を紹介するので、参考にしてください。
|
手軽に使える無料の背景透過サイト |
高画質での背景透過に対応サイト |
汎用性の高い動画背景透過ソフト |
|
背景透過から動画編集の定番ソフト |
SNSで人気の背景透過編集アプリ |
無料で使える背景透過アプリ |
①手軽に使える無料の背景透過サイト:Unscreen
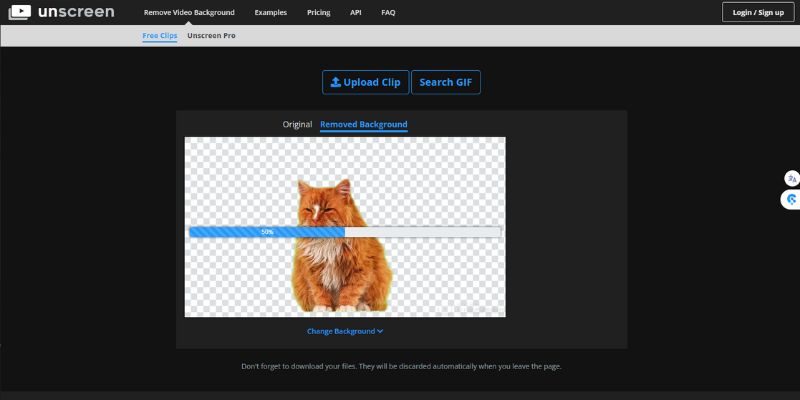
Unscreenは、動画やGIFの背景を自動的に削除できるオンラインツールです。
動画をアップロードするだけで、背景が自動的に透過されます。背景の透過精度も非常に高く、無料サイトの中では優れたツールと言えるでしょう。
ただし無料版では透かしが入り、最大10秒間までしか背景透過に対応していません。しかも、動画背景透過以外の編集機能などは搭載されていないので、注意しましょう。
②高画質での背景透過に対応サイト:depositphotos
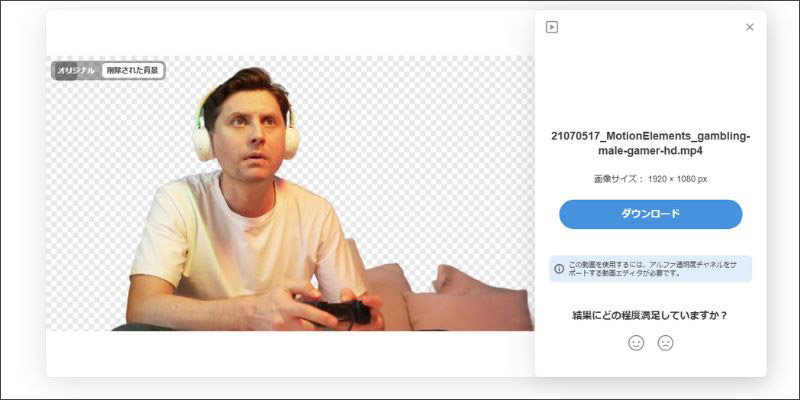
depositphotosは動画だけでなく、画像の背景透過にも対応したオンラインサイトです。動画背景透過の精度が高く動作が安定しており、最大4Kでの出力にも対応しています。
そのため、グラフィックにこだわった動画の背景を透過したい方におすすめです。
ただし動画編集機能はなく、高画質での背景透過は有料プランへの契約が必須となります。また背景透過にかかる時間がやや長いので、人によっては注意が必要です。
③汎用性の高い動画背景透過ソフト:UniConverter
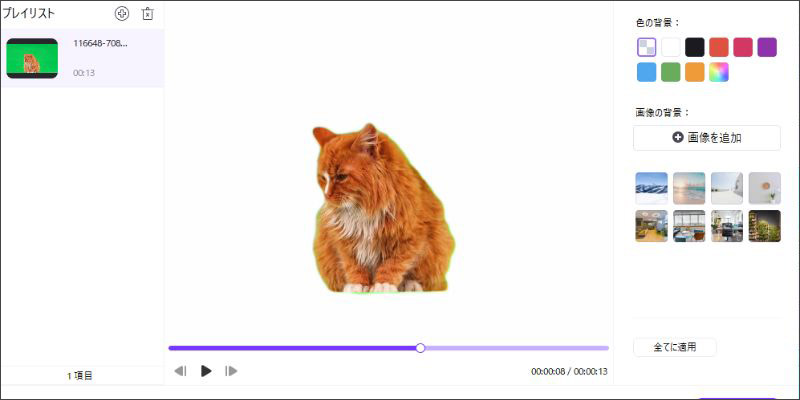
UniConverterは、背景透過や動画編集、動画ダウンロードなど、多種多様な機能を搭載したオールインワンソフトです。背景透過精度に問題はなく、安定かつ直感的に操作できることが特徴です。一般的なツールよりも操作性に優れており、PC操作が苦手な方でも問題なく利用できるでしょう。
DemoCreatorなどに比べると編集機能はやや少ないと感じるかもしれません。しかし項目ごとに編集を進められるので、動画編集の経験がない方も安心して利用できます。
④背景透過から動画編集の定番ソフト:Adobe Premiere Pro
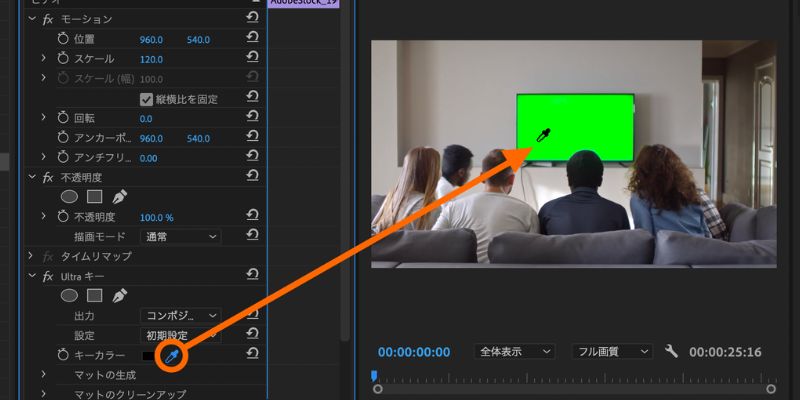
Adobe Premiere Proは、国内外のクリエイターから人気を集める動画編集ソフトの一つです。高度なAI機能を搭載しており、クロマキー合成・AI技術による背景透過の両方に対応しています。
細かい編集機能が利用でき、より自由度の高い編集を希望する方におすすめです。
ただしAdobe Premiere Proは完全有料ソフトであり、操作方法が複雑という声も少なくありません。動作は比較的安定していますが、Adobe Premiere Proを利用する場合は使い方から学ぶことが大切です。
⑤SNSで人気の背景透過・動画編集アプリ:CapCut
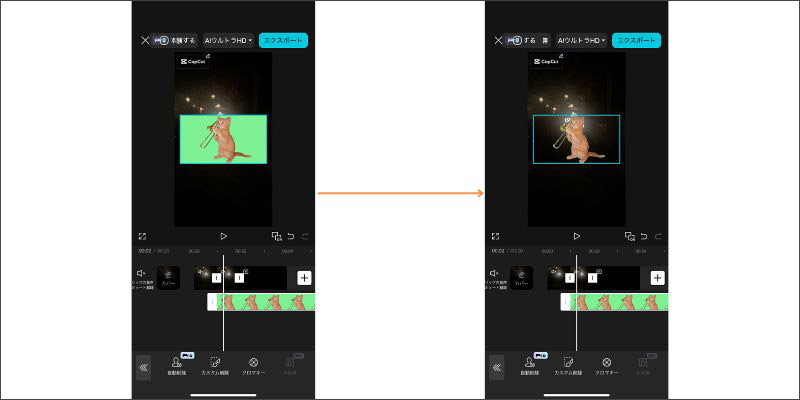
CapCutは、SNSでの発信者に人気の動画編集アプリです。操作方法が簡単であり、無料版でも動画編集ソフトに引けを取らない機能が搭載されています。
AI技術による背景透過は有料プランの契約が必要ですが、クロマキー合成であれば無料版で使用することが可能です。
CapCutで作成した動画は自由に投稿できますが、商用利用する際は有料プランに契約することが必須となっています。そのため、YouTubeなど広告収入が入るプラットフォームでの利用には注意しましょう。
⑥無料で使える背景透過アプリ:BgRem
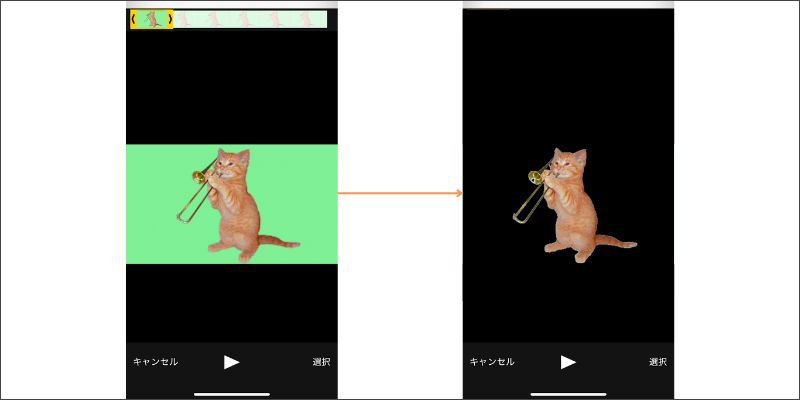
BgRemは無料で利用できる背景透過編集アプリです。動画と写真の両方に対応しており、手軽に利用できることが特徴です。
ここまで紹介したツールに比べると透過精度はやや落ちる印象はあるものの、隙間時間にサクッと利用できることは魅力と言えるでしょう。
動画編集機能は搭載されていないので、他の編集には別ツールの利用が必須です。しかし無料で利用できるので、「とりあえず背景が透過できたらいい」という方は、BgRemを利用してみるとよいでしょう。
関連人気記事:動画や音声からBGMだけを消す方法!おすすめのソフト・サイト・アプリ
関連人気記事:【iPhone・Android・PC】動画の背景をぼかすアプリおすすめ6選
4.動画背景透過編集のコツ
ここからは、動画の背景を透過する際のコツを紹介します。撮影技法などによっても異なりますが、背景透過に慣れていない方は、以下の2つを意識するとよいでしょう。
- 背景との色・コントラストを明確にする
- 照明を均一にする
コツ1:背景との色・コントラストを明確にする
被写体と背景の色が似ていると、透過の精度が落ちてしまいます。特にAI技術での背景透過は背景との色やコントラストの違いが大切です。
また被写体の動きが激しい場合、AI技術では「透過のブレ」が発生するかもしれません。もし躍動感のあるシーンを撮影する際は背景をグリーンバックなどにして、背景との違いを明確にしましょう。
コツ2:照明を均一にする
撮影時の照明が暗かったり、明るさにムラがあったりすると、適切に透過処理できない可能性があります。そのため、撮影時のライティングには細心の注意を払いましょう。
均一な光を当てることで背景の色が統一され、編集時の透過がスムーズになります。照明機材がない場合でも自然光などを活用して、明るい環境で撮影することを心がけましょう。
5.動画背景透過編集のよくある質問
最後に、動画の背景透過に関するよくある質問を紹介します。
質問1:他人の動画を勝手に背景透過するのは違法?
編集する動画によって異なりますが、第三者のコンテンツを無断で編集することは推奨できません。なぜなら、著作権の侵害に抵触する可能性があるからです。
ただし、近年話題の猫ミーム動画など、著作権フリーで提供されている素材であれば問題ありません。
関連人気記事:流行している「猫ミーム動画」とは?面白い猫ミーム動画の作り方
質問2:クロマキー合成の背景は緑じゃないとだめ?
必ずしも緑でなくても問題ありません。ただし、緑は人間の肌の色とのコントラストが強いため、最も透過がしやすい色とされています。
赤や青などの単色でもクロマキー合成は可能ですが、被写体にその色が含まれないようにすることが重要です。
質問3:グリーンバックなしでも背景透過はできる?
単色の背景でなくても、AI技術を活用すれば動画の背景を透過することは可能です。
ただしAI技術で背景透過を行うにしても、背景がシンプルであることが大切です。例えば背景にポスターや複数の色がある場合、精度は落ちると考えられます。
AI技術を活用するにしても、撮影する際の背景は単色または、色数の少ない壁などを活用しましょう。
まとめ:動画の背景を簡単に透過するならDemoCreator!
動画の背景を透過できるツールは多数存在するものの、使用できる機能や透過精度には違いがあります。編集する動画の使用用途や目的に合わせて、自分にあったツールを活用しましょう。
より簡単に背景透過できるツールを希望する方には、DemoCreatorをおすすめします。クロマキー合成・AI技術による背景透過の両方を搭載しており、高度な動画編集機能まで利用することが可能です。
加えて、全ての機能が直感的に使用できるので、PC操作に慣れたいない方や、動画編集の経験がない方でも安心して利用できます。DemoCreatorは無料でダウンロードできるので、この機会にぜひ活用してください。
 マルウェアなし|プライバシー保護
マルウェアなし|プライバシー保護
役に立ちましたか?コメントしましょう!