「超簡単」PCやスマホで動画から静止画を切り出す方法のまとめ
動画から静止画を切り出したいけど難しそう…そう思って諦めてはいませんか。
実はPCやスマホを使えば、特別な知識がなくても動画から静止画を簡単に切り出せます。
この記事では、初心者でもお手軽にできる最新の静止画切り出し方法をご紹介。ここでご紹介する手順を参考にして、動画のお気に入り場面を静止画として保存してみましょう。
1.動画から静止画を切り出すには?
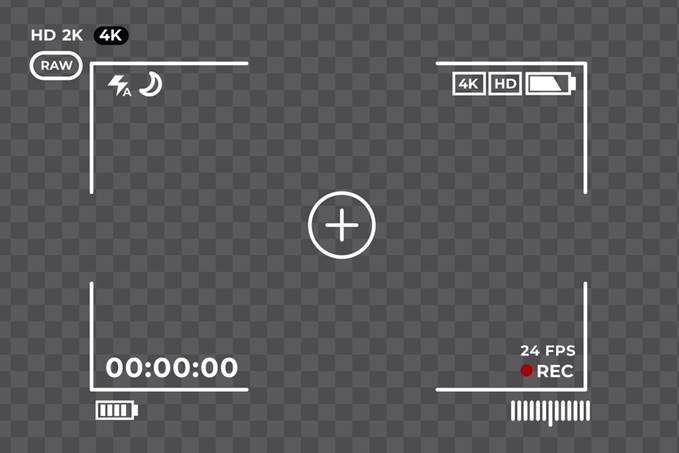
引用元:Freepik
動画から静止画を切り出すと、動画内の特定の瞬間を画像として保存できて、いつでも見返せるので便利です。
また、静止画の切り出しは、日常生活のさまざまなシーンで活用できます。
- 家族旅行やイベントの動画からベストシーンを抜き出してアルバムに入れる
- プレゼン資料やマニュアルに使いたい画像を動画から切り出す
- 動画の中から印象的な瞬間を切り出してSNSへシェアする
- 動画から静止画を抜き出して別の動画の材料として使う
動画から静止画の切り出しは初心者でも簡単にできるので、ここからご紹介する方法をぜひ試してみてください。
関連人気記事:YouTubeサムネイルの作り方!サムネのサイズから作り方、設定まで詳しく解説
2.PC向け!動画から静止画を切り出して保存する方法3選!
ここからは、PCを使ってできる動画から静止画を切り出して保存する方法を3つご紹介します。
どの方法が自分に合っているか、それぞれ比較してみてください。
①デフォルトのスクリーンショット機能で動画を静止画にする
PCのOSとして高いシェアを誇るWindowsとMacには、すぐ使えるスクリーンショット機能が標準で搭載されています。スクショを撮ることで動画から静止画を切り出せます。
OSに標準搭載されている機能なので、無料でお手軽に使えるのが最大のメリットといえるでしょう。
ただし、あくまでもOS標準機能の一つとして提供されているので、機能はそれほど豊富ではありません。特に静止画へフィルターをかけたりステッカーを追加するなど加工する機能が無く、OS標準機能以外のアプリを準備しなくてはいけません。
また、OS標準機能だと動画をコマ送りができず、静止画として切り出したいシーンで停止するのが難しく、何度もスクリーンショットを撮らないといけないのは手間になります。
これらの点に注意した上で、OS標準機能で動画から静止画を切り出す方法を見ていきましょう。
Windowsの場合
Windowsの場合は、標準搭載されているアプリ「Snipping Tool」を使って動画から静止画を取得できます。Snipping Toolを使った静止画の抜き出し手順は以下の通りです。
- 動画を静止画として抜き出したい部分で一時停止する
- Windowsキー+Shiftキー+Sを同時押しする
- 静止画として切り出す部分を範囲指定、もしくは全画面を指定する
- 範囲指定が終わるとプレビュー画面が表示されるので、そのまま保存したりクリップボードへのコピーができる
Snipping Toolは、スタートメニューからすぐに起動できて手軽に使えます。
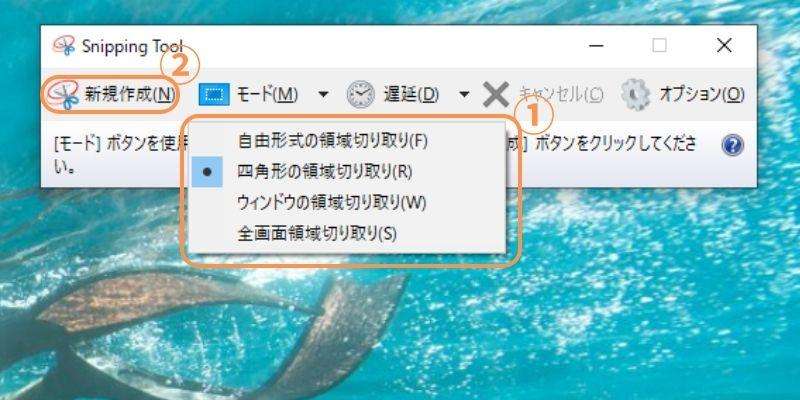
Macの場合
Macにも静止画抜き出し機能が標準搭載されています。以下の操作で利用可能です。
- 動画を静止画として抜き出したい部分で一時停止する
- Shiftキー+commandキー+「3」を同時押しする(範囲指定する場合は「4」)
- 画面右下にサムネイルが表示されれば画面撮影に成功
- 撮影後はそのまま編集も可能
Macの場合も特別なアプリなどが必要ないので、思い立ったらすぐに使えます。
②DemoCreatorを使って動画を静止画にする
PCに映る画面を録画できるソフトを使えば、動画から静止画を抜き出して保存できます。
PC上で使えるおすすめの画面録画ソフトといえば「DemoCreator」です。
画面録画&動画編集ができるソフト「DemoCreator」
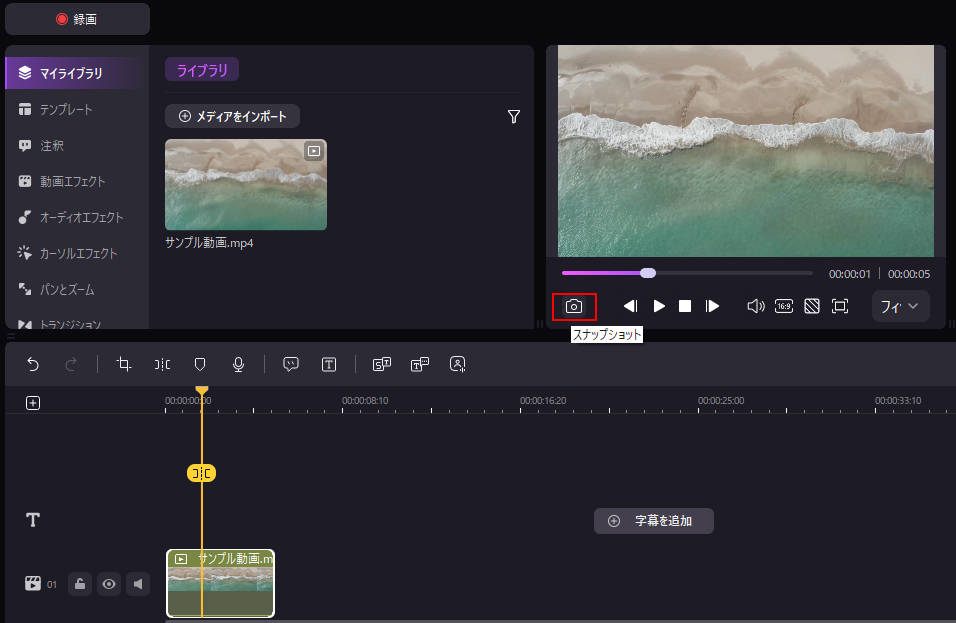
DemoCreatorはパソコン画面録画ソフトとして知られていますが、高度な動画編集機能があり、動画から静止画として切り出すこともできます。DemoCreatorの主な特徴を見てみましょう。
- 録画映像をフレーム単位で再生できるため、一番良い場面を静止画として切り出しやすい
- 静止画として切り出したときに分かりやすくするために字幕が入れられる
- 編集に使える素材も豊富なので、静止画を見栄え良く装飾できる
- 静止画の切り出す機能「スナップショット」が完全無料で使える
静止画の切り出しに関することだけでも、これだけの特徴を持つのがDemoCreatorです。画面録画ツールとして使うだけでなく、静止画の切り出しだけに使っても問題なく使えます。
DemoCreatorの「スナップショット」で動画から切り出した静止画

DemoCreatorを使って動画から静止画を切り出して保存する手順
DemoCreatorを使って動画から静止画を切り出す方法はシンプルです。簡単に操作手順をご紹介します。
ステップ1:PCにDemoCreatorをインストールして起動したら、メイン画面から「動画編集」を選んでください。
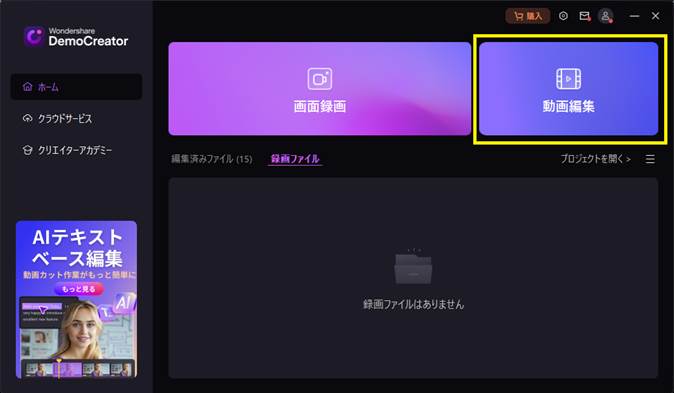
上部メニューの「プロジェクト」から「メディアファイルをインポートする」を選びます。
インポートした動画ファイルを、タイムライン上へドラッグアンドドロップしてください。
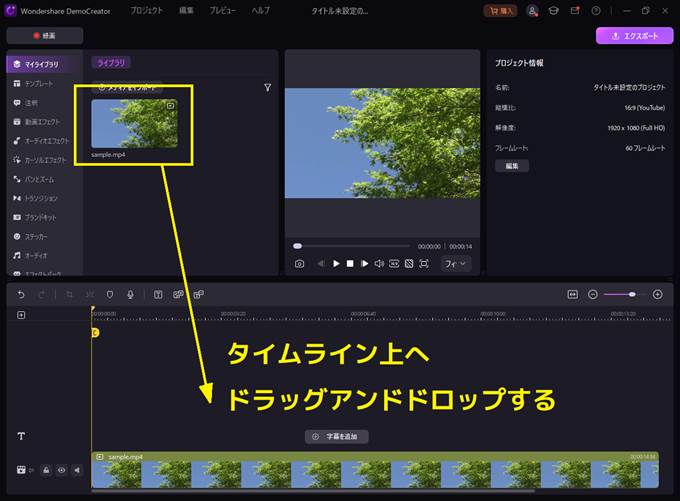
ステップ2:あとは静止画として切り出したい場面までシークバーを動かします。
なお、DemoCreatorのタイムラインはコマ送りが対応できます。タイムラインをズームインしてからキーボードの矢印キーでコマ送りが可能です。
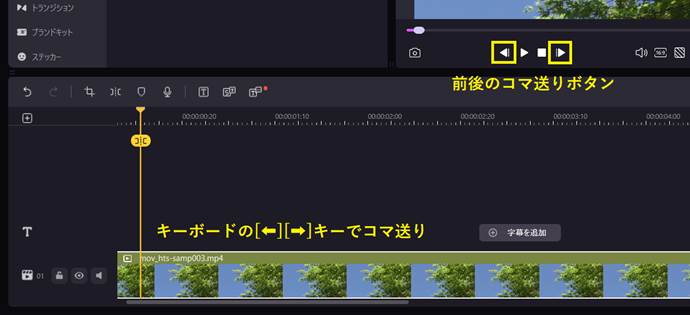
ステップ3:最後にカメラマークの「スナップショット」アイコンをクリックします。これにより、PNG形式の静止画が保存されます。
切り出した静止画のデフォルト保存先は「C:\Users\ユーザー名\Documents\Wondershare DemoCreator 8\Snapshot」となります。
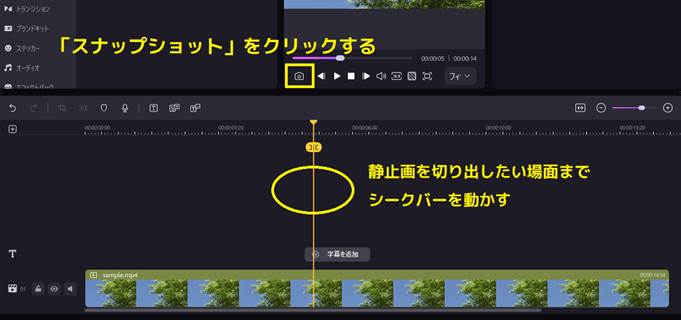
【おまけ】DemoCreatorで切り出した静止画の高度な編集を行う
DemoCreatorを使えば、編集を加えた状態で静止画の切り出しが行えます。
編集方法もさまざまであり、字幕とエフェクトを追加したり、ステッカーを貼って装飾を施すことも可能です。編集を行ったあとの状態で静止画の切り出しもできるため、PC上でも簡単に静止画の加工が行えます。
適用したいエフェクトをタイムライン上へドラッグアンドドロップしてください。
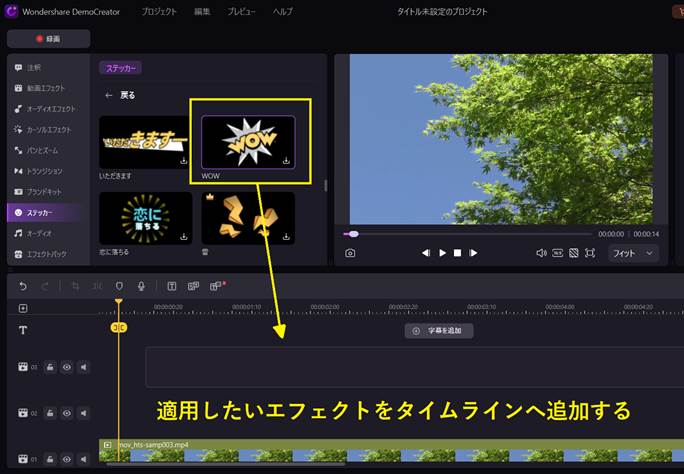
また、タイムラインに追加したエフェクトは、場所の移動やサイズ移動も可能となっています。
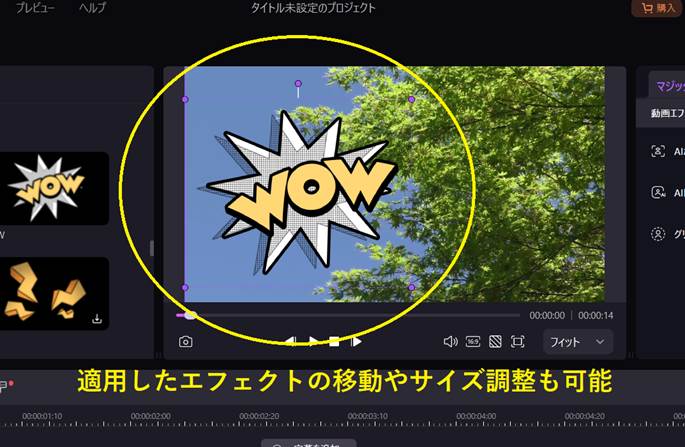
関連人気記事:YouTubeサムネイルの作り方!サムネのサイズから作り方、設定まで詳しく解説
関連人気記事:画像や写真を動画にするソフト・アプリ10選!動画編集方法と作成コツも解説
③VLCプレーヤーで動画から静止画を切り出す
動画再生できるアプリの「VLCプレイヤー」では、再生中の動画から静止画の切り出しも可能です。
VLCプレーヤーはオープンソースで開発されているため、誰でも無料で利用できます。多くの動画フォーマットに対応しているので、「動画再生に困ったらまずはVLCプレイヤー」と言われるほどです。
VLCプレイヤーでは、別途ソフトをインストールすることなく、シンプルな操作で静止画を簡単に切り出せます。
ただし、他の方法と比べると、フレーム単位で静止画を切り出すには不向きです。また、一つの動画から連続で静止画を切り出したいときでも操作が煩雑になるため、その場合は他の方法で対応するのがいいでしょう。
これからはVLCプレイヤーを使って静止画を切り出す手順をご紹介します。
- VLCプレーヤーをインストールする
- 静止画を切り出したい動画を開いて再生する
- 以下いずれかの操作を行う。
- メニューから「動画」→「スナップショットを撮る」を選ぶ
- Windowsの場合:Shiftキー+Sキーを同時押し
- Macの場合:Commandキー+Altキー+Sキーを同時押し
VLCプレイヤーで動画から静止画を切り出すと、初期設定の場合は「ピクチャ」フォルダへ保存されますので確認してみてください。
3.スマホで動画から静止画を切り出す方法2選
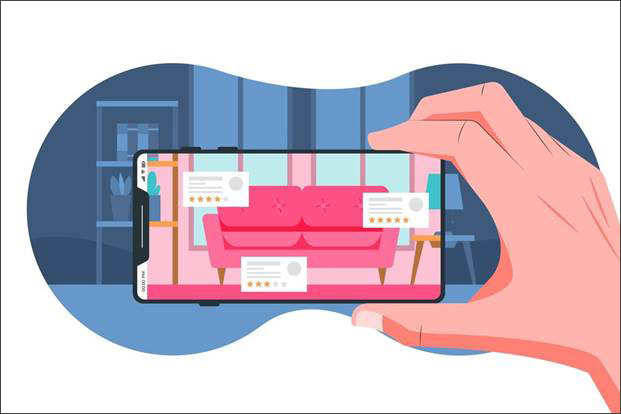
引用元:Freepik
iPhoneやAndroidといったスマホでは、標準機能だけで動画から静止画を切り出すことができます。
その他にも便利なアプリを活用することもできるので、お好みの方法で試してみてください。
①iPhoneとAndroidのスクリーンショット機能で動画から静止画を切り出す
iPhoneとAndroidにはスクリーンショットを撮影する機能が備わっているため、簡単に動画から静止画を切り出すことが可能です。
ただし、あくまでも撮影機能のみなので、静止画へフィルターをかけたりステッカーを追加するなど加工する機能はありません。加工したい場合は別アプリを準備してください。
ここでは、iPhoneとAndroidそれぞれで静止画を切り出す手順をご紹介します。
iPhoneの場合
iPhoneでは標準の「写真」アプリだけで簡単に静止画を切り出せます。
- 写真アプリを開く
- 動画を再生して静止画を切り出したい部分で一時停止する
- スクリーンショットを撮影する
- 写真アプリでスクリーンショットを編集(トリミングなど)する
iPhoneだと、機種によってスクリーンショットの撮影方法が異なりますので注意してください。
- iPhone X以降の場合:サイドボタンと音量アップボタンの同時押し
- iPhone 8以前の場合:ホームボタンとサイドボタンの同時押し
上記方法以外でもiPhoneをiOS13以降にアップデートしていれば、写真アプリ内でフレームを調整して静止画としてエクスポートもできるので、いずれかの方法で試してください。
Androidの場合
Androidは様々なメーカーから機種が販売されていたり、OSバージョンによっても若干の違いがあるため、ここでは最も基本的な方法で解説します。
- ギャラリーアプリやGoogleフォトアプリなどから動画を再生する
- 静止画として切り出したい部分で動画を一時停止する
- Android端末を操作してスクリーンショットを撮影する
- 画像編集アプリでトリミングする
ほとんどのAndroid端末では、電源ボタンと音量ダウンボタンを同時押しするとスクリーンショット撮影が可能です。
また、一部の端末ではスワイプ操作でスクリーンショットを撮影できる機能や、専用の「スクリーンショット」ボタンが搭載されている場合もありますので、お使いのAndroid端末を確認してみてください。
②アプリ「動画から写真/画像」を使って動画から静止画を切り出す方法

引用元:GooglePlay
Androidアプリの「動画から写真/画像」は、動画の好きなシーンを静止画として切り出せるアプリです。
動画を選択してスワイプすれば1コマずつ再生できるため、ベストシーンを切り出しやすくなっています。切り出す画像の形式は「PNG」か「JPG」から選ぶことができ、画質も選択可能です。
また、静止画は1枚ずつ保存またはまとめて保存できるようになっています。選択した動画が自動的にサムネイル化されるので、一度に複数枚の選択も行いやすいです。
4.動画から静止画を切り出す高度なコツ
動画から静止画を切り出す際は、静止画のクオリティを高くしたり、作業を効率化できる高度なコツがいくつかあります。
ここでは、初心者でも実践しやすい3つのコツをご紹介します。
コツ1:高画質な動画を用意する
切り出す静止画のクオリティは、元となっている動画の画質に大きく左右されます。
できるだけフルHD(1920x1080ピクセル)以上の解像度を持つ動画を用意するのがおすすめです。スマホで動画撮影する場合は、解像度を最大に設定して撮影してみましょう。
静止画の切り出しを前提とした動画を撮影するのであれば、手ぶれ補正機能を使ったり、十分な明るさがある場所で撮影するなど、動画撮影の段階から意識してみてください。
コツ2:再生速度を調整できるツールを使う
動画から静止画を切り出す際は、再生速度を調整できるツールを利用しましょう。再生速度を遅くしたり、フレーム単位で調整することで、よりクオリティが高い静止画を切り出せます。
iPhoneやAndroidの標準動画プレーヤーだとスロー再生できる機能が備わっていますので、活用してみてください。
コツ3:明るさと色を調整して保存する画像形式にも注意する
静止画を切り出したい動画の明るさが暗い場合は、静止画として切り出した後にPhotoshopやGIMPなどの画像編集ソフトで明るさやコントラストを調整するといいでしょう。
また、静止画の画質を保つためには「PNG形式」で保存するのがおすすめです。「JPEG形式」も便利ではありますが、圧縮率によって画質が劣化する場合があるため、劣化しにくい「PNG形式」で保存してください。
まとめ:動画から静止画の切り出しはDemoCreatorがおすすめ!
この記事では、PCやスマホを使って動画から静止画を切り出す方法をご紹介しました。
Windows/Mac、そしてiPhone/Androidでは、それぞれ静止画への切り出し機能が標準で搭載されています。いつでもすぐに使えるためお手軽ではありますが、加工が最低限しかできなかったり、色々と制限もあるのが悩ましいといえるでしょう。
PCで使用できる画面録画ツール「DemoCreator」では、動画から静止画の切り出しはもちろん、字幕や装飾を加えてからの切り出しもできるようになっています。


 マルウェアなし|プライバシー保護
マルウェアなし|プライバシー保護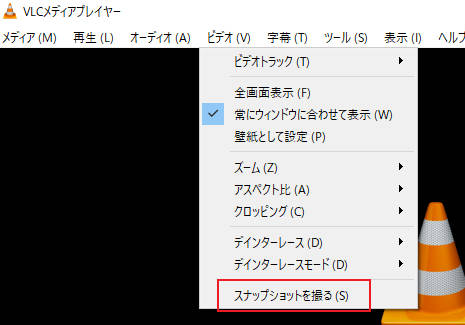

役に立ちましたか?コメントしましょう!