Macで動画をトリミング&カットする方法3選!MP4やMOVなどにも対応
動画編集におけるトリミングとは、動画の冒頭部分と終了部分をカットして切り取ること。カットとは動画の一部を切り取って編集することです。
今回はMacユーザーの方に向けてMP4動画をトリミング&カットする方法を3つ紹介します。
ぜひ本記事を参考にトリミング&カットを行い、視聴者を動画のストーリーに引き込めるようなクリップを作成していきましょう!
1.Macで動画をトリミング&カット編集する3つの方法
Macで動画をトリミング&カットする方法は、
の3種類です。ここでは、それぞれの方法のメリットとデメリットを比較していきましょう。
方法1:専用ソフトを使う
DemoCreatorやAdobe Premiere Proなどの動画編集ソフトを使ってトリミング&カットを行うメリットは、なんと言っても高度な機能が利用できるところ。エフェクトやキャプションなどは、有料ソフトの方が圧倒的に充実しています。
例えばQuicktime Playerやオンラインツールでは複数のクリップ(動画のクリップ、BGMのクリップ、エフェクトのクリップなど)を同時に編集することができませんが、専用ソフトなら複数のクリップを編集して組み合わせることも可能です。
一方、プロ並みの動画編集機能を求める場合、コストが掛かってくる点はデメリットだといえるでしょう。また、ユーザーフェースがシンプルなソフトを選ばないとオーバースペックで初心者の方には使いこなせない可能性があります。
方法2:Macの標準機能を使う
Macにデフォルトで搭載されているQuickTime Playerではトリミングやカット、結合などの簡単な動画編集機能が搭載されています。標準搭載されているソフトなので、わざわざ新規ソフトをインストールする必要がないところは便利。
一方、動画編集機能は最低限なので本格的な編集はできません。また、出力形式はMP4のみなので別のフォーマットに変換する場合は変換ツールが別途必要です。
方法3:オンラインツールを使う
オンラインツールでトリミングやカットを行うことも可能です。オンラインツールはブラウザ上で動作しますので、GoogleChromeやSafari、Firefoxなどいつものブラウザで、使うときだけ手軽に利用できます。
オンラインツールのデメリットは、インターネット環境が必要である点。また、機能がシンプルである点がほとんどで、それ以上の機能を使うために有料版のソフトの購入を促すパターンも多いです。
方法1:DemoCreatorを使ってMacで動画をトリミング&カット編集する方法
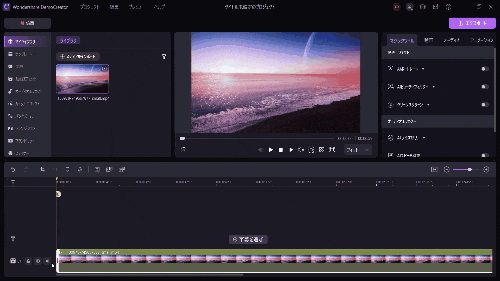
DemoCreatorは高度な動画編集機能や画面録画機能を搭載したマルチメディアソフトです。10年以上の開発経験を持つソフトウェア開発会社であるWondershare社が開発を行っています。
トリミングやカット、結合など基本的な動画編集機能はもちろんのこと、豊富なアニメーションやエフェクト素材を用意。BGMやオーディオの編集も行えるため、プロ並みのクオリティを効率的に実現できます。
また、入力形式はMKVやMP4などの動画形式、MP3やM4Aなどのオーディオ形式、PNGやGIFなどの写真形式など豊富。MOVにも対応していますので、iPhoneで録画した動画をそのまま編集することもできます。
出力形式もMP4やMOV、WebMなどさまざまな形式をサポートしているため、ストレージや再生デバイス、投稿先のプラットフォームなどに応じて最適な形を実現できます。
また、近年は最新のAI機能も続々と搭載。AIにより背景を削除したり、音楽からボーカルを抽出したり、クロマキー合成をしたりすることもできます。
DemoCreatorは豊富な機能がシンプルなインターフェースに設置されており、思いのままに動画編集を進めることが可能です。高度な編集機能を安全かつ簡単に利用できるため、専用ソフトや純正ソフト、オンラインツールのいいとこ取りをしたようなソフトだといえるでしょう。
DemoCreatorで動画をトリミングする手順
では、さっそくDemoCreatorを使ってMacで動画をトリミングしていきましょう。
Step1:DemoCreatorを起動し、編集したいMP4を取り込む
まずは編集する動画素材を読み込んでいきましょう。MP4だけでなくMPVやMKVなどの形式にも対応しています。
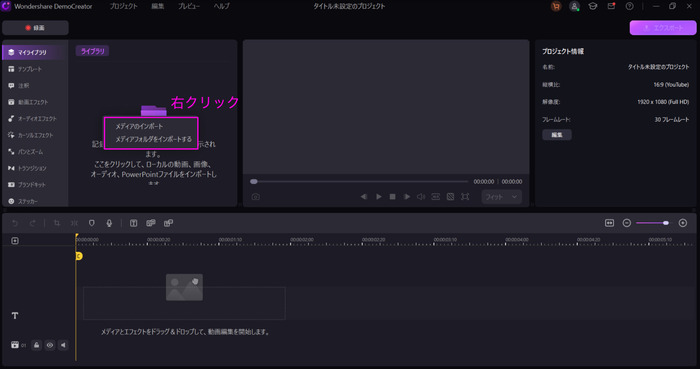
Step2:MP4動画のトリミングを行う
クリップの始まりの部分と終わりの部分を自由に動かしてトリミングしましょう。
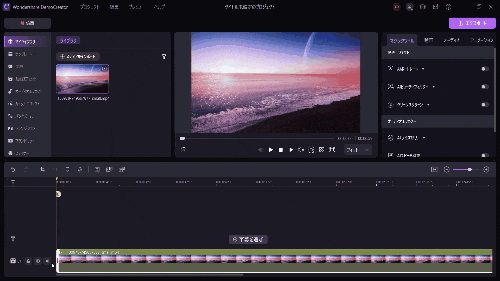
終わったらクリックの開始部分をタイムラインの0秒の部分に移動させます。
Step3:トリミングした動画を保存する
最後に右上部にある「エクスポート」をクリックしてトリミングした動画を保存します。動画形式や保存名などを設定してエクスポートボタンを押しましょう。
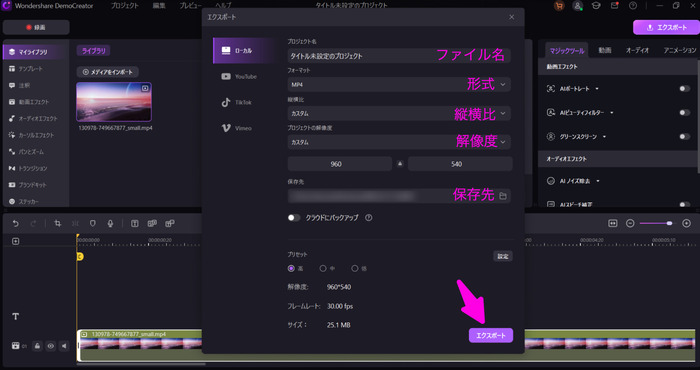
DemoCreatorで動画をカットする手順
Step1:DemoCreatorを起動して動画をインポートする
ソフトを起動して「動画編集」をクリックします。メディアライブラリボードを右クリックしてローカルよりファイルをインポートしてください。
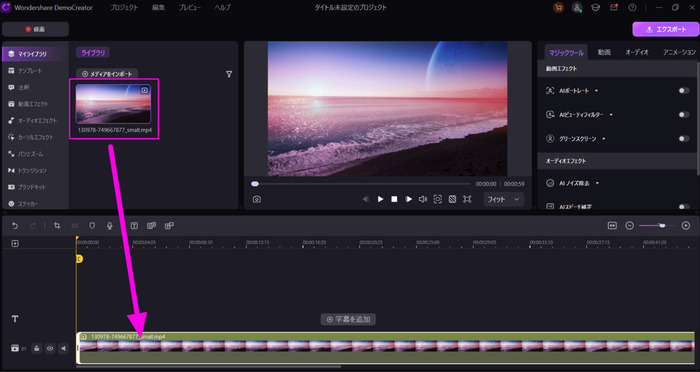
Step2:不要なクリップをカットする
カットしたいクリップの始点と終点に再生ヘッドを設置します。分割アイコンをタップして、クリップを細分化してください。
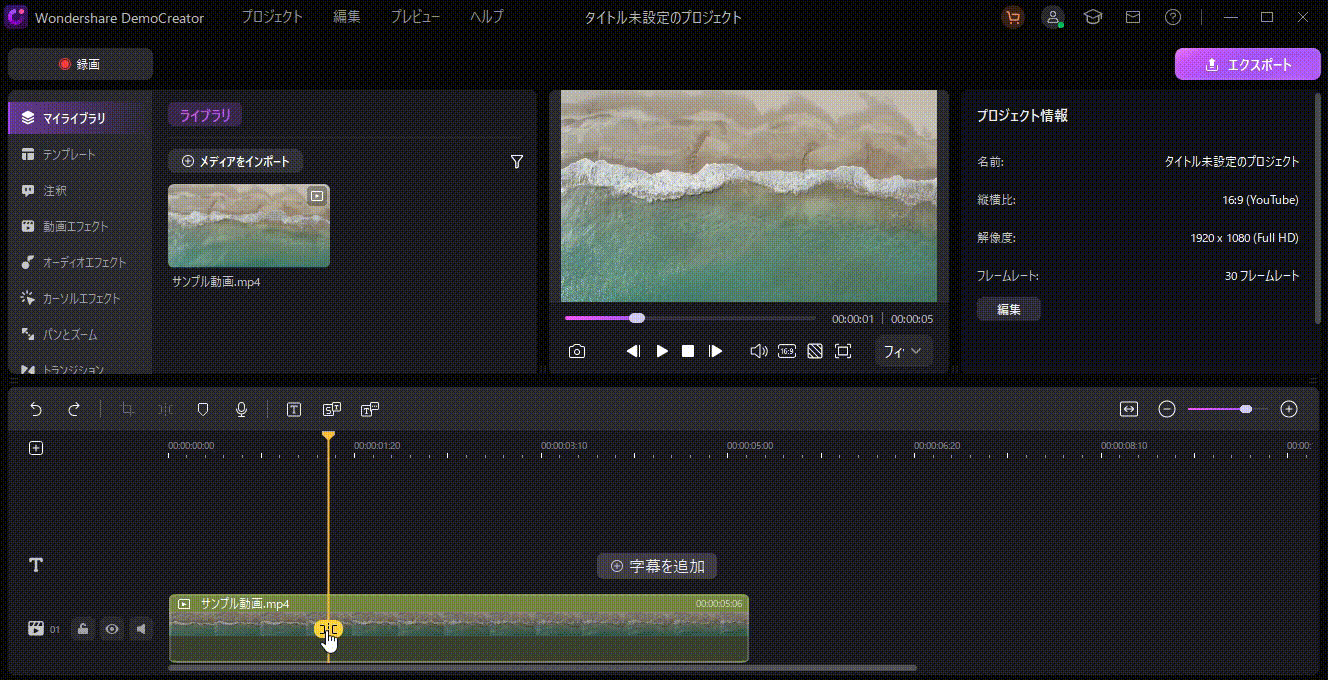
カットするクリップの上で右クリックをして「カット」を選択します。
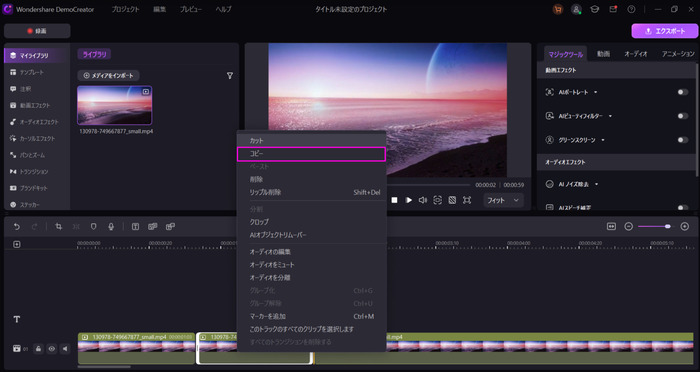
Step3:カット編集した動画を保存する
最後に右上部にある「エクスポート」をクリックしてトリミングした動画を保存します。動画形式や保存名などを設定してエクスポートボタンを押しましょう。
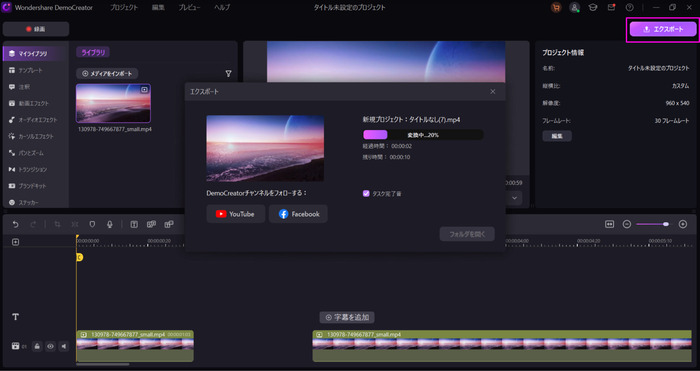
DemoCreatorの動画編集│Macで動画をカット&トリミングする方法
関連人気記事:【ガイド】Windows10でMP4動画をトリミング・カット編集する2つの方法
関連人気記事:流行している「猫ミーム動画」とは?面白い猫ミーム動画の作り方
関連人気記事:動画や音声にフェードイン・フェードアウト効果を付ける方法は?PCとスマホを別に解説!
方法2:MacのQuickTime Playerで動画をトリミング&カットする方法
QuickTime Playerは、画面録画や動画・オーディオの再生、動画編集などができるメディアプレーヤーソフトです。Macパソコンに標準搭載されており、Finderで検索するだけで簡単に使い始めることができます。
QuickTime Playerに搭載されている動画編集機能は、分割・カット・結合のみ。動画とオーディオのクリップを切り離したり、フェードインやフェードアウトを追加したりすることはできません。
QuickTime Playerで動画をトリミングする手順
Macで動画編集したいファイルをQuicktime Playerで開きます。メニューバーから「表示」>「クリップを表示」を選択してください。
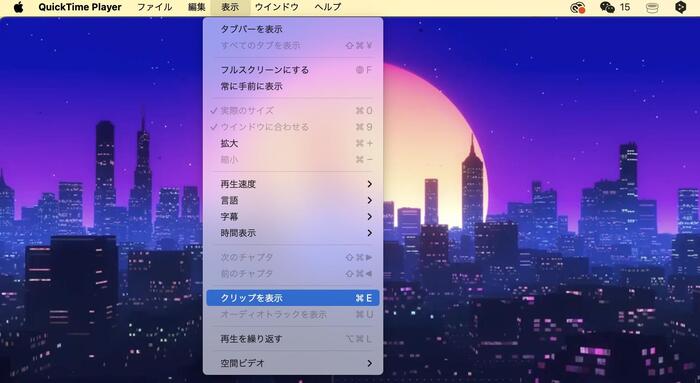
新たに動画の始点としたい部分に再生ヘッドを置いて、「編集」>「トリミング」をクリックしてください。
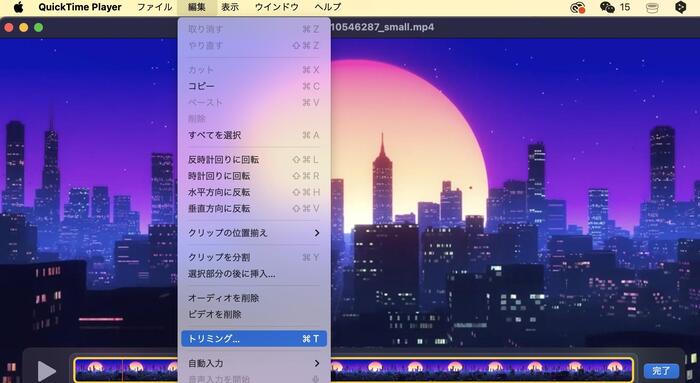
クリップの上に黄色い枠が表示されますので、ドラッグしてトリミングして最後に「トリミング」をクリックします。

最後に「ファイル」からトリミングした動画を保存しましょう。
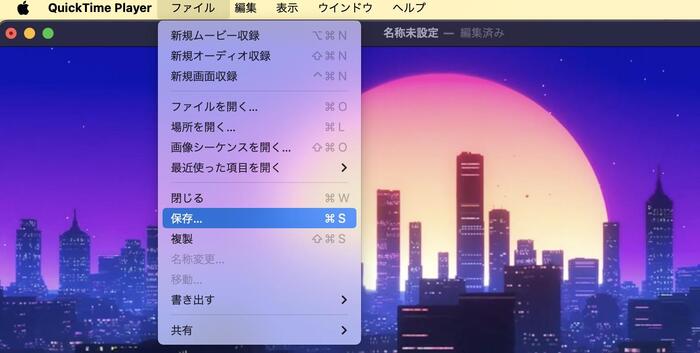
QuickTime Playerで動画をカットする手順
Macで動画編集したいファイルをQuicktime Playerで開きます。メニューバーから「表示」>「クリップを表示」を選択してください。
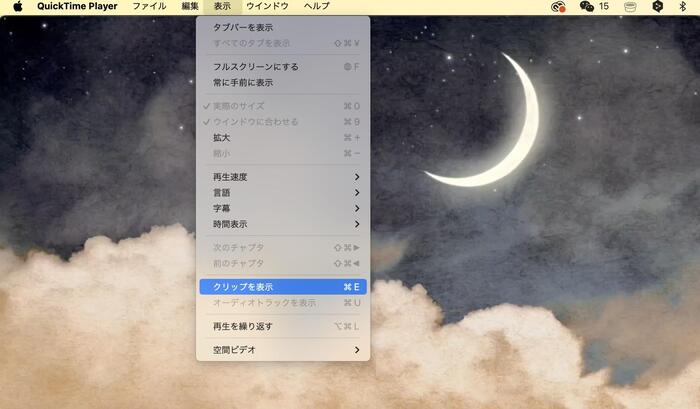
新たに動画の始点としたい部分に再生ヘッドを置いてカットしたい部分を選択します。「編集」>「クリップを分割」をクリックしてください。
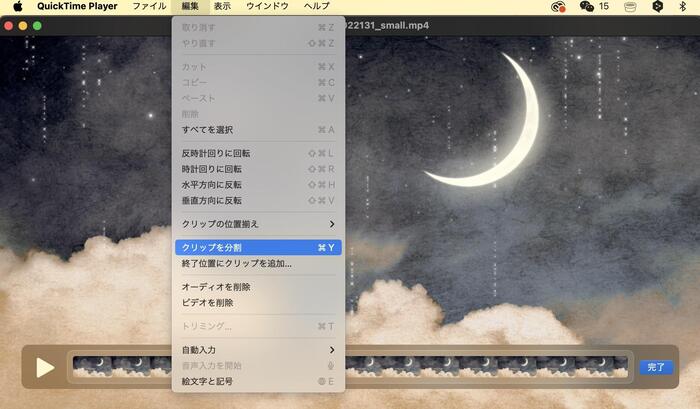
カットするクリップを選択した状態で、編集から「切り取り」もしくは「カット」を選択します。カットしたいクリップを別の部分に移動することもできます。
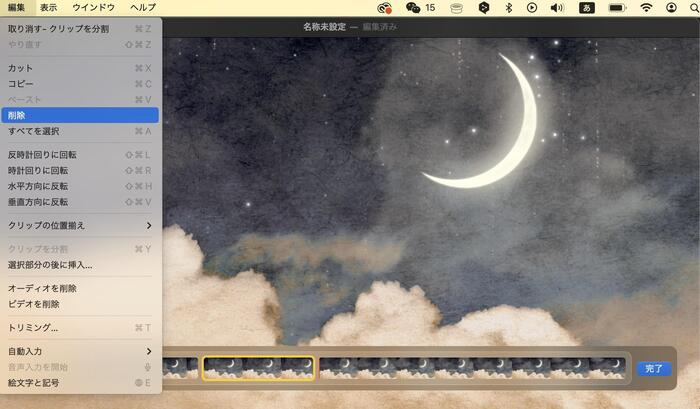
最後に「ファイル」からカットした動画を保存してください。
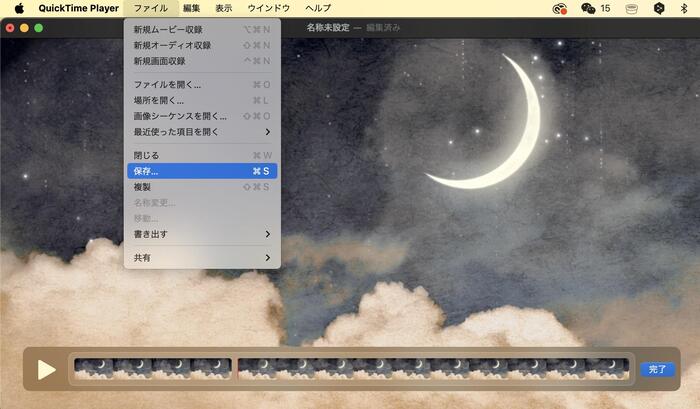
関連人気記事:【音声付き】QuickTime PlayでMac画面収録を行う方法を徹底解説!
方法3:VEED.IOで動画をトリミング&カットする方法
VEED.IOはオンラインで動作する動画編集ツールです。Macのパソコンでカットやトリミング編集ができます。対応形式はAVI、GIF、M4V、MP4など。有料にはなりますが、オーディオストックとの連携もありますので素材収集と編集が効率的に行えます。
VEED.IOで動画をトリミングする手順
「ファイルを選択」をクリックして、編集するファイルを読み込んだら、クリップの始点と終点をクリック&ドラッグしてトリミングしてください。
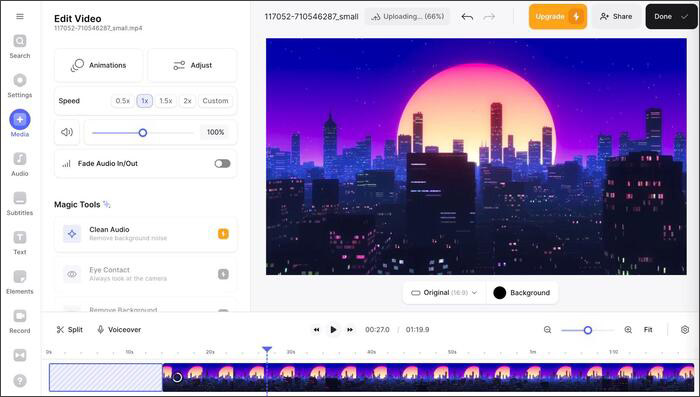
Done>Export Videoをクリックしてファイルを保存します。
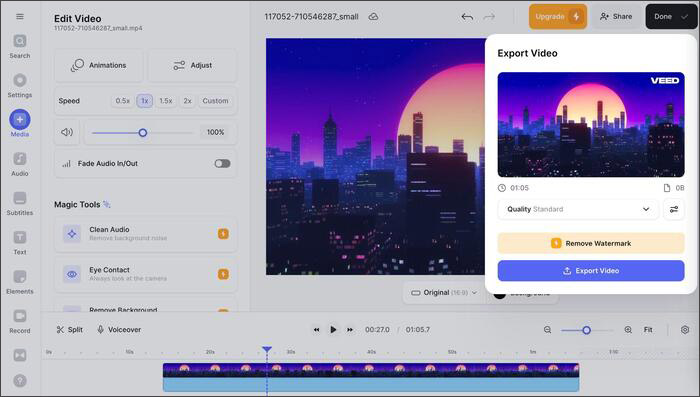
VEED.IOで動画をカットする手順
「ファイルを選択」をクリックして、編集するファイルを読み込みます。カットしたい部分に再生ヘッドを置いてハサミのアイコンをクリックしてください。
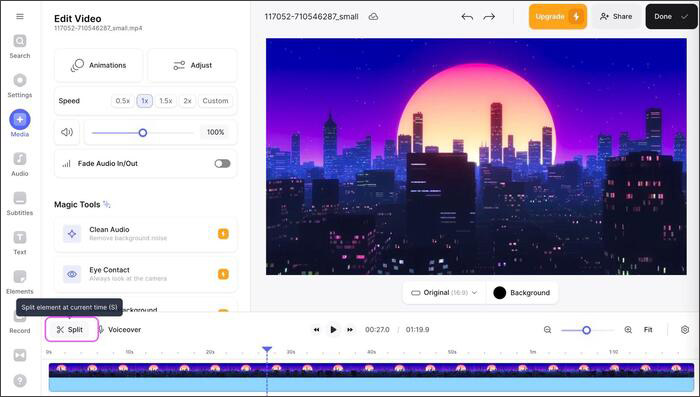
クリップを細分化したらDeleteボタンで削除します。最後にファイルを保存しましょう。
5.Macで動画をトリミング・カット編集する際の注意点
Macで動画をトリミング&カットするときは、投稿先のプラットフォームが指定している動画サイズや時間に気をつけ、編集時は同ポジが起こらないよう注意しましょう。
注意点1:SNSに投稿する場合は動画サイズと制限時間に注意する
TiKToKやInstagram、YouTube、Twitch、X(旧Twitter)など動画を投稿できるプラットフォームはいろいろとありますが、それぞれの動画サイズと制限時間は事前に確認しておきましょう。
ちなみに主なプラットフォームの動画サイズの制限時間は下記の通り。
|
推奨動画サイズ |
制限時間 |
|
|
TikTok |
1080×1920px |
180秒 |
|
Instagramリール |
1080×1920px |
60秒 |
|
Instagramストーリー |
1080×1920px |
15秒 |
|
X(旧Twitter) |
規定なし (1:2.39〜2.39:1) |
140秒 (Twitter Blueは1時間) |
|
YouTubeショート |
1080×1920px |
60秒 |
|
Twitch |
1920×1080p |
48時間 |
フォーマットや解像度など、プラットフォームごとにルールが定められていますので、動画編集時に確認しておきましょう。
注意点2:上書き保存をしない
トリミングやカットをしたファイルは上書き保存せずに、「別の名前で保存」もしくは「新しいクリップとして保存」を選択しましょう。元ファイルを保存しておくことで、やり直しが効くようになります。
注意点3:カット編集後の「同ポジ」は避けよう
これは動画編集におけるテクニックの一つですが、クリップのカット後、画が似てしまうと動画のメリハリが失われてしまいます。
これを業界用語で「同ポジ」といいますが、せっかくカット編集するなら、メイン対象物のサイズや位置が変わるよう、同ポジを避けるように編集しましょう。
まとめ : DemoCreatorで人と差をつけるトリミング&カットをしよう
今回はMacで動画をトリミング&カットする方法を解説しました。効果的に動画をトリミングしたりカットしたりすることで動画のメッセージを強調でき、一つひとつのカットにストーリー性が生まれます。
DemoCreatorはいつもの動画編集を一歩先に進める、最新AI技術を搭載した動画編集ソフトです。トリミングやカットはもちろんのこと、モーションエフェクトやズーム、AIによるノイズ除去など、さまざまな機能が搭載されていますので、ぜひ日々の動画編集にお役立てください!


 マルウェアなし|プライバシー保護
マルウェアなし|プライバシー保護
役に立ちましたか?コメントしましょう!