Chrome画面録画用ツール・拡張機能5選|具体的な使用方法やできない理由と対処法も紹介

「画面録画を簡単にしたいけれど、どのツールを使えばいいかわからない」
「Chromeの操作画面を録画して、仕事や学習に活用したい」
このように悩んでいる方も多いのではないでしょうか?
近年、コロナの影響によって、リモートワークやオンライン学習は更に普及し、画面録画の需要も急増しています。
特にChromeを使ったブラウジングや操作手順を録画することは、効率的な情報共有やトレーニング資料作成に役立つでしょう。
そこで、本記事では、Chromeでの画面録画に最適なツールについて、厳選した5ツールを紹介、更に具体的な録画方法についても詳しく解説します。
Chrome画面録画ができない原因と対処法まで網羅的に紹介するので、ぜひ最後までご覧ください!
Part1.Chrome画面録画用ツール・拡張機能5選
Chrome画面録画をするためのツールや拡張機能は数多く存在するため、どれを選べば良いのか迷ってしまう方も多いでしょう。
本章では、Chrome画面録画におすすめのツール・拡張機能を厳選して5つ紹介し、それぞれの特徴やメリット、デメリットについて詳しく解説します。
尚、実はWindows・Macともに、標準搭載されているツールを使用すれば、Chromeの録画は可能であり、本来外部ツールを導入する必要はありません。
しかし、標準機能ではいずれも編集機能が乏しく、録音性能は低く、操作が煩雑です。
そのため、効率的で高品質な録画を進めるための外部ツール導入が効率的でおすすめです。
①Chrome画面録画に特化したソフト:DemoCreator
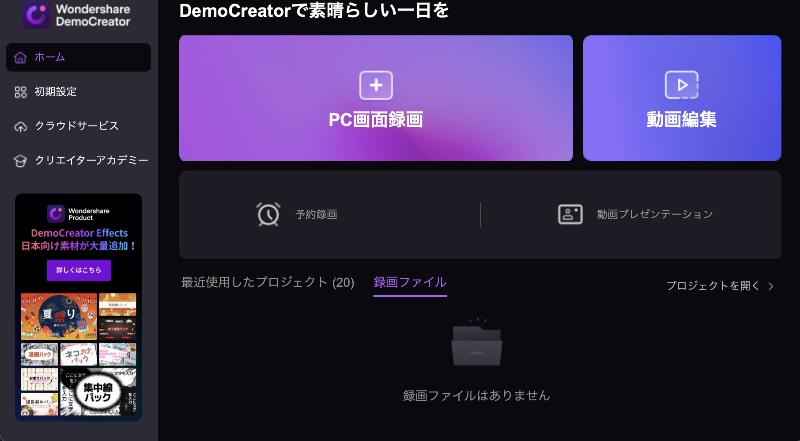
「 DemoCreator」は、Wondershare社が提供する強力な画面録画と動画編集などが一体化したユーティリティソフトです。
初心者の方からプロレベルの方まで、幅広いユーザーに対応しており、実際に世界中のユーザーが愛用しています。シンプルでわかりやすいデザイン、誰でも直感的に操作可能です。
最大120fps、4K・8Kの画面録画にも対応しており、ゲーム録画や、Chromeの画面録画にも非常におすすめです。
また、高度な動画編集機能も搭載されており、録画した映像をそのままワンストップで編集できるため、非常に効率的なワークフローが組めるでしょう。
以下の表では、DemoCreatorの機能や対応OS、価格について詳しく紹介します。
|
ツール名 |
DemoCreator |
|
録画機能 |
最大120fps/4K・8Kの高画質画面録画、音声同時録音、Webカメラの映像も同時に録画可能 |
|
動画・音声編集機能 |
多彩な動画・音声編集ツール、エフェクト、トランジション、テキスト追加機能、マルチトラック編集 |
|
画面共有機能 |
ZoomやGoogle Meet、YouTube ライブなど、幅広い用途で使用できるストリーミング機能を搭載 |
|
対応OS |
Windows、Mac |
|
価格 |
・無料版あり |
DemoCreatorを使ってChrome画面を録画する方法はこちらへ
②Chrome画面録画拡張機能:Screen Recorder for Google Chrome
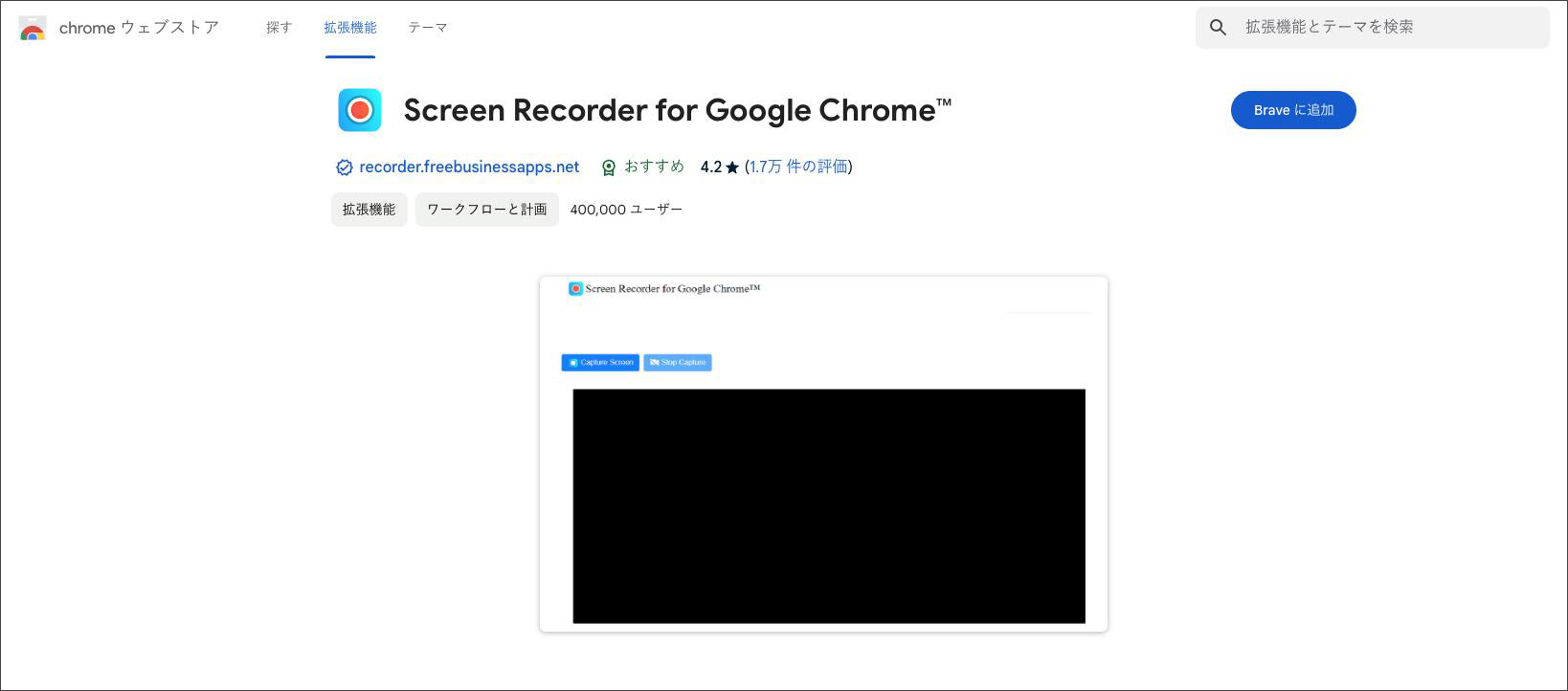
出典:Google
「Screen Recorder for Google Chrome」は、シンプルで使いやすいChrome拡張機能です。
拡張機能として、デスクトップ全体や、特定のアプリケーションウィンドウ、Chromeタブの録画が可能です。
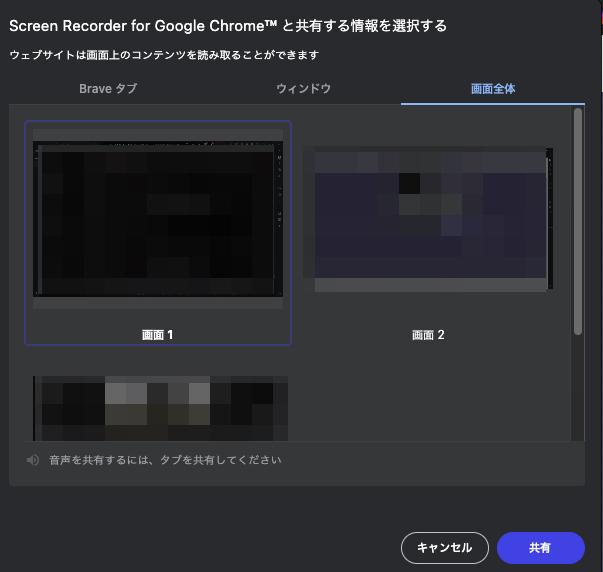
さらに、直接PCに録画を保存する機能に加えて、Google Driveに保存する機能も搭載されています。
|
ツール名 |
Screen Recorder for Google Chrome |
|
録画機能 |
デスクトップ、特定のアプリケーションウィンドウ、 |
|
その他機能 |
Google Driveに直接アップロード可能 |
|
メリット |
シンプルなインターフェース、無料で利用可能 |
|
デメリット |
編集機能が限定的、高度な録画品質には対応していない |
|
対応OS |
Chrome拡張機能対応ブラウザ |
|
価格 |
無料 |
③スクリーンキャプチャとレコーダー - スクリーンショットツール
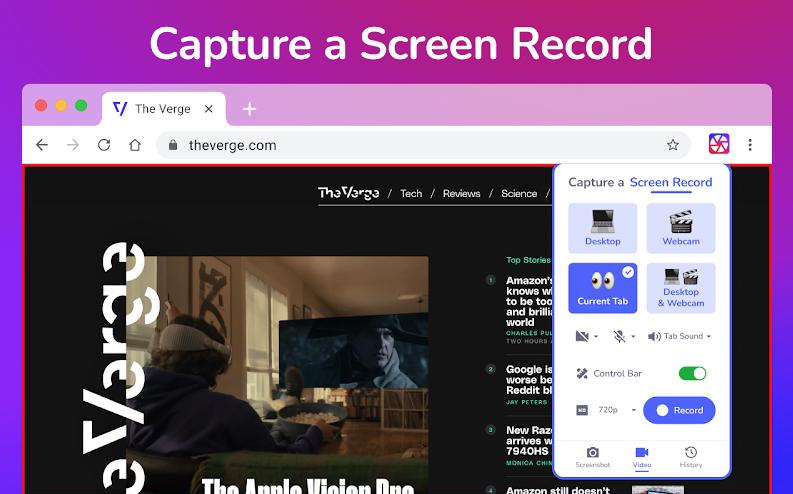
出典:スクリーンキャプチャとレコーダー|Chromeウェブストア
「スクリーンキャプチャとレコーダー」は、強力なスクリーンキャプチャ&画面録画拡張機能です。
デスクトップ全体、特定のブラウザタブ、カメラフィードの録画が可能で、ウェブページ全体や選択範囲、現在表示されている領域のスクリーンショットも簡単に撮影できます。
録画後には簡単なトリミングやカットが可能で、Googleドライブやリンクを介して簡単に共有できる点も魅力です。
|
ツール名 |
スクリーンキャプチャとレコーダー |
|
録画機能 |
デスクトップ、特定のブラウザタブ、カメラフィードの |
|
その他機能 |
ウェブページ全体、選択範囲、現在表示されている領域の |
|
メリット |
シンプルな操作、多機能、無料で利用可能 |
|
デメリット |
編集機能が限定的、高度な録画品質には対応していない |
|
対応OS |
Chrome拡張機能対応ブラウザ |
|
価格 |
無料 |
④Chrome画面録画完全無料なソフト:OBS Studio
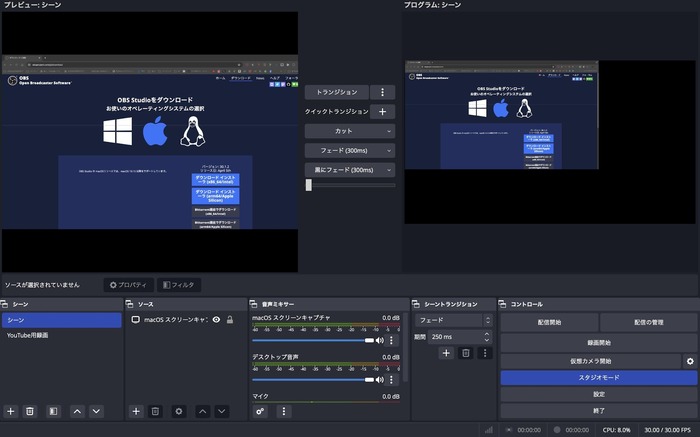
「OBS Studio」は、オープンソースのライブストリーミングおよび画面録画ツールです。
デスクトップ全体、特定のウィンドウ、Chromeタブの高品質な録画が可能です。
また、非常に世界中で多くのユーザーがストリーミングソフトとして使用しており、 YouTube、Twitch、Facebookなどへのライブストリーミングにも対応しています。
多彩なソースを組み合わせて、シーンの作成やリアルタイムでのビデオとオーディオのミキシングが可能です。高いカスタマイズ性とオープンソースで提供される点が魅力でしょう。
ただし、動画編集機能が搭載されている訳ではないため、録画後の編集には別途動画編集用のソフトが必要になる点は、ソフトとしてはデメリットでしょう。
|
ツール名 |
OBS Studio |
|
録画機能 |
デスクトップ全体、特定のウィンドウ、 |
|
その他機能 |
YouTube、Twitch、Facebookへのライブストリーミングに対応 |
|
メリット |
高品質な録画、多彩な設定項目によるカスタマイズ性、 |
|
デメリット |
学習が必要で最初は複雑、 |
|
対応OS |
Windows、Mac、Linux |
|
価格 |
無料 |
⑤Chrome画面録画オンラインツール:DemoCreator Online
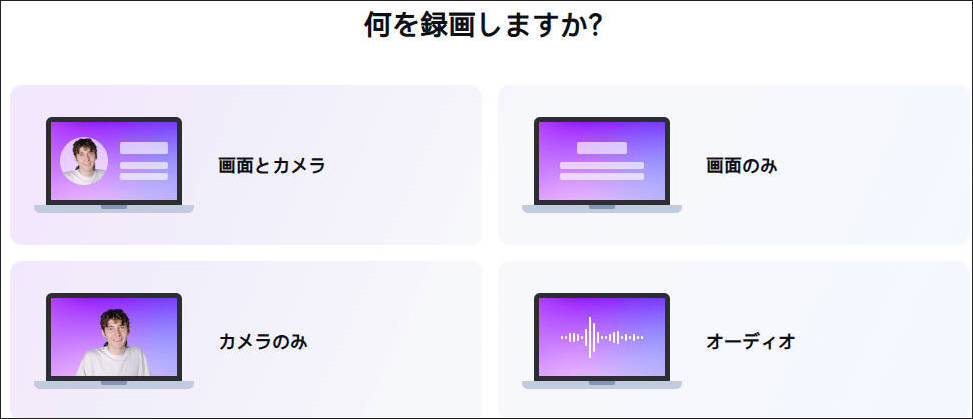
「DemoCreator Online」は、Wondershareが提供するオンライン画面録画ツールです。
Chromeブラウザを利用して、デスクトップや特定のブラウザタブ、Webカメラの録画ができ、録画後には簡単なトリミングやカットも可能です。
URLにアクセスするだけの簡単な手順でオンラインで利用できるため、ソフトウェアのダウンロードは不要。
インストールや拡張等が許可制の会社用PCなどでも手軽に利用できる点は大きな魅力です。
|
ツール名 |
DemoCreator Online |
|
録画機能 |
デスクトップ、特定のブラウザタブ、 |
|
その他機能 |
Googleドライブやリンクを介して簡単に |
|
メリット |
シンプルな操作、オンライン利用、 |
|
デメリット |
編集機能が限定的、 |
|
対応OS |
Windows、Mac、Linux |
|
価格 |
無料 |
関連人気記事:「高画質&超簡単」Chromeのストリーミング動画を保存する方法のまとめ、拡張機能と録画ソフトを使い
関連人気記事:PC画面録画のやり方&おすすめソフト7選!【Windows/Mac対応】
Part2.Chrome画面録画の方法【DemoCreator】
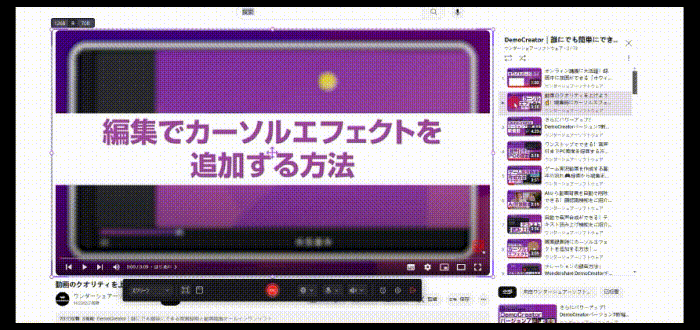
本章では、先述の「DemoCreator」を使用した、Chrome画面の録画方法を解説していきます。
操作方法はいたってシンプルであり、導入したての初心者の方でも、簡単にChrome画面録画が実行できます。
今回は、操作手順を3ステップに分けて詳しく解説していきますので、ぜひお手元のPCにDemoCreatorをダウンロードした状態から、一緒に進めていきましょう!
Step1.Chrome画面録画の設定をする
DemoCreatorを起動後、ホーム画面にある[画面録画]>「スクリーン」モードを利用します。
その後、画面録画に関する設定画面が表示されますので、下記画像のように[録画範囲]、[システムオーディオ]などの設定を完了させます。
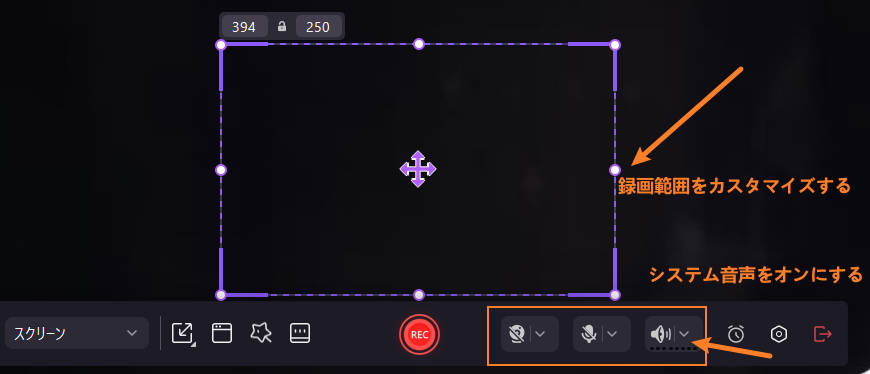
これらすべてができれば、真ん中の[REC]をクリックします。
Step2.Chrome画面録画を停止する
Chrome画面の録画が完了したら、メニューバーの[四角マーク]をクリックして、録画を停止させましょう。
その後、録画映像の編集画面に移行します。
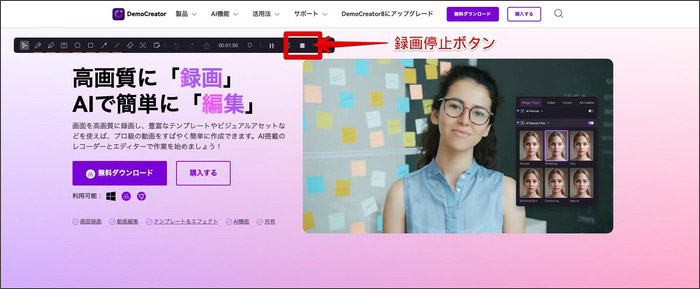
Step3.高画質化してエクスポート
編集画面に移行後、画面右上の[エクスポート]をクリックし[設定]を選択します。
設定画面で[フレームレート]を[60fps]または、「120fps」に変更し[OK]をクリックしましょう。
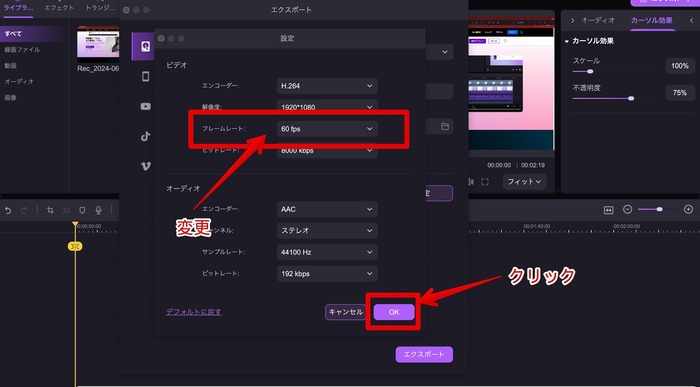
これで高画質設定が完了です。
あとは、画面下部の[エクスポート]をクリックすれば、PCへの保存が完了します!
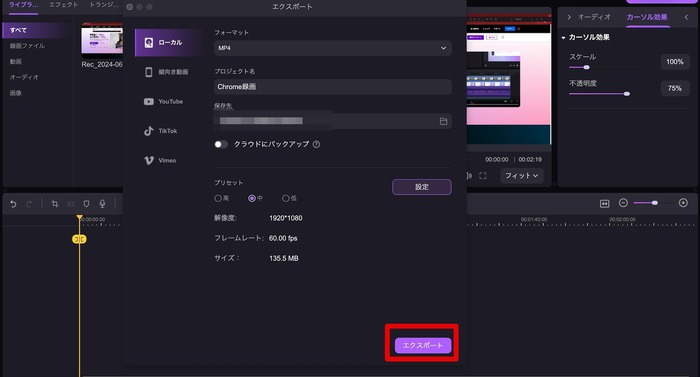
Chrome画面を録画する方法|DemoCreatorを使い
関連人気記事:[簡単&安全]YouTube(ユーチューブ)を録画する方法5選!PC・スマホ別に紹介!
関連人気記事:音声付きでMac画面を録画方法3選!|内部&外部音声付きの録画方法をそれぞれ解説
関連人気記事:「Windows11」画面録画する3つの方法!標準機能と録画ソフト、オンラインツールを使い
Part3.Chrome画面録画の方法【Screen Recorder for Google Chrome】
続いて、先ほど2つ目に紹介した「Screen Recorder for Google Chrome」を使用した、Chrome画面の録画方法を解説していきます。
拡張機能としてChromeに追加するところから解説していきますので、ぜひ一緒に進めてみてくださいね!
Step1.拡張機能をChromeに追加する
Chromeウェブストアの[Screen Recorder for Google Chrome]にアクセスし、画面右上の[Chromeに追加]を選択します。
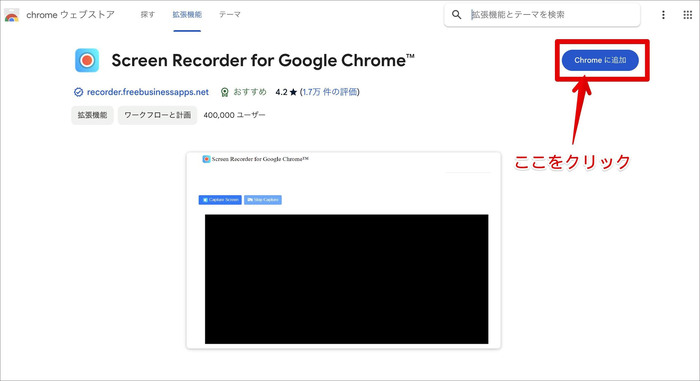
その後表示される[拡張機能を追加]をクリックしましょう。
これで、Screen Recorder for Google Chromeが使えるようになりましたので、画面右上の[拡張機能アイコン]から[Screen Recorder for Google Chrome]を選択してアクセスします。
Step2.Chromeの録画画面を指定してスタート
次に、画面左側にある[キャプチャ画面]をクリックします。
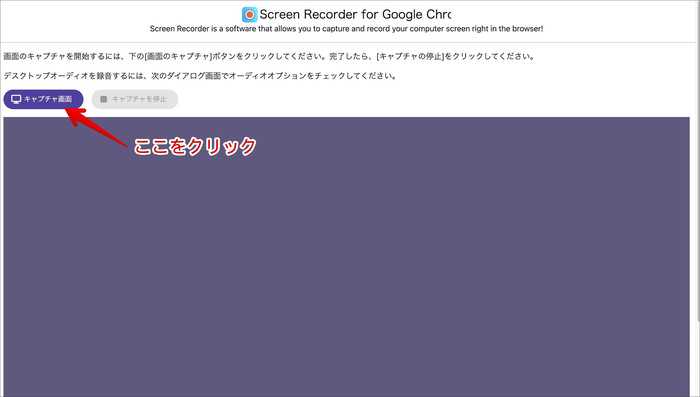
すると、録画する画面を指定できる画面が表示されますので[画面全体]から該当する画面を選択しましょう。
そして、最後に[共有]をクリックすれば、録画がスタートします。
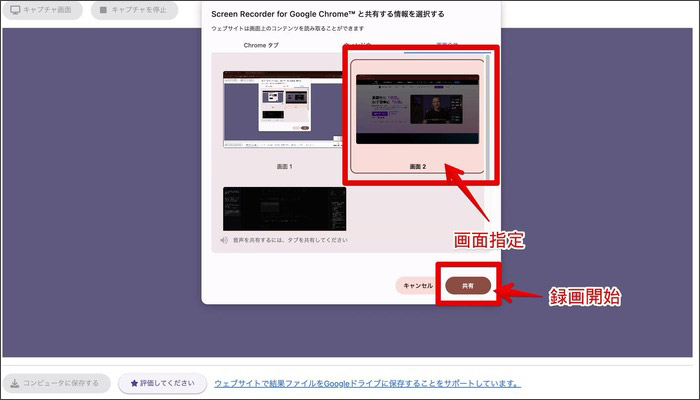
Step3.録画を停止して保存
録画を停止する際は、画面左上の[キャプチャを停止]をクリックします。
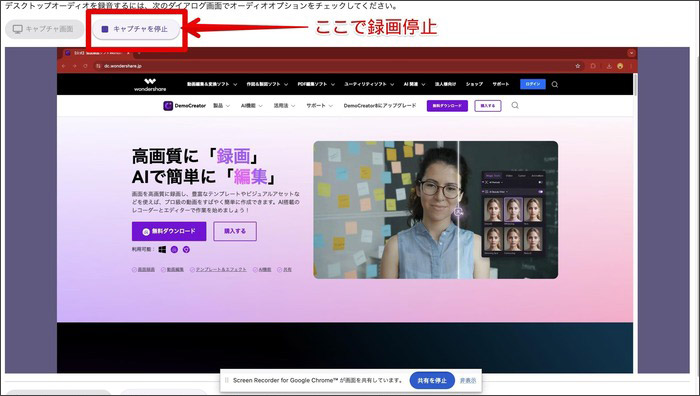
その後、映像を保存するには、画面左下の[コンピューターに保存する]をクリックしましょう。
なお、保存は[WEBMファイル]のみにしか対応していませんので注意しておきましょう。
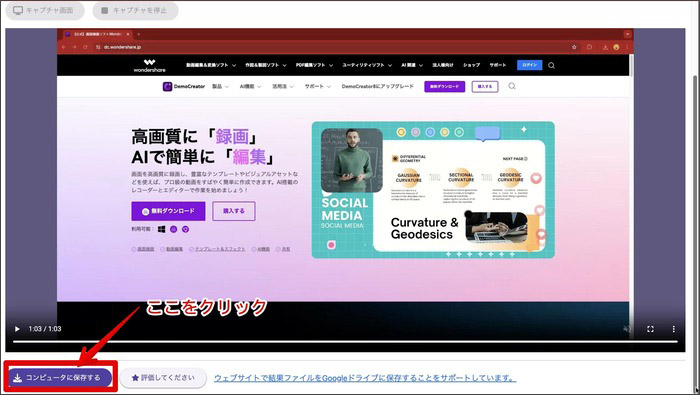
Part4.Chromeで画面録画ができない場合の原因と対処法
本章では、Chromeで画面録画ができない場合の原因を3つ紹介していき、それぞれの対処法も併せて解説していきます。
特に拡張機能を使用したケースで、画面録画ができないという報告が多いため、拡張機能を使う方は事前に把握しておきましょう。
原因1.拡張機能の不具合
1つ目の原因は「拡張機能の不具合」が挙げられます。
拡張機能は随時アップデートや機能整備などがおこなわれているため、タイミング次第では、画面録画ができないといったケースがあります。
この場合、正常に使用できるようになるまでしばらく待つ必要があります。
どうしても待てないという場合は、画面録画ソフトである「DemoCreator」を導入して対処することをおすすめします。
原因2.録画防止対策が施されている
2つ目の原因は、録画する対象サイトが「録画防止対策を施している」ケースが挙げられます。
対象サイトの例としては「Amazonプライムビデオ」や「Netflix」のような映像配信サービスであり、二次利用防止の観点からそのような対策が施されています。
この場合の対処法はないため、諦めるという選択肢しかありません。
とは言え、著作権で守られている映像コンテンツであるため、このような措置は当然でしょう。
原因3.拡張機能でChrome画面以外を録画しようとしている
3つ目の原因は「拡張機能でChrome画面以外を録画しようとしている」ことが挙げられます。
前提として、Chrome拡張機能で録画できる画面は「Chromeのみ」に限定されます。
そのため、Chrome画面以外を録画するには、拡張機能の使用は不向きです。
Chrome画面以外も録画したい場合は、画面録画ソフトである「DemoCreator」を使用しましょう。
まとめ:Chrome画面を録画するならDemoCreatorがおすすめ!
本記事では、Chrome画面を録画できるツールや、実際の録画方法などを網羅的に紹介してきました。
結論として、Chrome画面を録画するのであれば「DemoCreator」がおすすめです。
DemoCreatorは、PC上で表示されるすべての画面を簡単に録画でき、映像の高画質化や編集なども一貫しておこなえます。
もちろん、Chrome拡張機能も優れた点はありますが、録画できないケースもあるため、使いづらく感じる方も少なくありません。
ぜひこの機会に、DemoCreatorを無料でダウンロードしていただき、Chromeの画面録画をスムーズに進めていきましょう!
 マルウェアなし|プライバシー保護
マルウェアなし|プライバシー保護
![[Windows10]オススメの画面録画7選!Windows画面録画方法も徹底解説!](https://images.wondershare.com/democreator/thumbnail/vitaly-sacred-gO9qUG2ieKc-unsplash.jpg)
役に立ちましたか?コメントしましょう!