ブルースタックス(BlueStacks)とは?ゲームプレイを録画する方法のまとめ
ブルースタックス(BlueStacks)という名前を聞いたことがありますか。
これまでAndroid用のモバイルゲームは、当然ながらAndroidが入っているデバイスでしかプレイできませんでした。
しかし、Androidエミュレーターである「ブルースタックス」があれば、WindowsやMacが入っているパソコン上でAndroidアプリを実行できるので、大きなモニターでモバイルゲームをプレイできます。
この記事では、ブルースタックスの概要、そして、ブルースタックスでのゲームプレイを録画する方法について徹底解説します。
最後まで読めば、ブルースタックスを早速試してみたくなるでしょう。
1.そもそもブルースタックス(BlueStacks)とは?

引用元:ブルースタックスヘルプセンター
ブルースタックス(BlueStacks)は、米国のソフトウェア企業「Bluestack Systems」社が開発したAndroidエミュレータ、そしてゲームプラットフォームのことです。
2011年にプロジェクトを開始した当初は「Androidアプリをパソコンの大画面で動かせる」というコンセプトでした。
しかし、ブルースタックスが活用されているのが圧倒的にゲームアプリだったことから、その後はゲームを中心としたプラットフォームへと変化しています。
現在、ブルースタックスの最新メジャーバージョンは「5」であり、バッテリーを気にせず大画面でスマホアプリを快適に遊べることから、徐々にユーザーが増えている状況です。
ブルースタックスでは多くのAndroidアプリゲームがプレイできますが、特に人気が高いゲームをご紹介します。
- エピックセブン
- ゼンレスゾーンゼロ
- キノコ伝説:勇者と魔法のランプ
- ブルーアーカイブ
- 神之塔:ニューワールド
上記以外にも様々なAndroidアプリが大画面でプレイできるので、まずは一度試してみるのがオススメです。
2.ブルースタックス(BlueStacks)でゲームを録画する方法その①:標準機能を使う
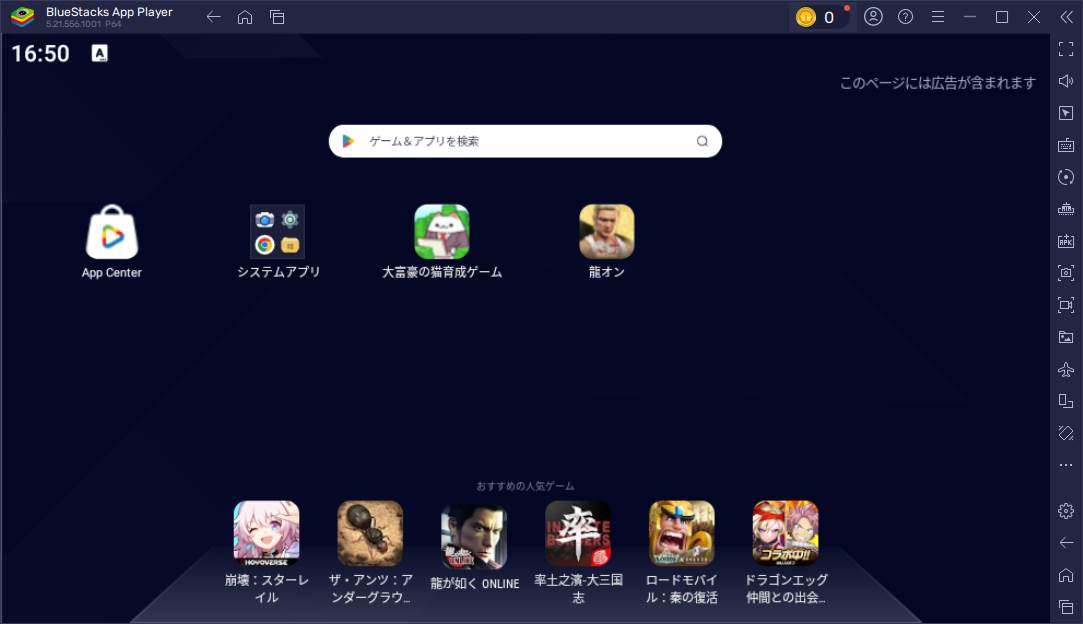
ブルースタックスには、ゲームプレイを録画する機能が標準搭載されています。
ここではブルースタックスでゲームプレイ録画を行う方法をご紹介します。
①ブルースタックスのゲーム録画機能とは
ブルースタックスのゲーム録画機能は、基本的にブルースタックス上で動作するゲームであれば録画可能となっています。
ゲームプレイ中でもすぐに録画開始・終了ができるため、動画として残しておきたいプレイ部分だけピンポイントに録画することも可能です。
ただし、ブルースタックスの録画機能には、一部制限や注意点があることも覚えておく必要があります。
- ブルースタックスのバージョンが「5.13.200以上」であること
- ゲストログインだと再インストールしたときに録画機能が利用できなくなる
- 録画するためには、PCスペックが最低でも4コアCPU・4GBのメモリが必要になる
以上の点に注意して、ブルースタックスの録画機能を利用しましょう。
②ブルースタックスでゲームプレイを録画する手順
ブルースタックスでゲームプレイを録画する方法は簡単です。
ステップ1:まずはパソコンにブルースタックスを導入し、録画したいゲームをインストールしておきましょう。
(Googleアカウントが必要です)
ブルースタックスのプレイヤー上でゲームを起動したら、画面右側にあるツールバーから「スクリーン録画」を選びます。
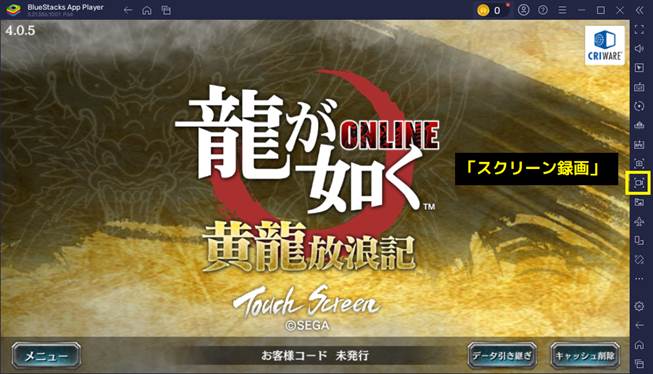
ステップ2:スクリーン録画のメニューから「ゲームプレイを録画する」を選ぶと録画開始です。
録画が開始されると、プレイヤー上部のバーに「動画を録画中」と表示されます。
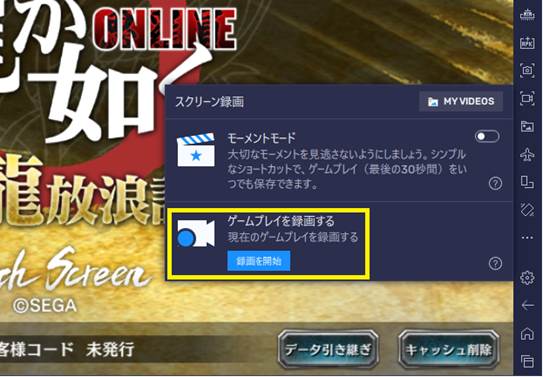
ステップ3:また、ゲーム録画を停止する場合は、「■」ボタンをクリックしてください。
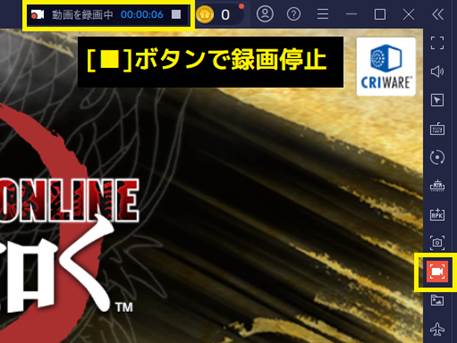
以上がブルースタックスでの基本的なゲームプレイ録画方法です。
③ブルースタックスのモーメントモードでゲームプレイ最後の30秒間を録画する
ブルースタックスには通常の録画方法と、ゲームプレイ最後の30秒間を録画できる「モーメントモード」も利用できます。
ステップ1:モーメントモードを有効にしていると、ショートカットキーを押下するだけで最後の30秒間を自動的に録画(保存)してくれます。
モーメントモードを有効にするには、スクリーン録画アイコンを開き「モーメントモード」を選びます。
「モーメントモード」内にあるトグルスイッチを有効にすることで、モーメントモードへ切り替わります。
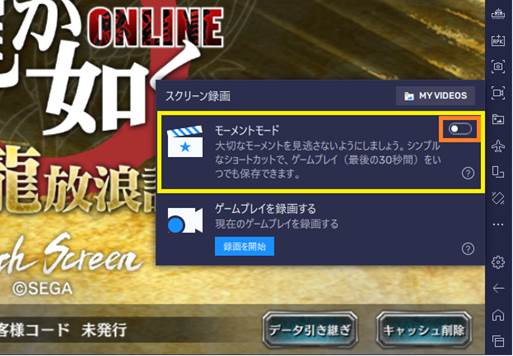
モーメントモードが有効になっていると、プレイヤー画面の上部にメッセージが表示されます。
ゲームプレイを録画したいタイミングで、表示されているショートカットキーを押すと最後の30秒間のゲームプレイを自動的に録画します。
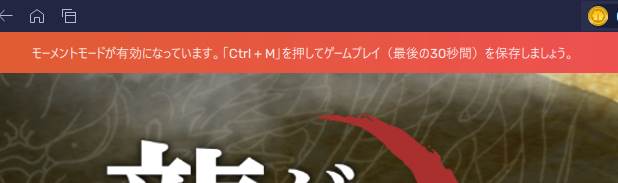
以上がブルースタックスの「モーメントモード」を利用したゲームプレイの録画方法です。
④ブルースタックスでゲームプレイビデオの視聴と共有
スクリーン録画、もしくはモーメントモードで録画したゲームプレイ映像はツール上から確認できるようになっています。
録画した映像を視聴したいときは、ツール上にある「メディアギャラリー」を開いてください。
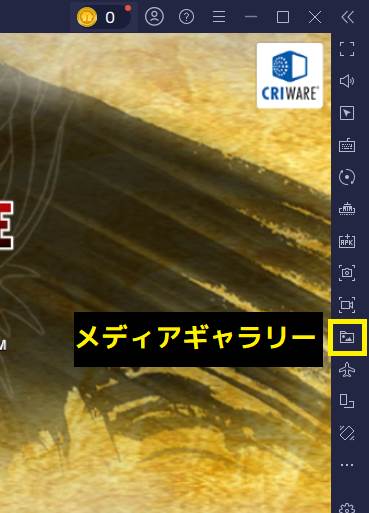
メディアギャラリーでは、録画方法によってタブが分かれています。
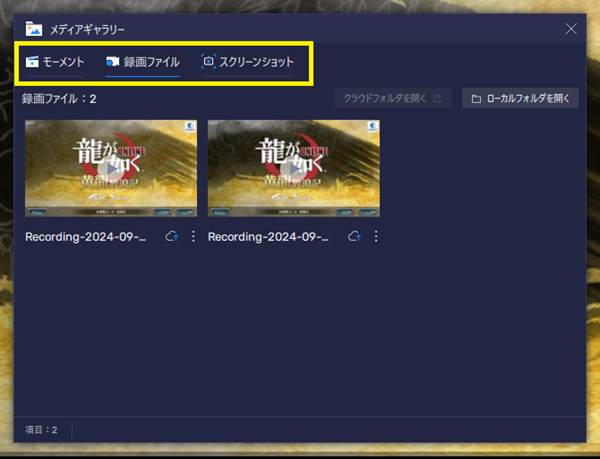
メディアギャラリーでは、映像が保存されているローカルフォルダを開いたり、クラウドへのアップロードも可能となっています。
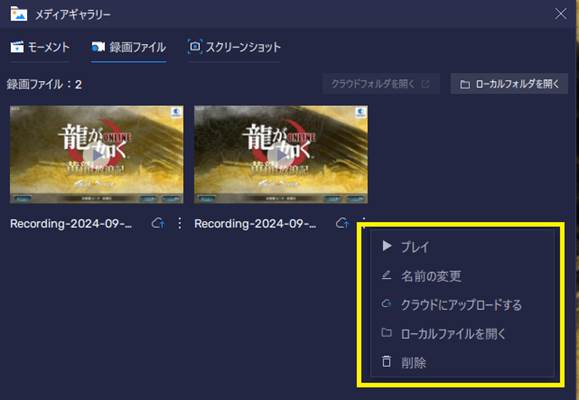
ブルースタックスで録画したゲームプレイ映像を確認する場合は、上記操作を行ってください。
3.ブルースタックスのゲームを録画する方法その②:DemoCreatorを使う
ブルースタックスにはゲームプレイの録画機能が標準で搭載されており、動画編集も可能となっています。
しかし、ブルースタックスの録画機能には高いパソコンスペックが要求されますし、動画編集はトリミングや切り取りなどの非常に簡易的な編集しかできません。
パソコンのスペックを気にせずゲームプレイを高画質で録画したい、できれば本格的に動画編集したいといった願望があるのなら、ゲームプレイ録画に最適な機能がたくさんある「Wondershare DemoCreator」を使ってみましょう。
①ブルースタックスゲームプレイ録画ソフト【DemoCreator】とは
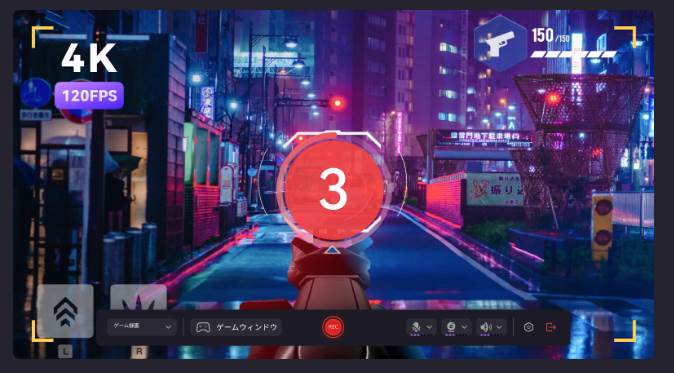
DemoCreatorは、ブルースタックスのプレイヤー上で映るゲーム画面だけでなく、PC上に映るあらゆる画面を録画保存できるソフトです。
DemoCreatorにはゲームプレイの録画に適した様々な機能と特徴がありますが、ここではほんの一部をご紹介します。
- 最大120fpsまでのフレームレートに対応
- 高画質な4K/8Kゲームもストレスなく録画できる
- 録画中でもパソコンへの負荷が少ないためパソコンが固まりにくい
- 本格的な動画編集機能が標準で使える
- ゲームプレイ動画作成に最適なエフェクトなども無料で使用できる
- ゲーム実況に適したライブ配信ツールを搭載
- SNSへのゲームプレイ動画の投稿もワンクリック
これらの機能だけでも、DemoCreatorがゲームプレイ録画に最適なツールであるとお分かり頂けたのではないでしょうか。
②DemoCreatorを使ったブルースタックスのゲームプレイ録画&編集手順
次に、DemoCreatorを使ってブルースタックスのゲームプレイを録画、そして編集する手順をご紹介します。
まずはDemoCreatorの公式サイトで、ブルースタックスを導入しているパソコンのOSに合ったインストーラーをダウンロードしてください。
DemoCreatorの無料ダウンロード
ステップ1:パソコン上でDemoCreatorを起動し、メイン画面から「画面録画」>「ゲーム」を選択します。
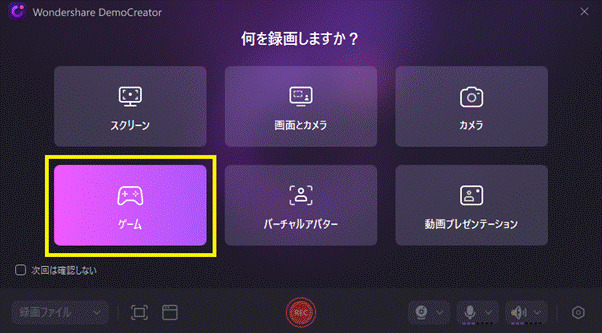
ステップ2:録画対象となる画面の中から、ブルースタックスのプレイヤーを選択して「REC」ボタンをクリックしてください。
録画開始のカウントダウン後、ブルースタックスのゲームプレイの録画が開始されます。
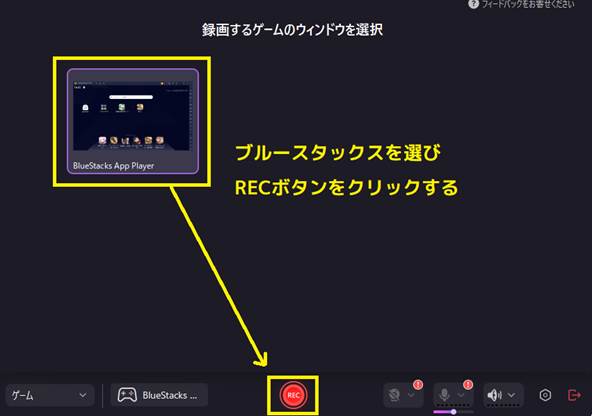
ステップ3:録画を終了(停止)するときは、ミニツールバー上の「■」をクリックしてください。
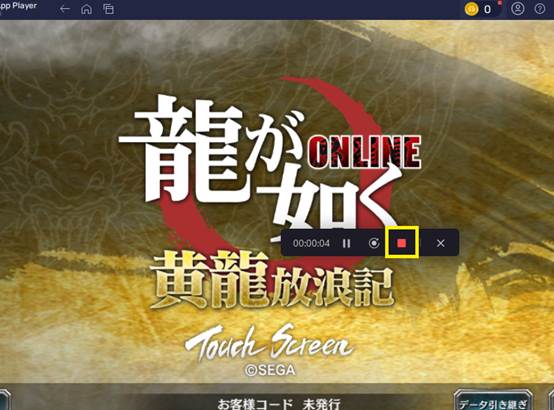
ステップ4:また、録画を終了すると、録画した映像が動画編集モードにインポートできます。
DemoCreatorの動画編集機能では、トリミングや不要部分のカットはもちろん、AI機能によるナレーション生成やゲームプレイ動画に適したステッカーの追加など、本格的な動画編集が行えます。
本格的な動画編集ができながら、どこにどんな機能があるのか分かりやすいので、動画編集に慣れていない方でもスムーズに編集作業が行えるでしょう。
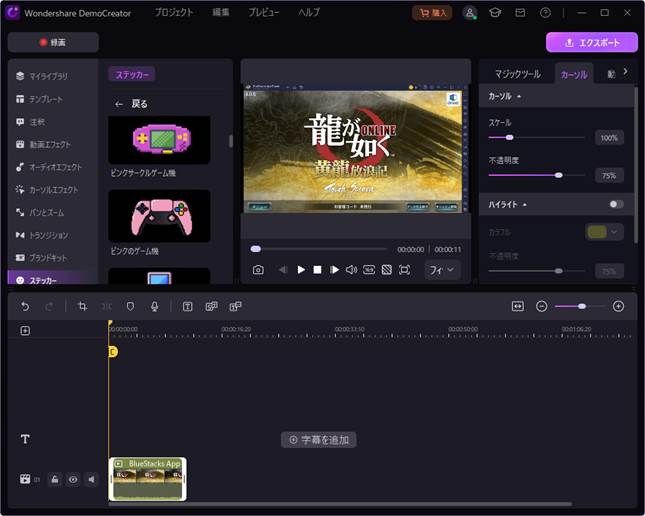
ステップ5:動画編集が終わったら、画面右上の「エクスポート」ボタンから動画ファイルとして出力できます。
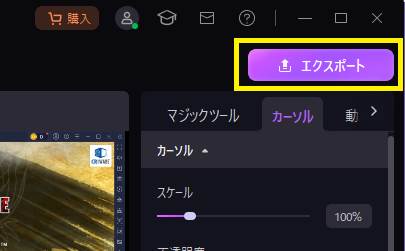
スマートフォンやYouTubeなどに適した調整も自動で行ってくれるので、ゲームプレイ動画を視聴したいデバイスや環境に合わせてエクスポートしてみてください。
以上、DemoCreatorを使ったブルースタックスのゲームプレイ録画&編集手順でした。
DemoCreatorを使って、ブルースタックスのゲームプレイを録画する
関連人気記事:Switchゲーム画面を録画する4つの方法!本体や録画ソフト、TVとスマホを使う
関連人気記事:【Win&Mac】PCゲーム録画におすすめソフト9選を紹介!選び方のポイントも解説
関連人気記事:PS5でゲームプレイやテレビを録画する方法を徹底解説!
4.ブルースタックス(BlueStacks)のよくある質問
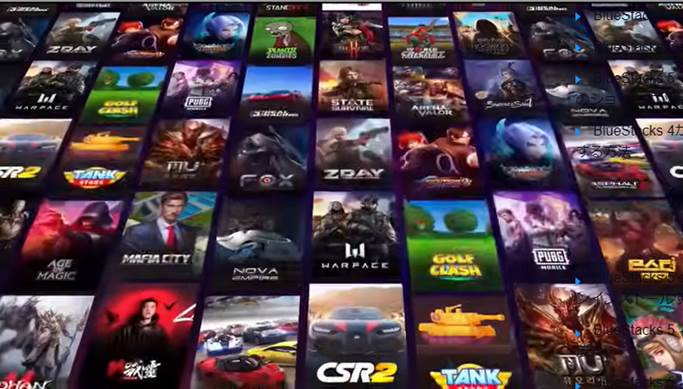
引用元:ブルースタックスヘルプセンター
ブルースタックスについてよくある質問への回答をまとめました。
ブルースタックスで分からない点があれば、参考にしてみてください。
質問1:ブルースタックスでプレイしたいゲームはどうやってインストールすればいいですか?
ブルースタックスでプレイしたいゲームをインストールするには、下記3つの方法があります。
- ブルースタックス上からGoogle Playストアを開く
- ブルースタックスから利用できるアプリセンターからインストールする
- APKを使用してアプリをインストールする
Google Playストアからインストールする場合、常に最新ゲームや人気ランキングを確認してゲームを選ぶことができますが、必ずGoogleアカウントが必要な点に注意してください。
ブルースタックス上から開けるアプリセンターであれば、Googleアカウントが無くてもゲームをインストールできますが、最新ゲームがダウンロードできない可能性があります。
APKを使用すれば様々なゲームをインストールできますが、安心できる提供元から配布されているAPKを使うようにしてください。
質問2:ブルースタックスではゲームパッドを使えますか?
ブルースタックスの「5.2」バージョン以降であれば、ゲームパッドを使うことができます。
下記はブルースタックスの動作確認が取れているゲームパッド(コントローラー)です。
- Logitech
- PDP
- Redgear
- Xbox One(のコントローラー)
- XboxシリーズX/S(のコントローラー)
- PS4・PS5(のコントローラー)
上記以外のゲームパッドでも動作する可能性はありますが、動作保証外である点に注意しましょう。
質問3:ブルースタックスにはゲームプレイを録画・編集できる機能はありますか?
ブルースタックスにはゲームプレイを録画・編集できる機能が標準で備わっています。
ただし動画編集については、トリミング・カットといった最低限の機能しかありません。
ゲームプレイが映える派手な動画編集はできないと理解しましょう。
ブルースタックスのゲームプレイを録画しつつ、本格的な動画編集を行いたいのであれば「DemoCreator」を使うのがオススメです。
ブルースタックスが動作しているパソコンに負荷をかけず録画ができ、また、ゲームプレイ動画に適した動画編集機能も豊富に揃っているので、ぜひ一度お試しください。
まとめ:ブルースタックス(BlueStacks)のゲームプレイを録画しましょう!
ブルースタックスは、これまで小さい画面のデバイスでしかプレイできなかったAndroidゲームを、パソコンの大画面でプレイできるようになる革新的な技術です。
話題になっている最新ゲームもストレスなくプレイできるため、パソコンしかない環境でも問題なく楽しむことができます。
ただし、ブルースタックスを動作しているとパソコンには大きな負荷がかかります。
ブルースタックスには標準の録画機能も備わっていますが、それなりのパソコンスペックが無いとゲームプレイにも支障が出てしまうでしょう。
遅延なくゲームプレイを録画したいのであれば、パソコンにほとんど負荷をかけずに録画ができる「DemoCreator」を使ってみてはいかがでしょうか。
「ゲームプレイはブルースタックス」、「録画はDemoCreator」と2つのソフトを使いこなせば、きっと満足のいくゲーム動画を残せるはずです。


 マルウェアなし|プライバシー保護
マルウェアなし|プライバシー保護

役に立ちましたか?コメントしましょう!