【2025年】PS5でゲームプレイやテレビを録画する方法を徹底解説!
「PS5のゲームを録画し、ゲーム配信用の素材としたい」
「見たかったテレビを録画しておいて、いつでもPS5で見返したい」
以上のように考えている方も多いのではないでしょうか?
2020年11月に発売以来人気の超ハイスペックゲームハード「PS5(プレステ5)」。
PS5はゲームはもちろん、nasneを使用することでテレビも視聴できる上、そのいずれも既存機能を使って録画することが可能です。
また、本記事で紹介する方法を使うことで、より高品質で、なおかつ時間制限なしの録画も可能です。
この記事では、PS5を使った録画の方法や、方法毎のメリット・デメリットについて詳しく解説していきます。
1.PS5録画の種類は?
PS5録画は大きく「ゲームプレイ録画」と「TV録画」に分けられます。
また、具体的な方法としては
①PS5ゲームプレイ録画
②TV録画
に区別できます。
それぞれの録画方法のメリットデメリットについては、具体的な方法を紹介した後にまとめて表で解説します。
関連人気記事:大人気のPS5おすすめのソフトランキングTOP20!
関連人気記事:PS4からゲームのプレイ映像をYouTubeで生配信する方法を徹底解説
2.PS5ゲームプレイを録画する方法【音声付き】
まずはPS5のゲームプレイを録画する方法について解説します。
前述の通り、PS5ゲームプレイを録画する主な方法としては
①DemoCreatorを使用する方法
②PS5の既存機能を使用する方法
の2つが主流です。
それぞれ詳しく見ていきましょう。
①DemoCreatorを使ってPS5ゲームを録画する方法
PS5(プレステ5)のゲームを録画する上で最もおすすめなのは「DemoCreator」という録画ソフトを使用する方法です。
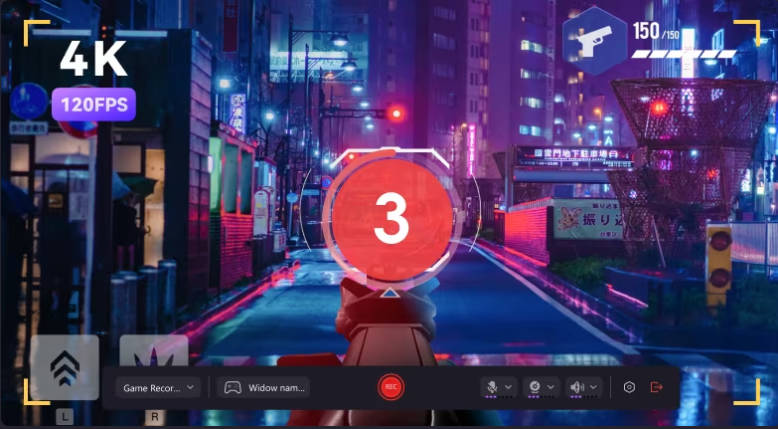
【高品質&長時間】PS5ゲームプレイ録画ソフトDemoCreatorの無料ダウンロードはこちらへ
「DemoCreator」は、 120fpsという非常に細かい操作もとりこぼしなく録画できるPC画面録画に加えて、Webカメラの映像や、ゲームの音声、マイクの音声を同時に録画・録音できるソフトです。
120fpsという高品質な録画は、特に一瞬の動きも漏れなく捉えたい「FPS」ゲームなどの録画に最適です。
また、直感的な操作でプロ並みの動画が作成/編集できる「動画編集機能」や、YouTubeライブなどのリアルタイム配信、Zoom・Google Meetなどのプレゼンに使用できる「プレゼンテーションモード」も搭載されています。
更に、独立録画プラグインのDemoCreator Sparkを使えば、急に録画したいゲームシーンが現れた場合でも一瞬で録画を開始できるでしょう。
つまり、DemoCreatorはゲームの録画だけでなく、リアルタイム配信や、ゲーム実況動画の編集にも使用できるソフトであり、PS5のゲーム録画という面では、間違いなくベストと言えるソフトでしょう。
DemoCreatorを使って、PS5ゲームプレイを録画する手順
プレステ5のゲームを、DemoCreatorを使って録画する手順は以下の通りです。
Step1.PC画面にPS5ゲームを表示

DemoCreatorは、PCソフトであり、PS5に直接インストールすることはできません。
つまり、PS5のゲーム画面をPC画面上に表示した上で、PCにインストールしたDemoCreatorを使って録画する必要があります。
そのため、
・PS5本体及びソフト
・PC
・DemoCreator
PCでPS4ゲームプレイを録画するソフトDemoCreatorの無料ダウンロード
に加えて
・リモートプレイアプリ
もしくは
・キャプチャーボード
が必要になります。
尚、キャプチャーボードは購入する(1万円弱から)必要があるのに対して、リモートプレイアプリを使用すれば、無料でPCからPS5をリモート操作できます。
そのため、こだわりが無い方はまずはリモートプレイアプリを使用する方法から試してみると良いでしょう。
関連人気記事:キャプチャーボードのつなぎ方は?SwitchやPS、PCとの接続方法を徹底解説!
Step2.PS5ゲーム録画ソフトを起動
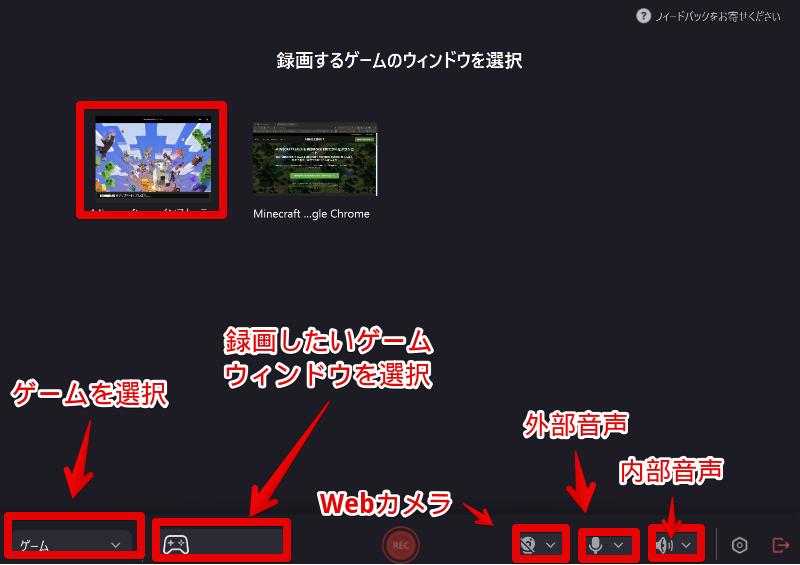
DemoCreatorを起動し、「画面録画」>[ゲーム録画]を選択します。
録画したいゲームのウィンドウズを選択します。
また、録画したい要素を「システムオーディオ」「マイク」「Webカメラ」から選択し、それぞれ設定しましょう。
PS5内の音声を録音するために「システムオーディオ」は必ずオンにしてください。
Step3.PS5ゲーム録画を開始/停止
[REC]をクリックするか[F9]キーを押して録画を開始します。
一時停止/再開も表示されている録画コントロールバーからおこなうことができます。
録画を終了する場合は、[停止]または、[F10]キーを押して録画を停止しましょう。
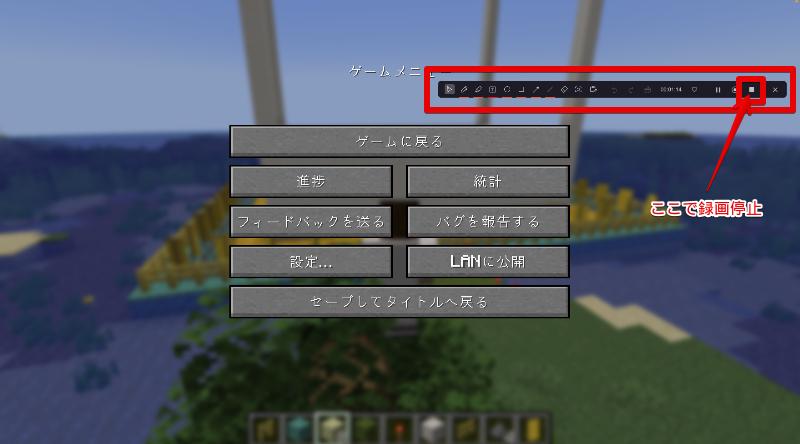
録画した素材はそのままエクスポートする他に、DemoCreatorの動画編集機能を使ってそのままシームレスに編集するとスムーズに作品化が可能です。
PS5ゲームプレイを録画する方法|DemoCreatorを使う
関連人気記事:【2024】PCゲーム録画ソフトTOP6選!選ぶ際のポイントなども紹介
②PS5既存機能でゲームプレイを録画する
PS5の既存録画機能としては、[新しく録画を開始]の他に、[スクリーンショット撮影]と[直近のゲームプレイを保存]が搭載されています。
この章では、PS5標準的な録画機能である[新しく録画を開始]機能の使い方について見ていきましょう。
Step1.クリエイトボタンを押す
DualSenseワイヤレスコントローラーの左上にある、[クリエイトボタン]を一度押しましょう。
クリエイトメニューが表示されます。

Step2.PS5録画を開始する
表示されたクリエイトメニューから[新しく録画を開始]を選択します。
PSのゲームプレイは最大1時間録画できます。
一時間以上のゲーム録画はやはりゲーム録画専用ソフトDemoCreatorがオススメです。
Step3.PS5録画を終了
録画したいシーンが終わったら再びクリエイトボタンを押して[録画を終了]を選択すれば、録画完了です。
PS5の「直近のゲームプレイを保存」機能で録画する方法は?
PS5は自動的にプレイの映像を録画しています。「直近のゲームプレイを保存」機能を使うとゲームプレイの直近15秒から最大1時間までを保存できます。ゲーム勝利シーンの保存に役立ちます。
やり方も非常に簡単です。
Step1:コントローラーの左上にある、[クリエイトボタン]を一度押します。
Step2:表示されるクリエイトメニューから「直近のゲームプレイを保存」を選択します。
Step3:直近15秒~60分のシーンを保存する場合は、「一部分をビデオクリップに保存」を選びます。60分のビデオを保存したい場合は、「全体をビデオクリップに保存」を選びましょう。
また、PS5コントローラーのクリエイトボタンを2度押すと直近のゲームプレイをビデオクリップに保存されます。手動で選択する必要があります。
しかしながら、一部のプレイ画面は録画できます。そのため、シーンはブロックされ、ビデオクリップに保存できない可能性があります。ご注意ください。
3.PS5でテレビを録画する方法
PS5では「nasne」という機械と「torne」という専用アプリを使うことで、テレビの視聴や録画も可能です。
こちらも具体的な方法や、必要な準備について見ていきましょう。
①nasne/torneとは

参照:playstation
まず「nasne」とは、テレビ(地上/BS/110度CS)が、PS5やPCから視聴・録画・再生ができるNAS(ネットワークストレージ)です。
簡単に言うと「nasne」は、PCやPS5でも使える、録画機能付きテレビチューナー兼保存用ストレージといった所でしょうか。
また、nasneに録画した番組は、外出先やお風呂など場所を問わず、スマホ、タブレットなどからも視聴できる点が大きなメリットです。
そして「nasne」を使いこなすための専用アプリケーションが「torne」なのです。
torneでは、録画、録画予約、ライブ視聴などの操作はもちろん、全国ユーザーの視聴数が一目で確認できる「トルミル機能」なども搭載されています。
なお、PS5では、2021年11月にリリースされた「PS5版torne」を使用する必要があります。
②nasneを使ってPS5でテレビを録画する方法
前述の通りnasneは、PS5版torneで操作していきます。
テレビ番組の録画方法は以下の通りです。
Step1.録画したい番組を指定する
・GUIDE(バングミヒョウ):番組表
・SEARCH(バングミケンサク):番組検索
などの機能を使って、まずは録画したい番組をtorne上で探しましょう。
SEARCH(バングミケンサク)を使えば、条件やキーワードから番組を検索していくことも可能です。
好きな芸人さんや女優さんの名前を入れてみても良いでしょう。
Step2.録画を予約
番組を選択したら、毎週録画するなどの「繰り返し」設定や、「録画モード」を指定して予約します。
たったこれだけでテレビの録画予約が完了です!
尚、録画したテレビ番組は[VIDEO(ビデオ)]から視聴できます。
関連人気記事:【PS4】テレビ&PCでゲームプレイ録画方法を徹底解説!
4.PS5ゲームプレイ録画方法の比較表
|
DemoCreator |
PS5既存機能 |
|
|
メリット |
・120fps、マルチディスプレイ環境対応 |
・手軽 |
|
デメリット |
・別途インストールする必要がある |
・60分以上の録画ができない |
PS5でテレビを録画する方法は、基本的に「nasne/torne」を使用する方法一択ですが、ゲームを録画する方法は上記の通り二通り存在し、それぞれメリット・デメリットがあります。
基本的なゲーム録画や動画編集、ライブ配信には、録画時間の制限がなく、機能も豊富なDemoCreatorを使用し、「不意のスーパープレー」など、さかのぼって録画したい場合のみ、PS5既存機能を使う。という使い分けがおすすめです。
Windows/Macともに最適なスクリーンキャスト(画面録画)ツール |Wondershare DemoCreator
まとめ:PS5でゲームやテレビを録画/編集/配信するならDemoCreator
この記事ではPS5を使って、ゲームとテレビを録画する方法について、それぞれ解説しました。
PS5だけでも最低限のゲーム録画は可能ですが「nasne」や「torne」「DemoCreator」などのツール、機器を使用することで、できることの範囲は大幅に広がります。
特に、DemoCreatorに関しては、ゲームの録画/編集/配信にとどまらず、日常的な使用や、YouTube動画、録画したテレビ動画の編集など実に多くのシーンで役立ってくれるソフトです。
興味のある方は無料版をインストールし、是非実際に使ってみてください。
シンプルで直感的な使用感も特徴の一つですので、PC操作が苦手な方でも安心して使用できますよ!


 マルウェアなし|プライバシー保護
マルウェアなし|プライバシー保護


役に立ちましたか?コメントしましょう!