「最新」パソコンでSteamゲームプレイを録画する方法のまとめ!標準機能と外部ソフトを使う

1.Steam(スチーム)ゲームプレイを録画・保存するには?
「steam」というサイトの存在を耳にしたことはあるでしょうか?普段からネットゲームをよくされる方はご存知かもしれません。
steam(スチーム)とは、Valve社が運営しているPCゲームのダウンロード販売プラットフォームを指します。国内外問わず大手のゲームメーカーが制作している作品から個人が趣味で制作している作品まで、バラエティに富んだ作品が販売されているのが特徴です。
YouTubeのゲーム実況動画チャンネルにおいて、steamで販売されているゲームを実況しているのを見かける機会も多いです。steamでのゲーム実況が録画できるようになれば、SNSに実況動画をアップロードするだけでなく、録画映像を見返すことでプレイ技術の向上にも繋がります。
今回は、そういった実況者の方にも役立つであろう、steamのゲーム画面を録画する方法について説明したいと思います。
大きく分けると、スチームゲームプレイを録画・保存する方法としては、
・Windows標準機能「ゲームバー」でゲームプレイを録画する方法
の3通り存在します。
方法1:Steam(スチーム)ゲーム画面を高画質で録画する
Windows10のパソコンでSteamゲームを録画するには、一番おすすめのはゲーム録画に特化したソフト「Wondershare DemoCreator」となります。
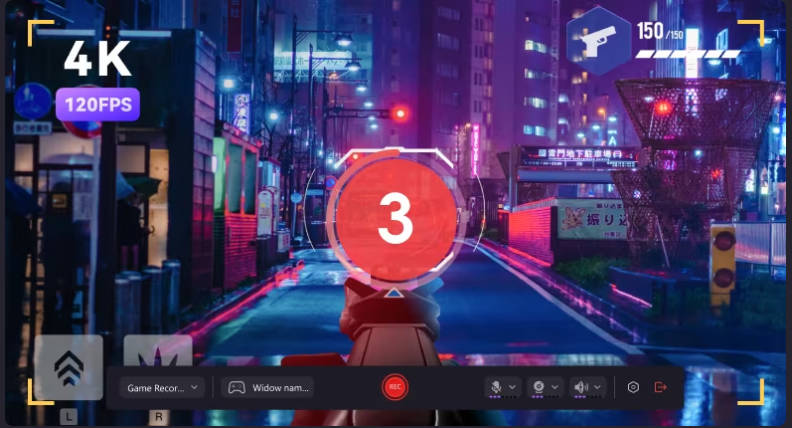
Wondershare社は他に「Filmora」や「Recoverit」といった製品を販売しており、お馴染みの方もいらっしゃるかもしれません。
DemoCreatorはパソコン画面録画に特化したソフトです。4/8Kと120fps録画に対応していますので、激しいSteamゲーム画面を録画できます。
なお、ゲーム音声とマイク音声も同時に録音できるし、同時にWebカメラを録画できます。ゲーム実況動画作成に役立ちます。
さらに、録画した映像をより刺激的なものにしてくれる注釈ツールやエフェクト、ゲーム類効果音などが発達しています。オーバーレイ/バブル/ぼかし効果等を上手に利用した動画をアップロードすれば、ゲーム実況動画の視聴回数も向上すること間違いなしです。
・パソコンでSteamゲーム録画を高画質に録画・編集・保存する方法
それではDemoCreatorを使って、スチームゲームプレイを録画する操作ガイドを紹介していきます、どうぞご覧ください。
Step1:Steamゲームキャプチャーソフトをダウンロード
SteamゲームキャプチャーソフトDemoCreatorをパソコンにダウンロード&インストールします。
なお、パソコンで録画したいスチームゲームを起動させます。
インストール完了したら、DemoCreatorを起動して表示されるメニューから「画面録画」>「ゲーム録画」を選択します。
それによりゲーム録画ツールが開かれます。
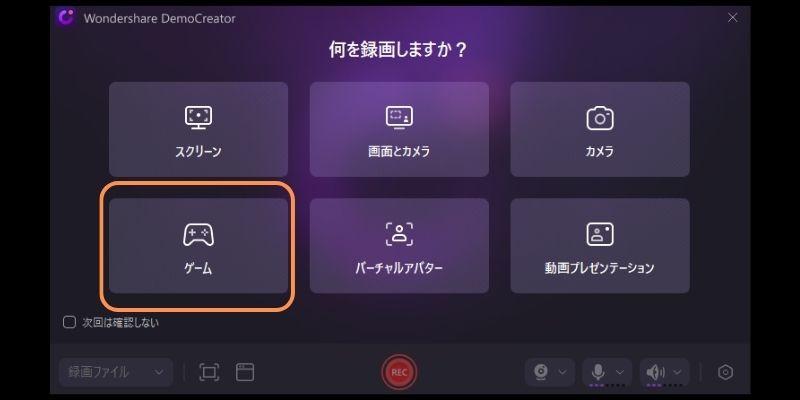
Step2:Steam(スチーム)ゲーム録画の設定を行う
ゲームキャプチャーツールでゲーム録画設定を行います。「ゲームモード」でSteamのウィンドウズを選択します。「フレームレート」タブでゲームプレイを高画質にキャプチャーしたい場合、フレームレートを120fpsに設定しておきましょう。
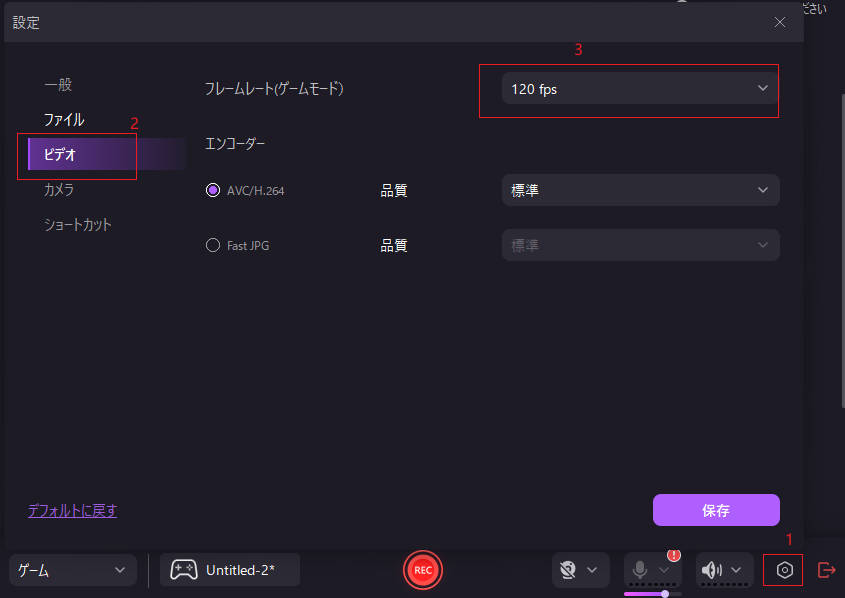
また、ツールバーで必要に応じてマイク音声、スピーカー音声の録音、Webカメラの録画を設定できます。
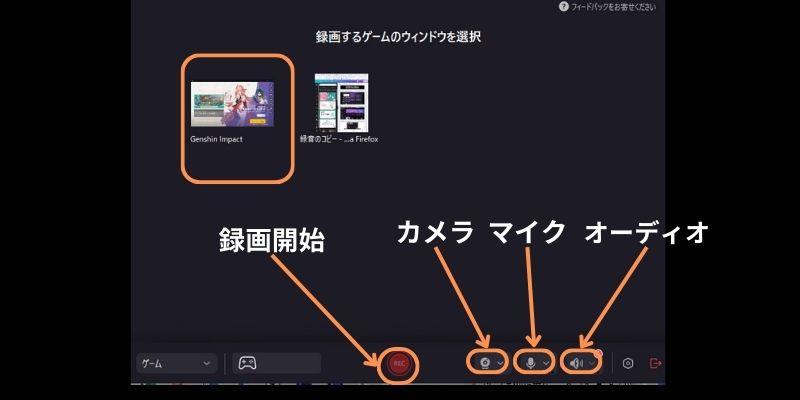
Step3:Steam(スチーム)ゲーム録画を開始と終了
ゲーム録画設定が完了したら、赤い円ボタンをクリックすれば、録画が開始されます。録画開始のタイミングに合わせてゲームプレイを始まります。
ゲームプレイが終了したら、キーボードF10を押せば録画が終了できます。
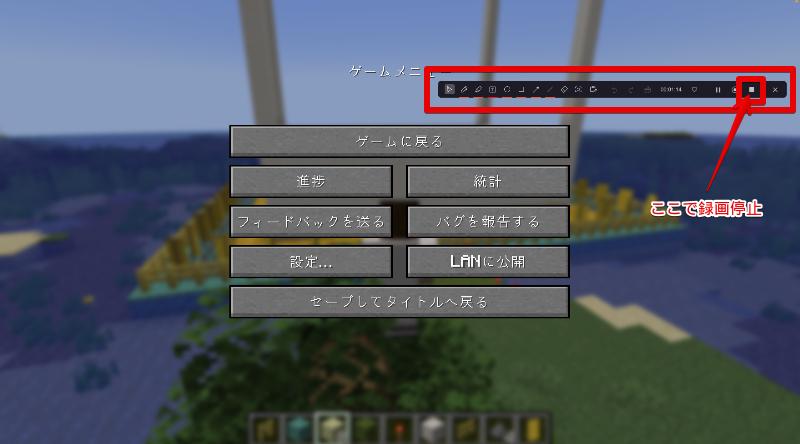
Step4:Steam(スチーム)ゲームプレイ動画を編集・保存・共有する
ゲーム録画の終了と同時に、動画編集ツールが起動され、録画データは自動でインポートされます。動画編集画面のタイムラインで、ゲーム動画に対して、カット、注釈追加、効果音追加、画面クロップ、再生スピード調整など様々な編集を行えます。
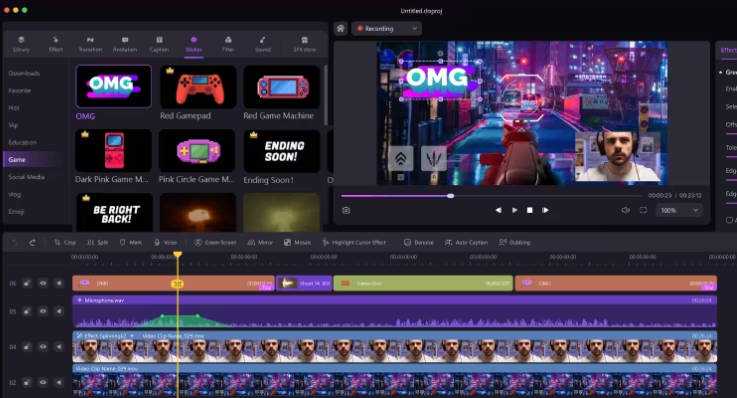
編集が完了したら、「エクスポート」ボタンをクリックすれば、作成したゲーム実況動画をパソコンに保存できるし、YoutubeやTikTokにアップロードすることも可能です。
今回は、windows10に対応したsteamでゲーム画面を録画する手順について説明しました。
まずはsteamにアクセスして、お気に入りのゲームを探すところから始めると良いでしょう。
DemoCreatorを使ってSteamゲームプレイを録画する方法
関連人気記事:【Windows11】高画質なゲーム実況動画の録画方法をご紹介!
関連人気記事:【2024】PCゲーム録画ソフトTOP6選!選ぶ際のポイントなども紹介
方法2:Windows標準機能でSteam(スチーム)ゲームプレイを録画・保存する
Windows10では、Xbox Game Bar(ゲームバー)という録画機能が標準搭載されていて、steam(スチーム)ゲーム録画にも利用できます。ゲームバーでSteamゲーム画面を録画する手順は下記です。
Step1Xbox Game Bar(ゲームバー)を起動。
winキー(四角形4個で構成されたアイコン)とGキーを同時に長押しすることでゲームバーが起動されます。
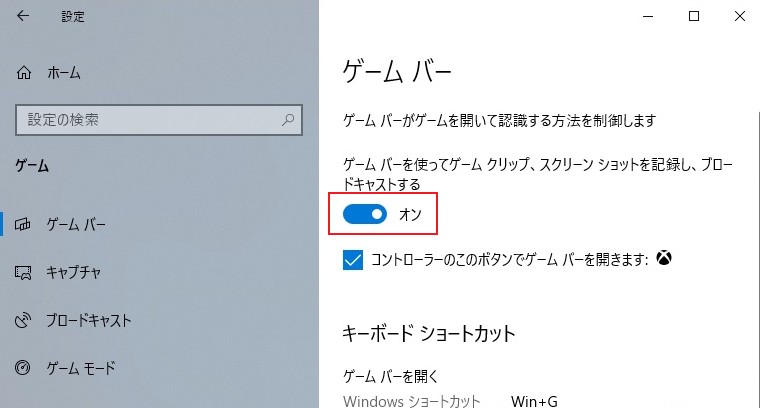
Step2steamゲームを録画
表示される画面左の「キャプチャ」の下にある録画を開始するボタンをクリックすれば、パソコン画面の録画が開始されます。
設定画面を経由することが鬱陶しいと感じる方は、「win+Alt+R」キーの長押しでショートカットして録画を開始することが可能です。スチームスクリーンショットを撮影したい場合は「win+Alt+PrtScr」キーを長押しします。
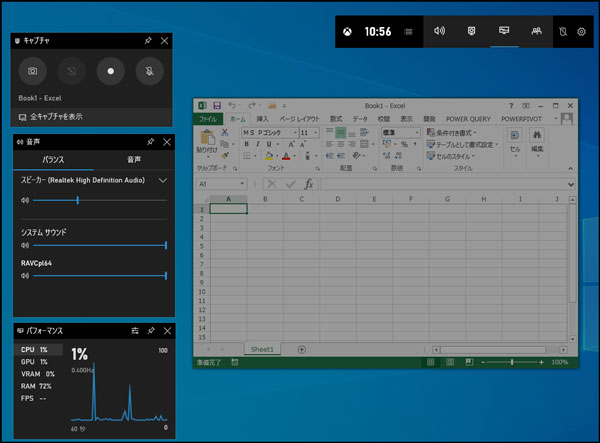
Step3録画したsteamゲーム動画ファイルを確認
通常、ゲームバーで録画したデータファイルは、「PC」→「ビデオ」→「キャプチャ」フォルダにMP4動画ファイルとして保存されています。
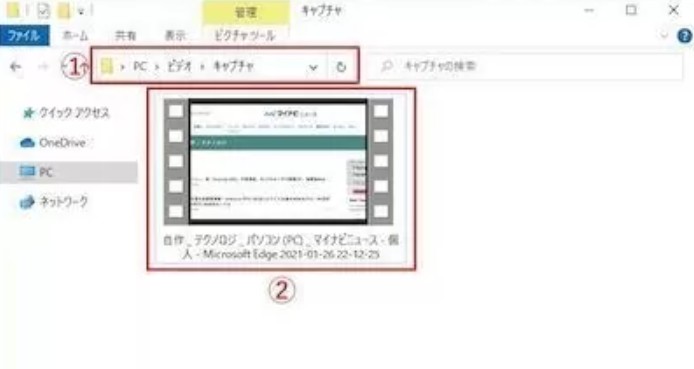
・4/8Kと120fps録画に対応し、高画質でゲームプレ録画できます。
・ゲームプレ録画時間無制限
・ゲーム動画編集機能も搭載しています。
>>>>>関連人気記事>>>>>
ゲームバー(Xbox Game Bar)で録画する方法は?録画できない時の原因と対策も詳しく解説!
Switchゲーム画面を録画する4つの方法!本体や録画ソフト、TVとスマホを使う
方法3:Steamのレコーディング機能でゲームプレイを録画する
現時点では、Steamはゲームプレイを録画する「ゲームレコーディング機能」をベータ版に導入されました。それにより、ゲームプレイを簡単に録画、早戻し、ブックマーク、クリップ、保存、共有することができるようになりました。
ゲームプレイ録画機能に関しては、ゲームプレイ開始と同時に自動的に録画を開始する「バックグラウンド録画」と、ホットキーを押すことで録画を開始する「オンデマンド録画」の2つの録画方法があります。
「ゲームレコーディング」機能でSteamゲームプレイを録画する方法も簡単です。やり方は下記となります。
ステップ1:まずはSteamクライアントで、「Steam」>「設定」>「ゲームレコーディング」を開きます
また、Steamゲームプレイ中にオーバーレイを開き、画面の下部にある「ゲームレコーディング」タブを開きます
ステップ2:そうすると、「オフ/録画しない」、「バックグラウンド録画」と「オンデマンドで録画」という3つの選択肢が表示されます。
Steamゲームレコーディングをオンにして、自分に合った録画方法を選んでください。
Steamゲームの録画ビデオはゲーム内オーバーレイと「録画とスクリーンショット」のビューアーに表示されます。そこからゲーム動画を確認できます。
また、Steamのゲームレコーディング機能はSteamのゲームプレイしか録画できません、デスクトップやその他のプログラムの映像はキャプチャーされないので、ご注意ください。
関連人気記事:Steamのゲームレコーディング機能とは?ゲームプレイの録画やリップル作成と共有方法まで解説!
5.(Steam)スチームゲーム録画際の注意点
これからSteamゲームプレイ録画際の注意点を紹介します。
注意点1:パソコンのハードウェア要件を確認する
録画にはコンピュータのパフォーマンスが重要です。Steamゲーム録画際にハイスペックのパソコンを使用するか、他のアプリケーションのプロセスを手動で終了させるかを勧めます。
注意点2:パソコンストレージ容量を確認する
録画ファイルは容量を消費しますので、Steamゲーム録画を始める前に十分なストレージ容量があるか確認してください。録画中に容量が不足すると録画が途中で止まってしまうことがあります。
 マルウェアなし|プライバシー保護
マルウェアなし|プライバシー保護
役に立ちましたか?コメントしましょう!