Steamのゲームレコーディング機能とは?簡単でSteamゲームを録画する方法も徹底解説!
PCゲームなどの配信プラットフォーム「Steam」では、新たに『ゲームレコーディング』機能を搭載しました。
ベータ版なのでまだ試験段階の機能ですが、ゲームプレイの録画やリプレイ再生、特定の場面だけを切り出してクリップを作成するなど、様々な機能が盛り込まれているのが特徴です。
今回はSteamのゲームレコーディング機能やSteamのゲームプレイを録画する方法について詳しく紹介していきます。
1.Steamに追加された「ゲームレコーディング」機能とは?
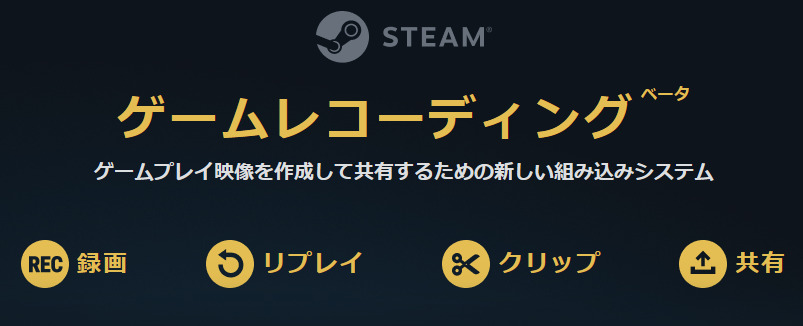
引用元:Steam
Steamゲームレコーディングは、主に録画・リプレイ・クリップ・共有の4つの機能が使用できます。
|
ゲームプレイを自動で録画する「バッググラウンド録画」か、手動の「オンデマンド録画」から選択できる。 |
|
|
録画のリプレイをすぐに確認することができる。 |
|
|
録画したゲームプレイ映像から好みの部分だけを切り出せる。 |
|
|
クリップで切り出した映像を他の人との共有や、スマホなど他のデバイスへの送信、MP4形式にエクスポートできる。 |
なおリプレイ機能は、Steamオーバーレイに対応しているゲームのみで使用できるので注意してください。
Steamゲームレコーディングは、Steamクライアントを最新バージョンにアップデートすれば利用できます。
もしSteamの設定画面に「ゲームレコーディング」の項目が無ければ、下記「システム更新チャネル」の設定を変更してみてください。
- 「Steam」▶「設定」▶「ベータへの参加」▶「システム更新チャネル」を選択する。
- 項目が「安定化」になっていたら「ベータ」に切り替える。
- 「今すぐ再起動」を選んでデバイスを再起動する。
- 更新データがダウンロード&インストールされるため、完了まで待つ。
- 再起動が完了すると、Steamの設定画面に「ゲームレコーディング」が追加される。
これでゲームレコーディング機能が使用できるようになりました。
Steamでゲームレコーディング機能を実際に使ってみるには、下記いずれかの方法で開いてください。
- Steamクライアントの画面から「Steam」▶「設定」▶「ゲームレコーディング」を開く
- ゲームプレイ中にオーバーレイを開き、画面下部にある「ゲームレコーディング」タブを開く
2.Steamでゲームプレイを録画する2つの方法
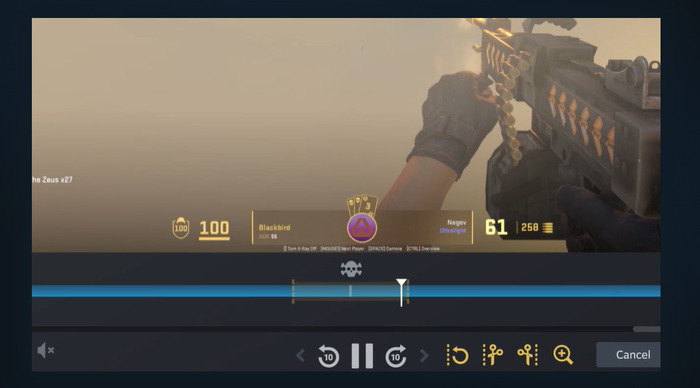
引用元:Steam
Steamゲームレコーディングのメイン機能は「Steamのゲームプレイを録画する」機能です。
録画方法は2種類あるため、プレイしているゲームの内容によって使い分けてみてください。
①バックグラウンド録画
バックグラウンド録画とは、ゲームプレイを開始すると自動で録画を始める方法です。
あらかじめ設定したストレージ容量まで録画を続け、容量の上限に達すると古い録画から上書きしてくれるので、ストレージ不足によって録画が停止することがありません。
また、クリップ機能を使えば、バックグラウンド録画で録画したゲームプレイ映像を視聴・切り出し・保存も可能となっています。
バックグラウンド録画を設定しておけば、録画忘れが無くなるのが最大のメリットといえます。
「せっかく良いゲームプレイができたのに、録画開始ボタンを押し忘れていた」といった悲しい事態を防ぐことができるでしょう。
Steamでバッググラウンド録画を行うには、Steam設定内の「ゲームレコーディング」▶「録画モードを選択」の項目でバッググラウンド録画を選んでください。
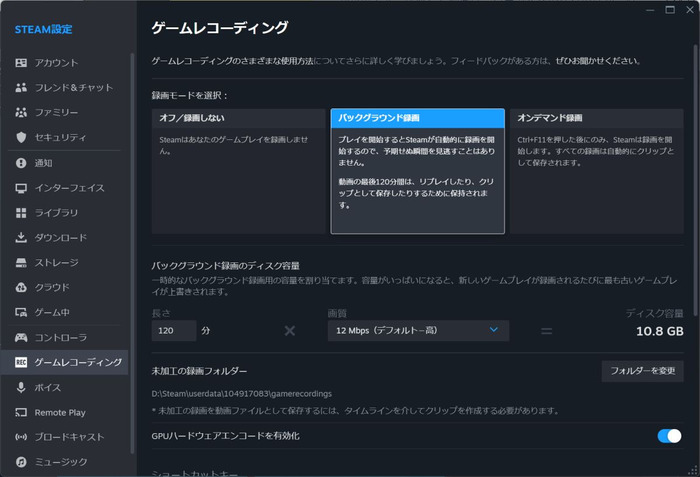
引用:ゲームメーカーズ
バックグラウンド録画を選択する場合は、あわせてディスク容量の設定も行います。
録画時間と画質を選択すれば、目安のディスク容量が表示されるので参考にしてください。
関連人気記事:「最新」パソコンでSteamゲームプレイを録画する方法のまとめ!標準機能と外部ソフトを使う
関連人気記事:PCでゲーム画面を録画する方法3選【操作ガイド付き】
②オンデマンド録画
もう一方のオンデマンド録画は、Steamゲーム録画の開始・停止を手動で行う方法です。
あらかじめ設定したホットキーを使って録画の開始・停止を制御できます。
オンデマンド録画を使って録画したゲームプレイはすべて自動的にクリップとして保存されるため、クリップの保存し忘れがありません。
一方、オンデマンド録画の場合は録画停止をするまで録画し続けるため、ストレージ容量が不足する可能性があることに注意してください。
あらかじめ録画したいシーンを決めておき、その直前になったら録画開始するなど、工夫をして録画を行う必要があります。
Steamでオンデマンド録画を行うには、Steam設定内の「ゲームレコーディング」▶「録画モードを選択」の項目でオンデマンド録画を選んでください。
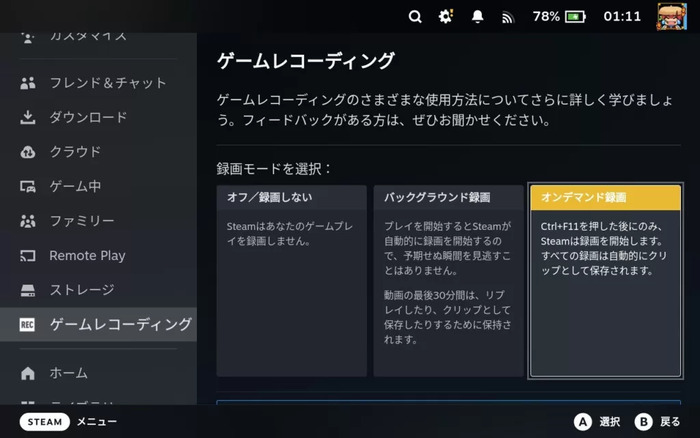
引用:ローグライク狂の日常
録画を開始するホットキーは、デフォルトだと「Steam+Aボタン」で設定されています。
同じ画面で別のキーへ設定変更できるので、使いやすいキー設定にするのがおすすめです。
3.Steamゲームレコーディングの便利な機能
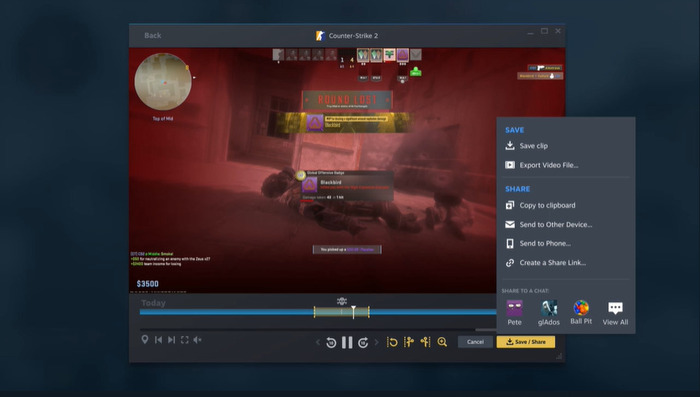
引用元:Steam
ここからは、Steamゲームレコーディングで使える便利な機能をご紹介します。
①リプレイ
リプレイ機能は、ゲームプレイ中に良いシーンがあったり、見落とした重要部分を見返したいときなど、最新の録画映像をすばやく確認できる機能です。
リプレイ機能は、Shift+Tabキーで起動するSteamオーバーレイから直接使えます。
取り逃したくなかった映像を巻き戻しして保存することができるので、「録画してなかった!」といった失敗が格段に減らせる便利な機能です。
ただし、リプレイ機能はプレイしているゲームがSteamオーバーレイに対応している必要があります。
リプレイ機能を使いたいのであれば、プレイするゲームがSteamオーバーレイに対応しているかどうか事前に確認しておきましょう。
②クリップ作成
クリップ作成は、録画されたゲームプレイ映像からお好みの箇所を切り取って、ゲーム動画を作成できる機能です。
ゲームレコーディングには、あとから動画にして残したい部分を分かりやすくするためのマーカー機能も標準搭載されています。クリップの作成時は、このマーカーを目印にすると楽にクリップを取得できるでしょう。
マーカーはプレイ中のユーザーが任意の場所に打てますが、自動マーカーに対応しているゲームであれば、トロフィー取得時やスクリーンショットを撮影したときに自動でマーカーを打ってくれるため、あとからクリップを作成しやすくなります。
クリップで作成した動画は、ローカルへMP4ファイルとしてエクスポートできるのはもちろん、フレンドやSNS上などと共有できるURL作成にも対応しています。
③ゲームプレイの共有
クリップで作成したゲームプレイ動画は、様々な方法で共有可能です。
- ローカルへ動画(MP4)ファイルとしてエクスポート
- 保存したクリップを別のデバイス(PC→スマホ、Steam Deck→PCなど)に送信
- SteamモバイルアプリまたはQRコードで他社と共有
- 有効期限(2日間)内だけMP4動画を共有できる一時的なリンクを作成
MP4ファイルとしてエクスポートすれば、他の動画編集ソフトなどで加工できるため、汎用性が高いと言えます。
4.DemoCreatorを使って、Steamゲームプレイを高画質で録画する
今まではSteamに標準搭載しているゲームレコーディングでゲームプレイを収録する方法について紹介しました。
Steamのゲームプレイを高画質で録画できるのは、ゲームレコーディング機能だけではありません。
ここからは、Steamゲームの録画に最適な録画ソフト「Wondershare DemoCreator」をご紹介します。
DemoCreatorの無料ダウンロードはこちらへ
①ゲーム録画に特化したソフトDemoCreatorとは?

DemoCreatorは、Steamのゲームプレイだけでなく、PC上に映っている画面を高画質で録画できるソフトです。
Steamゲームレコーディング機能はまだベータ版であり、突然の仕様変更や機能が使えなくなるといった可能性がありますが、DemoCreatorなら常に最新バージョンを使い続けることができます。
DemoCreatorには多くの機能がありますが、その中でもゲームプレイ録画に適した機能をご紹介します。
- 録画だけでなくゲームプレイ動画の編集機能も搭載
- ゲームプレイ動画作成に最適なステッカーやエフェクトも無料で使用できる
- フレームレートは30/60/120fpsまで対応
- 高画質な4K/8Kゲームもストレスなく録画できる
- ゲーム実況に適したライブ配信ツールを搭載
- SNSへの動画投稿もワンクリックでできる
ゲームプレイの録画から動画編集まで、DemoCreator1本あればあらゆる要望に対応できます。
②DemoCreatorを使ってSteamゲームプレイを録画する方法
では、実際にDemoCreatorを使ってSteamゲームプレイを録画する方法を解説します。
あらかじめDemoCreatorの公式サイトからインストーラーをダウンロードしておき、Steamゲームをプレイするパソコン上へインストールしておいてください。
ステップ1:インストールが完了したら、DemoCreatorを起動します。
DemoCreatorが起動したら、「画面録画」のメニューをクリックしてください。
次に録画対象を選ぶ画面から、「ゲーム」を選択します。
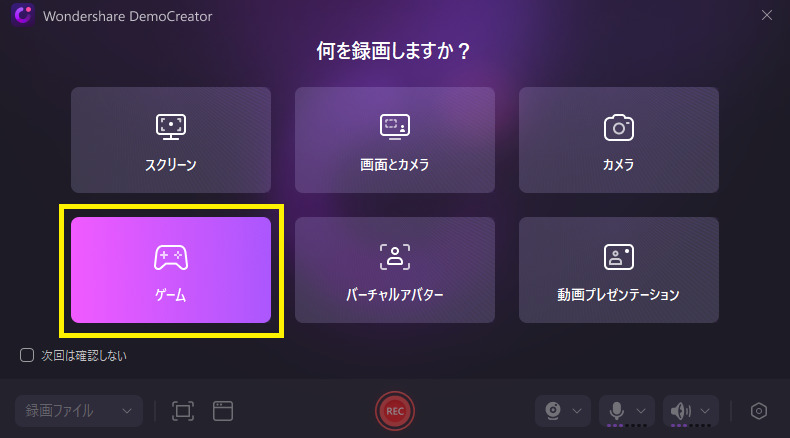
ゲームの音声も一緒に収録する必要がありますので、システム音声をオンにして、マイクをオフにしましょう。
ステップ2:録画したいSteamゲームが映っていることが確認できたら、「REC」ボタンをクリックして録画を開始します。
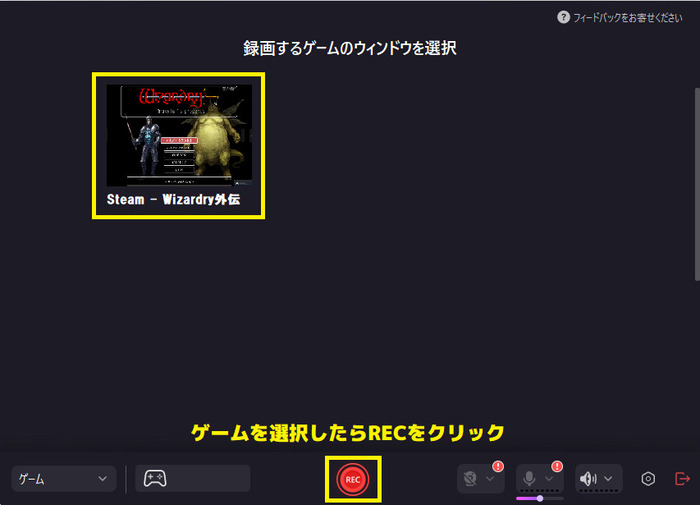
また、Steamゲームプレイの録画を停止する際は、ツールバーの「■」ボタンをクリックすると録画が終了します。
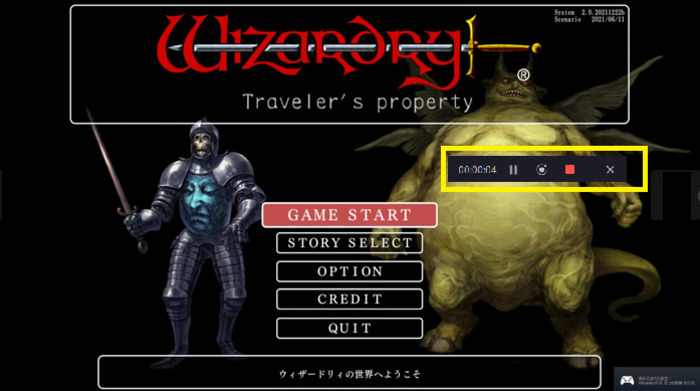
ステップ3:録画が完了後はそのまま動画ファイルとしてもエクスポートできますが、DemoCreatorでは本格的な動画編集も可能です。
動画編集画面ではゲーム動画に適した素材もたくさん用意されているので、自分好みのゲームプレイ動画へ編集できます。
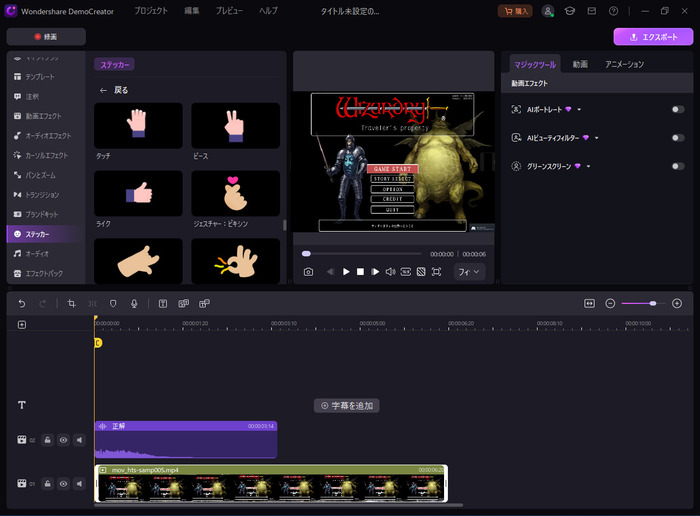
動画編集が完了したら、画面右上の「エクスポート」ボタンをクリックします。
編集した動画をMP4形式で出力したり、YouTubeなどの他のソーシャルメディアへ直接アップロードも可能です。
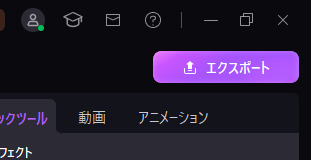
以上がDemoCreatorを使ったSteamゲームプレイの録画方法です。
DemoCreatorでSteamゲームプレイを録画する方法
関連人気記事:GeForce Experienceでゲームを録画する方法、導入や具体的な録画方法・便利なその他の機能など網羅的に解説
関連人気記事:テレビ&PCでPS4のゲームプレイを録画(キャプチャー)する方法の徹底解説!
5.Steamゲームレコーディング機能のよくある質問
Steamゲームレコーディングは比較的新しい機能であるため、この機能について様々な疑問を持つ方が多いようです。
Steamゲームレコーディング機能についてよくある質問と回答をまとめました。
質問1:Steamゲームレコーディング機能を使うにはどうすればいいのか?
Steamゲームレコーディング機能は、Steamクライアントに新しく搭載されたゲームプレイの録画機能です。Steamクライアントを最新バージョンにアップデートしていれば、誰でもこの機能を利用することができます。
ただし、このSteamゲームレコーディング機能は、まだ正式版ではない「ベータ版」としてリリースされています。
Steamクライアントの設定を『ベータ版の機能を使わず安定版だけ利用する』設定にしていると、最新バージョンにアップデートしてもゲームレコーディングの機能が利用できません。
まずはSteamクライアントの設定画面に「ゲームレコーディング」の項目があるかどうかを確認してみてください。
もし項目が無い場合、下記のとおりSteamクライアント設定を変更すれば、ゲームレコーディング機能が利用できるようになります。
- 「Steam」▶「設定」▶「ベータへの参加」▶「システム更新チャネル」を選択する。
- 項目が「安定化」になっていたら「ベータ」に切り替える。
- 「今すぐ再起動」を選んでデバイスを再起動する。
- 更新データがダウンロード&インストールされるため、完了まで待つ。
- 再起動が完了すると、Steamの設定画面に「ゲームレコーディング」が追加される。
質問2:Steamゲームレコーディング機能で録画した映像を編集できるか?
残念ながら、現時点だとSteamゲームレコーディング機能ではゲームプレイの録画しかできず、録画した映像を編集する機能はありません。
リプレイやクリップといった便利な機能はありますが、あくまでも録画をサポートするための機能となっています。
ゲームプレイ映像を編集したいのであれば、DemoCreatorのように録画も編集も行えるオールインワンのソフトを利用するのがおすすめです。
録画や動画編集などのやりたいことによってソフトを使い分ける必要がないので、ゲームプレイの録画~編集までシームレスに行えるのが最大のメリットといえます。
まとめ:Steamゲームプレイ映像を録画&編集するならDemoCreatorがおすすめ!
今回は、Steamゲームレコーディングの特徴や主な便利機能についてご紹介しました。
Steamゲームレコーディング機能はまだ正式版ではないベータ版であるため、これからもっと機能が追加されたり、使い勝手も向上していくと考えられます。
一方、Steamゲームレコーディング機能は「録画」に特化している機能であるため、せっかく録画したゲームプレイ映像を編集まで行いたい方には、動画編集ソフトと併用する必要があるのがデメリットともいえるでしょう。
Steamゲームレコーディング機能の代わりとして、DemoCreatorのように録画だけでなく動画編集機能が標準搭載されているソフトを使えば、複数のソフトを用意する煩わしさはありません。
Steamでプレイできる魅力的なゲームソフトを録画して、自分好みの編集まで行いたい方であれば、ぜひDemoCreatorを使ってみてください。


 マルウェアなし|プライバシー保護
マルウェアなし|プライバシー保護
役に立ちましたか?コメントしましょう!