Switchのゲーム録画に役立つキャプチャーソフトおすすめ5選
大人気のゲームハード「Nintendo Switch」
その人気と比例するように、多くのゲーム動画がYouTubeやTwitchなどに公開されています。
この記事を読んでいる方の多くがSwitchを録画して、ゲーム動画を作成してみたい!と考えている方でしょう。
そこで、この記事ではSwitchゲームキャプチャーができるソフトを厳選して5つ紹介。
さらに、ゲームキャプチャーソフト選びのポイントや具体的な操作方法についても解説していきます!
是非最後までご覧ください!
1.【Switch】おすすめのゲームキャプチャーソフト5選
早速本章では、Switchのゲーム画面を録画できる「キャプチャーソフト」を紹介していきます。
購入するキャプチャーボードによっては、キャプチャーソフトが付属しているケースもありますが、今回紹介するソフトは「外部録画ソフト」となりますので、ぜひ参考にしてくださいね。
上記5つが今回おすすめするキャプチャーソフトです。
それぞれ、対応OSや各種機能、利用料の有無などが異なるため、以下で詳しく見ていきましょう!
①Switchゲームキャプチャーソフト:DemoCreator(デモクリエイター)
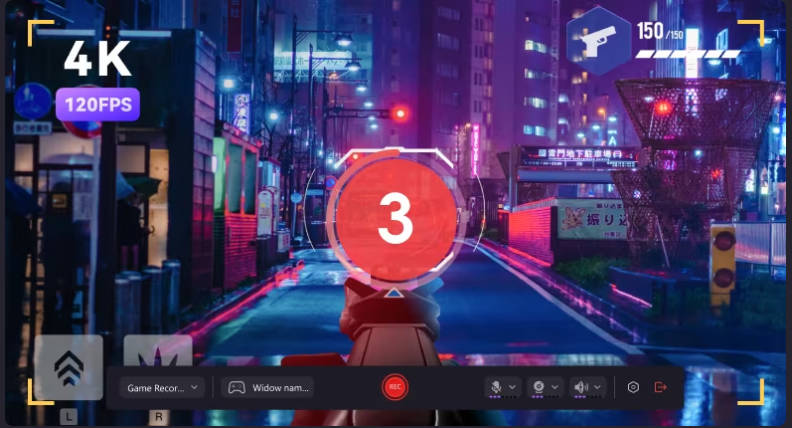
|
対応OS |
Windows・Mac |
|
おもな機能 |
・ゲーム画面録画・録音 |
|
メリット |
・直感的なインターフェースで操作しやすい |
|
デメリット |
・無料版では一部利用制限がある |
|
料金 |
有料(無料ダウンロードあり) |
最初におすすめするゲームキャプチャーソフトは「DemoCreator(デモクリエイター)」です。
DemoCreatorは世界的ソフトウェアメーカーワンダーシェアー社が提供する画面録画・録音専用ソフトです。理解しやすいインターフェースがあり、初心者の方でも、直感的な操作で簡単に画面録画ができます。
さらに、機能面も非常に充実しており、ゲームを録画する上で必要な性能を全て備えています。
例えば、ゲームの複雑な動きを捉えるために必要な”FPS”が「最大120fps」と高く、スムーズで高品質な映像を残すことが可能です。
加えて、Webカメラへの対応や音声録音も簡単にできるため、本格的なゲーム実況動画を作成できますよ。
また、動画編集機能も搭載されているため、ゲーム画面の録画から編集までをDemoCreator一つで完結できます。
対応OSも「Windows」と「Mac」の両方であり、Switchの映像をPC画面に映し、録画したい全ての人へおすすめできるゲームキャプチャーソフトです。
DemoCreatorを使ってSwitchのゲームプレイを長時間かつ高画質で録画するガイドはこちらへ
なお、DemoCreatorは”無料ダウンロード”から始められますので、機能面を確かめてから使用できるのも魅力の一つであると言えるでしょう!
関連人気記事:PCゲーム録画におすすめソフト9選を紹介!選び方のポイントも解説
関連人気記事:「長時間録画」Switchを30秒以上録画する方法2選、キャプボとPCなし!
②無料のゲームキャプチャーソフト:OBS Studio
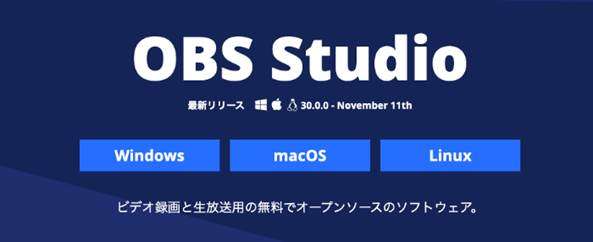
|
対応OS |
Windows・Mac・Linux |
|
おもな機能 |
・ライブ配信 |
|
メリット |
・ライブ配信ができる |
|
デメリット |
・設定がやや難しい |
|
料金 |
完全無料 |
「OBS Studio」は、PCを使ってライブ配信をおこなうためのソフトとして開発された無料ツールです。
配信メインのツールではありますが、画面録画機能もあるため、Switchのプレイ画面をキャプチャーする際に活用できます。
特徴としては、録画しているゲーム音声を調整できる「音声ミキサー」が搭載されており、ノイズ抑制に効果的な機能がある点です。
無料とは思えないほどの性能を備えているキャプチャーソフトではありますが、事前設定が少々ややこしい点がデメリットであると言えるでしょう。
関連人気記事:OBS Studioでゲームを高画質に録画する方法
関連人気記事:OBSで録画時にゲーム音声が入らない場合の対処法を徹底解説
関連人気記事:OBSゲームキャプチャで画面が映らない?対処法と原因を徹底解説!
③4Videosoft画面キャプチャー
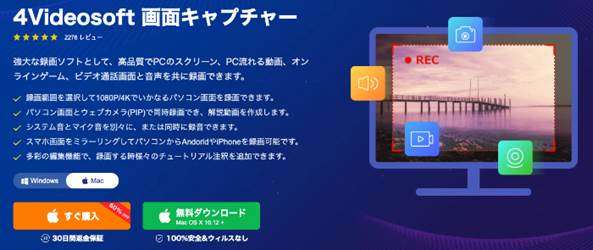
|
対応OS |
Windows・Mac |
|
おもな機能 |
・画面録画 |
|
メリット |
・ウォーターマーク挿入でオリジナリティを出せる |
|
デメリット |
・操作画面が独特で慣れるまで時間がかかる |
|
料金 |
有料 |
PCの全画面録画だけではなく、指定範囲のみの録画にも対応している「4Videosoft 画面キャプチャー」。
画面録画に関する機能は充実しており、Switchなどのプレイ画面を録画する分には十分活用できるソフトであると言えるでしょう。
また、4Videosoft 画面キャプチャーは、ウォーターマークと呼ばれる「ロゴ」の挿入も可能であり、配信者のトレードマークを画面でアピールできるのが特徴です。
しかし、操作画面が独特であるため、慣れるまで少し時間がかかる方もいます。
キャプチャーソフト操作が初めての方には、難しく感じるという点がデメリットであると言えるでしょう。
④Bandicam
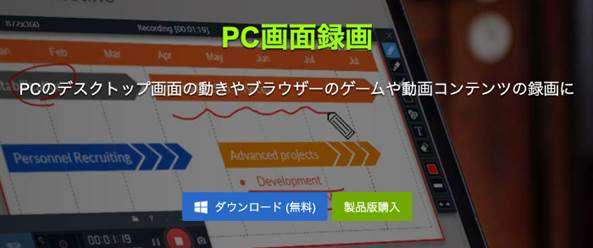
出典:Bandicam
|
対応OS |
Windows |
|
おもな機能 |
・PC画面録画 |
|
メリット |
・スマホの画面録画ができる |
|
デメリット |
・無料版は10分間しか録画できない |
|
料金 |
有料(無料版あり) |
「Bandicam」は、PC画面を録画できるキャプチャーソフトでありながら、スマホの画面録画にも対応しているツールです。
Switchのゲーム画面録画はもちろんのこと、デバイス録画モードを活用すればスマホ画面の録画が簡単にできます。
各種専用ケーブルやミラーリングアプリなどを準備する必要はありますが、スマホも駆使してゲーム配信をしてみたいという方にはおすすめのキャプチャーソフトであると言えます。
また、Bandicamは「無料版」と「有料版」があり、無料版では録画可能時間が”10分”と少ないので、使用する際はご注意くださいね。
⑤GOM Cam

|
対応OS |
Windows |
|
おもな機能 |
・ゲーム画面録画 |
|
メリット |
・プロ仕様の録画機能や編集機能を体感できる |
|
デメリット |
・無料版の制限が多い |
|
料金 |
有料(無料版あり) |
近年、ゲーム配信の上級者から注目を集めている「GOM Cam」も、Switchのプレイ画面録画が可能です。
画面録画機能に加え、動画編集機能も搭載されているため、便利なキャプチャーソフトであると言えるでしょう。
しかし、前述の「DemoCreator」と比較すると、プロ向けに作られたインターフェースであるため、直感的な操作が困難であると言えます。
上級者向けのキャプチャーソフトを使ってみたい方や、すでにゲーム実況動画の作成に慣れている方におすすめのツールです。
関連人気記事:Switchゲームソフトおすすめランキング10位、スイッチゲーマー必見!
2.Switchゲームキャプチャーソフトの選び方は?
前章ではSwitchでゲーム録画する際におすすめのキャプチャーソフトについて紹介しました。
しかし、どれも素晴らしいソフトであるが故に、結局どのソフトを選べば良いのか悩んでいるという方もいらっしゃるでしょう。
そこでこの章ではSwitch用ゲーム録画ソフトを選ぶ際に重要なポイントを3つ紹介します。
ポイント①録画機能が充実しているか
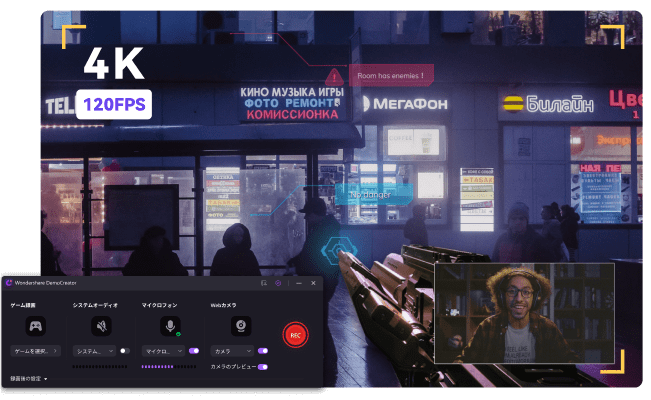
当然ですが、録画機能の充実具合を意識する必要があります。
録画ソフトと一口に言っても、ただ録画できるソフトから細かい設定ができるソフトまで、玉石混交であるのが実態です。
特に注目したい点として、ゲーム中の細かい動きや激しい動きも確実に捉えるための「FPSの高さ」や、PiP動画を撮影するための「Webカメラ」、ゲーム音声と自分の声を同時に録音するための「マイク音声とオーディオ音声の同時録音」などが挙げられます。
これらの機能は、使用状況や撮影したい動画に応じてオン/オフが切り替えられるのがベストです。
また、上記のポイントを満たしているキャプチャーソフトは、前述の「DemoCreator」と「4Videosoft 画面キャプチャー」「Bandicam」が挙げられます。
ポイント②その他機能の充実
録画以外の機能に関しても充実している場合、Switchを録画する際の負担は大きく軽減できます。
ここで、ゲーム録画に関係がない機能が充実していてもあまり意味がありません。
例えば、動画編集や生配信時に使用できるストリーミング機能が搭載されていると便利でしょう。
ゲーム録画以外の機能が充実しているキャプチャーソフトは、前述の「DemoCreator」と「OBS Studio」「GOM Cam」が挙げられます。
ポイント③直感的な操作感
ソフト使用時に直感的な操作ができるかどうかについても意識しましょう。
複雑で、使いこなすために勉強や調査が必要な録画ソフトは負担になってしまいます。
ゲーム動画チャンネルを伸ばしていくための施策に頭と労力を割くため、録画ソフトに関してはなるべくシンプルで直感的な操作ができるソフトを選ぶのがおすすめです。
上記の点をふまえると、やはり前述の「DemoCreator」がもっともおすすめであると言えるでしょう。
【まとめ】Switchゲームキャプチャーソフト選びのポイント
本章で紹介したポイントは以下の3つです。
ポイント①録画機能の充実
ポイント②その他機能の充実
ポイント③直感的な操作感
ただし、必ずしもこれらのポイントを完全に満たしている必要はありません。
というのも、実際に使って気に入っているソフトに勝るものはないからです。
ゲーム録画というのは多くの方にとってあくまで趣味の領域でしょう。
ソフトを選ぶ上でさまざまな条件やポイントはありますが、参考程度に考え、キャプチャーソフトも気に入ったものを使えば良いというのが結論です。
特に本記事で紹介した5つのソフトは、どれも厳選した素晴らしいソフトです。
そのため、どのソフトを選んでも間違いではなく、後はフィーリング次第というのが正直なところです。
気になるソフトを2、3本に絞り、無料版を実際に使用しながらどのソフトが肌に合うかの最終決断をしてはいかがでしょうか?
3.Switchのゲーム画面をキャプチャーする方法
実際にSwitchのゲーム画面をキャプチャーする方法について、この章では解説していきます。
ここではなお、例として先ほど紹介した「DemoCreator」を使用していきます。
まだお持ちでない方は、是非この機会に無料インストールし、ソフトを一緒に動かしながら読み進めてくださいね!
Step1.Switchゲームキャプチャーの準備

画像引用:TreasLin USB3.0 HDMI ビデオキャプチャーボード
まずは、必要な機材を全て準備します。
Switchゲーム画面キャプチャーに必要な機材は以下の通り。
・PC
・キャプチャーボード
・Switch本体/ソフト
・HDMI/USBケーブル
・DemoCreator
キャプチャーボードは、取り急ぎ安いものでも問題無く使用できればOKです!
また、下記記事ではキャプチャーボードなしでSwitchゲーム画面を録画する方法についても解説しています。
Step2.SwitchとPCを接続する

上記画像を参考に、SwitchとPCを接続することで、PC画面上にSwitchのゲーム画面が表示できます。
関連人気記事:キャプチャーボードのつなぎ方は?SwitchやPS、PCとの接続方法を徹底解説!
Step3.ゲームキャプチャーソフトDemoCreatorを起動
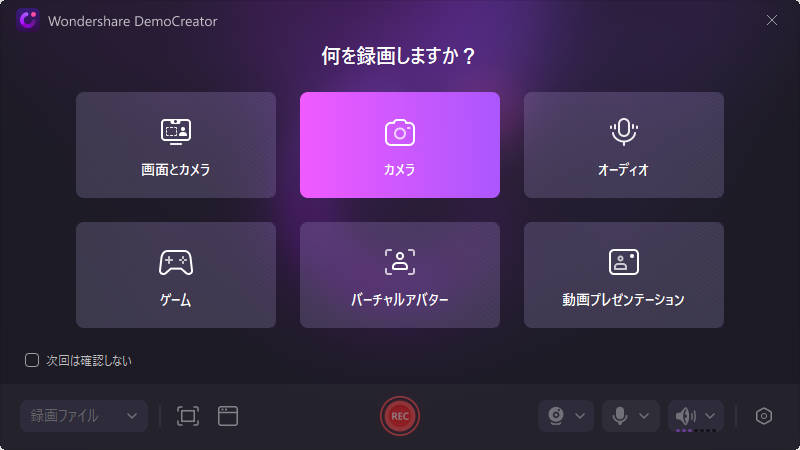
Switchの画面がPCに表示できたら、DemoCreatorを起動します。
Switchの画面を録画するには「画面録画」>「カメラ」を選びます。
Step4.ゲームキャプチャーの各種設定を行う
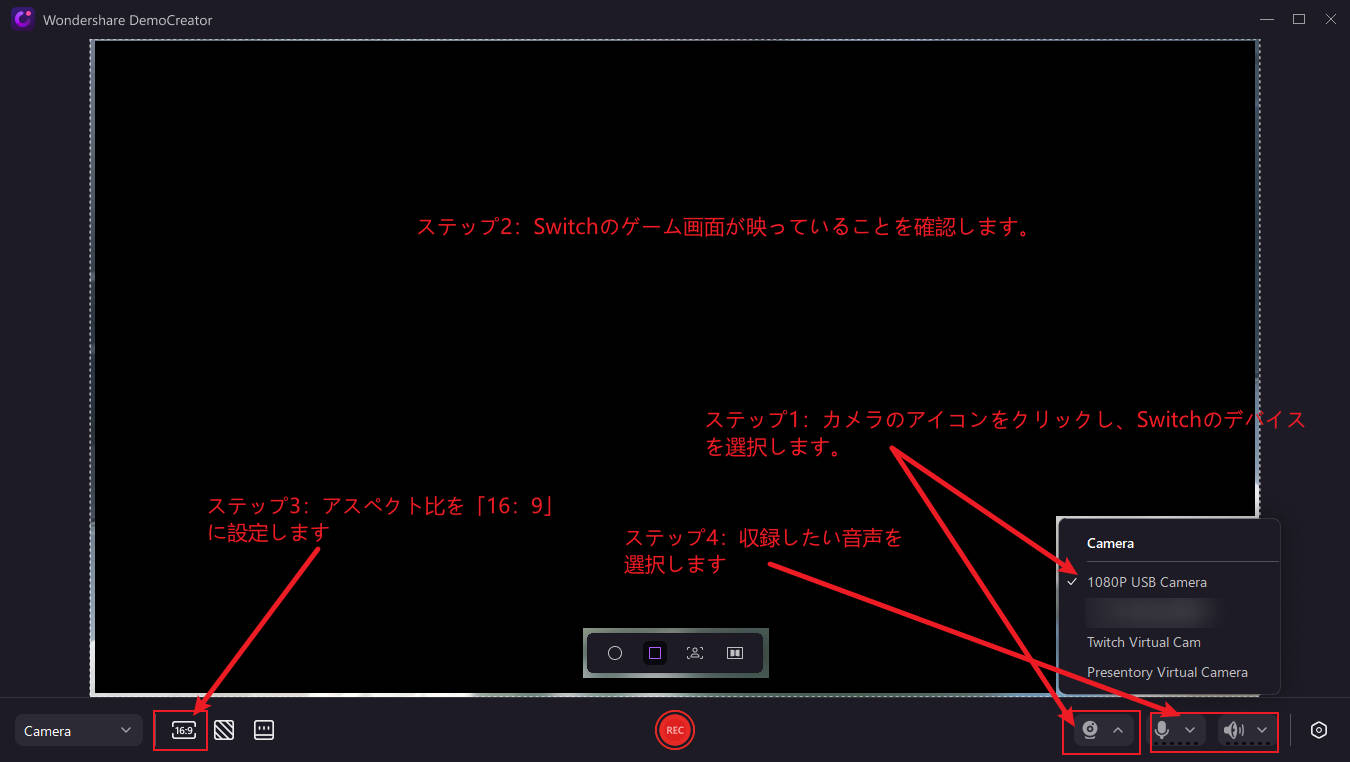
まずはカメラアイコンをクリックし、自分が使っているデバイスを選択して、Switchの画面が映っていることを確認しましょう。
また、ゲームしゃべる音声を録音するのであればマイク接続を確認し、問題なければ「REC」ボタンで録画が開始されます。
Step5.Switchゲームキャプチャー開始/停止
ツールバーの[REC]をクリックして録画を開始、ゲームを進めましょう!
録画が終了したら[停止アイコン]をクリックします。

Step6.ゲーム動画編集
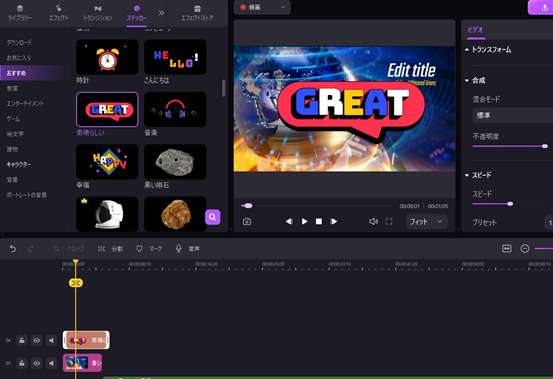
ゲームプレイ録画が停止したら、録画したSwitchゲーム動画はそのままDemoCreatorの動画編集機能にインポートされ、シームレスな動画編集が可能です。
※もちろん別のタイミングで動画編集も可能
搭載されたゲームエフェクトやBGM、ステッカーなどを駆使して楽しいゲーム動画に編集していきましょう!
なお、DemoCreatorの動画編集機能は、動画編集が初めての方でも最大限動画の質を上げられるよう、シンプルで直感的な操作感に設計されています。
また、初めてのゲーム動画作成・編集!録画から編集・投稿まで徹底ガイドでも初心者の方向けにゲーム動画の編集方法を詳しく解説していますよ!
Switchゲームをキャプチャーする方法|Wondershare DemoCreator
関連人気記事:Switchゲーム画面を録画する4つの方法!本体や録画ソフト、TVとスマホを使う
関連人気記事:PS5でゲームやテレビを録画する方法を徹底解説!
まとめ:Switchゲーム画面をキャプチャーしてゲーム実況を作成してみよう!
この記事では、Switchのゲーム画面を録画できるキャプチャーソフトについて、5つ紹介しました。
また、使用方法の具体例や、ソフト選びのポイントについても見ていただきました。
記事を読む前と現在では、大きくSwitch録画に対する具体的なイメージができるようになっているのではないでしょうか?
紹介したソフトを使えば、誰でも迷うことなくSwitchゲーム画面の録画ができるはずです!
また、最初から完璧な動画を作る必要はありません。
実践の中で改善点を見つけ、徐々に良くしていく工程は必ず必要です。
是非、まずは本記事を参考に、オリジナルのゲーム動画を一つ制作してみてくださいね!


 マルウェアなし|プライバシー保護
マルウェアなし|プライバシー保護
役に立ちましたか?コメントしましょう!