「長時間録画」Switchを30秒以上録画する方法2選、キャプボとPCなし!
近年では、Switchのゲーム画面を録画して動画実況などを行なうクリエイターがしばしば見られます。
しかし人によっては、「Switchって30秒以上録画できるの?」
「Switchで長時間録画する方法が知りたい...」と悩む方も少なくありません。
そこで今回は、Switchゲームプレイを長時間(30秒以上)録画する方法について詳しく解説します。
また、記事内では便利なゲームプレイ録画ツールも紹介しているので、ぜひ参考にしてください。
1.「長時間」Switchを30秒以上録画したい?
結論からお伝えすると、Switch本体の録画機能では、最大30秒までしか映像を録画・保存できません。そのため、Switchで長時間録画を行なうには、外部ツールを使用する必要があります。
また、Switchの録画機能は、「録画を開始した30秒前からの映像」が保存されます。そのため、ゲームの決定的なシーンなどは問題なく録画できるでしょう。ストーリー解説などをしたい方は、長時間録画のやり方を理解することが大切です。
2.PCとキャプチャーボードを使わずにSwitchを30秒以上録画する「ゲームレコーダーを使う」
ゲームレコーダーとは簡単にいうと、ゲーム機と接続して映像を録画できるデバイスのことです。PCやキャプチャーボードを使用せずに利用できるため、複数のツールを用意しなくても問題ありません。
ただしゲームレコーダーを利用するにはテレビや外部モニターとSwitchを接続する手間が発生します。
①ゲームレコーダーでSwitchを長時間録画するための準備
ゲームレコーダーでSwitchを録画するためには、下記の機材が必要です。
- Switch本体
- ゲームレコーダー本体
- テレビ・モニター
- HDMIケーブル
- SDカードまたは、USBメモリ
ただし使用するゲームレコーダーによっては、必要なケーブルが違ったり、商品名が異なったりする可能性があります。したがってゲームレコーダーを活用する際は、付属の取り扱い説明書を確認しながら作業をすすめてください。
②ゲームレコーダーでSwitchを30秒以上録画する手順
ゲームレコーダーでSwitchを長時間録画する方法は下記の通りです。
- Switchとゲームレコーダーを【IN】で接続する
- ゲームレコーダーとテレビ・モニターを【OUT】で接続する
- SDカード・USBメモリをゲームレコーダーに挿入する
- ゲームレコーダーで録画を開始する
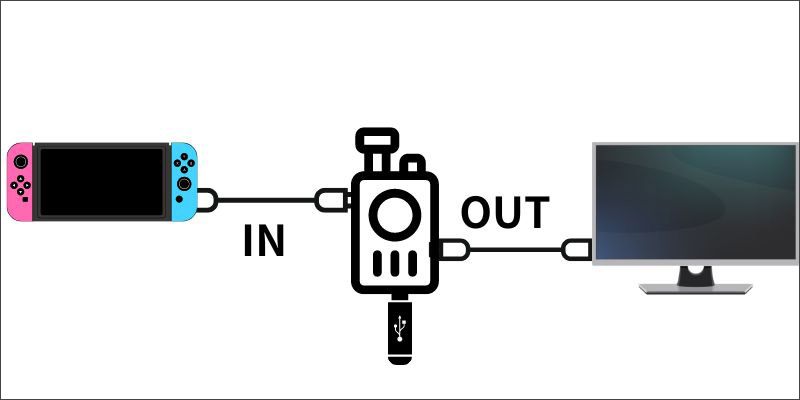
具体的な手順や接続方法は、ゲームレーダーによって異なる可能性があります。
また【IN】・【OUT】の接続を間違えるとテレビやモニターに映像が表示されないので注意しましょう。
録画が完了したら、ゲームレコーダーに接続しているSDカード・USBメモリに映像が保存されます。ゲームレコーダーでSwitchを30秒以上録画する方法は以上です。
③ゲームレコーダーでSwitchゲームを録画する時の注意事項
PCやキャプチャーボードが不要なゲームレコーダーは、手軽に録画したい方に便利なツールです。しかし下記の要素には注意が必要と考えられます。
・ツールによって品質が異なる
・編集には別ツールが必要
ゲームレコーダーには安価な製品も存在しますが、より高画質で録画するには一定の性能が求められます。
また録画した映像を編集・投稿するにはPCを使った方が効率的かもしれません。つまり録画だけなら問題はありません。しかし、録画した映像を使って発信などをしたい方には、別ツールの利用を推奨します。
3.ゲーム録画ソフトでSwitchを30秒以上録画する「DemoCreatorを使う」
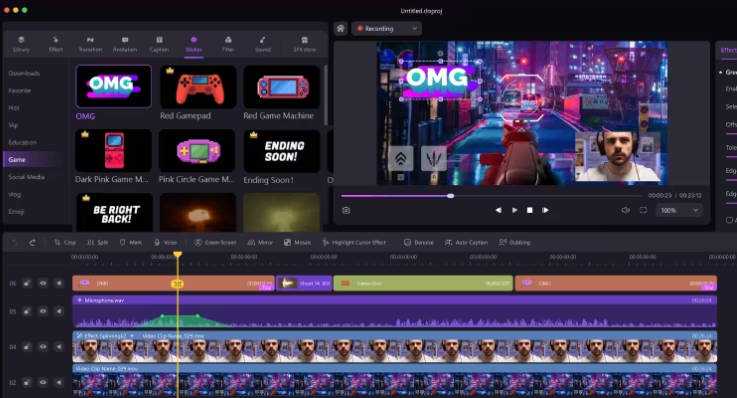
Wondershare DemoCreatorは、ゲーム録画や動画編集、ライブ配信までの機能を搭載したソフトです。つまりDemoCreatorを活用すれば、ゲーム録画・投稿・生配信までの作業を一つのツールで行えます。高画質録画に対応していることも魅力といえるでしょう。
録画時間に制限がかかっていないので、Switchゲームプレイを長時間に録画&保存できます。また、4/8Kと120fps録画に対応しているので、激しいゲームプレイも高画質で録画できます。
それ以外、豊富なゲーム向け素材が標準搭載していますので、ゲーム実況動画作成に最適と言えます。
ゲームレコーダーと比較すると必要な機材が増えるデメリットはありますが、ゲーム配信などでファンを作りたい方には、DemoCreatorの利用をおすすめします。
①DemoCreatorでSwitchを録画するための準備
DemoCreatorでSwitchの画面を録画する際は、下記の機材が必要になります。
- Switch本体
- PC本体
- キャプチャーボード
- HDML ケーブル
基本的な使用方法は、ゲームレコーダーと遜色ありません。そのため、使い方に困る心配はないでしょう。
より高画質での録画を希望する方は、上記の機材を準備してください。
②DemoCreatorを使って、Switchゲームプレイを長時間録画する手順
それでは、DemoCreatorを使ったSwitchを録画する方法について解説します。なおDemoCreatorは無料でダウンロードできるので、この機会に使い方を覚えてみてください。
Switchゲームプレイ長時間で録画できるソフトDemoCreatorの無料ダウンロード
ステップ1:機材を接続する
まずはゲームレコーダーと同様に、各機器を接続しましょう。
- Switchとキャプチャーボードを【IN】で接続する
- キャプチャーボードとPCを【OUT】で接続する
- DemoCreatorを起動する
- Switchのゲームを起動する
キャプチャーボードで接続すると、Switchの画面がPCに表示されます。
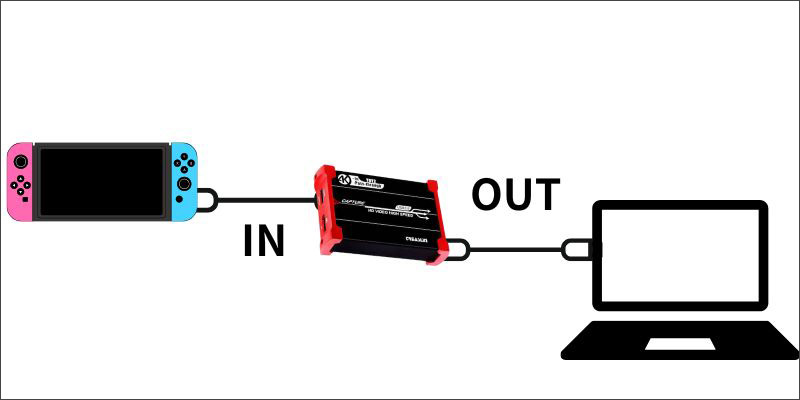
ステップ2:DemoCreatorでSwitchゲームプレを録画する
DemoCreatorを起動したら【画面録画】を選択して、【カメラ】を指定します。
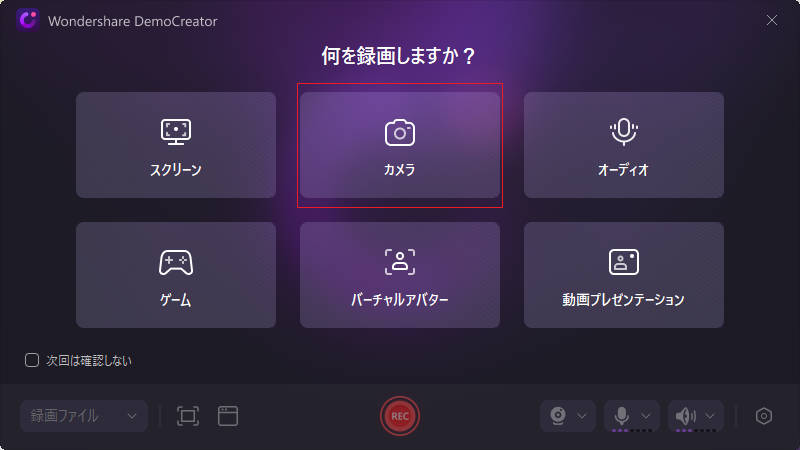
次に下記のゲーム録画設定を行いましょう。
- カメラアイコンをクリックし、自分が使っているデバイスを選択して、Switchの画面が映っていることを確認する
- マイク・カメラ・オーディオの設定をする
- 録画を開始する
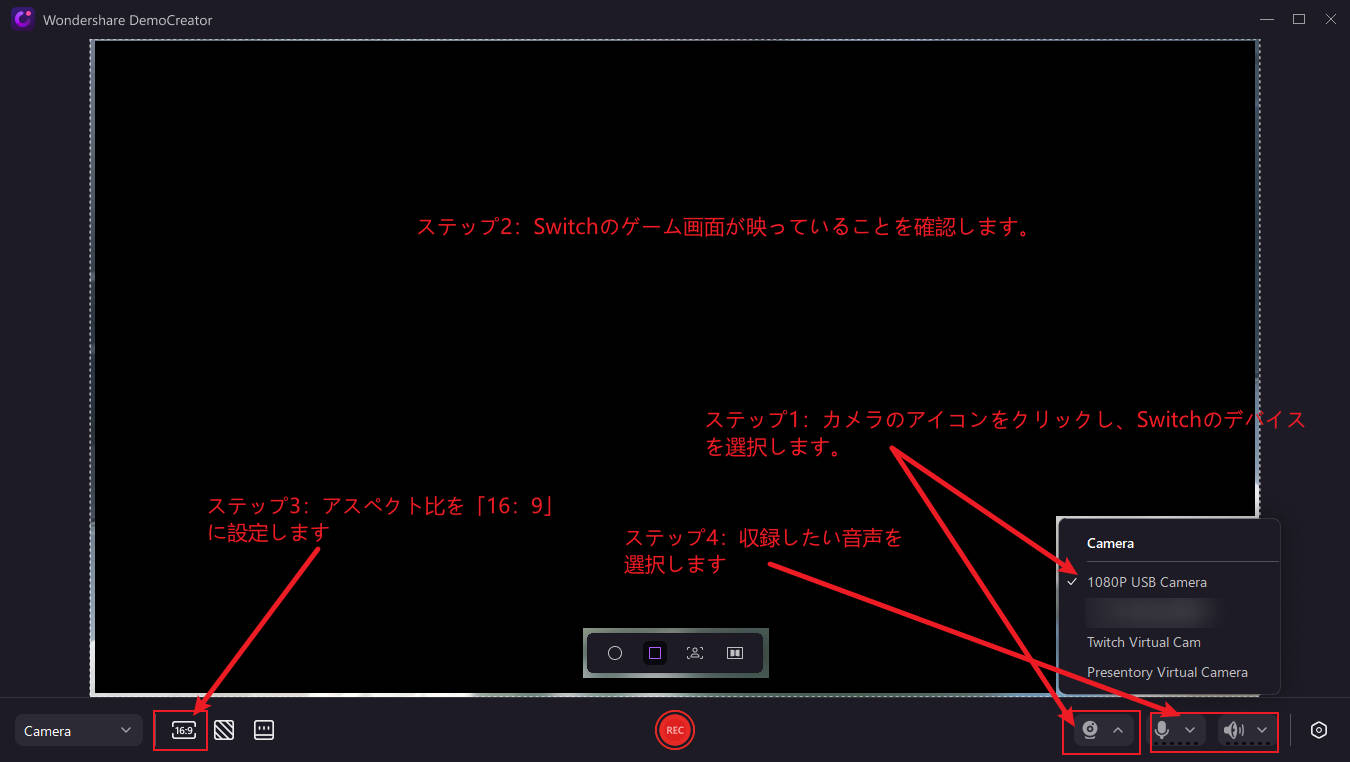
また、より高画質での録画を希望する方は、録画画面の右下に表示されている【歯車マーク】から【ビデオ】を選択して、【フレームレート】や【品質】を設定してください。
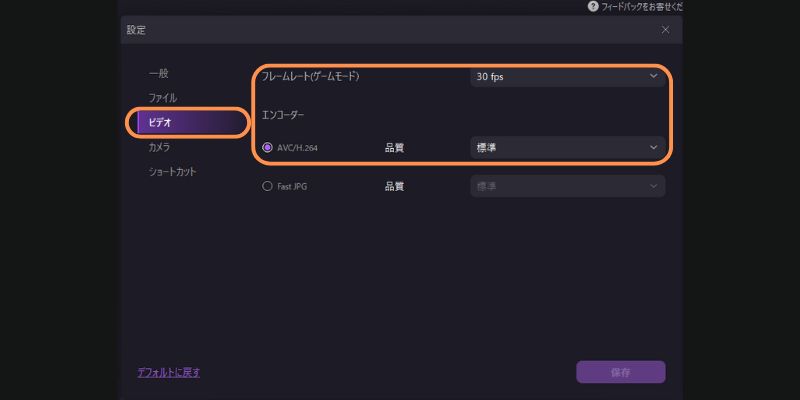
DemoCreatorでSwitchゲームを30秒以上録画する方法は以上です。また保存方法については後述するので、そちらを参考にしてください。
③「高度編」Switchのゲーム実況をやりましょう!
次に、DemoCreatorでSwitchのゲーム実況動画を作成する方法を紹介します。前述したDemoCreatorでのSwitchゲームプレイ録画が完了すると動画編集画面が表示されるので、必要な編集を行いましょう。
例えばタイムラインの再生ヘッドを移動して【分割マーク】をクリックすれば、動画の不要な箇所をカット・削除することが可能です。またDemoCreatorの編集メニューにはステッカーやBGMなど、動画の品質をグッと高める素材も用意されているのでぜひ活用してください。
必要な編集が完了したら、画面右上の【エクスポート】をクリックします。
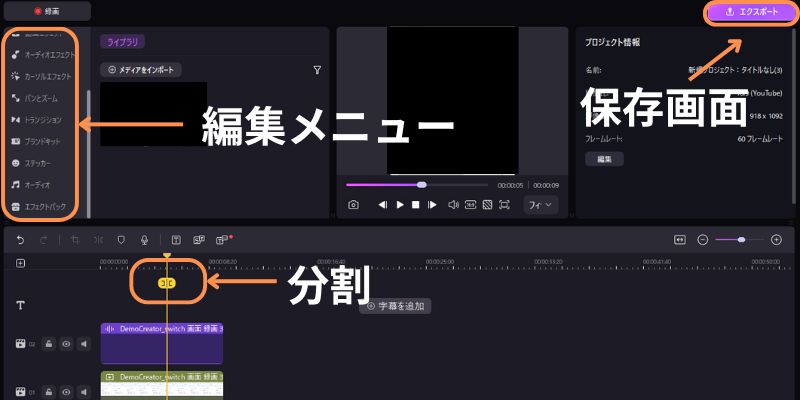
DemoCreatorは、YouTubeやTikTokなどさまざまなSNSに直接アップロードすることが可能です。DemoCreatorと自身のアカウントを接続して必要な設定を行い、【アップロード】をクリックしましょう。
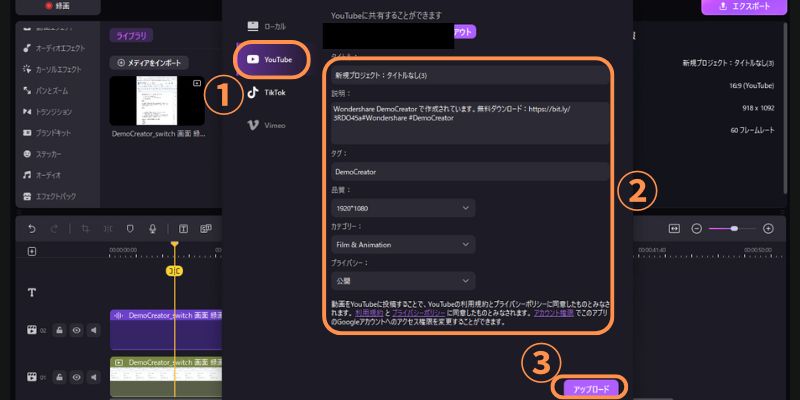
DemoCreatorでSwitchを録画・配信するまでの方法は以上です。
DemoCreatorを使って、パソコンでSwitchゲームプレイを30秒以上録画する方法
関連人気記事:Switchの画面をパソコンに映す方法とは?映せないときの対応策も解説!
関連人気記事:Switchのゲーム録画に役立つキャプチャーソフトおすすめ5選
関連人気記事:Switchゲーム画面を録画する4つの方法!本体や録画ソフト、TVとスマホを使う
4.Switchゲームを30秒以上録画のよくある質問
最後に、Switchでゲームを30秒以上録画する方法について解説します。
質問1:Switchのゲームをスマホで長時間録画する方法は?
結論からお伝えすると、Switchのゲーム画面はスマホでは保存できません。しかし録画した映像をスマホに転送することは可能です。
質問2:Switch本体での5分録画とは?
Switchは将来的に、3〜5分の録画に対応すると言われています。しかし現時点では、Switch本体での録画は30秒までとされています。そのため長時間録画を希望する方は、外部ツールを活用しましょう。
質問3:キャプチャーボードなしでPC録画はできる?
Switchの画面をPCに表示させるには、キャプチャーボードが必要です。HDMIなどでSwitchとPCを直接接続してもゲーム画面は表示されないので、注意してください。
まとめ:DemoCreatorでSwitchを30秒以上録画しよう!
本記事では、Switchのゲーム画面を長時間録画する方法について解説しました。それぞれのやり方に向き不向きがあるので、自分にあった方法を活用してください。
より高品質での録画を希望する方には、DemoCreatorをおすすめします。高画質・高音質での録画に対応しているうえ、動画編集機能まで利用できるツールは多くありません。DemoCreatorは無料でダウンロードできるので、ぜひ活用してください。


 マルウェアなし|プライバシー保護
マルウェアなし|プライバシー保護
役に立ちましたか?コメントしましょう!