【2025年版】OBSで録画時にゲーム音声が入らない場合の対処法を徹底解説
OBS(Open Broadcaster Software)は、世界的に人気な無料ライブ配信ソフトです。
マルチプラットフォームに対応しており、録画機能など、付属している機能も多いため、実際に使用している方も多いのではないでしょうか?
しかし、あくまでOBSはライブ配信ソフトであり、録画機能時には制限や不具合が起きる場合もあります。
この記事では、
「OBSでゲームを録画する際に音声がうまく録音できない」
というケースに絞って原因と対処法を徹底解説していきます。
今困っているあなたもこの記事を読み終える頃には必ず録音の問題が解決しているはずです!
1.OBSで録画時にゲーム音声が入らない主な原因
OBSで録画時にゲーム音声が入らない主な原因は以下の2つです。
原因1.PC側の設定に問題がある
原因2.OBS側の設定に問題がある
さらに細かく言えば、PC側設定の場合は
・PC音声設定
・周辺機器の問題
・Bluetoothの不具合
OBS側設定の場合は
・出力設定
・音声デバイス設定
・音声ミキサー設定
といったように、細かく原因が分岐しています。
特にOBSは音声に関する設定が多岐にわたるため、うまく音声が録音/配信できないという様な事態に陥りやすいサービスといえます。
更に詳しい原因とそれぞれの対処法について、ここから解説していくので、順を追って対処してみてください!
2.対処法①DemoCreatorを使う
最初に対処法としておすすめするのは「Wondershare DemoCreator」という録画ソフトを使用する方法です。
録画用ソフトとしてDemoCreatorを使用することで、録画・配信用ソフトとしてOBSだけを使用している場合と比較して多くのメリットや、活用できる機能が手に入ります。
まずはDemoCreatorというソフトの特徴や機能からチェックしていきましょう。
DemoCreator!
・マイクとシステム音声それぞれ録音される
・ゲーム録画専用モード
2-1.DemoCreatorとは
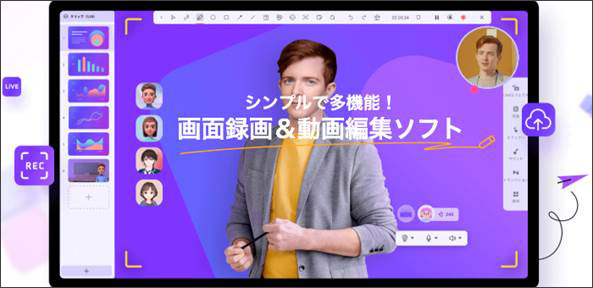
音声付きでゲーム録画ソフトDemoCreatorの無料ダウンロードはこちらへ
「DemoCreator」はWondershare社が開発したハイスペック録画ソフトです。
最大120fps、Full HD録画にも対応しており、細かく素早い動きの録画も求められるゲーム配信用録画などにも最適なソフトでしょう。
また、主な機能として「画面録画機能」に加えて、
・動画編集機能
・配信ストリーミング機能
も搭載されています。
これらの機能も特化ソフト以上のクオリティで搭載されており、キャプション、注釈、トランジションなどを追加していくだけで誰でもプロ並みの動画編集環境が実現できるでしょう。
録画した動画をそのまま一元管理で動画編集、直接YouTubeにアップロード、Twitch等で配信といったことも可能です。
DemoCreatorは全ての機能を通して、設定が高度かつシンプルで、直感的な操作だけで使いこなせるUI(ユーザーインターフェース)が最大の特徴です。
また、Windows版にはゲームを録画する専用の「ゲーム録画モード」も機能として搭載されています。
OBSは少し複雑過ぎる、と感じる方や、音声に関する設定で困っている方は、録画・動画編集ソフトとしてDemoCreatorを導入することで問題がスムーズに解決できるはずです。
2-2.【DemoCreator】音声付きでゲームを録画する方法
DemoCreatorを使って、音声付きでゲームを録画する方法は以下の通りです。
手順が非常にシンプルで、簡単である点に注目してください。
また、今現在ゲームが音声付きで録画できなくて困っている方は、無料版DemoCreatorをダウンロードした上で、実際に自分が録画したいゲームを作動しながら読み進めてください。
DemoCreatorをお持ちない方はこちらより無料ダウンロードできる
Step1.ゲーム録画を選択
DemoCreatorを起動し[ゲーム録画]をクリックします。
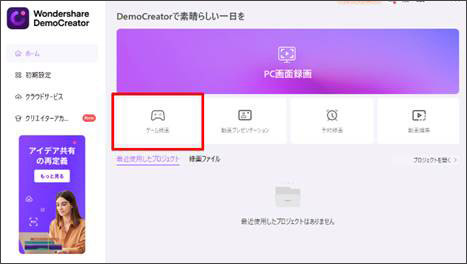
Step2.録画したいゲームの選択
録画対象のゲームをウィンドウから選択して、DemoCreatorにインポートしましょう。
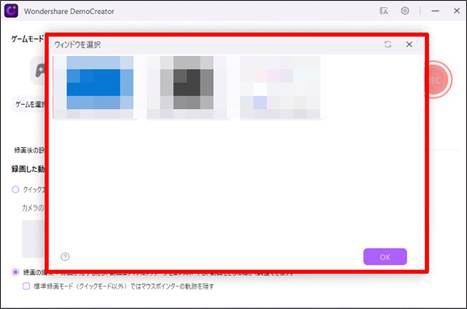
Step3.各種設定
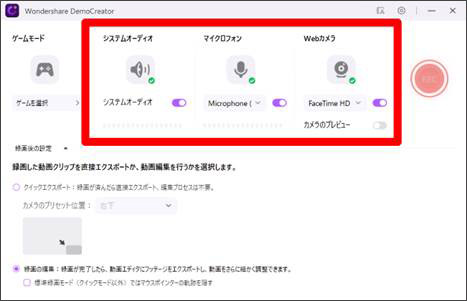
システムオーディオやマイク、Webカメラの設定をおこないます。
ここで、システムオーディオとマイクの設定をおこなうだけで、問題無く音声付きのゲーム録画が実現できます。
また、Webカメラをオンにすることで、ゲーム配信でよく見かける“ワイプ”も簡単に作成できますよ!
Step4.録画
[REC]をクリックして録画を開始します。
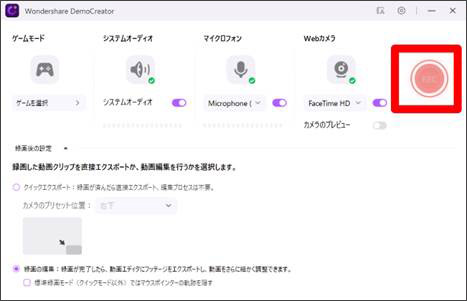
Step5.動画編集/エクスポート
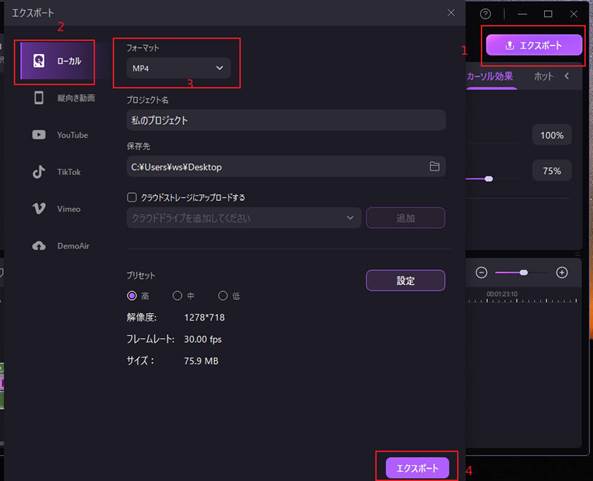
[停止]をクリックして録画を停止しましょう。
録画した動画はクイックエクスポートしてもOK。
また、そのまま、動画編集機能で動画編集することも可能です。
最後に[エクスポート]から書き出せばゲーム録画動画の完成です!
なお、エクスポートからはYouTubeなどにも直接アップロードできますよ!
音声付きでゲームプレイ動画の録画方法
関連人気記事:Wondershare DemoCreatorとは?人気の画面録画ソフトの評判や特徴、使い方を解説
3.対処法②PC側の設定
続いて、OBSを使用してゲーム動画を録画する場合の、PC側設定についてここでは解説していきます。
PC側の設定で録画に音声が入らない原因になり得るのは以下の3点です。
・PC音声設定
・周辺機器
・Bluetooth設定
それぞれ詳しく見ていきましょう。
3-1.音量ミキサー設定を調整する
Windowsの「音量ミキサー」設定を見直してみましょう。
ここがミュートになっていると、OBSに音声を出力できません。
Step1.画面右下のスピーカーアイコンを右クリック
Step2.[音量ミキサーを開く]を選択
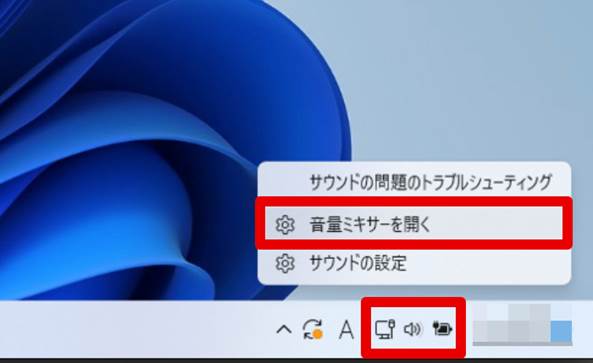
Step3.[アプリ]内の[システム音]や[OBS]の音量を調整
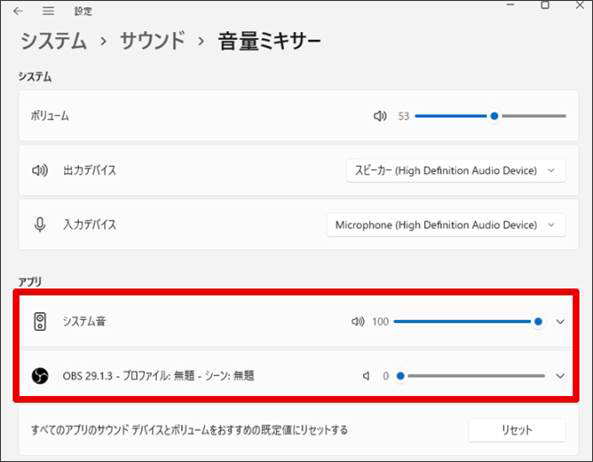
OBSの部分が画像のように、0になっている場合は、ミュートになっており、音声が出力されません。
また、macの場合もサウンド設定を確認してみてください。
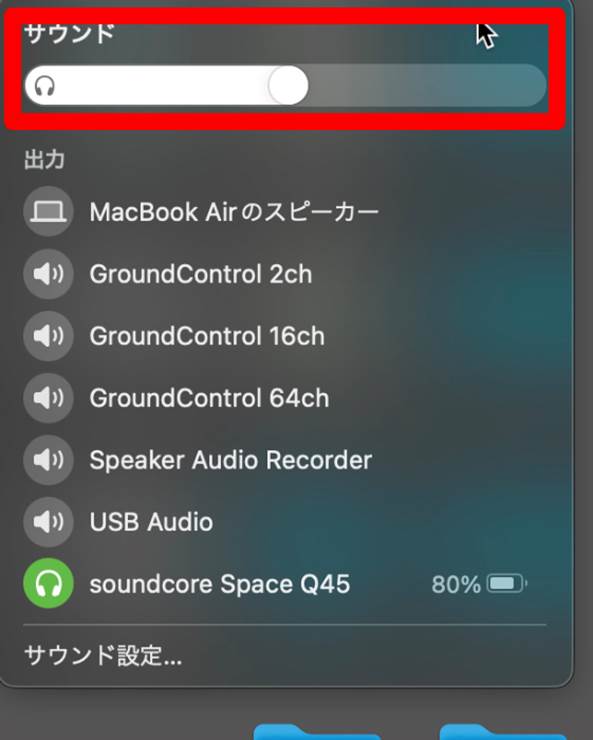
音量や出力先にミスをしている可能性があります。
3-2.周辺機器設定の見直し

オーディオインターフェイスなどを使用している場合は、それらの設定にミスをしている可能性があります。
つまみが最小になっていないか、確認してみてください。
3-3.Bluetooth設定

Bluetoothでオーディオデバイスを接続する場合は、OBSの起動“前”に、PCとオーディオデバイスをBluetooth接続する必要があります。
OBS起動後にBluetoothを接続してもうまく接続できない可能性があるためです。
また、OBS側の設定と、PC側の再生デバイスが合致していないなどのミスが起きている可能性があります。
Bluetoothの接続ミスも考慮し、OBSを一度終了した上で、Bluetoothをつなぎ直し、OBS側の設定と再生デバイスを合わせた上でOBSを再起動してください。
4.対処法③OBS側の設定
続いて、OBS側の設定を見直していきましょう。
4-1.再起動
まずはOBSを再起動します。
3章でも解説したとおり、BluetoothやUSB接続した外部デバイスは、OBS起動前に接続しておく必要があります。
一度、OBSを再起動するだけで、解決する場合も少なくありません。
不具合が起きたらまずは再起動と覚えておきましょう!
また、OBSのバージョンが最新ではない場合、最新バージョンにアップデートすることで、問題が改善できる可能性があります。
関連人気記事:OBSでYouTubeの配信と録画を同時に行う方法は?【便利ソフトも紹介!】
関連人気記事:OBSでZoomを録画・録音する方法は?便利なツールも紹介!
4-2.OBS音声デバイス設定
続いて、OBSのオーディオデバイス設定を見直しましょう。
下記のように設定しても音声が出ないようであれば、4-3.に進んでください。
手順は以下の通りです。
Step1.[ファイル]から[設定]に移動
Step2.[音声]タブに移動
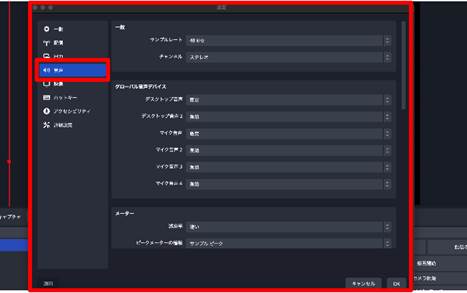
Step3.[一般]内[チャンネル]を[ステレオ]に設定
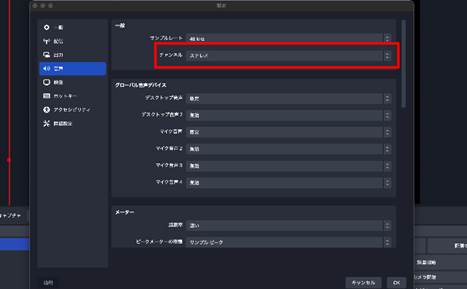
Step4.[グローバル音声デバイス]>[デスクトップ音声]を[既定]に設定
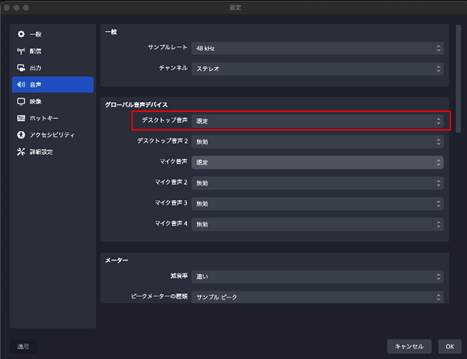
Step5.画面左下[適用]をクリックして[OK]
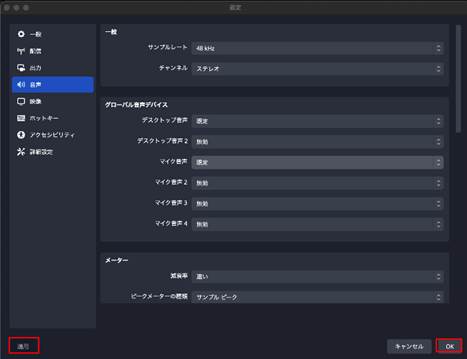
関連人気記事:OBS Studioでゲームを高画質に録画する方法
関連人気記事:OBS Studioが重いのはなぜ?録画した動画がカクつく原因と対処法
4-3.OBS音声トラック設定
オーディオトラック設定に不備があり、音声がうまく録音できないケースも散見されます。
続いてオーディオトラックの設定を確認していきましょう。
Step1.音声ミキサー左下の歯車をクリック
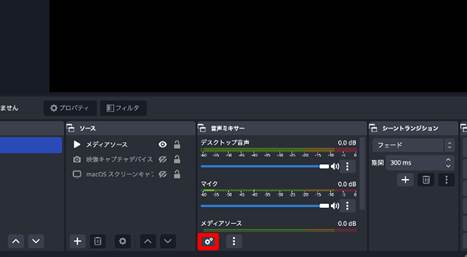
Step2.[音声モニタリング]を[モニターオフ]に設定
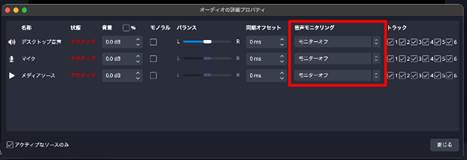
Step3.[トラック]にチェック
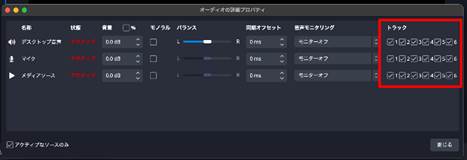
4-4.OBS音声ミキサー設定
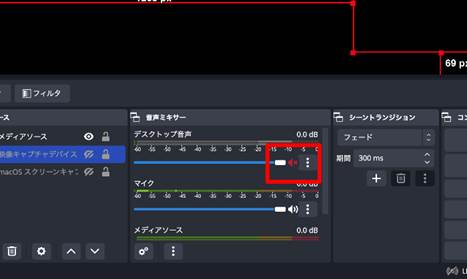
上記画像のよう音声ミキサー内で、[ミュート]になっている場合があります。
この場合、赤くなっている音量ボタンをクリックすれば、ミュートが解除できます。
意図せず触れてしまい、ミュート化してしまっているケースもあるため、一応確認してください。
4-5.プッシュツートーク設定
ホットキーを押している間のみ、音声が入るようになる「プッシュツートーク」という設定もOBSでは可能です。
プッシュツートークを意図せずオンにしてしまっている場合には、なぜか音が出ない。というような状態になりかねません。
Step1.[設定]から[音声]タブに移動
Step2.[ホットキー]内[デスクトップ音声]>[プッシュツートークを有効にする]のチェックを外す。
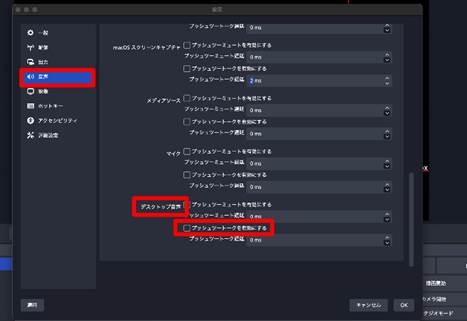
Step3.[適用]を押して[OK]
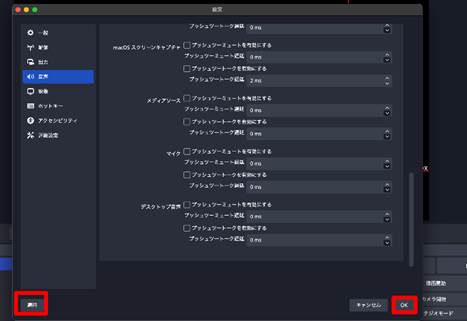
4-6.キャプチャーボードを使用しているケース
キャプチャーボードを使用しているケースでよくあるのが、ゲームハード本体、またはコントローラーにヘッドホンやヘッドセットを接続してしまっているパターンです。
この場合、キャプチャーボード側にゲームの音声を出力できません。
録画・録音するPC側にヘッドホンやヘッドセットは接続するようにしてください。
まとめ:OBSで録画時にゲーム音声が入らない問題は順序を踏めば必ず解決可能!
この記事では、OBSでゲームを録画する際に、音声がうまく出力されないという問題に対して、原因と対処法を詳しく解説してきました。
この記事を参考に、ひとつずつ問題の可能性に対処していくことで、必ずOBSからも音声出力ができるはずです。
また、最初に紹介したDemoCreatorを使う方法がもっとも手っ取り早く簡単な方法です。
今、OBSの設定で苦労している方は、DemoCreatorを使うことで、録画のクオリティを落とさずに問題が即座に解決し、新たに動画編集機能も手に入るでしょう。
無料版も用意されているため、まずは無料ダウンロードして、実際にゲーム音声が入るかどうかを確認してみてはいかがでしょうか?


 マルウェアなし|プライバシー保護
マルウェアなし|プライバシー保護
役に立ちましたか?コメントしましょう!