OBSでゲームを録画する方法の徹底解説!設定方法も紹介

無料でゲーム録画ができるフリーソフト「OBS(OBS Studio)」をご存知ですか。
フリーソフトでありながら画面録画に関する機能が豊富で、ライブ配信などにも対応しているため多くの人から人気を集めています。
ただし、OBSを使って高画質でゲーム録画をするにはちょっとした設定が必要なので、初めてOBSを扱う人には少しハードルが高いと感じられるかもしれません。
今回は、OBSを使ってゲーム録画する方法を基本編・高度編に分けて解説します。
この記事を読めば、OBSを使ったゲーム録画がスムーズに行えるようになりますので、ぜひ最後までご覧ください。
・簡単なインターフェースあり、誰でもゲーム録画可能
・専用ゲーム録画モードあり、最大8k&120fps録画に対応
・豊富なゲーム向け素材あり、ゲーム実況動画もカンタンに作成でき
1.人気のゲーム録画ソフトOBSとは?
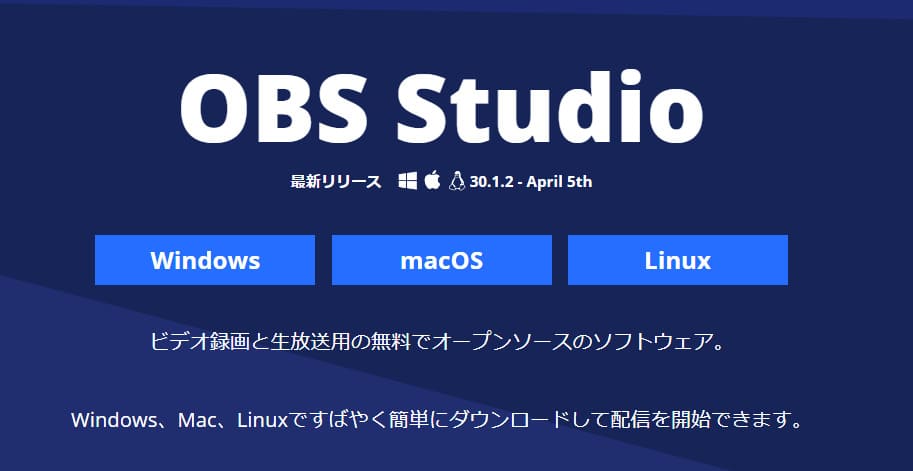
引用元:OBS公式サイト
まずは、ゲーム録画ソフト「OBS」について簡単にご紹介します。
OBSの正式名称は「Open Broadcaster Software」であり、他には「OBS Studio」とも呼ばれ、「OBS Project」というボランティアコミュニティが開発・運用しています。
OBSはオープンソースソフトウェアとして開発されているため、誰でも無料ダウンロード&利用可能です。Windows/Mac/Linuxなど主要OSに対応しているので、インストール後すぐにゲーム録画を始められます。
高解像度(最大4K)と高フレームレート(60FPS)の録画も可能です。ゲームプレイを高画質かつスムーズに収録できます。
また、ゲームプレイの音声とマイク音声を一緒に収録できますので、ゲーム録画に適したソフトだと言えます。
OBSではゲーム画面録画やライブ配信ができますが、これら以外にも多くの機能が搭載されています。OBSの主な機能や特徴は下記のとおりです。
- シーン切替機能:ゲーム画面とカメラ映像をワンクリックで切り替えできる
- スクリーンショット機能:ゲーム画面のスクリーンショットを撮影できる
- ノイズ除去:キーボードの打鍵音やマウスのクリック音などを除去できる
- 自動ファイル分割:録画中に既定のサイズに動画を分割してくれる
- リプレイバッファ機能:ボタンをクリックしたときから遡って動画を保存できる
他にも様々な機能があり、また、定期的にバージョンアップも続けられているため、今後も優秀なゲーム録画ソフトとして使い続けられるでしょう。
2.【基本編】OBSを使ってゲーム録画する方法
ここからは、OBSを使ってゲームを録画する基本的な手順をご紹介します。
ステップ1:ゲーム録画ソフトOBSをインストールする
まずはOBSの公式サイトへアクセスし、ゲーム録画をするPCのOSと合うインストーラーをダウンロードしてください。
場合によってはVisual C++など、OBSの動作に必要なツールのダウンロードを求められますので、その場合は同時にインストールしておきましょう。
ステップ2:OBSをインストールしたPCとゲーム機を接続する
OBSをインストールしたPCとゲーム機を接続します。
PCとゲーム機を直接接続してもゲーム録画はできないため、PCとゲーム機はキャプチャーボードなどを介しての接続が必要です。

キャプチャーボードの接続については、別記事を参考にしてみてください。
関連人気記事:キャプチャーボードのつなぎ方は?SwitchやPS、PCとの接続方法を徹底解説!
ステップ3:OBSを起動して映像ソースを選択する
OBSがインストールされたPCとゲーム機が接続できたら、OBSとゲーム機を起動します。
続いてOBSのメイン画面にある「ソース」の項目から、『+』ボタンをクリックしてください。
「+」ボタンをクリックするといくつか映像ソースが表示されるので、「映像キャプチャデバイス」を選びます。
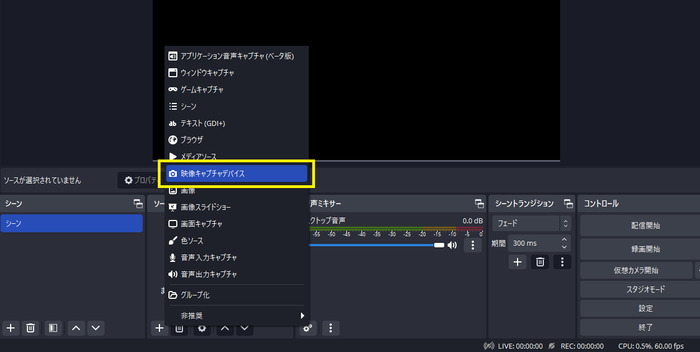
ソース名称を設定するウィンドウが表示されるので、ゲーム機の名前など覚えやすい名前で登録しておきましょう。名称を入力したら「OK」ボタンをクリックします。
この時点で、ゲーム画面の映像がOBS画面上に表示されているかを確認してください。
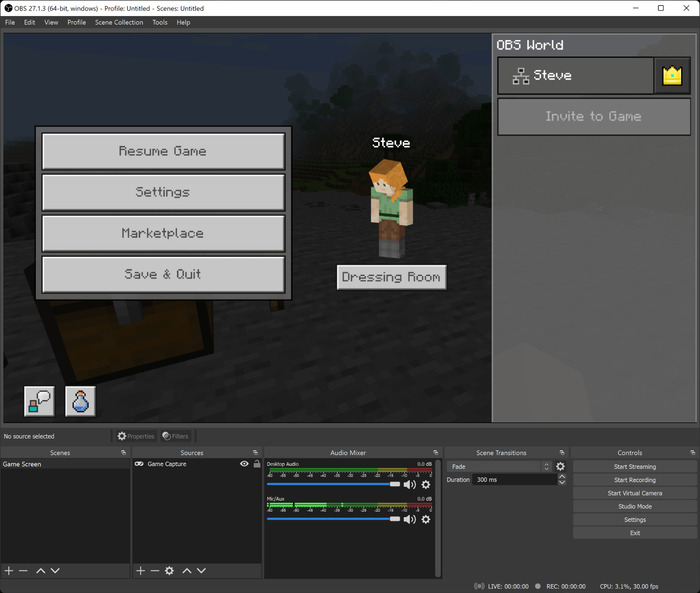
引用元:OBS公式ヘルプ
また、ゲーム画面が表示されていない場合は、PCとキャプチャーボードの接続状況や、ゲーム機が起動していない可能性があります。
ステップ4:OBSでゲーム録画を開始する
これで準備が整ったので、最後に「録画開始」ボタンをクリックしてください。
するとOBSがゲーム録画を始めるので、ゲーム画面の操作を行っても問題ありません。
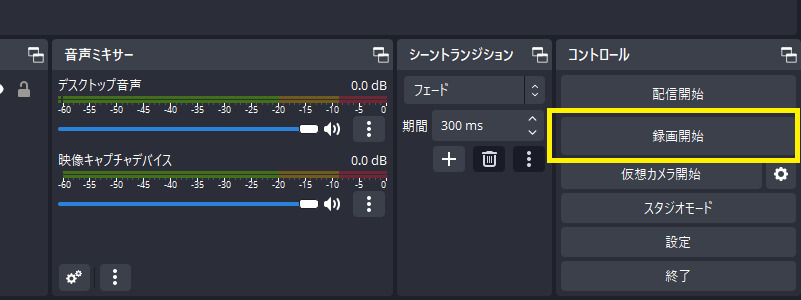
以上が、OBSを使ってゲームを録画する基本的な手順です。
関連人気記事:【ゲーム録画】OBSで音ズレしてしまう原因と対処法について徹底解説
関連人気記事:【Win&Mac】PCゲーム録画におすすめソフト9選を紹介!選び方のポイントも解説
関連人気記事:OBSゲームキャプチャで画面が映らない?対処法と原因を徹底解説!
3.【高度編】OBSでゲームを高画質&スムーズに録画するための設定方法
OBSで基本のゲーム録画だけなら、既にご紹介した手順で問題なく行えるでしょう。
しかし、もっと高画質なゲーム録画をしたかったり、なめらかなゲーム映像を録画したいのであれば、OBSの設定変更を行う必要があります。
ここでは、OBSでゲームを高画質&スムーズに録画するための高度な設定方法を解説します。
①OBSでゲーム録画品質を調整する方法
OBSは、初期設定のままでゲーム録画すると録画品質が悪い場合があります。
その場合は、OBSの画質設定を変更してみましょう。
ステップ1:設定画面を開いて初期設定を変更する
OBSメイン画面の右下にある「設定」をクリックします。
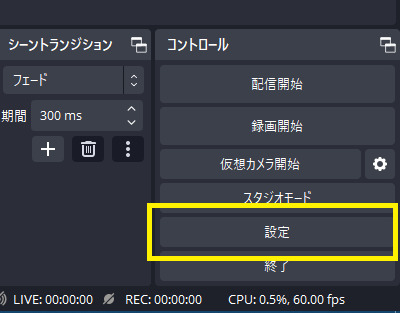
サイドメニューの中から「出力」を選び、さらに上部にある【出力モード】を「詳細」に切り替え、「録画」タブにある【種別】を「標準」に設定してください。
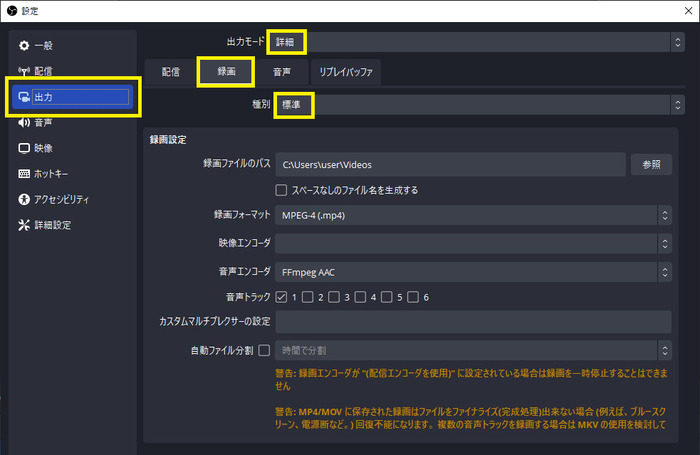
ステップ2:映像エンコーダを適切なものへ変更する
この設定の中で、最も画質に影響するのが「映像エンコーダ」の部分です。
映像エンコーダとは、録画した動画を取り扱いやすくするため圧縮や形式の変換を行う仕組みだと思ってください。
この映像エンコーダは、ゲーム録画をするPCの環境によって表示される設定が変わります。NVIDIA・Intel・AMDなど、PCへ搭載されているGPUによって選択できる項目が異なる点に注意してください。
覚え方の目安としては、「x264」か「それ以外か」です。
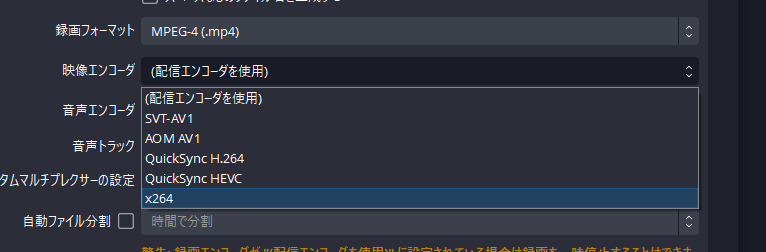
「x264」はソフトウェアエンコードとも呼ばれ、録画の画質は良くなりますがPCに負荷がかかるという特徴があります。
x264以外の方法はハードウェアエンコードと呼ばれ、録画の画質は多少落ちますが、PCへの負荷は軽くなります。
一般的にはソフトウェアエンコードの方が画質は良いのですが、PCゲームなどは負荷が大きいため、ハードウェアエンコードにした方がカクカクとした動画になりにくくなりますので、録画したいゲームの性質によって選ぶといいでしょう。
②OBSでゲーム録画時のレート調整
OBSの設定でもう1つ録画品質に影響するのが、レート調整です。
これからOBSで高画質にゲーム録画ためのレート設定を変更する手順をご紹介します。
ステップ1:OBSの設定画面を開く
OBSメイン画面の右下にある「設定」をクリックします。
エンコーダを変更したときと同様に、サイドメニューの中から「出力」を選び、さらに上部にある【出力モード】を「詳細」に切り替え、「録画」タブにある【種別】を「標準」に設定してください。
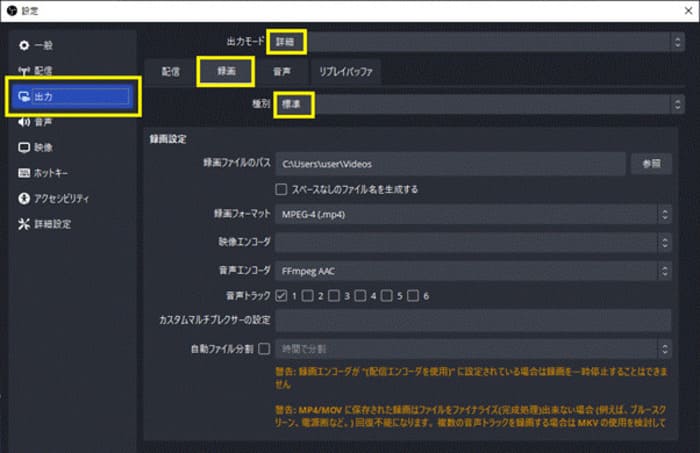
ステップ2:「エンコーダ設定」からレート制御を調整する
画面を下へスクロールし、「エンコーダ設定」を表示します。
この項目内に表示されている「レート制御」がゲーム録画品質に大きく影響してくる設定です。
ステップ3:レート制御を変更する
レート制御で選べる項目は、先に設定変更した「映像エンコーダ」によって変わってくるので注意しなければなりません。
ここでは、【ある程度は高画質ながらファイルサイズを抑えめにできる】おすすめの設定をご紹介しておきます。
映像エンコーダに「x264(ソフウェアエンコード)」を選んだ場合は、「レート制御」には【CRF】、「CRF」に【20】程度の値がおすすめです。
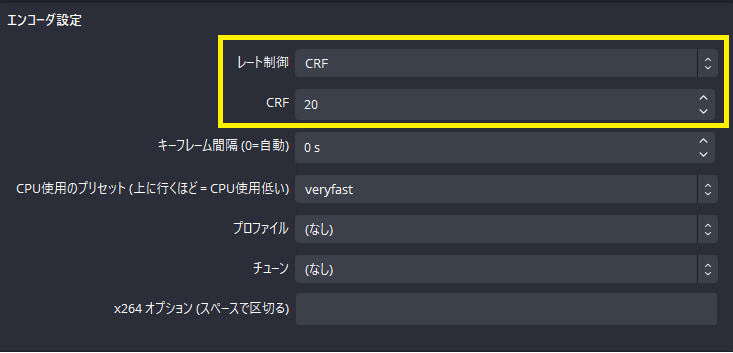
録画した動画のファイルサイズが大き過ぎると感じた場合は、CRFの値を「20→23」などに少しずつ大きくして確認してみてください。
一方、映像エンコーダに「ハードウェアエンコード」を選んだ場合は、「レート制御」は【CQP】にするのがおすすめです。
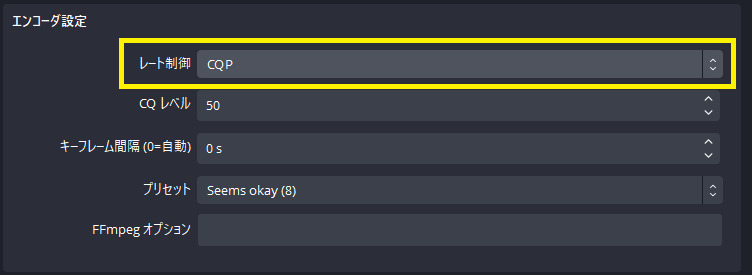
併せて「CQレベル」の値を調整すると画質の微調整が可能となります。
- CQレベルが小さい:高画質(高ビットレート、ファイルサイズは大きい)
- CQレベルが大きい:低画質(低ビットレート、ファイルサイズは小さめ)
好みの画質になるまで、何度か値を調整してみるのがいいでしょう。
③OBSでゲーム録画する時の音声設定
ゲーム実況などでマイクを繋げる際、OBSの設定を変更すれば、ゲーム音とマイク音を分けて録画が可能です。
ステップ1:マイク設定を有効にする
ゲーム音とマイク音を分けるための大前提として、OBSでマイク音が録音できる状態になっていなければなりません。
OBSの設定画面から「音声」を選び、「グローバル音声デバイス」の部分の【マイク音声】で正しくマイクを認識しているか確認してください。
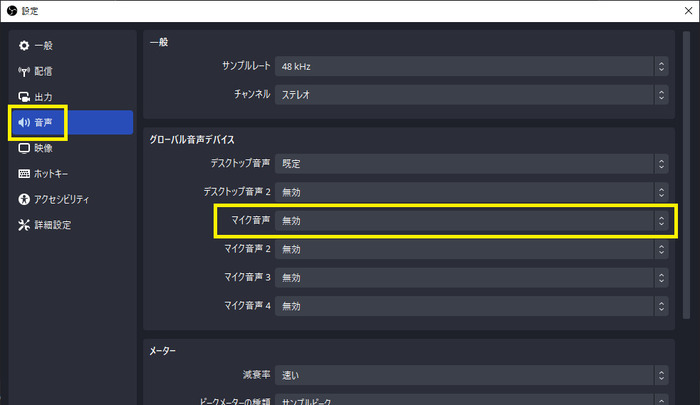
ステップ2:録画フォーマットをMP4にしてマルチトラック設定を有効にする
マイク音声が問題なく録音できているのであれば、次にゲーム音とマイク音を分けるための設定を行います。
同じくOBSの設定画面にある「出力」から、「録画フォーマット」を【MPEG-4(mp4)】へ切り替えてください。
さらに、「音声トラック」の部分で1・2それぞれにチェックを入れます。
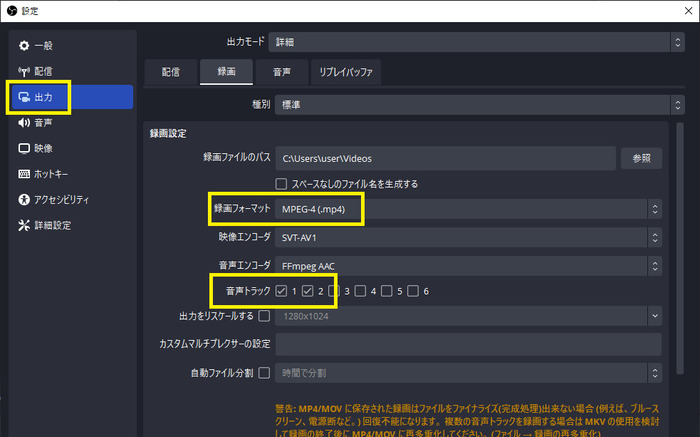
ステップ3:それぞれの音声をトラックに割り当てる
ゲーム画面の音、そしてマイク音声をそれぞれのトラックに割り当てます。
OBSのメイン画面にある「音声ミキサー」の項目にある設定ボタン(歯車)を開いてください。
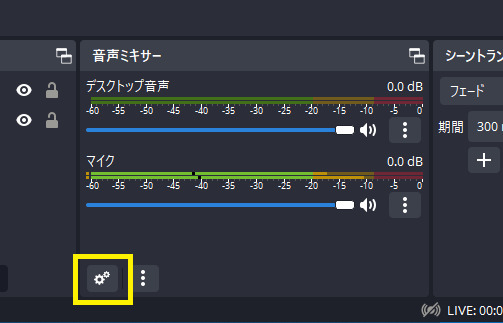
次に表示される詳細画面にて、「デスクトップ音声」は【トラック1】のみにチェックし、「マイク」は【トラック2】だけチェックを入れた状態にします。

これでゲーム音声とマイク音声を別々に録音できるようになりました。
4.高品質のゲーム録画をもっと簡単にしたい=DemoCreatorを使う!
ここまでOBSで高品質にゲーム録画する方法を説明してきましたが、ゲーム録画初心者の方や、PCの操作に慣れていない方だと難しく感じたのではないでしょうか。
高品質のゲーム録画をもっと簡単にしたいのであれば、別の録画ソフトを使ってみるのも一つの手です。
ここでは、簡単に高品質のゲーム録画ができるおすすめのソフト「DemoCreator」をご紹介します。
①ゲーム録画に特化したソフト「DemoCreator」とは?
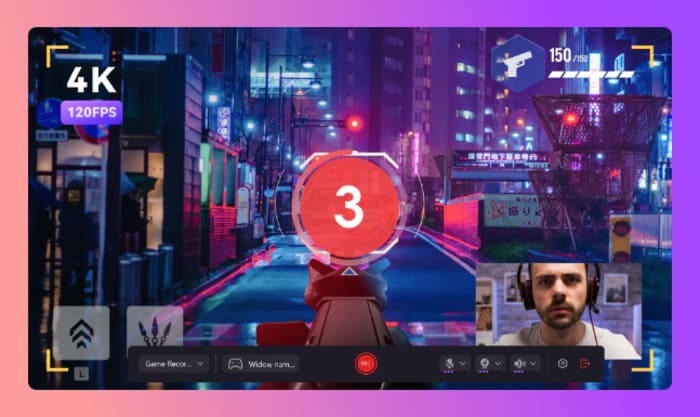
DemoCreatorは、PCと接続したゲーム画面だけでなく、PC上に映るあらゆる画面を録画保存できるソフトです。
OBSだと複雑な設定が必要でしたが、DemoCreatorであれば、ゲーム録画初心者であっても直感的なマウス操作だけで高品質なゲーム録画が行えます。
DemoCreatorには多くの機能と特徴があり、以下に紹介するのはほんの一部です。
- 最大4K&8kの録画に対応
- フレームレートは30/60/120fpsまで対応
- ライブ配信ツールを搭載
- SNSへの動画投稿もカンタン
- ナレーション付きの画面録画
- 豊富なゲーム用素材
また、ゲーム画面の録画からシームレスに動画編集まで遷移できるため、まさにオールインワンのソフトといえます。
②DemoCreatorを使ってゲーム録画する方法
ここからは、DemoCreatorを使ってゲーム録画する方法をご紹介します。
ステップ1:DemoCreatorを起動し、「ゲーム」モードを選択する
あらかじめDemoCreatorの公式サイトからインストーラーをダウンロードしておき、ゲーム録画を行うPC上へインストールしておいてください。
インストールが完了したら、DemoCreatorを起動します。
DemoCreatorが起動したら、「画面録画」のメニューをクリックしてください。
次に録画対象を選ぶ画面から、「ゲーム」を選択しましょう。
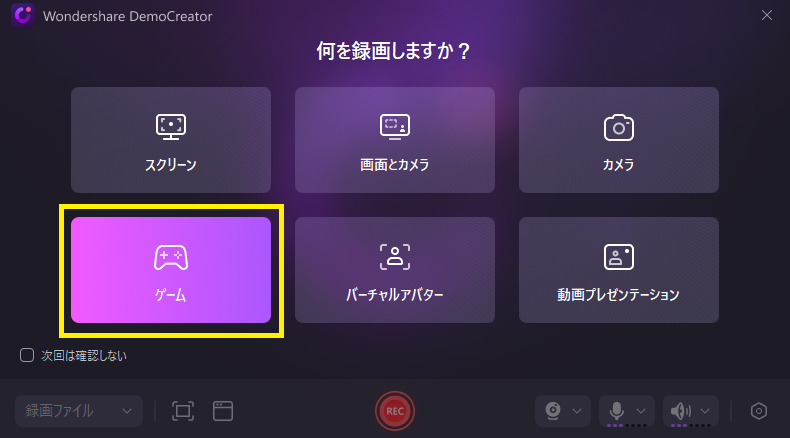
ステップ2:ゲーム録画を開始する
録画したいゲーム画面が映っていることが確認できたら、「REC」ボタンをクリックして録画を開始してください。
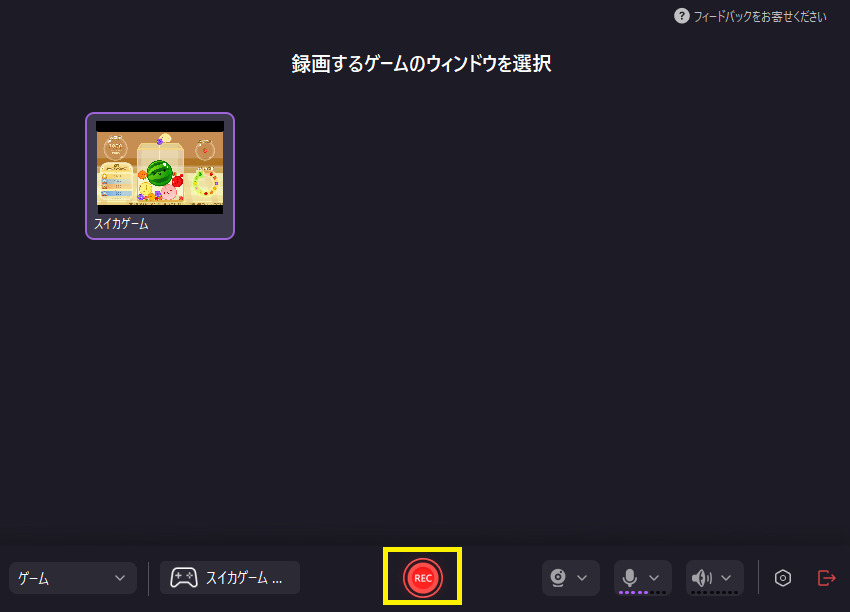
また、DemoCreatorではデフォルト設定のままゲーム画面の音とマイク音声を別々に録音が可能です。
マイク音声を入れずにゲーム画面の音だけ録音したい場合は、上記画面の右下にある音声設定からミュートに変更できます。
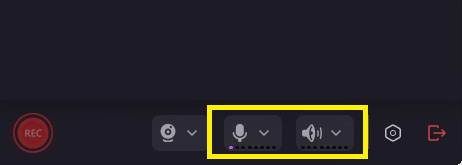
ステップ3:ゲーム録画停止&高度な編集
ゲーム録画中は画面上にミニツールバーが表示されます。
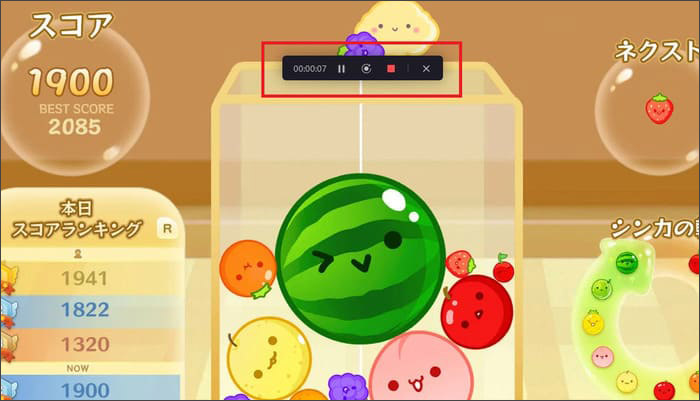
ミニツールバー上の「■」ボタンをクリックすると録画終了です。
録画が完了したらそのまま動画ファイルとしても出力できますが、本格的な動画編集も可能となっています。
動画編集画面ではゲーム動画に適した素材もたくさん用意されているため、動画がもっと盛り上がるように自分でグレードアップも可能です。
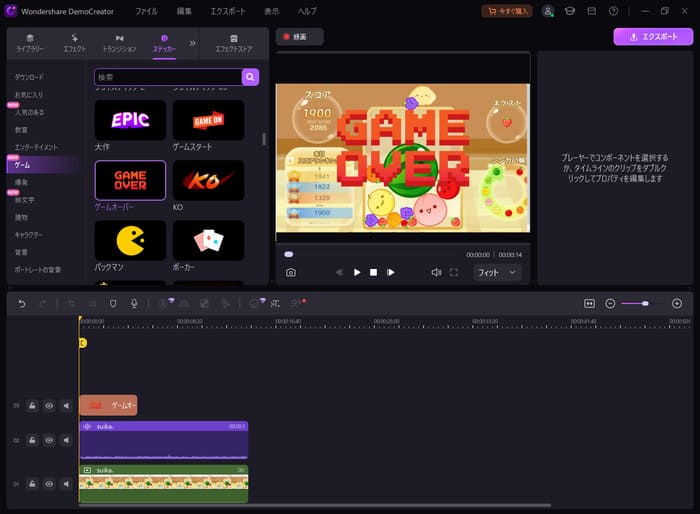
ステップ4:ゲーム動画の画質やフレームレートを調整してエクスポートする
動画編集が完了したら、画面右上の「エクスポート」ボタンをクリックします。
エクスポート画面では動画フォーマットや保存先、クラウドへのバックアップの有無などを選択できます。
また、この画面では録画品質とフレームレートの調整も可能です。録画品質とフレームレートを調整したい場合は、「設定」ボタンをクリックします。
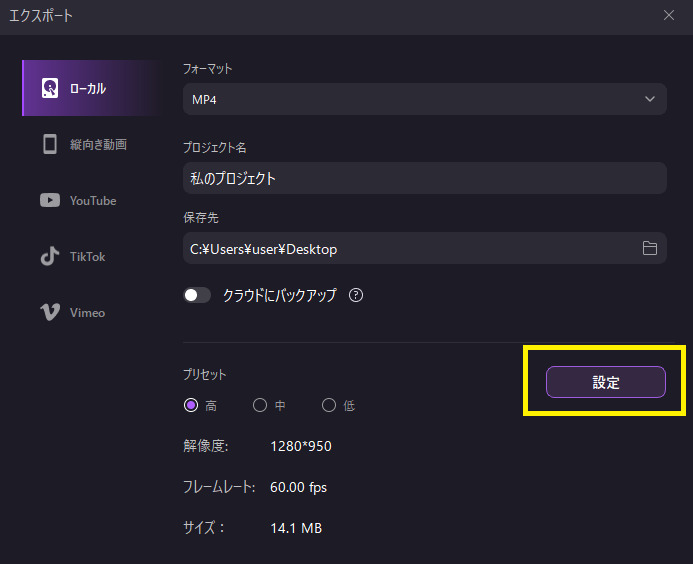
詳細設定画面では、お好みのフレームレートやビットレートへ簡単に調整できます。
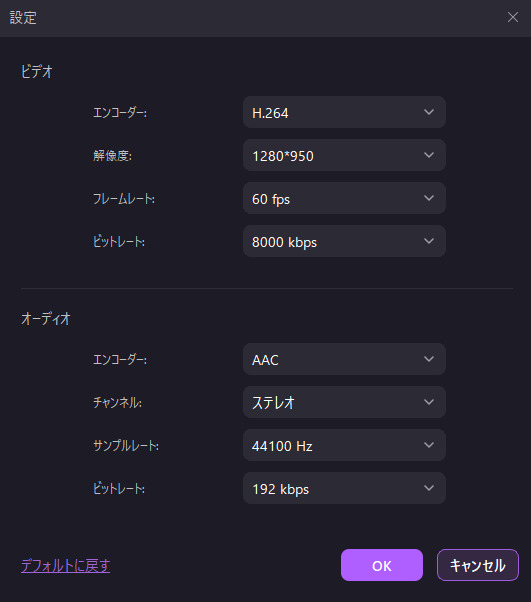
設定を変更したら、動画ファイルがどのぐらいのサイズになるのかリアルタイムで反映するので、希望するファイルサイズへ近付けやすくなっています。
以上がDemoCreatorを使って高画質にゲームを録画して保存(エクスポート)するまでの操作手順です。
PCでゲームを録画する方法|DemoCreatorを使い
5.ゲーム録画をするなら、OBSとDemoCreatorのどちらを選ぶ?
最後に、この記事でご紹介したOBSとDemoCreatorの録画機能や料金について比較してみます。
ゲーム録画をする際にどちらのソフトを選んだらいいか、迷ったときの参考にしてみてください。
|
OBS |
DemoCreator |
|
|
主な機能 |
・画面と音声の録画 ・ノイズ除去 ・自動ファイル分割 ・リプレイバッファ機能 |
・画面と音声の録画 |
|
操作性 |
知識がないと難しい |
初心者でも操作できる |
|
AIの搭載 |
なし |
・AIテレプロンプター |
|
料金 |
無料 |
すべての機能を使用するなら6,480円(税込) |
上記の比較表から分かる、OBSとDemoCreatorをおすすめできる人のそれぞれの特徴です。
OBSは無料で利用できるため、無料でゲーム録画をはじめたい人にはおすすめです。
また、ゲーム録画の画質や音質は非常に細かく設定できますが、PCに関する高度な知識がないと設定変更が難しいため、知識に自信がある人向けのソフトといえます。
なお、DemoCreatorはすべての機能を使ったり、長時間録画しようと思った場合は有料版の購入が必要となりますが、一度購入するだけで多くの機能が利用できるようになるオールインワンのソフトです。
また、ゲーム録画初心者でも直感的に操作ができ、動画編集に慣れていない方であってもAI機能を活用すれば楽に編集が可能となっています。
簡単に操作でき、ゲーム録画だけでなく色々な用途で録画ソフトを使いたい人には特におすすめです。
まとめ:ゲーム録画にはDemoCreatorがおすすめ!
今回は、OBSを使ってゲーム録画する方法について解説しました。
OBSは完全無料で利用できる録画ソフトなので、とりあえずゲーム録画を試してみたい方にとってはおすすめできるソフトです。
ただ、操作画面は少しPC操作に詳しい人向けとなっているため、ゲーム録画初心者の方には少しハードル高めなソフトといえるでしょう。
一方、DemoCreatorはゲーム録画が初めての人でも簡単に操作できるのが特徴です。
OBSだと高度な設定が必要となる画質調整や音声の分離なども、DemoCreatorであればわずか数回のクリックで変更できるのでおすすめです。
ぜひDemoCreatorでのゲーム録画を試してみてください。
 マルウェアなし|プライバシー保護
マルウェアなし|プライバシー保護


役に立ちましたか?コメントしましょう!