【ゲーム録画】OBSで音ズレしてしまう原因と対処法について徹底解説
幅広いストリーミングサービスに対応しており、世界中で多くの配信者が活用している無料ソフト「OBS Studio」
多機能で録画にも対応しており、細かい設定も可能。
無料とは思えないほど便利なソフトですよね。
しかし、OBSを使ってライブ配信や録画をしていると「映像と音がズレてしまう」音ズレが発生してしまう場合があります。
この記事ではそんなOBSの“音ズレ”について、原因や解決法を詳しく解説していきます!
本記事を読み終える頃には、必ずOBSの音ズレ問題が何らかの形で解決できているはず。
OBSがどうしてもうまくいかない場合の代替ソフトも紹介するので是非最後までご覧ください!
OBSの代わりになるソフト
DemoCreator!
・ライブ配信機能も搭載
・VTuberもなれる!
・豊富なゲーム関連素材
1.OBSが“音ズレ”してしまう4つの原因
まずは、OBSが音ズレしてしまう原因について把握していきましょう。
ここで、心当たりがあれば、対応する次章で速解決です!
OBSが音ズレしてしまう主な原因は以下の4点に分類できます。
・原因1.OBS側設定の問題
・原因2.PC側の問題
・原因3.接続デバイスの問題
・原因4.インターネット環境の問題
それぞれ更に詳しく見ていきましょう。
原因1.OBS側設定の問題(サンプリングレート)
OBS側の設定に問題があるケースです。
特に多いのは、アナログ信号をデジタル信号に変換する「サンプリングレート(Hz)」の設定が、PC側とOBS側で異なっている場合、音がズレてしまう原因になります。
また、可変フレームレートを選択している場合、ファイル容量をセーブできる反面、不安定なフレームレートが音ズレの原因になってしまうケースもあります。
更にシンプルに、映像を映像キャプチャデバイスから、音声を音声入力キャプチャからという設定がしっかりできていないようなケースもあります。
原因2.PC側の問題
PC側が原因になっているケースもあります。
PCスペックが低い場合や、余りに高負荷な設定をOBS側でしている場合、PC側の処理が追いつかず、結果として音ズレが発生してしまいます。
特に低スペックのPCや古いPCでOBSを使っている方は注意したいポイントです。
原因3.接続デバイスの問題
マイクやキャプチャーボードなど、接続しているデバイスが古い場合は、性能が落ちてしまうことで物理的な遅延が発生しているケースもあります。
対処法として「買い直す」では余りに芸がありませんね。
実はOBS側の設定で調整できる項目です。
原因4.インターネット環境の問題
配信中のインターネット環境が悪い場合も音ズレの原因になります。
配信しているスペースや、自宅のWi-Fi、モバイル通信電波の強さを確認して、電波が悪い場合や不安定な場合は、音ズレの原因として疑ってみましょう。
関連人気記事:【徹底解説】OBSstudioが録画できないときの対処方法
関連人気記事:OBSで録画時にゲーム音声が入らない場合の対処法を徹底解説
関連人気記事:OBS Studioが重いのはなぜ?録画した動画がカクつく原因と対処法
関連人気記事:OBS配信のカクカク対策12選!原因や代わりになる配信ソフトも紹介!
2.OBSが“音ズレ”する際の4つの直し方
OBSが音ズレしてしまう場合の、対処法をここで紹介します。
尚、対処法は、前章の原因とリンクする形で構成しています。
(例:「原因1.」の対処法=「対処法1.」)
心当たりがある方は対応部分を、全く分からない方は全ての対処法を順に追っていってください!
対処法1.サンプリングレート設定を見直す
サンプリングレートの設定を変更する手順は以下の通りです。
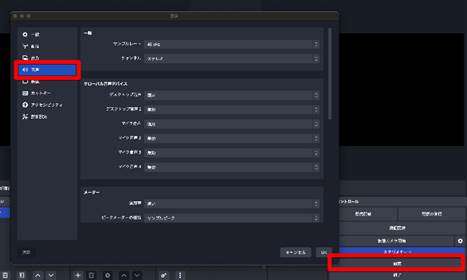
[設定]をクリックし[音声]タブに移動します。
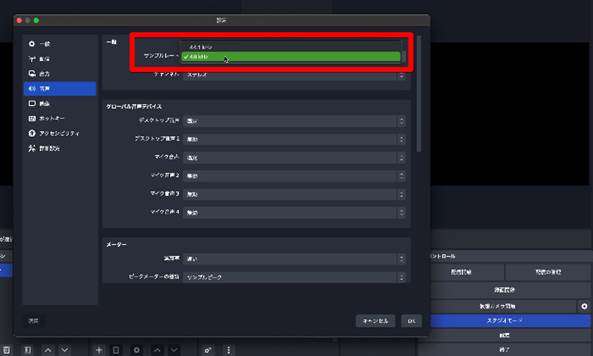
[一般]内の[サンプルレート]を初期設定の48kHzから44.1kHzに変更することで、音ズレが解消される場合があります。
対処法2.OBS側の設定をPCに合わせて落とす/PCを買い直す
PCスペックが低い場合や、古いPCを使っている場合、OBS側の設定をPCに合わせて落としてあげる必要があります。
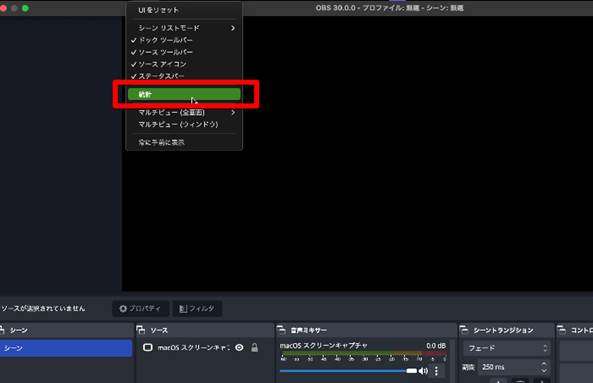
まずはツールバーの[表示]から、[統計]を表示してみましょう。

CPU使用率やディスク空き容量などが表示されます。
ここで、赤字で表示されている箇所は、PCに対して負荷が大きいことを示しています。
加えて、音声ビットレートに関しても、使用しているサービスに合わせた設定をOBS側でおこなうことで、配信時の音ズレを避けられます。
例えばTwitchは128Kbps、YouTube配信はステレオ128Kbps、5.1サラウンド384Kbps、ミラティブは64Kbpsが推奨されています。
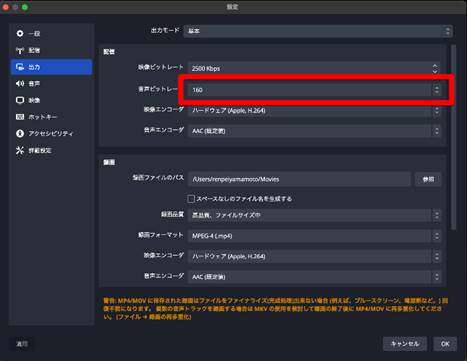
OBSの初期設定値は160ですので、[設定]>[出力]から[音声ビットレート]を変更すればOKです。
あるいは、根本的にPCを買い換えるしかないでしょう。
対処法3.同期オフセットの設定
マイクやキャプチャーボードの劣化により、物理的な遅延が起きている場合は、同期オフセットを使って音声ソースを遅らせてやることで、音ズレを修正できます。

[オーディオの詳細プロパティ]から、[同期オフセット]の部分を調整しましょう。
プラスにすれば音は遅れ、マイナスにすれば音は早くなります。
また、単位の「ms」は1/1000秒を示しています。
例えば「-100ms」に設定した場合、「100/1000(1/10)秒」音を早めた。となります。
対処法4.インターネット環境を見直す
当然ですが、通信環境に大きく配信の質は左右されます。
特に、高解像度や高いFPS値で配信する場合は、比例して通信環境の重要度が増します。
自宅Wi-Fiが「刺すだけWi-Fi」のようなタイプで不安定な場合は、光回線への変更を検討しましょう。
また、同じWi-Fiでも自宅内のどの位置の回線が強く、どの位置の回線が弱いのかを把握した上で移動すると良いでしょう。
加えて、モバイルルーターを上位モデルに切り替えることで、通信環境が改善する場合もあります。
3.それでも解決できない場合は「DemoCreator」がおすすめ
前章で様々な解決策を紹介しましたが、中にはそれでも解決できず、悩んでいる方や、OBSの設定が複雑で投げ出したい方もいらっしゃるかもしれません。
そんな方は代替ソフトとして「DemoCreator」の使用を検討しましょう。
3-1.DemoCreatorとは
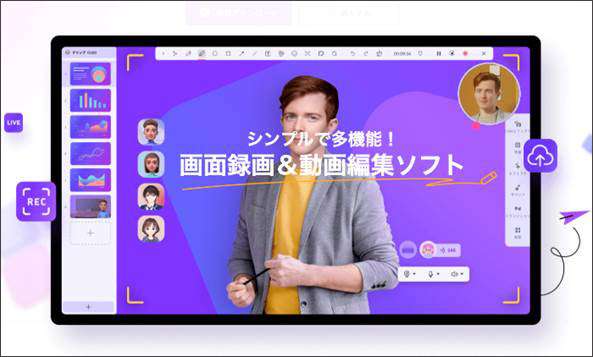
「DemoCreator」は、世界150カ国以上で展開している世界的ソフトメーカー「Wondershare社」が開発した、画面録画/ストリーミング共有/動画編集ソフトです。
画面録画機能、ストリーミング共有機能、動画編集機能が非常に高水準で搭載されており、それぞれの機能が特化ソフト並みのクオリティを誇るオールインワンソフトです。
画面録画機能は、軽量でパワフル。
画面上のあらゆる動きやWebカメラ、音声を簡単な設定で同時録画/録音できます。
最大120fpsで、遅延やフリーズのないハイクオリティ録画ができるため、激しい動きのゲーム録画でも全く問題なくおこなえるでしょう。
3-2.【ズレなし!】DemoCreatorでゲーム録画する方法
DemoCreatorで実際にゲームを録画する方法について見ていきましょう!
OBSとの最大の違いは、その“シンプルさ”です。
無料版をインストールして一緒に手を動かしながら読み進めてくださいね!
Step1.ゲーム録画モード
DemoCreatorを起動し[ゲーム録画]をクリックします。
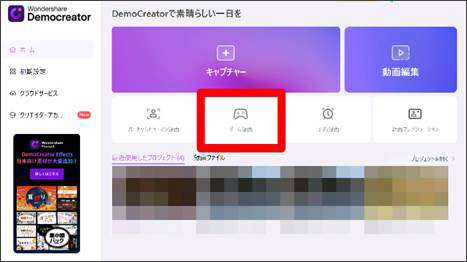
Step2.ゲームを選択
録画したいゲームを選択しましょう。
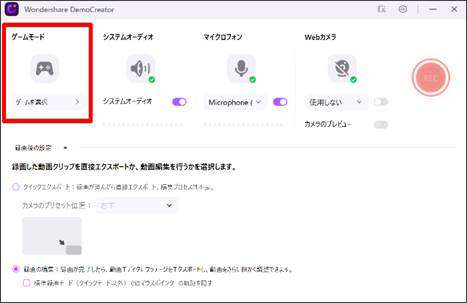
選択したゲームに沿って適切な設定がDemoCreator側でおこなわれます。
Step3.録画設定
システムオーディオ、マイク、Webカメラについて、それぞれON/OFFや、使用するデバイスを設定しましょう。
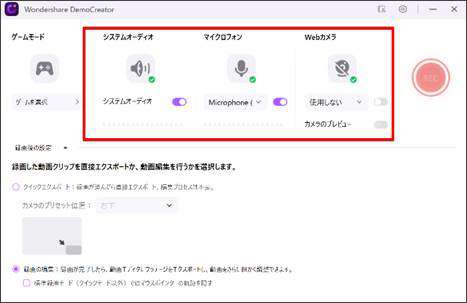
Step4.録画開始
赤い丸の[REC]をクリックして録画を開始します。
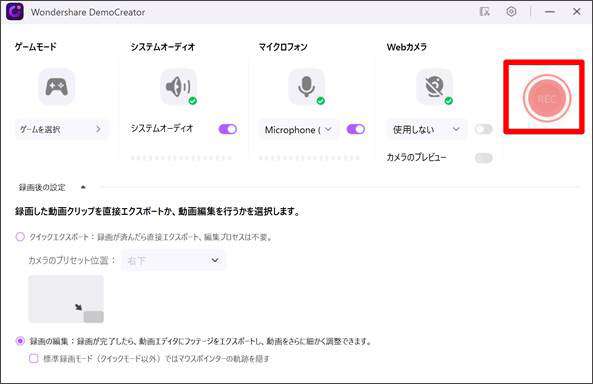
録画が開始したらいつでもゲームのプレイを開始してOKです!
Step5.停止/動画編集へ
ゲームが終わったら、[停止]をクリックして録画を終了します。
録画終了後は、そのまま動画編集画面に素材としてインポートされるため、動画を編集していきましょう。
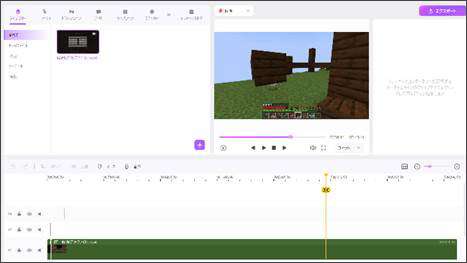
ゲームをスムーズに録画する方法|Wondershare DemoCreator
まとめ:OBSの音ズレを解決して快適な配信ライフを!
OBSの音ズレは、配信者にとっても視聴者にとっても、楽しい配信の邪魔をする不快な問題です。
是非本記事を参考に、解決し今後の快適な配信ライフに役立ててください!
また、最後に大体ソフトとして紹介したDemoCreatorは、操作感がシンプルで、多くの機能が手に入る便利なソフトです。
OBSの複雑な設定やトラブルシューティングが苦手な方は、是非DemoCreatorをインストールして使ってみてくださいね。


 マルウェアなし|プライバシー保護
マルウェアなし|プライバシー保護
役に立ちましたか?コメントしましょう!