【徹底解説」OBSstudioが録画できないときの対処方法
「OBS studioでゲームを高画質で録画する方法や、設定方法を知りたい」
このような悩みにお答えします。
近年では、ゲーム動画を録画してYouTubeに投稿したり、ゲーム実況をリアルタイムで配信するために、OBS studioが使用されるケースは多いです。
しかし、OBS studioの使い方や設定方法がわからず、悩んでいる方は少なくありません。
本記事では、OBS studioで高画質録画をする設定方法やトラブルの対処法、OBS studioの代替ソフトなどについて解説します。
「ゲームを高画質で録画する方法について詳しく知りたい!」と考えている方は、本記事を参考にしてください。
Part1.OBS Studioとは?
まずは、OBSの意味を理解しましょう。OBSとは、Open Brodcaster Softwareの略語のことです。
そして、現在でのOBSは「OBS Studio」を意味します。
OBS Studioでは、映像や音声などを、リアルタイムで配信することが可能です。
そのため、ライブ配信アプリをしながらYouTube Liveや複数の画面を表示しながら配信できます。
リアルタイムで配信される動画はソフトに適切なサイズに圧縮されるので、高画質でのライブ配信が期待できます。
ZOOM などでビジネスパーソンが使用するケースも増えており、近年では人気を伸ばしているソフトウェアです。
Part2.OBSで録画できない不具合とその原因まとめ
ここからは、OBSで録画できない不具合と原因について解説します。OBSでは、以下の不具合が多く見られます。
- OBS録画で音声が入らない
- OBS Studioで画面が映らない
- OBS録画が途中で切れる・止まる
- OBS録画再生できない
それぞれ順番に解説します。
①OBS録画で音声が入らない
キャプチャー画面は映っているにもかかわらず音声が入らない場合は、以下の原因が想定されます。
- オーディオトラック設定に問題がある
- 音量がミュートモードになっている
オーディオトラックの設定では、再生デバイスに「無効なデバイス」と表示されている可能性があります。
Bluetoothで別のデバイスと繋いでいたり、有線でスピーカーと接続していたりすると「無効なデバイス」と表示されるケースがあります。
「無効なデバイス」と表示されている場合は、すべての接続機器を接続解除するか、OBS studioを再起動すると改善されるでしょう。
②OBS Studioで画面が映らない
画面が映らない場合は、ソースの設定を間違えているか、パソコンへ超負荷をかけている可能性が高いです。
設定を間違えていない場合は、OBS studioを再起動して、再度設定を行いましょう。
パソコンへの負荷が原因の場合は、エンコーダーを「×264」以外の設定にすると、パソコンへの負荷は軽減されます。
③OBS録画が途中で切れる・止まる
録画が途中で切れたり、キャプチャー画面が止まったりする場合は、パソコンの容量不足の可能性が高いです。
OBS studioで録画する映像データは容量が大きいため、録画には相応のストレージが必要です。
録画が途中で切れる・止まる場合は、パソコンの容量を確保するか、HDDやSSDなどの外付けできる機材を使用してから、再度録画をしてください。
④OBS録画再生できない
OBSで録画再生できない場合は、以下の原因が想定されます。
- OBS studioのアップデートができていない
- 保存したファイル形式がパソコンとあっていない
- パソコンのスペックが低い
OBS studioのアップデートができていない場合、保存した映像を再生できないトラブルが多々見られます。
古いOBS studioを利用している方は、最新のOBS studioをダウンロードするとよいでしょう。
また、録画した映像のファイル形式がパソコンとあっていない可能性もあります。OBS studioでは、さまざまなファイル形式で映像を保存できます。
録画した映像が再生できない場合、ファイル形式「mkv」(マトリョーシカ)になっている可能性が高いです。
「mkv」保存した映像を再生するには、ファイル形式を変換できるソフトが必要です。
ただし、動画編集ソフトでは「mkv」に対応していない可能性もあるので、OBS studioで録画をする際は、汎用性の高い「MP4」での録画を推奨します。
なお、録画した映像が長時間の場合、スペックの低いパソコンでは再生できないケースがあります。
パソコンのスペックが低い場合は、動画編集ソフトなどで容量を小さくするとよいでしょう。
関連人気記事:OBS Studioが重いのはなぜ?録画した動画がカクつく原因と対処法
関連人気記事:OBSの代わりになる画面録画ソフトおすすめ5選
Part3.OBSで高画質に録画するための設定と録画手順
ここでは、OBSを使用して、高画質に録画するための手順を紹介します。
obsの代わりになり、高画質に録画ができるソフトWondershare DemoCreatorを無料ダウンロードしてみます
実際の画面を使用して紹介するので、参考にしてください。
まずは、OBSの「設定」を開きます。
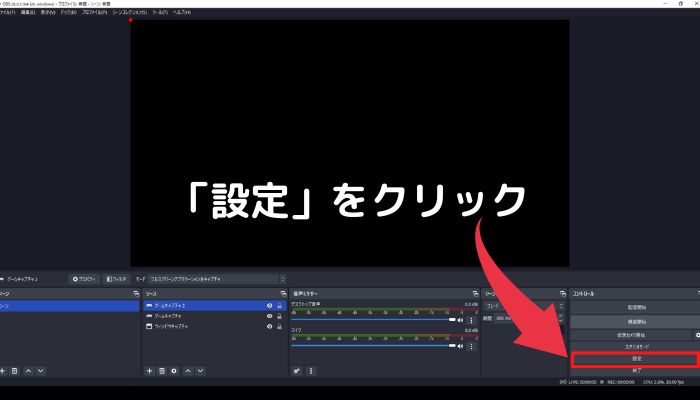
- 「出力」を選択
- 「出力モード」を「詳細」に変更
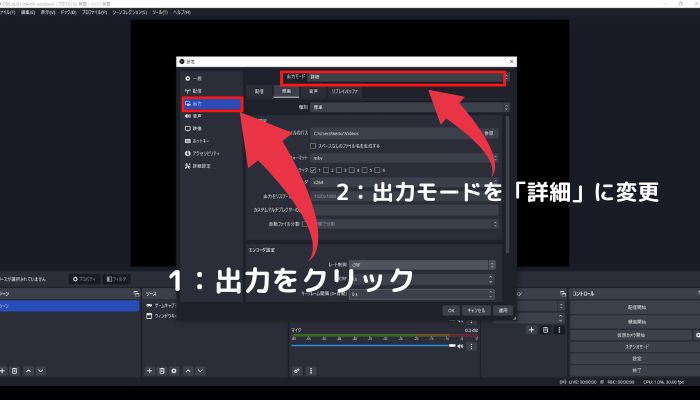
- 「録画」を選択
- 「種別」を「標準」に設定
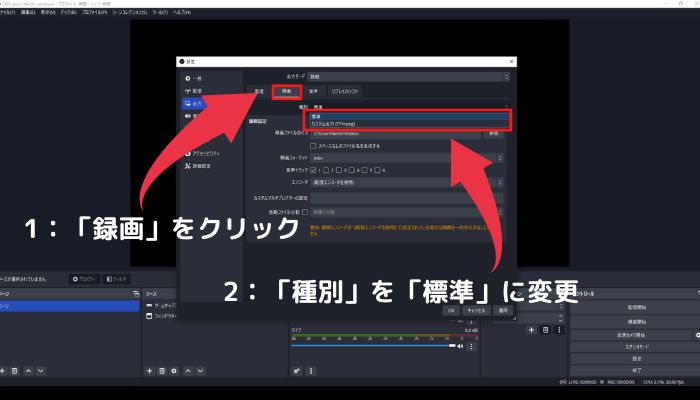
「エンコーダー」を「×264」に変更します
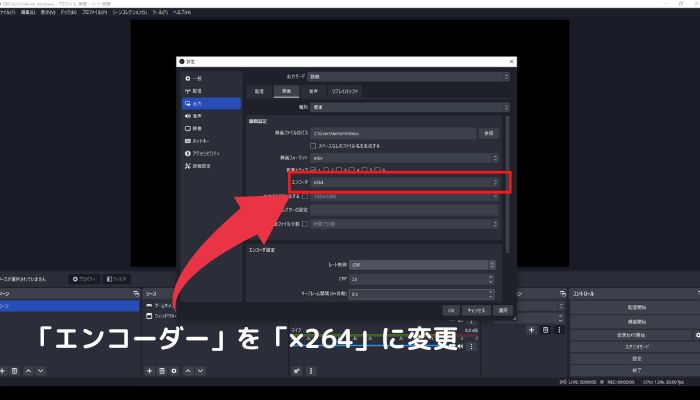
最適なエンコーダーは、パソコンに搭載されているGPUによって異なります。「×264」は高画質の録画が可能です。
しかし、パソコンへの負荷は大きくなります。パソコンの負荷が気になる方は「AMD HW H.264」を選択するとよいでしょう。
また、GTX/RTXのGPUが搭載されているパソコンを使用している方には、「NVIDIA NVENC h.264」を推奨します。
- 「レート制御」を「CRF」に設定
- OKを選択
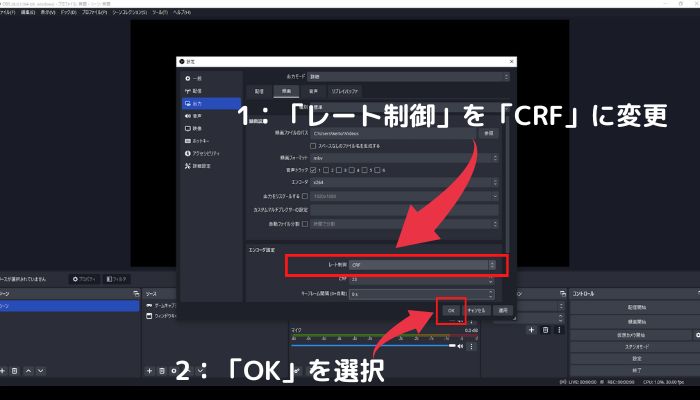
「ソース」の「+」を選択します。
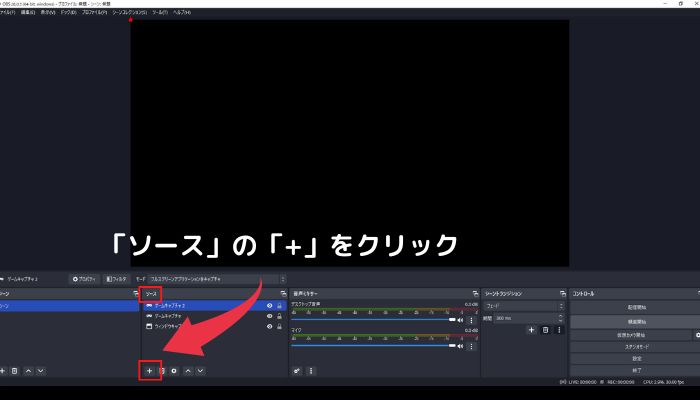
- メニューから「ゲームキャプチャ」を選択
- OKを選択
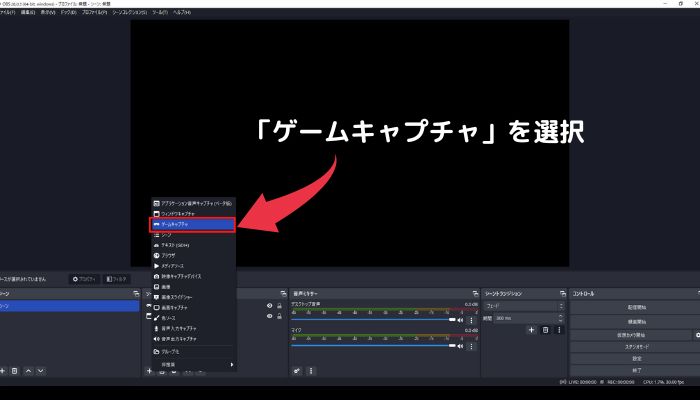
- モードの設定を行う
- OKを選択
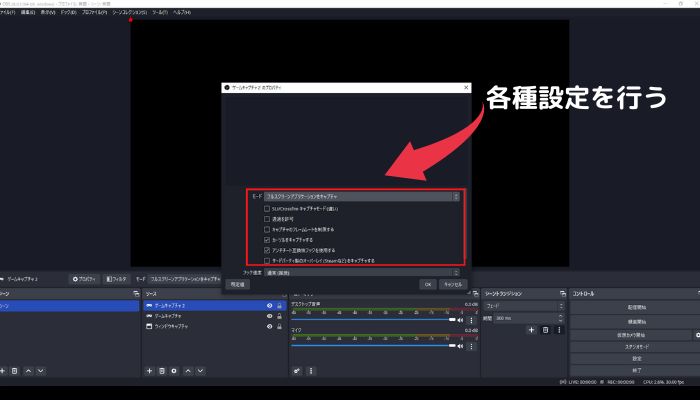
「録画開始」を選択して、録画を開始します。
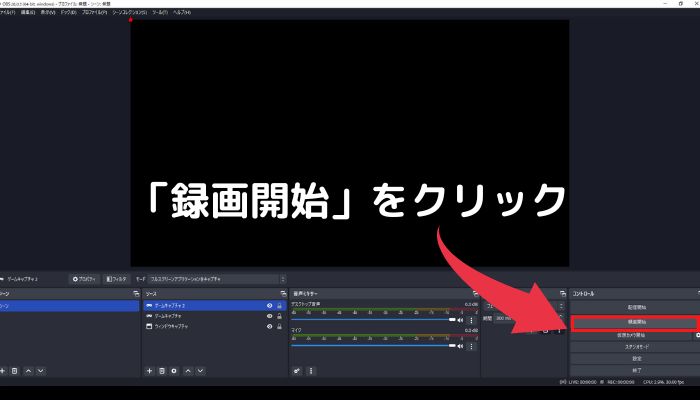
パソコンの負荷が大きい場合は「エンコーダー」の設定を変更してください。
関連人気記事:【基本操作をマスター】OBS Studioでのデスクトップ録画方法をご紹介!
Part4.OBSの代わりになるソフトおすすめ5選
ここまでは、OBS studioの使い方やトラブルの原因などについて解説しました。しかし、OBS studio以外でゲーム画面やYouTubeを録画したい、と考える方は少なくありません。
ここからは、OBS studioの代わりになる便利なソフトを5つ紹介します。それぞれの特徴を解説するので、あなたにあったソフトを見つけてください。
1位:Wondershare DemoCreator
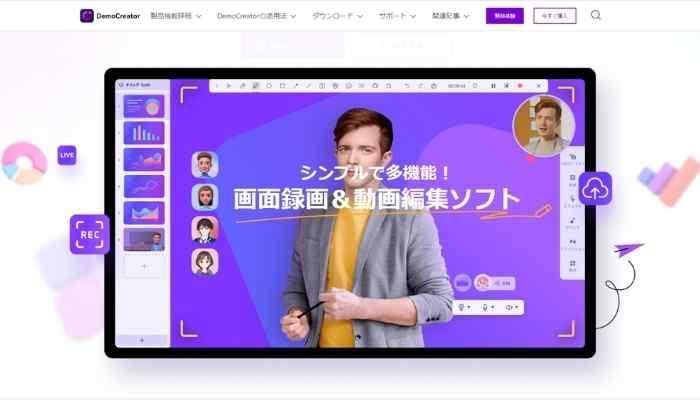
|
対応OS |
Windows / 7 (64 bit OS)・10・11 MacOS/10.13-12(M1対応可能) |
|
メリット |
● プロ級の動画編集機能が使用可能 ● 質の高い画面キャプチャ機能が搭載 ● ビジネスに役立つプレゼンモードを使用可能 ● テンプレートが充実している |
|
デメリット |
有料 |
Wondershare DemoCreatorは、ゲーム録画や画面キャプチャーだけではなく、質の高い動画編集機能まで搭載した、オールインワンソフトです。
すべての機能を直感的に操作できるので、動画編集の経験がない方でも簡単に使用できます。
画面を録画する方法は非常にシンプルで、簡単な設定をするだけで、画面に表示されているゲームや動画を録画することが可能です。
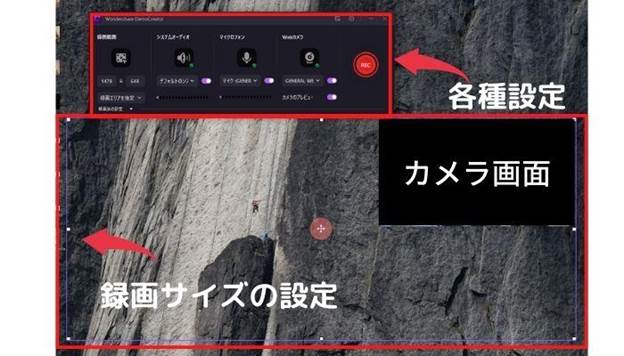
Wondershare DemoCreatorに搭載されている「動画プレゼンテーション」を使用すれば、自身をアバターに変えての画面録画が可能です。
そのため、Vtuberとしての活動もできるでしょう。
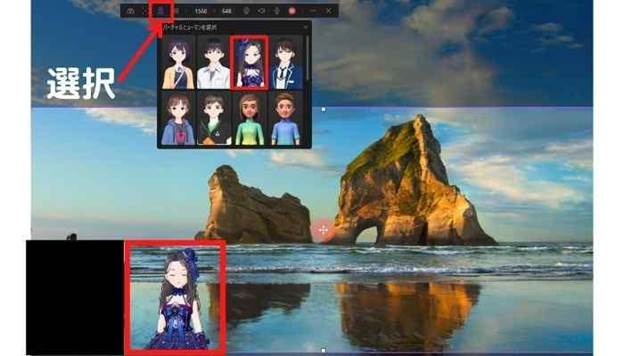
OBS studioと同様、Wondershare DemoCreatorは、ライブ配信も可能です。「ライブ」を選択するだけでライブ配信ができるので、面倒な設定は必要ありません。
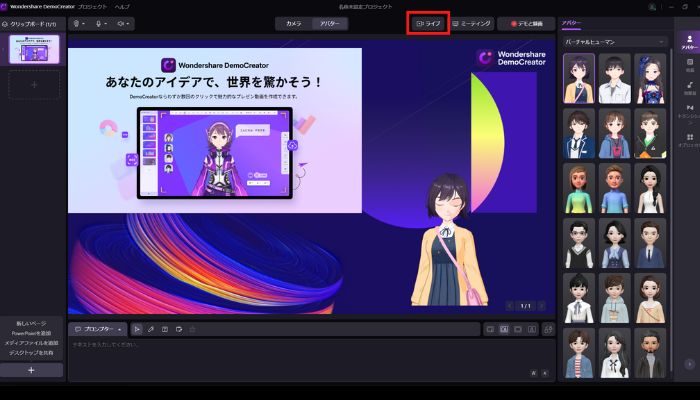
なお、Wondershare DemoCreatorが対応しているライブ配信プラットフォームは、以下の通りです。
- Twitch
- Discord
- YouTube Live
- Faceboo Live
ZOOMなどのビジネスツールでも活用できるので、汎用性の高いソフトといえるでしょう。
「ライブ配信では、顔の暗さが気になる...」と悩む方も多いのではないでしょうか。そのような悩みを抱える方には、Wondershare DemoCreatorに搭載されている「美顔機能」を推奨します。
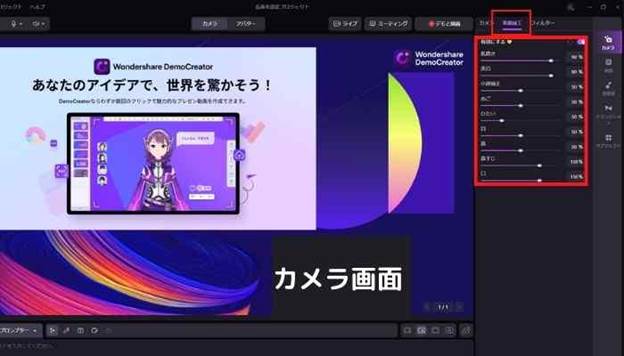
美顔機能では、顔の明るさや顔の大きさを調整することが可能です。顔を出してライブ配信をする際はもちろん、オンラインでのプレゼンでも活用できる機能です。
Wondershare DemoCreatorは、ゲームやYouTubeの録画だけではなく、ビジネスパーソンにも役立つツールといえるでしょう。
注釈機能を活用すれば、オンラインミーティングやオンラインセミナーで、視聴者にわかりやすい解説が可能です。
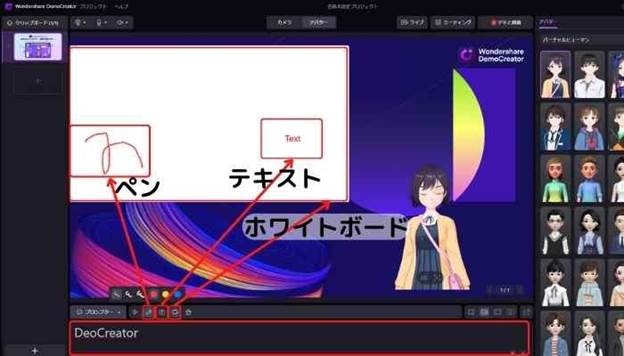
Wondershare DemoCreatorの機能は無料で体験できるので、気になる方は、直感的に使用できるDemoCreatorの素晴らしさを体験してください。
【失敗なし!】Wondershare DemoCreatorを使い録画する手順
Step1.録画範囲を指定し、「REC」ボタンをクリックして録画スタート
DemoCreatorを起動して「PC画面録画」モードを選び、PC画面から録画する範囲を選択します。録画範囲は大きさを自由に指定するほか、全画面やウインドウ単位で選択することも可能です。

指定したら、「REC」ボタンをクリックして録画開始です。録画の停止もコントロールバーの停止ボタンを押すだけでOKです。
Step2.録画した動画をプレビューして高速エクスポートする
録画が終わると、自動的に編集画面に録画した動画が読み込まれます。この画面では、プレビューを確認したり、そのまま動画ファイルとしてエクスポートしたりできます。

MP4やWMV、MOVなどの動画ファイル形式の他、GIFやMP3などの形式でもエクスポート可能です。
Step3. 録画した動画を編集する
動画編集モード画面では、録画した動画の編集が可能です。不要なシーンをカットしたり、音量を調整したり、字幕を入れたりできます。
メニューの「エフェクト」の中でも、「アドバンスド」の各エフェクトは高度な動画を作るためには欠かせない機能ですので、ぜひ覚えておきましょう。各エフェクトは、タイムラインにドラッグ&ドロップで追加できます。

Step4. 動画を出力・共有する
編集した動画を指定のファイル形式に出力したり、YouTubeやVimeoなどのプラットフォームに共有したりできます。また、編集画面では画面のスクリーンショットもPNG画像で取得でき、サムネイル作成にも便利です。

DemoCreatorをお持ちない方はこちらより無料ダウンロードできる
Wondershare DemoCreatorを使って簡単に録画できる
2位:Wondershare Filmora

|
対応OS |
Windows / 7 (64 bit OS)・10・11 MacOS/10.13-12(M1対応可能) |
|
メリット |
● 動画素材が充実している ● 直感的に使用できる ● 高度な動画編集が可能 ● さまざまなファイル形式に対応 |
|
デメリット |
● 一部有料 ● ライブ配信には非対応 |
Wondershare Filmoraは、動画編集に慣れていない方でもプロ級の作品を作れる動画編集ソフトです。
すべての機能を感覚で使用できるので、専門的な知識は必要ありません。
プロの動画クリエイターが作成した多数の動画素材を使用できるので、短時間で質の高い動画を作ることが可能です。
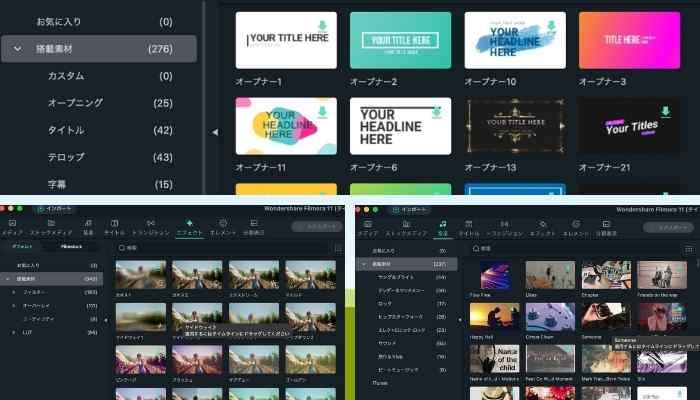
画面録画も簡単にできるので、ゲーム録画やYouTubeの録画にも最適の動画編集ソフトといえるでしょう。
ただし、Wondershare DemoCreatorやOBS studioと違い、ライブ配信はできません。
しかし、高品質な画面録画を簡単にできるので、録画した映像を編集して保存したい方には、Wondershare Filmoraを推奨します。
3位:Streamlabs
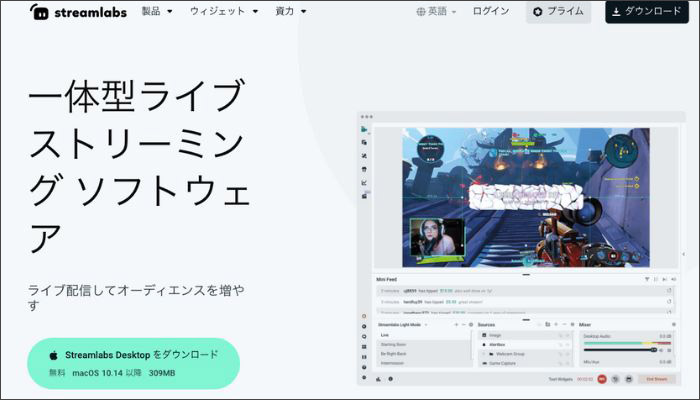
|
対応OS |
Windows / 7 (64 bit OS)・10・11 MacOS/10以上 |
|
メリット |
● 基本機能は無料 ● ライブ配信に対応 ● プラグインが充実 ● グッズ制作・販売が可能 |
|
デメリット |
● 一部有料 ● 動作が重い |
Streamlabsは、OBS studioをベースに開発された配信ソフトであり、世界各国のゲームプレイヤーに利用されています。
YouTube LiveやFacebook Live、Twitchなどの配信サイトに対応しているので、配信者として活動している方には、最適な配信ソフトといえるでしょう。
ただし、Streamlabsは画面録画には対応していません。無料版では複数のサイトで同時配信はできないので、同時配信をする方は有料登録が必要です。
とはいえ、細かい設定をした配信ができるので、質の高い配信をしたい方には、Streamlabsをおすすめします。
OBSの代わりになるソフトWondershare DemoCreatorの無料ダウンロードはこちらへ
4位:ロイロゲームレコーダー
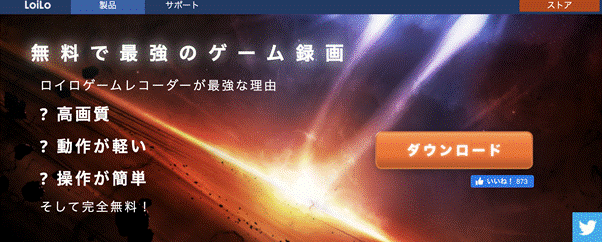
|
対応OS |
Windows / 7 ・8以上 MacOS/非対応 |
|
メリット |
● 完全無料 ● 動作が軽い ● 安定した画面録画が可能 ● 直感的に使用できる |
|
デメリット |
● ライブ配信非対応 ● Windows専用 |
ロイロゲームレコーダーは、低スペックでも使用できる、画面録画に特化したソフトです。
Wondershare DemoCreatorのようにライブ配信はできませんが、高画質録画を無料ですることが可能です。
パソコンへの負荷が大きい作業でも安定して画面録画ができるので、ゲーム動画を作成する方に便利な画面録画ソフトといえるでしょう。
動画編集をするには別ソフトを使用する手間は発生しますが、無料で画面録画をしたい方には、ロイロゲームレコーダーを推奨します。
5位:XSplit Broadcaster
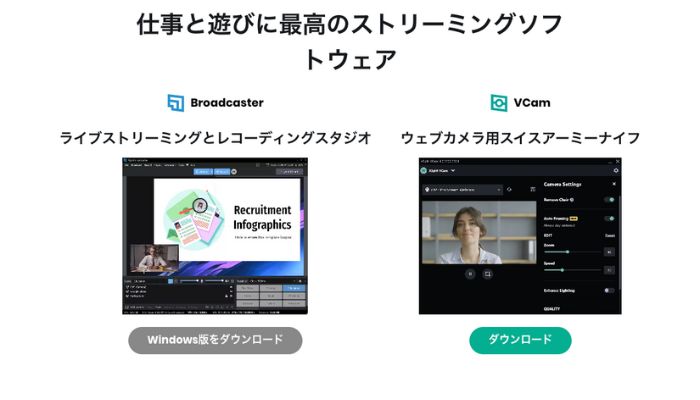
|
対応OS |
Windows / 8以上 |
|
メリット |
● ライブ配信に対応している ● 基本機能は無料で使用可能 ● 初心者でも操作できる ● 日本語でのサポートが充実 |
|
デメリット |
● 一部有料 ● Windows専用 |
XSplit Broadcasterは、画面録画・ライブ配信の両方に対応した配信ソフトです。
OBS studioに次いでの人気を獲得している配信ソフトであり、初心者でも簡単に使用できるのは、XSplit Broadcasterの大きな魅力といえるでしょう。
ただし、XSplit Broadcasterすべての機能を利用するには、有料登録する必要があります。Windows専用ソフトなので、Macユーザーは使用できません。
しかし、ライブ配信と画面録画を利用できるソフトは少ないので、OBS studioの代替ソフトを探している方は、XSplit Broadcasterを使用するとよいでしょう。
関連人気記事:OBSでZoomを録画・録音する方法は?便利なツールも紹介!
関連人気記事:OBS Studioを使ってFC2ライブ配信する方法|代わりになるライブ配信ソフトについても紹介!【初心者向け】
Part5.まとめ:OBS studioの代わりになるソフトDemoCreatorを活用して高画質録画をしよう!
本記事では、OBS studioで高画質録画をする設定方法やトラブルの対処法、OBS studioの代替ソフトなどについて解説しました。
OBS studioで高画質録画をするには、ある程度のスペックを備えたパソコンが必要です。
しかし、無料で使用できる録画・配信ソフトは少ないので、ゲームを高画質で録画したい方は、OBS studioを活用するとよいでしょう。
「OBS studio以外のソフトも気になる...」と考えている方には、Wondershare DemoCreatorをおすすめします。
Wondershare DemoCreatorは、画面録画やライブ配信はもちろん、動画編集まで使用できるオールインワンソフトです。
すべての機能を直感的に利用できるので、難しい専門知識は必要ありません。
無料で基本的な機能を体験できるので、ゲームを高画質で録画したい方は、Wondershare DemoCreatorの素晴らしさを、ぜひ体験してください。


 100%安全安心マルウェアなし
100%安全安心マルウェアなし
役に立ちましたか?コメントしましょう!