OBS Studioで録画した動画を編集できるソフトおすすめ7選!録画ビデオの編集方法も解説
OBS Studioには動画編集機能が内蔵されていないため、編集するには追加のソフトを使用する必要があります。しかし、動画編集ソフトならどれでもよいわけではありません。
一般的にOBSで録画したファイルは大幅にトリミングして本格的に編集する必要があるため、操作性と機能性を兼ね揃えたソフトを使う必要があるからです。
本記事ではOBSで録画した動画を編集できるソフトや録画ビデオの具体的編集方法について解説します。
1.OBS Studioで録画動画が編集できる?
ライブ配信や録画ができるソフトとして人気のあるOBSですが、動画編集機能は付属しておらず、録画動画を編集には別ソフトが必要です。
また、OBSの録画ファイルを編集すれば、ゲームプレイ動画や教育コンテンツ、プレゼン動画、YouTubeショート、インスタグラムのリール、対談動画などさまざまなコンテンツを作成できるでしょう。
2.OBS Studioで録画した動画を編集したいならDemoCreatorがおすすめ!
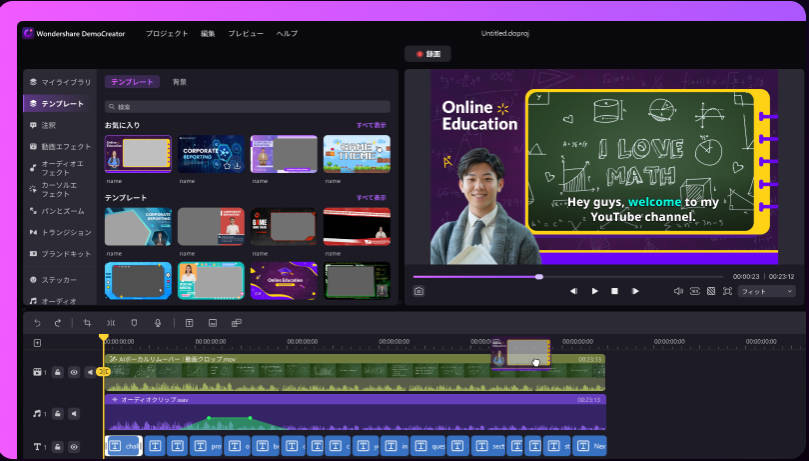
DemoCreatorは世界的なソフトウェアメーカー「ワンダーシェアー社」が提供する画面録画・録画動画編集に特化したオールインワンソフトです。WindowsとMacの双方に対応しているため、デバイスを問わず使用することができます。
-OBS Studioの録画動画をシンプルな操作で本格的に編集できる
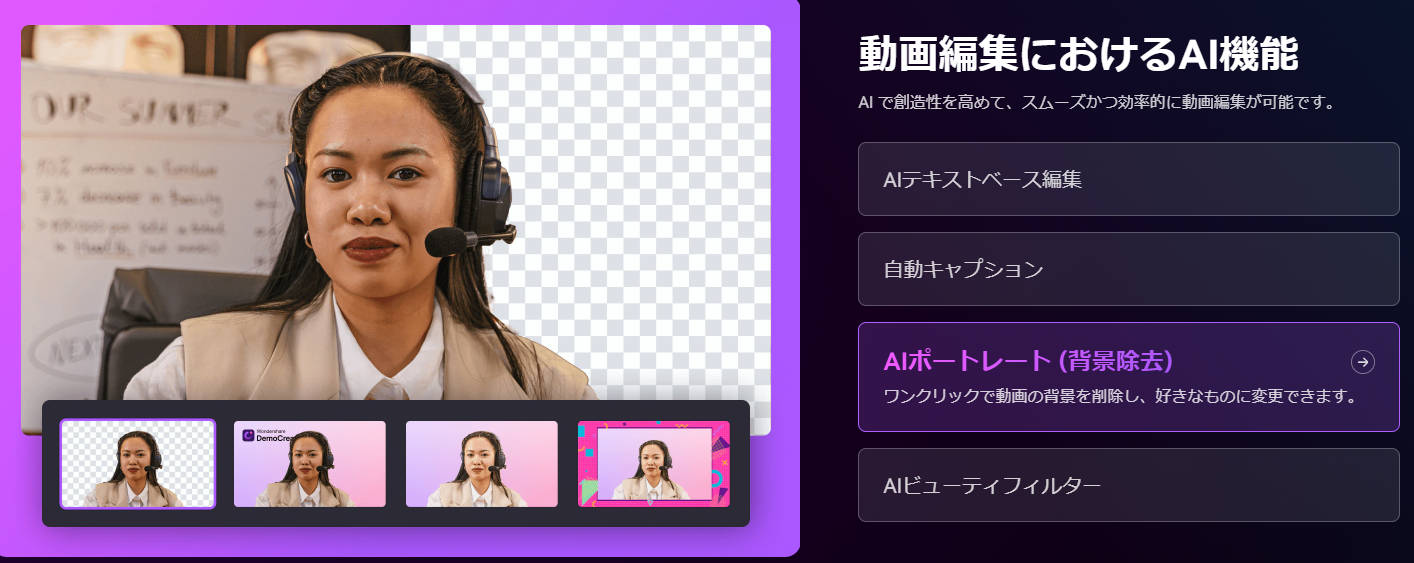
DemoCreatorの最大の魅力はシンプルな操作性です。インターフェースの設計は極めてシンプルで、深い階層にもぐることなく、クリックとドラッグ&ドロップ操作で本格的な編集が行えます。
編集機能も充実しており、カット・トリミング・スピード調整・字幕編集といった基本機能に加え、AIノイズ除去、スマートズーム、AIオブジェクトリムーバーなど、高度なAI機能も搭載。初心者でもプロのような仕上がりを実現できます。
DemoCreatorを使って、OBS Studioで録画した動画も自由自在に編集可能です。
-豊富な素材を標準搭載し、初心者でも魅力的ビデオを完成可能
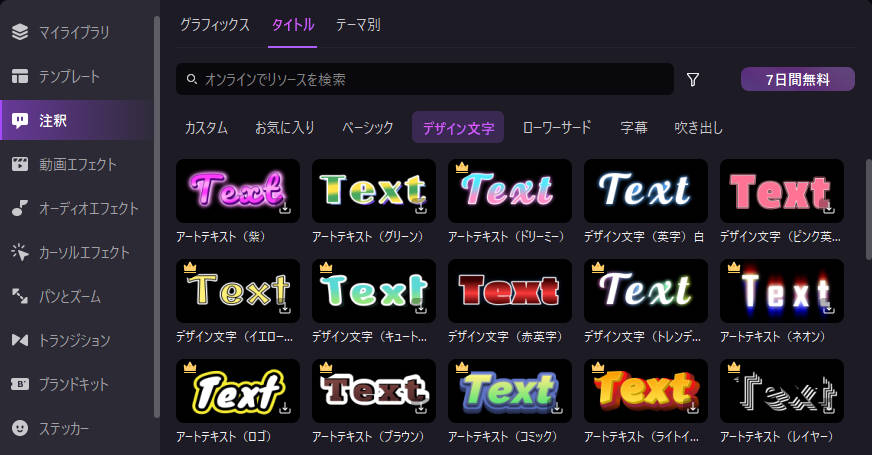
DemoCreatorは豊富なエフェクト素材を標準搭載しています。トランジションから注釈、フィルター、ステッカーまで、様々な種類があります。
ドラッグアンドドロップすることで素材を適用できるし、初心者でもプより完成度の高い動画へ仕上がります。
-高品質な画面録画から動画編集まで1本で完結
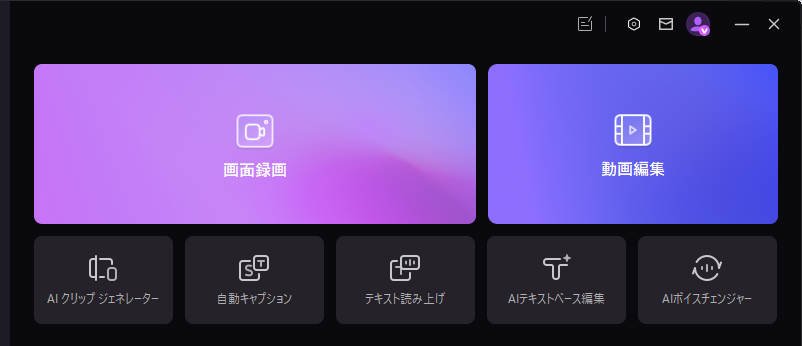
画面録画から動画編集までDemoCreator1本で完結できる点もメリットだといえるでしょう。DemoCreatorは最高8K/4Kの高画質録画に対応しており、音質もMP3/320kbpsまで設定できるため、オリジナル音源と遜色なく録音ができます。
また、GPUアクセラレーション技術を搭載しているため、長時間のゲームでもPCへの負荷を最小限に抑えながら録画することができます。
DemoCreatorを使ってOBS Studioの録画動画を編集する方法
ここでは、実際にDemoCreatorを使ってOBSの録画動画を編集する方法を解説します。
まずはOBSの録画ファイルをメディア欄にインポートしタイムラインにのせて準備していきましょう。
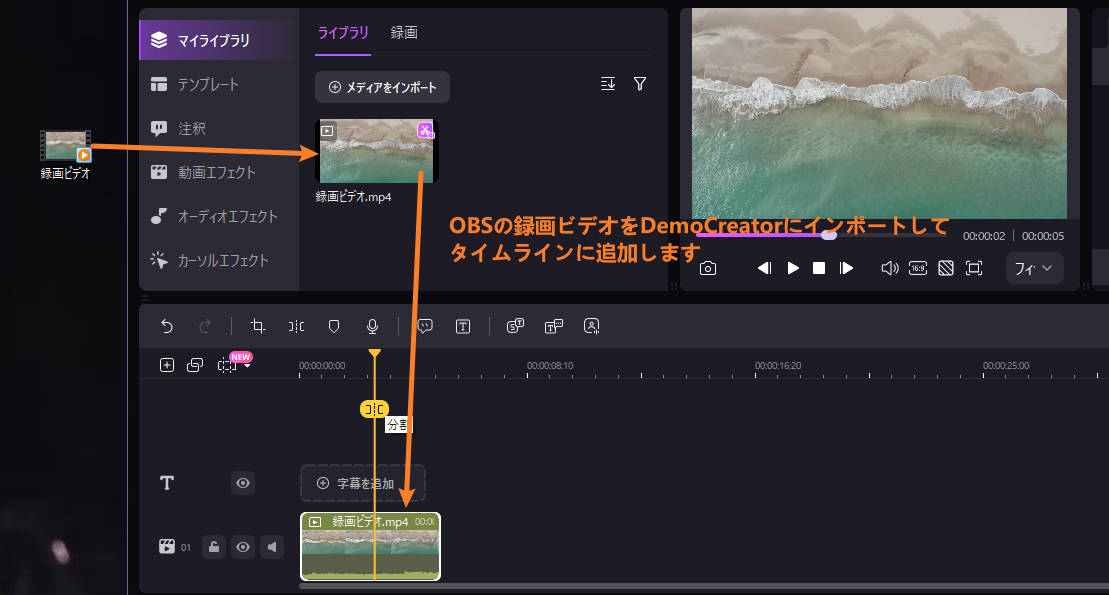
①OBSの動画をカットやトリミング編集する
録画中は不要な待ち時間、準備中の画面、エラーなどが含まれることがよくあります。カットやトリミングでこれらを取り除くことで動画全体のテンポが良くなります。
では、DemoCreatorでOBS録画動画をカットやトリミング編集しましょう。
[OBSの録画ビデオをカットする]
- クリップを選択して再生ヘッドをカットしたい部分に動かす
- 分割アイコンをタップしてクリップを分割し、同じ方法でカットの終点も分割する
- 不要な部分を削除する
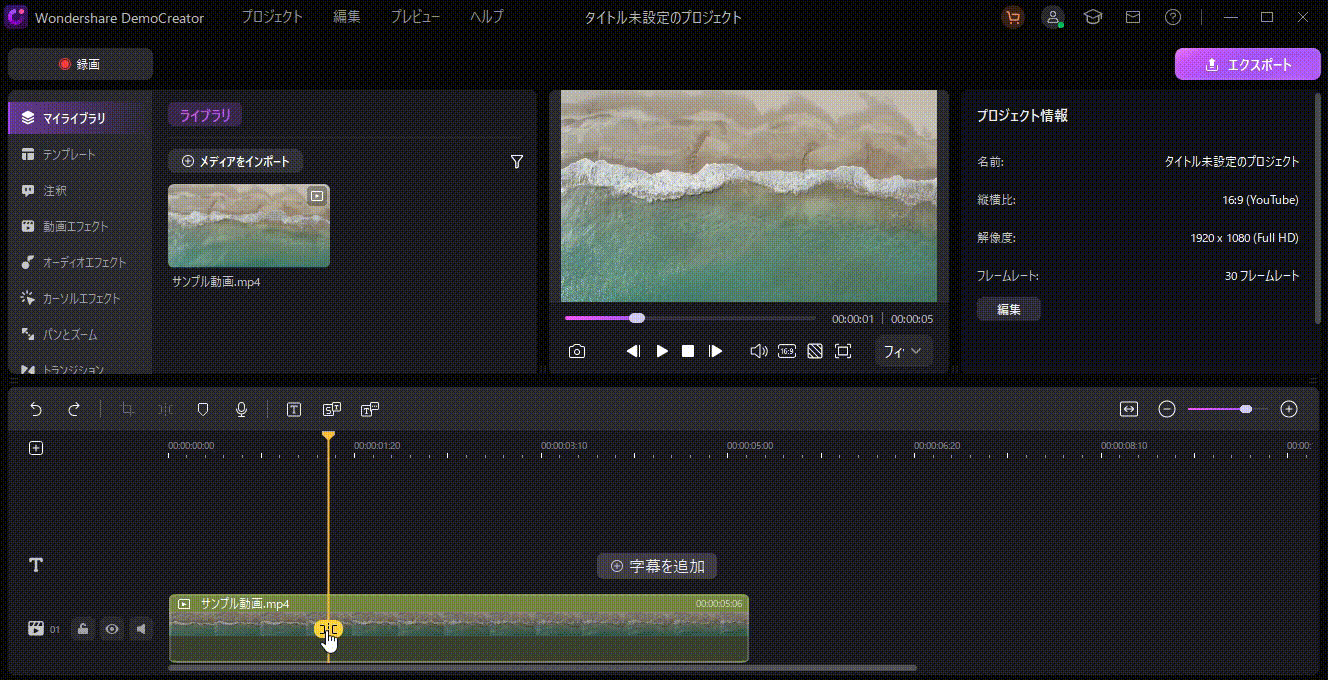
[OBSの録画ビデオをトリミングする]
- 動画の両端を左右に動かして必要部分だけを残す
- 動画をタイムラインの左端(0秒の部分)に移動させる
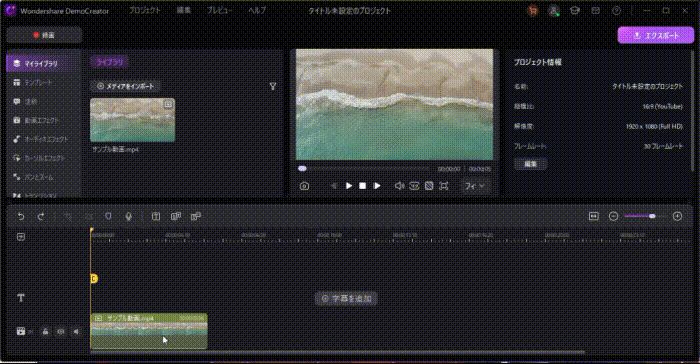
「トリミング編集」と「カット編集」はどちらも不要な部分を取り除くための作業ですが、目的や操作の違いがあります。
| 項目 | トリミング編集 | カット編集 |
|---|---|---|
| 編集対象 | 動画の「始め」と「終わり」 | 動画の「途中を含む任意の箇所」 |
| 主な目的 | 前後の無駄な部分を削除 | 不要な場面・ミス・沈黙などの削除 |
| 操作の仕方 | 開始点・終了点を決めて切り取る | 分割して中間部分を削除・整理する |
関連人気記事:【ガイド】Windows10でMP4動画をトリミング・カット編集する3つの方法
関連人気記事:Macで動画をトリミング&カットする方法3選!MP4やMOVなどにも対応
②OBS録画動画に字幕を追加する
また、OBSで録画した動画に字幕やテロップを追加することで、内容が格段にわかりやすくなります。特にチュートリアル動画やゲームプレイ動画では、字幕やテロップはほぼ必須の要素です
複雑な操作説明や状況の補足を文字で示すことで、視聴者の理解度が高まり、伝えたいメッセージがより正確に伝わります。
なお、DemoCreatorで字幕を追加する方法は2つあります。
- 自動キャプション機能で字幕を追加する
- 録画ビデオの字幕を手動で入力する
[自動キャプション機能で字幕を追加する方法]
- DemoCreatorの編集画面で「字幕を追加」>「自動キャプション」をクリックする
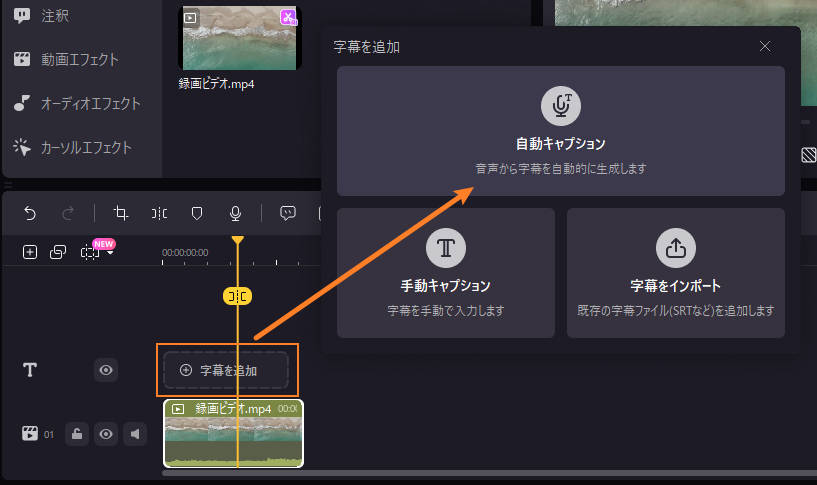
- 字幕言語を設定して「開始」をクリックする
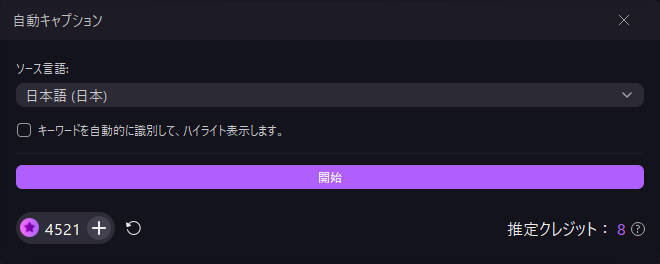
- 生成された字幕を確認し、修正する
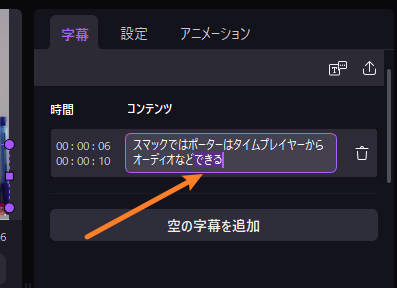
[録画ビデオの字幕を手動で入力する]
- DemoCreatorの編集画面で「注釈」>「タイトル」>「字幕」をクリックする
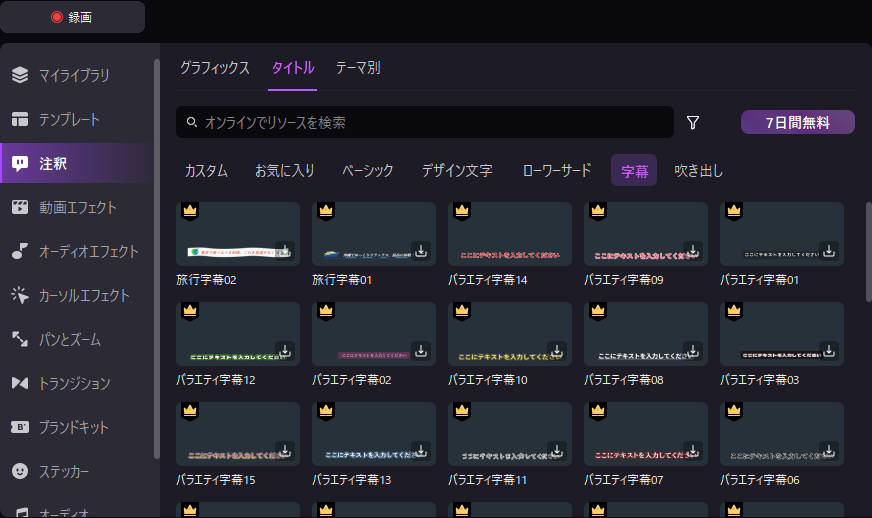
- お気に入りの字幕素材をタイムラインに追加し、動画の字幕を入力する
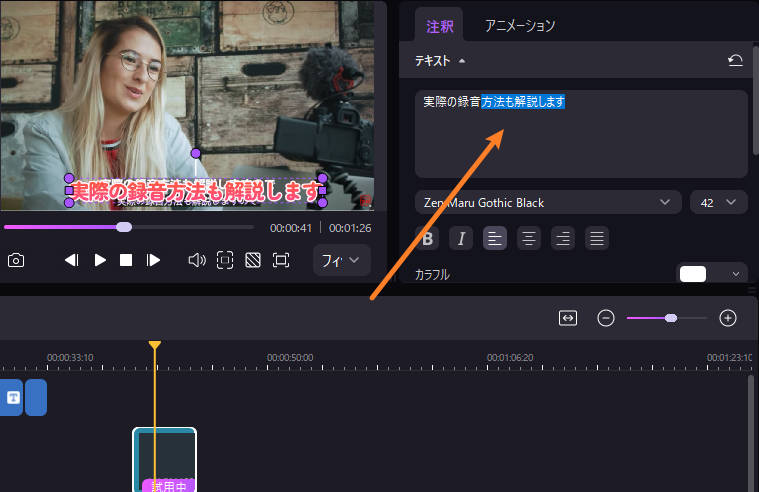
また、入力した字幕にアニメーションを追加することも可能です。動画の雰囲気やテンポに合わせて字幕を動かすことで、視聴者の没入感を高め、より魅力的な映像表現が実現できます。
字幕クリップを選択した状態で「アニメーション」を選択し任意の動きを追加してください。
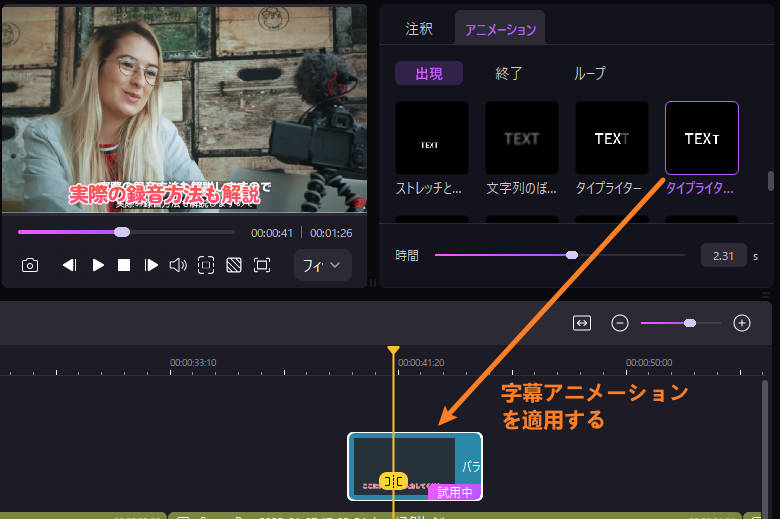
関連人気記事:動画に文字&字幕を入れる方法を徹底解説!カラフルな動画テロップが簡単に作成できる!
関連人気記事:【無料&簡単】動画から文字起こしをする4つの方法|自動字幕&内容要約
③OBSの録画動画にトランジションを適用する
トランジションとは、クリップとクリップの間をつなぐエフェクトのことです。分割された録画動画にアニメーションを加えることで、シーンの切り替わりがより自然になり、全体の映像に一体感が生まれます。
また、DemoCreatorでは、基本的なトランジションから3Dのトランジションまでさまざまなタイプが用意されています。
- メニューバーから「トランジション」を選択する
- カットしたつなぎ目にお気に入りの「トランジション」をドラッグ&ドロップする
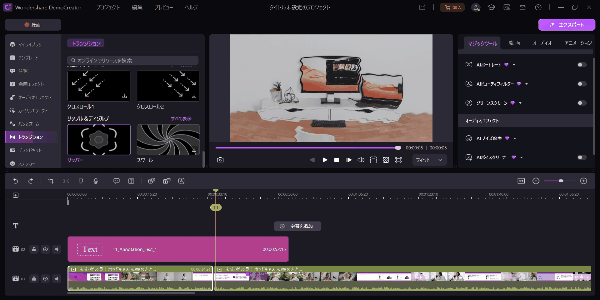
関連人気記事:トランジションとは?活用方法や使用のコツ・おすすめソフトも徹底解説!
④OBS録画動画の音量を調整する
続いては、OBS録画動画の音量を調整しましょう。録画動画の音量を適切に調整すると聞き取りやすさを向上できます。
なお、DemoCreatorで音量を調節する方法も2種類あります。
- オートノーマライズ機能を使う
- 手動で音量を調節する
オートノーマライズ機能とは、AIを使ってバラバラの音量を自動で均一化できる機能です。
クリップを選択して「オーディオ」タブの「オートノーマライズ」をオンにすると音量を均一化できます。
また、「音量」のスライダーを左右に移動することで、手動で録画ビデオの音量を調整できます。ぜひ必要に応じて編集しましょう。
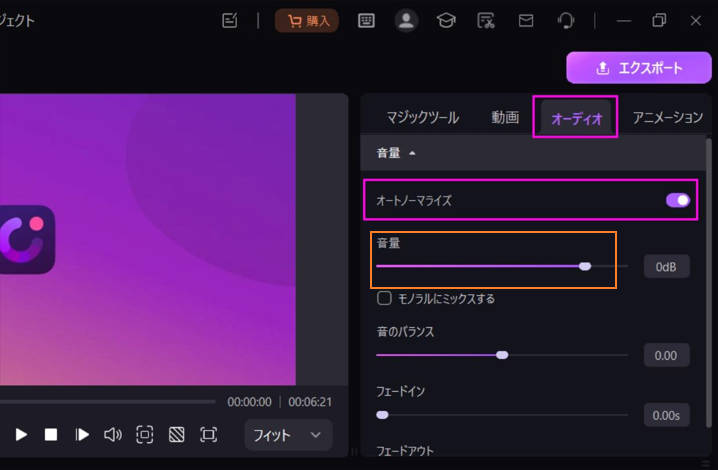
関連人気記事:MP3の音量を均一化する5つの方法を詳しく解説!無料で使えるソフト・サイトもまとめ
関連人気記事:MP3音量調整ソフト・サイトおすすめ7選!選び方と音量を調整する方法も解説!
⑤OBS録画動画の背景を透過する方法
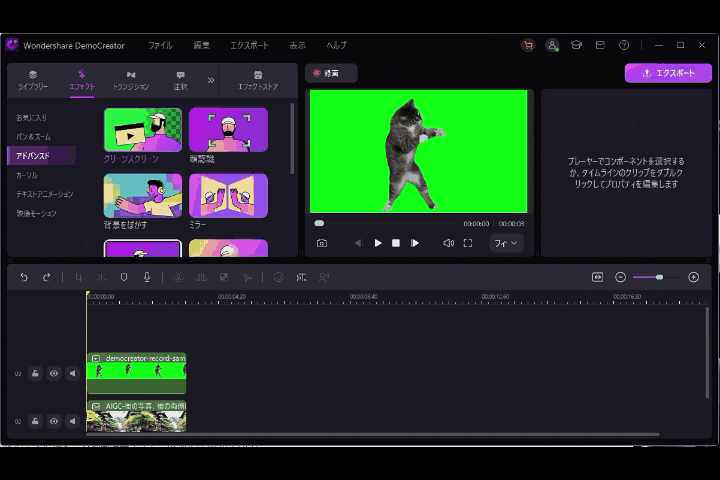
動画の背景透過とは、映像内の特定の背景部分を削除し、被写体のみを抽出する技術であり、3DCGやVFXなどでも活用されています。
DemoCreatorを使って、OBS録画動画の背景を透過することもできます。また、DemoCreatorで背景を透過する方法は2つあります。
- クロマキー合成で動画の背景を透過する
- AIポートレート機能で背景を透過する
クロマキー合成は特定の色(通常はグリーン)を自動で透過し背景として扱う方法なので、単一的な背景の場合は透過の精度も高くなります。
一方AIポートレート機能はAIが人物の輪郭や顔・体の形を自動で認識して、背景だけを除去する方法で、複雑な背景でもワンクリックで背景透過が行えます。
[クロマキー合成でOBS録画動画の背景を透過する方法]
- OBSで撮ったグリーンバックの動画をタイムラインに追加する
- 「動画エフェクト」にある「グリーンスクリーン」を、ドラッグ&ドロップで動画クリップに追加する
- 「グリーンスクリーン」のタブでオフセットや許容量、エッジの幅などを設定する

[AIポートレート機能で背景を透過する方法]
- 動画をクリックして「マジックツール」から「AIポートレート」をオンにする
- 「エッジフェザー」の値を調整する
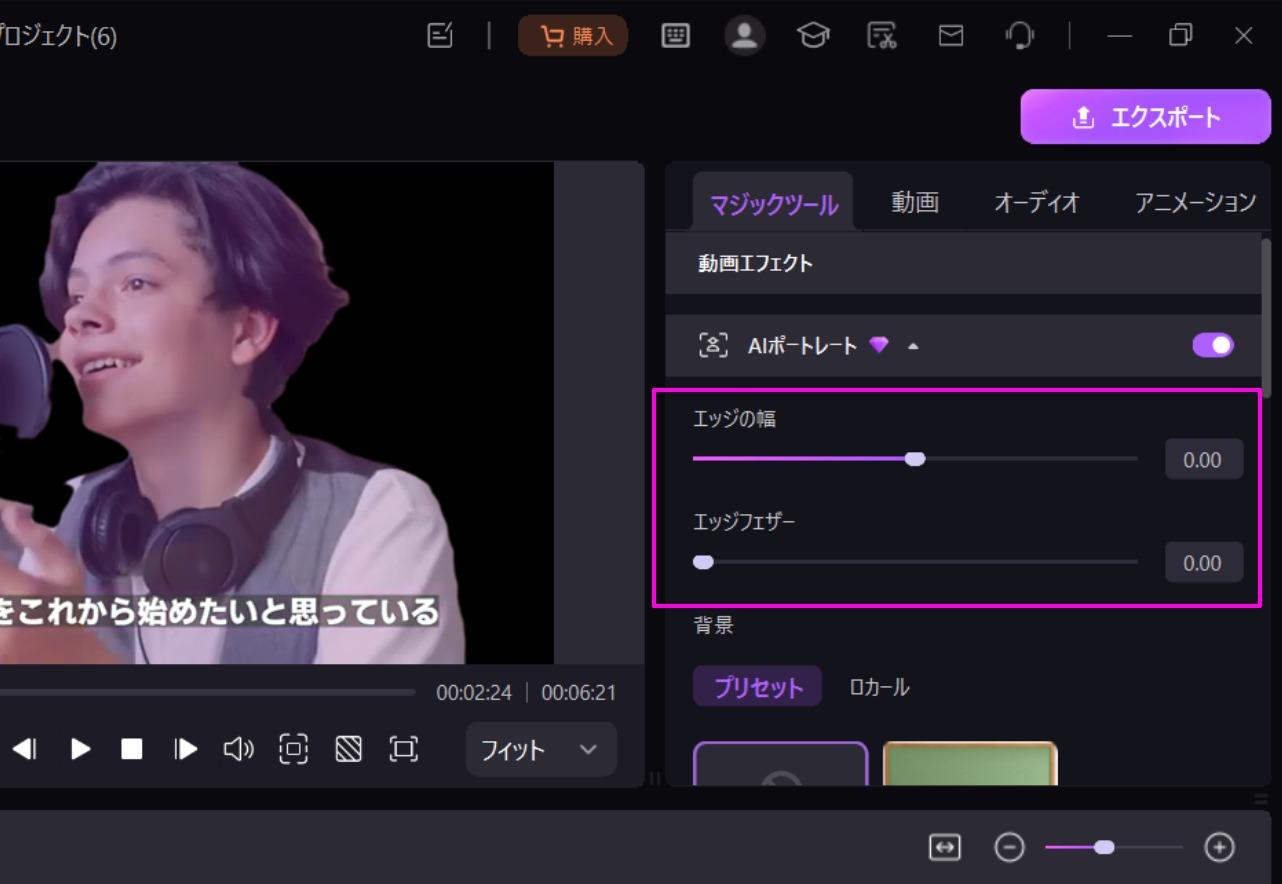
OBS録画ビデオの背景を削除する方法| DemoCreator
関連人気記事:「超簡単」動画の背景を透過する方法を徹底解説!おすすめのサイト・ソフト・アプリもまとめ
関連人気記事:動画の背景をぼかす方法!おすすめのアプリも紹介!iPhone・Android・PCに対応
3.「有料&無料」おすすめのOBS Studio録画動画編集ソフト6選!
OBS録画ファイルは長時間でファイルサイズも大きくなりがちです。そのため、重めのファイルを読み込んでも軽快な動作で編集できる動画編集ソフトを選ぶとよいでしょう。
近年は、録画ファイルからハイライトをAIで抽出して自動でクリップ化してくれる機能や、動画の音声をAI自動で文字起こししてくれる機能など、編集を効率化できるAI機能が搭載されているソフトも存在します。
ここでは、OBSの録画ファイルを高クオリティで編集したい方に向けて、おすすめの動画編集ソフトを紹介します。
①録画した動画を無料で編集できるWindowsソフト「Clipchamp」

ClipchampはWindowsにデフォルトで搭載されている動画編集ソフトです。ゲーム動画に特化したテンプレートはイントロ/アウトロ専門のテンプレートなどが用意されているため、型に当てはめるだけでOBSで録画した動画をおしゃれに編集することができます。
編集機能は、トリミングや結合、テキストの追加、トランジションの追加、色味の調整など。AIを使って自動で動画を作成する機能も搭載されています。
無料でひと通りの機能を使うことができますが、一部の画像/動画素材は有料です。有料素材を使っていない動画であれば、無料版でも透かしなしで保存することができます。
②OBS録画動画を無料で編集できるMacソフト「iMovie」
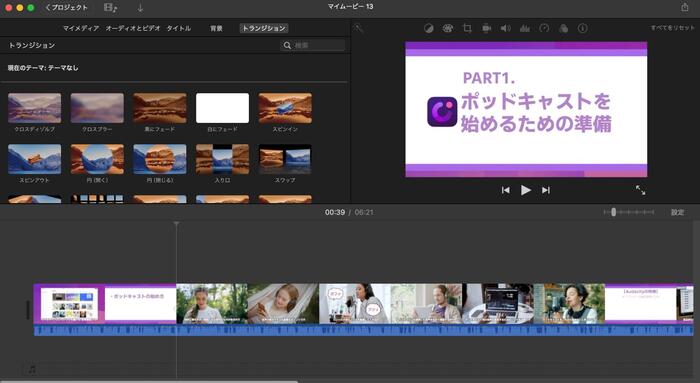
iMovieはMacに標準搭載されているフリーソフトです。機能については、他ソフトと比較するとトリミングや分割、比率の変更など基本的な編集操作が中心となっています。トランジションやエフェクトを追加することもできますが、その種類は平均的といえるでしょう。
ただし、iMovieにはMacだけでなくiPhoneでも使えるというApple製品ユーザーならではのメリットがあります。MacやiPhoneの写真アプリから直接メディアを読み込むこともできますので「編集は手直し程度にできればよいので、手軽に使えるフリーソフトを選びたい」というAppleユーザーの方に最適です。
また、フリーソフトでありながら4Kの書き出しに対応している、フリーソフトとしてはかなり高精度なクロマキー合成が行えるなど、iMovieならではのメリットもあります。
③AI機能を使って効率的にOBSをトリミングできる「PowerDirector」
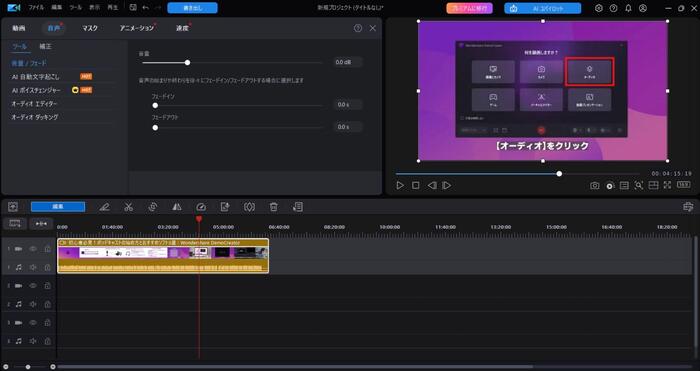
尺が長く冗長になりがちなOBSの録画ファイルをAI機能で効率的に編集したい方にはPowerDirectorがおすすめ。
本ソフトにはAI 文字でカット編集という機能があり、AIが自動で無音を検出・カットし、クリップを自動作成してくれます。また、AIによる自動文字起こし機能や音声読み上げ機能があるため、OBSで録画したゲームプレイの動画やオンライン会議の様子などのハイライトを効率的に抽出したい方に最適です。
デメリットは、PowerDirectorは有料ソフトなのでフリーソフトを選びたい方には不向きであるところ。無料試用期間は30日間で保存動画には透かしが入ります。
④動作が軽快でリアルタイム編集に強い「Lightworks」
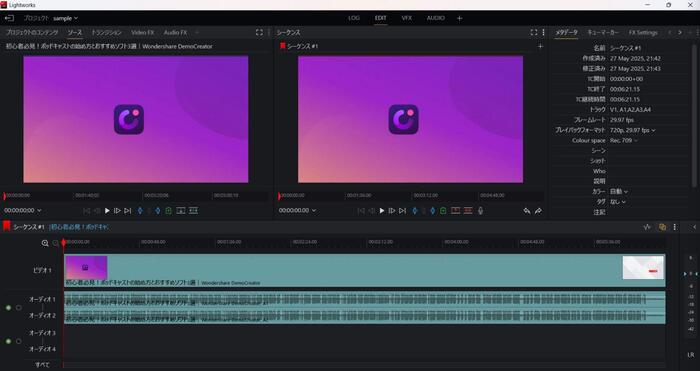
Lightworksは無料版でも高度な機能が利用できる動画編集ソフトです。動作が軽快なので低スペックのパソコンでもスムーズに動きます。ショートカットキー重視のUIなので、キーボードを使って効率的な編集を行いたい方にもおすすめです。
Lightworksはオーディオ編集機能も充実していますので、録画ファイルに必須のノイズ除去や無音の削除などの作業も効率的に行えるでしょう。インターフェースはAdobe Premiere Elementsに似ている印象です。
無料版の場合は最高720pの解像度しか利用できず、一部のモーショントラフィクスが利用できません。
⑤動画編集に慣れていない初心者の方でも簡単操作「Filmora」
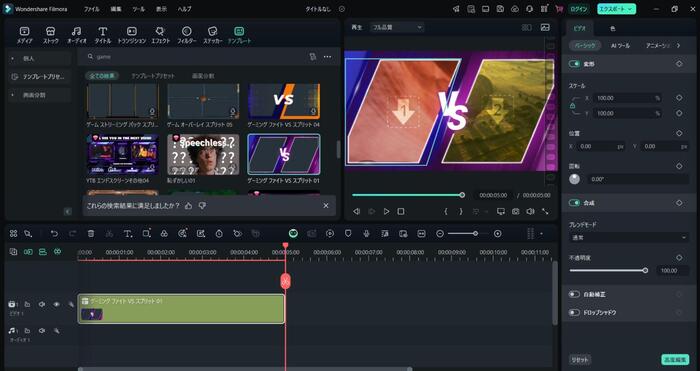
OBSで録画した長時間のファイルを効率的に編集したい方にはFilmoraをおすすめします。Filmoraは動作が軽快で安定しているため、録画ファイルのような重めのファイルを読み込んでも快適に編集が行えるからです。
Filmoraではカットや簡易テキストの追加、描画ツールなどの基本的な機能はタイムラインの上部に、トランジションやエフェクトはビジュアル付きで一覧表示されるUIとなっているため、初心者の方でも直感的に編集が行えるでしょう。
一方、無料版の場合は出力ファイルに透かしが入る点には注意してください。
⑥ガイドに沿って録画した動画を編集できる「Adobe Premiere Elements」
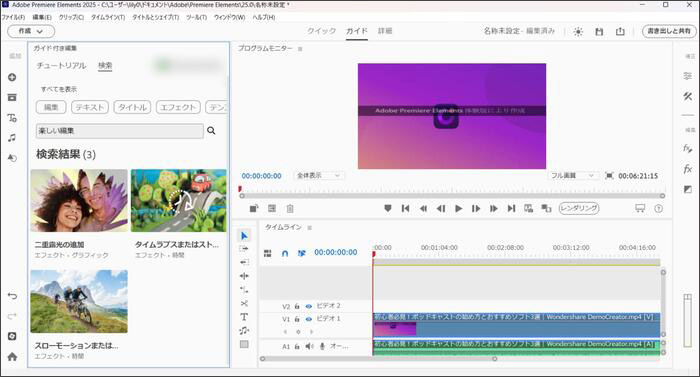
Adobe Premiere Elementsは、OBSで録画した動画を元にコラージュ動画やタイムラプス動画を作成したい動画編集初心者の方に最適なソフト。ソフト内に豊富なガイドが用意されているため、ガイドに沿って操作するだけでおしゃれな動画を作成することができます。
画像編集ソフトとしても優秀なので、OBSの録画ファイルに合わせてサムネイルを作成したい方にもおすすめです。また、本ソフトにはAIを活用してハイライトを作成するハイライトリールという機能もあります。
録画ファイルの映像・音声の品質はソース環境に依存しやすいため、高精度なAI機能で品質を向上させれば、さらに動画の質を上げることができるでしょう。
無料体験は7日間。支払い方法の登録は必要なく、無料試用期間中はすべての機能を利用できます。
4.OBS Studioで録画した動画を編集する時のよくある質問
質問1:OBS Studioで録画した動画の音声は編集できますか?
OBS自体にはオーディオ編集機能は搭載されていませんが、録画した動画ファイルを、別途動画編集ソフトに読み込むことで音声を編集できます。
本格的に音声を編集したい方は、DemoCreatorのような、音声トラックの分離、音量調整、ノイズ除去、BGMの追加など、高度な編集が行えるソフトを選ぶとよいでしょう。
質問2:OBS Studioで録画した動画を編集ソフトに読み込むとカクカクします…
動画編集ソフトに読み込むと動画がカクカクしてしまうときは、保存形式が原因である可能性を疑ってみましょう。
OBSで録画した動画はデフォルトではMKVで保存されます。MKVは多機能で柔軟なコンテナ形式ですが、iMovieを含む一部動画編集ソフトでは正式にはサポートしていないか、対応が不完全であるためカクカクする原因になります。
OBSで録画をする際は、互換性が高いMP4を使用するとよいでしょう。
質問3:OBS Studioの録画動画を編集ソフトに読み込めないときは?
録画時のコーデックが編集ソフトと相性が悪い可能性があります。特に、古いソフトやフリーソフトはH.265をサポートしていない場合がありますので、OBSの設定でコーデックをH.264に変更して再度試してみてください。
まとめ : OBSで録画した動画の編集ならDemoCreator
今回はOBSで録画した動画の編集に最適なソフトや具体的な動画編集方法を紹介しました。
DemoCreatorを使えば「重い・長い・大幅に編集する必要がある」という録画ファイルのデメリットをAI機能や高度な編集機能でカバーすることができます。
ぜひDemoCreatorを無料ダウンロードしてOBSの録画ビデオを編集してみましょう。


 マルウェアなし|プライバシー保護
マルウェアなし|プライバシー保護
役に立ちましたか?コメントしましょう!