動画の背景をぼかす方法!おすすめのアプリも紹介!iPhone・Android・PCに対応

撮影した動画の背景にぼかしを入れれば、プライバシーを保護し情報の秘匿性を高めることができます。写真の場合はモザイクを入れればOKですが、動画の場合はモザイクの対象物を追従することが必要です。
本記事では、動画の背景をぼかすおすすめのiPhone/Android/PCアプリを紹介します。
また、動画の背景をきれい隠せるやり方も紹介しますので、にぜひ参考にしてください。
1.動画の背景をぼかすには?
動画の背景ぼかしとは、人物や物など動画内の特定の被写体に焦点を当て、背景を意図的にぼかす映像効果のことです。
動画の背景をぼかすことで、プライバシーを保護したり、被写体を強調したり、奥行きと立体感を演出したりできます。
動画の背景をぼかす方法は主に2つ

1つ目は、モザイク機能を手動で動画の背景に追加する方法です。この方法はナンバープレートや顔など特定のものを隠すのに有効。
映像内の特定の領域をピクセルに分割し、代表的な色に置き換える方法なので、動画内でモザイクの対象が動いてしまうとモザイクが外れてしまいますが、モーショントラッキング機能を利用することで動く被写体にも対応可能です。
2つ目は動画背景ぼかしのエフェクトを入れる方法。ツールによっては、ぼかし範囲を指定したりぼかしの種類を変更したりできます。
中には「AI モーショントラッキング」「顔自動検出」「キーフレーム」などの機能により、被写体を追従しながらぼかし処理を追加できるものも。モザイクのように使うこともできますが、ポートレートのようなイメージで映像効果の一つとして利用することができます。
2.「超簡単」パソコンで動画の背景をぼかすにはDemoCreatorがおすすめ!
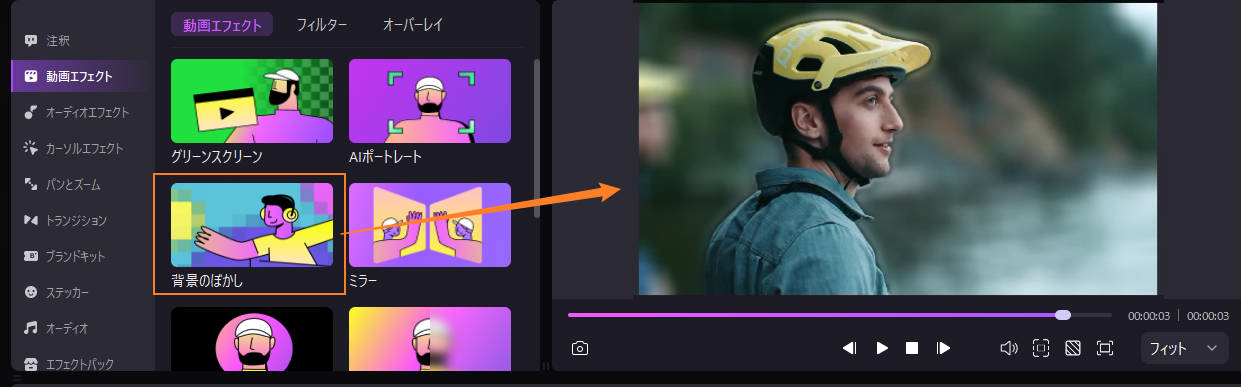
DemoCreatorは動画の背景を高精度でぼかすことができるPCソフトです。背景ぼかし機能だけでなく特定の対象を隠すモザイク機能も搭載されており、簡単に映像のプライバシーを保護することができます。
また、DemoCreatorは動画編集機能も充実しています。例えば、色調補正とカラーグレーディング機能を使って、ぼかしを入れたシーンに雰囲気をプラスしたり、グラフィックやアニメーションを追加して映像に動きを出したり。動画だけでなくオーディオ編集もできますので、視覚的なアプローチだけでなく、効果的な聴覚的アプローチも行えます。
最後に、残念ながらDemoCreatorの無料版では保存ファイルにロゴが入ります。ロゴなしでエクスポートしたい方は有料版をお使いください。
それでは、DemoCreatorで動画の背景にぼかしを入れる方法を2つみていきましょう。
①手動で動画の背景にモザイク・ぼかしを入れる
まずは手動で動画の背景にモザイクをかける方法を解説します。DemoCreatorでは7種類のモザイクが用意されており、強さや不透明度も自由に変更できます。
ステップ1:動画編集画面を開いてメディアをインポートしタイムラインに追加する
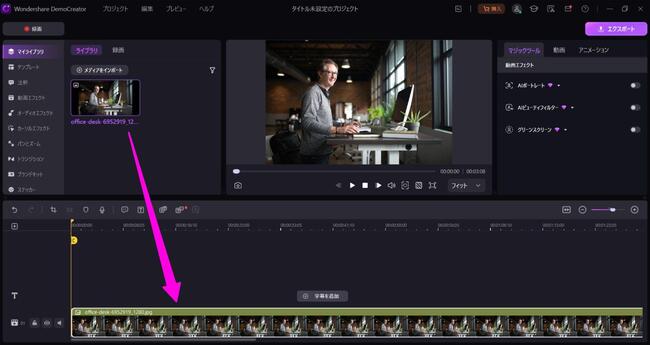
ステップ2:「動画エフェクト」より「モザイク」を選択してクリップに向かってドラッグ&ドロップする
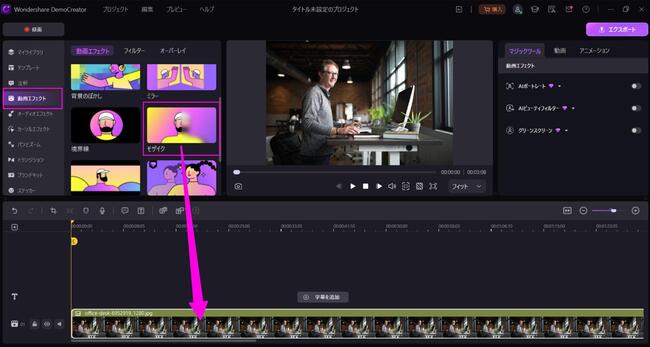
ステップ3:プレビュー画面でモザイクの範囲を調整する
モザイクのタイプや強さ、不透明度も変更できます。
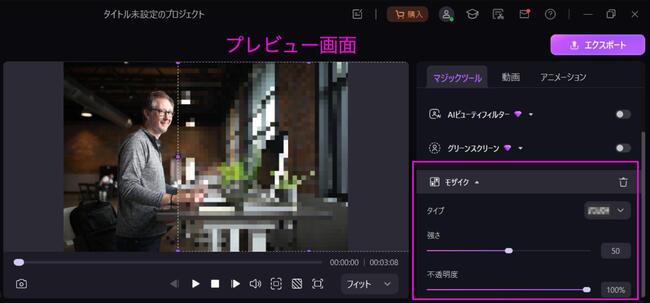
また、モザイクは7種類ありますので、好きなものを選びましょう。
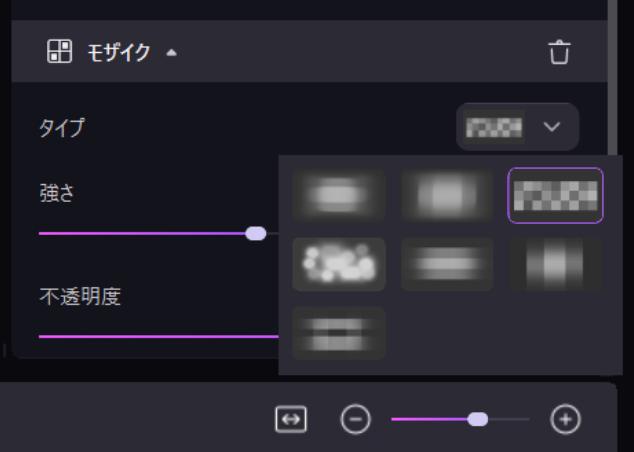
ステップ4:「エクスポート」ボタンをクリックして動画を保存する
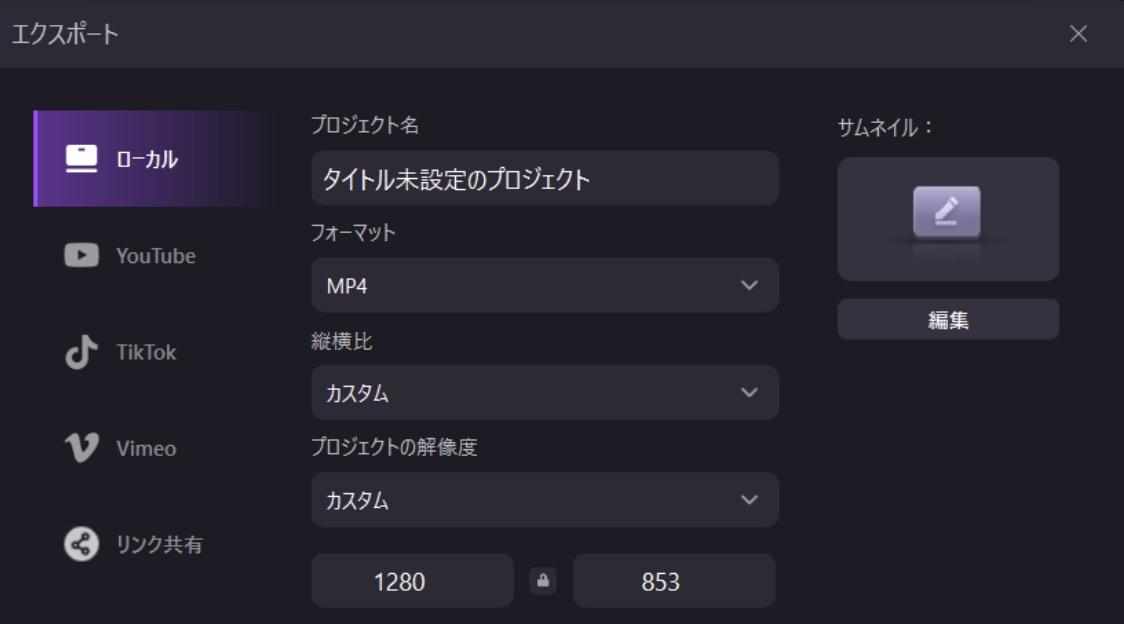
動画の背景にモザイクをかける方法|DemoCreator
②背景ぼかしエフェクトを適用する
人が被写体の動画の背景をぼかしたい場合は「背景ぼかし」のエフェクトを使います。被写体を自動的に追従できますので、クリップに追加するだけで簡単に背景をぼかすことが可能です。
ステップ1:動画編集画面を開いてメディアをインポートしタイムラインに追加する
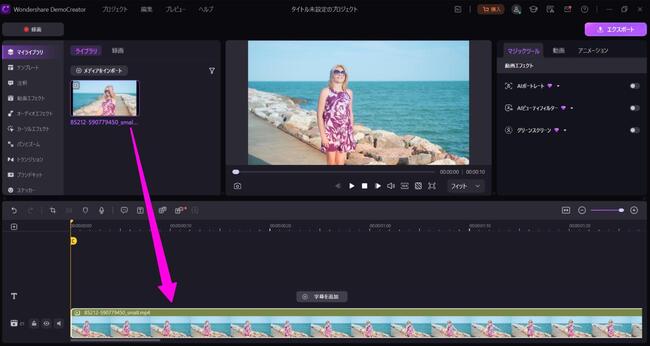
ステップ2:「動画エフェクト」の「背景のぼかし」をクリップにドラッグ&ドロップする
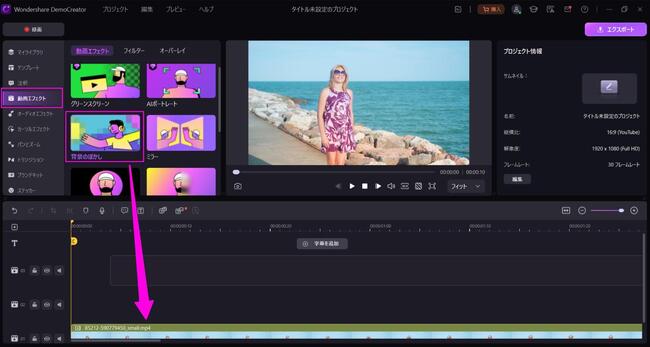
ステップ3:エッジの幅やブラーの強さを調整して「エクスポート」ボタンから動画を保存する
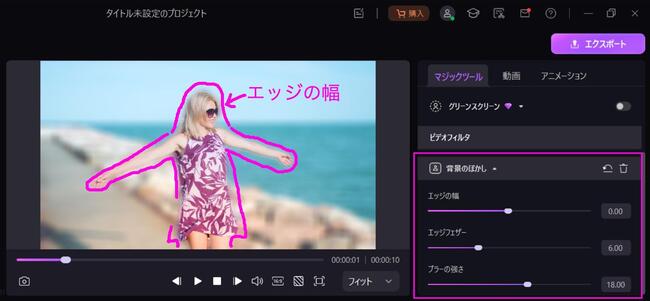
③なぜDemoCreatorがおすすめなのか?
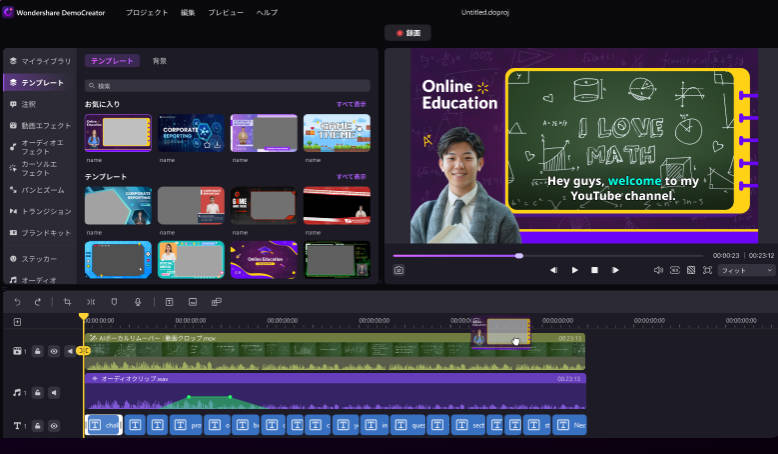
スマホアプリやWebサイトでも動画の背景をぼかすことは可能ですが、精度を重視したい方や、背景をぼかした後の編集にもこだわりたい方にはDemoCreatorをおすすめします。
また、DemoCreatorの「顔認識」機能を使えば、動画の背景だけを削除して別の背景に差し替えることができます。バーチャル背景のテンプレートも多数用意されていますので、素材をわざわざ別サイトから探す必要もありません。
関連人気記事:「超簡単」動画の背景を透過する方法を徹底解説!おすすめのサイト・ソフト・アプリもまとめ
関連人気記事:写真や動画から人や要らないものを消すアプリ&ソフト6選!背景の人を違和感なく消す方法
3.「厳選」動画背景にぼかしを入れるアプリ6選!「iPhone・Android・PC」
ここでは、動画の背景にぼかしを入れられるiPhone/Androidアプリやソフトを紹介します。精度や操作性をベースにおすすめのツールを厳選しましたので、ぜひ参考にしてください。
|
モザイク・背景ぼかし以外の機能も充実 |
初心者でも簡単に動画背景をぼかせる |
動画背景ぼかしの精度が高いアプリ |
|
細かい背景のぼかしにも最適なアプリ |
モザイク追従で動画背景をぼかす |
iPhoneにもAndroidにも対応の背景ぼかし編集アプリ |
①モザイク・背景ぼかし以外の機能も充実「Capcut」
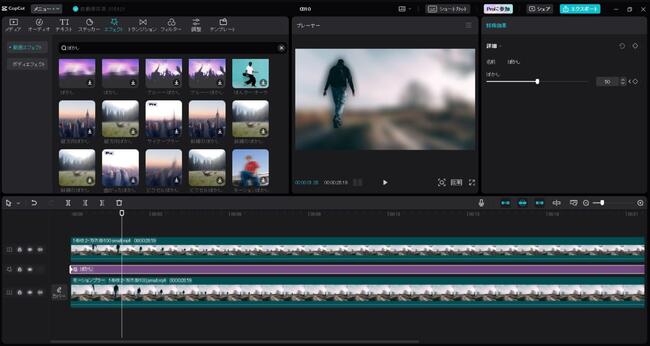
CapCutは本格的な編集が行える動画編集ソフトです。背景ぼかし機能については、ぼかし効果の強度を調整することもでき、スタイルも「Halo Blur」「Pixel Blur」「Vertical Blur」などから選択できます。精度も高いため品質にこだわりたい方にもおすすめです。
動画背景のぼかし方も簡単。動画をタイムラインに追加して複製しクリップを2つ作成します。「エフェクト」より「ぼかし」を検索して、ぼかしを追加するクリップにドラッグ&ドロップしましょう。続いてもう一方のクリップには「カットアウト」から「オートカットアウト」を適用します。最後にぼかし効果を微調整してください。
ちなみにタイムラインは上から、カットアウトしたクリップ、ぼかしエフェクト、カットアウトしていないクリップという配置にしましょう。
②初心者でも簡単に動画背景をぼかせる「BeeCut」
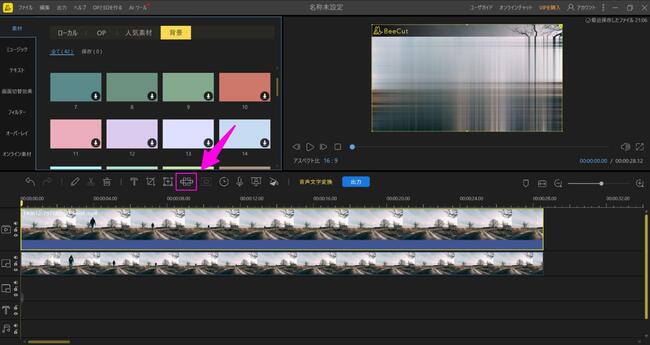
BeeCutはインターフェースのシンプルな動画編集ソフトです。モザイクをかける部分を分割し、メニューバーにあるモザイクアイコンをクリックするだけなので、初心者の方でも簡単に背景をぼかすことができます。モザイクの領域は自由に変更できるため、文字や人物など一部分だけ隠したい方にも最適です。
背景をぼかすときは、動画を読み込んでモザイクアイコンをタップしてください。ただし、BeeCutは動画の背景除去ができないため、被写体にはモザイクを掛けないで背景だけをぼかすことはできません。
③動画背景ぼかしの精度が高いアプリ「Filmora」
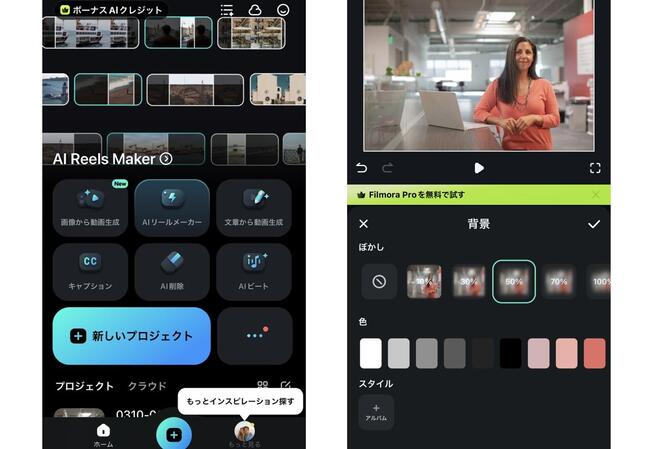
動画編集ソフトFilmoraのアプリ版でも、動画の背景をぼかすことができます。FilmoraのアプリはiPhoneにもAndroidにも対応。ぼかしの強度を10〜100%まで調整でき、さらにぼかしの色も選ぶこともできます。
ただし、ぼかしを入れる範囲を指定することはできません。また、ぼかし機能を利用するには有料版へのアップグレードもしくは有料版の無料体験を利用する必要があります。
背景にぼかしを入れるときは、メニューバーより「背景」をクリックしてください。ぼかしの強度と色、スタイルを設定したら完成です。
④細かい背景のぼかしにも最適なアプリ「Picsart」
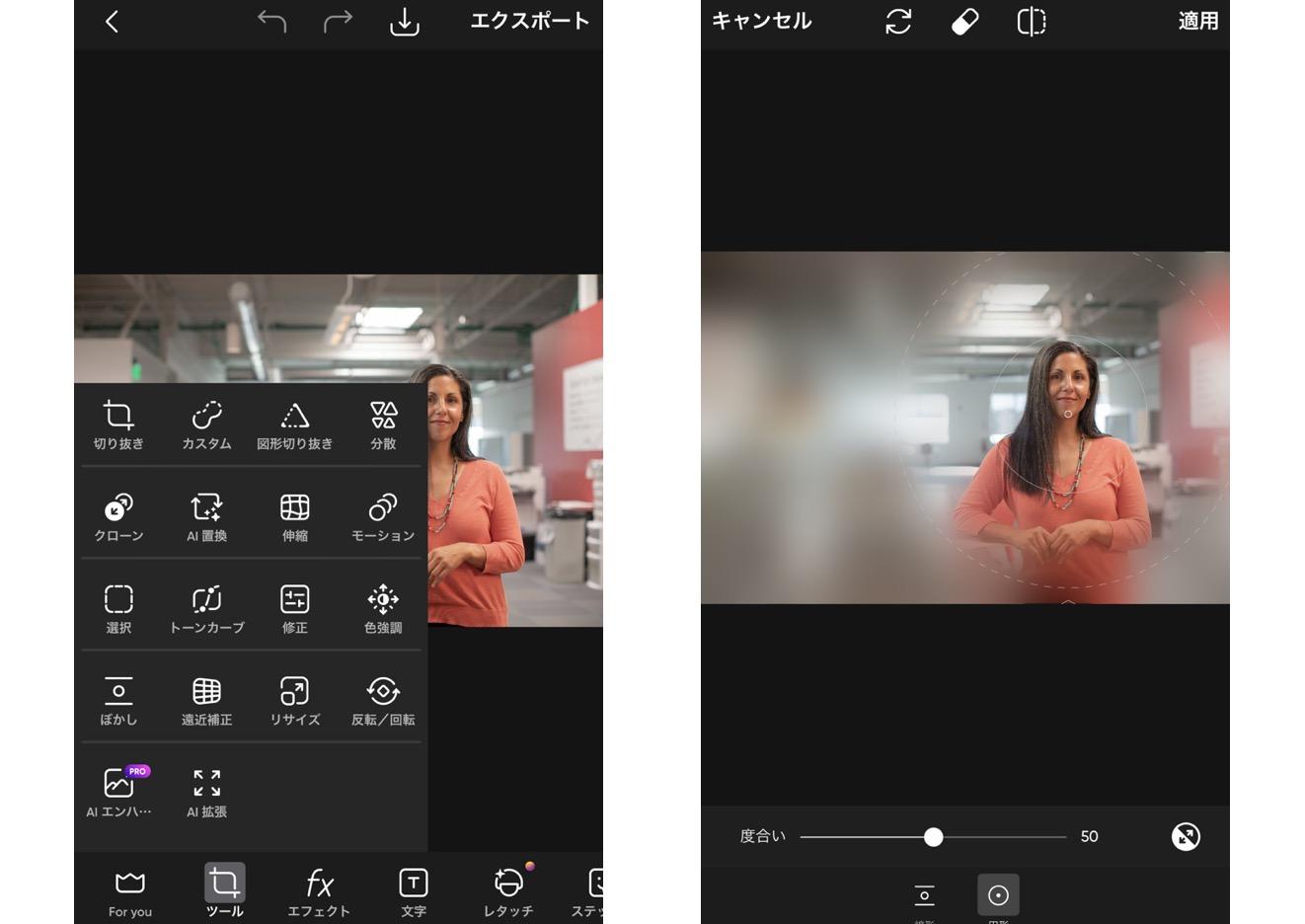
Picsartは細かい背景をぼかしたい方におすすめのiPhone/Androidアプリです。メニューバーで「ツール」を選択したら「ぼかし」をクリック。「線形」もしくは「円形」を選択して背景をぼかしましょう。線形でも円形でも、ぼかし範囲は自由にピンチイン/アウトできます。
また、背景ぼかしの度合いを調整したり、ぼかし範囲の反転をしたりすることも可能です。
デメリットは、有料版へのアップグレードを促すポップアップが多いところ。また、無料版の場合はjpegでのエクスポートしかできません。
⑤モザイク追従で動画背景をぼかす「VLLO」
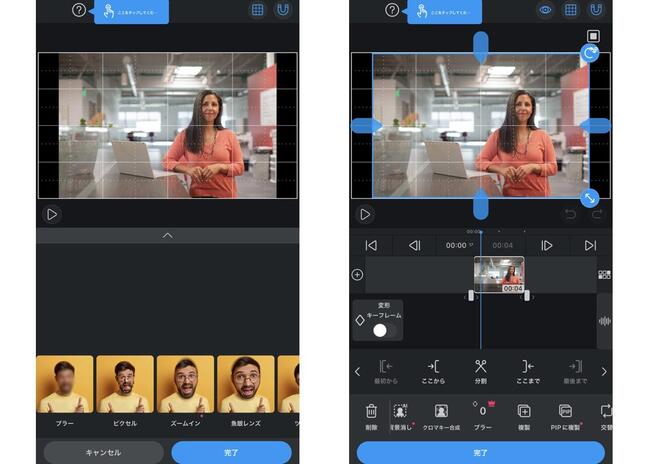
VLLOはパソコンの動画編集ソフト並みの機能を搭載したアプリです。モザイク機能を利用するには有料版へのアップグレードが必要ですが、モザイクに対して細かい調整ができるというメリットがあります。
また、「ブラー」という機能で動画の背景をぼかすことができます。やり方も非常に簡単で、編集画面でメディアをタップしたら、メニューバーの「ブラー」をクリックして、強度を設定しましょう。ちなみに顔にモザイクをかけたい場合はタイムラインの「顔ゆがみ(モザイク)」から行います。
ただし、ブラー機能は有料版でしか使えないため注意しましょう。
⑥iPhoneにもAndroidにも対応「Inshot」
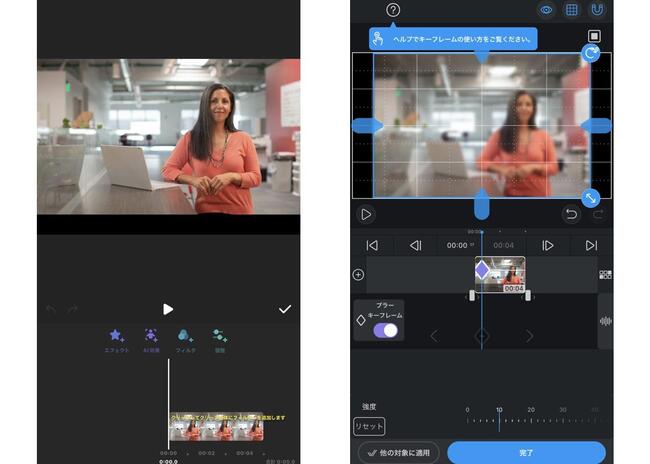
Inshotはタップとスワイプをベースに操作ができる動画編集アプリです。モザイク加工のカスタマイズ性が高く、高精度な処理が行えます。被写体にモザイクを掛けるだけでなく、被写体を除いた部分にモザイクを掛けることもできます。
動画の背景をぼかすときは、「フィルタ」の中にある「エフェクト」から「スタイル」を選択してください。ブラーを使うと背景をぼかすことができ、モザイクを使うと一部分を隠すことができます。
無料版でも動画の保存はできますが、ロゴが入るというデメリットがあります。
4.動画背景をぼかすツールの選び方
最適な動画背景をぼかすツールを選べるかどうかは、動画の品質を左右します。ここでは、動画の背景をぼかすツールを選ぶときのポイントを3つ解説します。
①背景ぼかしツールは「精度と自然さ」で選ぶ
AIによる自動ぼかし機能の精度は、ツールによって大きく異なります。人物と背景の境界線を正確に認識し、自然なぼかし効果が得られるかを確認しましょう。また、ぼかしの強度や範囲を細かく調整できるかどうかも重要です。
背景をぼかすことは、被写体を強調することで動画の視覚効果を高めることにもつながります。ただ隠すだけでなく、できるだけ詳細かつ自然にぼかせるツールを選びましょう。
本記事で紹介したDemoCreatorやPicsartは、特にぼかしの精度が高いツールです。
②背景ぼかしツールは「編集機能の豊富さ」で選ぶ
動画をぼかすソフトやアプリを選ぶ際は、背景ぼかしだけでなく、トリミング、テロップ追加、エフェクト、トランジションなど、さまざまな編集機能が搭載されているツールを選びましょう。
機能の充実度を重視するなら、DemoCreatorやCapCutなどのソフトウェアを選ぶのがおすすめ。豊富な編集機能を組み合わせることで、背景ぼかしとカラーグレーディングを組み合わせて効果的な映像にするなど、よりクリエイティブな表現が可能になります。
関連人気記事:【ガイド】Windows10でMP4動画をトリミング・カット編集する3つの方法
関連人気記事:動画に文字&字幕を入れる方法を徹底解説!カラフルな動画テロップが簡単に作成できる!
③背景ぼかしツールは「使える素材の種類」で選ぶ
ぼかしを入れた動画をより魅力的にするには、画像、音楽、効果音など、さまざまな素材を組み合わせることが大切です。
背景ぼかしツールを選ぶ際は、DemoCreatorやFilmoraのような素材が豊富なツールを選んでください。特に背景ぼかしとモーショングラフィックスやアニメーションを組み合わせることで、視覚的に訴求力の高い動画を作成できるでしょう。
まとめ : 自動追従できる高精度な背景ぼかしならDemoCreator
今回は動画の背景をぼかす方法を解説しました。ぼかし機能やモザイク機能はアプリやソフトごとに精度や使用感が異なります。
DemoCreatorはシンプルなインターフェースで直感的な操作が行えるソフトです。特定の対象物にモザイクを掛けることも、被写体だけ切り出して動画の背景をぼかすこともできます。
また、ドラッグ&ドロップ型UIで誰でも簡単にできますので、ぜひ試してみてください。
 マルウェアなし|プライバシー保護
マルウェアなし|プライバシー保護
役に立ちましたか?コメントしましょう!