動画にモザイク/ぼかしを入れる方法|必要になる状況一覧やおすすめソフト/アプリ5選も紹介!
「SNSにアップする動画に関係の無い人が映りこんでしまった」
「YouTubeに動画を公開したいけど自宅の特定が怖い」
このように、様々なケースで動画編集についてまわるのが「モザイク/ぼかし処理」です。
本記事ではそんなモザイクについて、必要なケースやモザイク加工ができるアプリ・ソフト、具体的なモザイクの方法などについて網羅的に解説していきます。
公開する動画とモザイクは切っても切れない関係にある重要な項目です。
是非本記事を最後まで読み、今後の動画ライフに活かしてくださいね!
DemoCreator
・デザイン文字でタイトルをカラフルにする
・豊富なデフォルト素材
・高度な編集機能があり
1.動画にモザイク/ぼかしが必要なケース5選
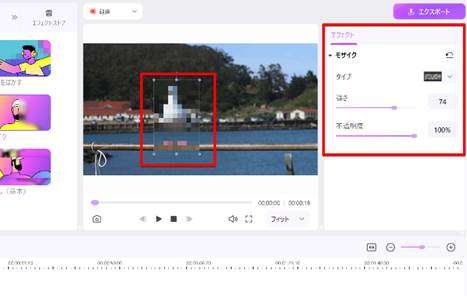
最初に動画にモザイクやぼかしが必要になるおもなケースをおさらいしておきましょう。
中には見落としてしまいがちながら、トラブルに発展してしまうようなケースもあるため、特に動画をSNSや動画共有サイトに公開する予定の方はしっかり目を通してくださいね!
ケース1.許可を取れていない第三者への配慮
外で撮影した動画の場合、通行人全ての方に許可をとることは事実上不可能です。
かといって、許可を取らずに全くの第三者を自分の動画で公開する訳にはいきません。
逆の立場で、自分が勝手に他人の動画で公開されていたら気持ちが良いものではありませんよね。
最悪の場合訴訟などのトラブルにすらなりかねないため、決して軽視できません。
こういったケースでは、モザイクやぼかしを活用し、映りこんでしまった第三者の個人特定ができないように、配慮することが重要です。
ケース2.家族や友人など一緒に映っている人への配慮
動画に映っているのが家族や友人である場合でも、無許可でインターネット上に公開する行為は危険です。
友人は公開される前提で映っていない可能性もあります。
また、そこに居てはまずい。というようなケースも考えられるでしょう。
基本的には許可を取る。取れない場合は、モザイクやぼかしで処理することを心がけましょう。
ケース3.車のナンバー、住所等
人だけでは無く、個人が特定できる可能性のある車のナンバーや住所なども、インターネット上に公開される動画では配慮が必要です。
例えば「特定のナンバーの自動車が、どこを走っていたか」という情報は、プライバシー権に該当する可能性があり、無断のアップロードはプライバシー権を侵害している可能性があります。
大きなトラブルになることもあり得るため、必ずモザイク/ぼかしを入れるように意識しましょう。
ケース4.自分のプライバシー保護
例えば自宅の近所で撮影した動画に公園の名前が映りこんでしまったケースなど、自分のプライバシーを守ることも、モザイクの重要な役割です。
こういった点に配慮しない、不用意なインターネット投稿は、自宅の特定や、家族への被害まで想定される非常に恐ろしい行為です。
つい何気なくやってしまいがちですが、公開する動画の性質を考慮した上で、必要な箇所には適時モザイク/ぼかしを追加するようにしましょう。
ケース5.不要物の映り込み
撮影時に気がつかなかった不要物の映り込みも、モザイク/ぼかしで隠すことができます。
「撮影時には気がつかなかったが、映したくないものが映りこんでしまっている」
という経験は動画撮影をおこなっている方であれば、誰しもが経験しているはずです。
こういったケースで、1から撮り直しをするより、簡単にモザイクで隠してしまう方がコストパフォーマンスが高い場合もあるでしょう。
もっとも、動画に求めるクオリティや、こだわり具合にもよるため、必須ではありませんが、引き出しとしてこういった処理方法も持っておくと便利でしょう。
2.動画にモザイク/ぼかしをかけるには?
結論として、動画にモザイクを入れるには、PC、もしくはスマホに加えて動画編集ソフトや特化アプリなどのツールが必要になります。
一見高度な処理が必要で、難しそうに感じてしまう動画のモザイク/ぼかし処理。
確かに以前まで非常に高度な技術とソフトを要しましたが、現在では簡単に扱える動画編集ソフトや、特化アプリが登場しています。
※特におすすめのアプリ・ソフトについては次章で詳しく紹介・解説していきます!
また、動画の場合、画像にモザイクを追加するケースと違って、隠したい被写体が動く場合がほとんどです。
そういった点で、被写体を追従できるトラッキングに対応しているか、それとも手動でキーフレームを打ちながら追従させる必要があるのかは、手間と時間に大きな差がつく点も大きな特徴です。
3.動画にモザイク/ぼかしが入れられるソフト&アプリ5選
動画にモザイク/ぼかしが入れられるソフトとアプリについてここで5つ紹介します。
尚、ソフトとアプリの選び方についてですが、PCをお持ちの方の場合、基本的にはソフトをしようするのがオススメです。
ソフトを使用するメリットとしては、クオリティ精度の高さや、他の編集機能の充実、細かい作業がしやすい点などが挙げられます。
一方で、スマホのメリットとしては、場所を問わず作業しやすい点や、手軽に編集できる点が挙げられます。
一長一短ですが、モザイク/ぼかしは怠るとトラブルに発展することもある、ナイーブな問題ですので、可能な限り細かい作業ができるPCソフトを優先して使用すると良いでしょう。
①モザイク/ぼかし編集ができるソフト:DemoCreator
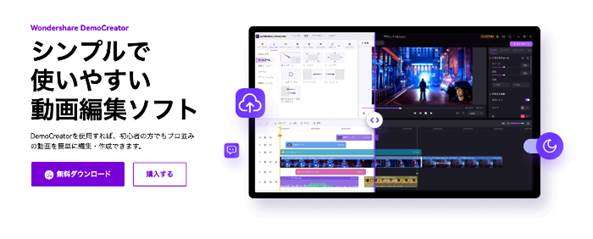
「Wondershare DemoCreator」は高い動画編集機能に加えて、画面収録機能とストリーミング配信機能を搭載した、ハイブリッド動画編集ソフトです。
特徴として、
・操作がシンプルで直感的
・動画編集/画面収録/ストリーミング配信のそれぞれが特化ソフト並みの機能を持つハイブリッドソフト
・高いコストパフォーマンス
などが挙げられる人気のソフトです。
モザイク/ぼかしの編集もマウス操作だけで完結できるほどシンプルで、これから動画編集を始める動画編集初心者の方でも安心しておすすめできます。
また、動画編集機能に加えて、PCに表示されているあらゆる情報が簡単な操作で全て録画できる「画面収録機能」Zoom会議やGoogle Meet、YouTube Liveなど、多くの画面共有シーンで役立つ「ストリーミング配信機能」もそれぞれが高いレベルで搭載されています。
加えて、画面に常駐し、いつでもワンクリックで録画やスクショができる「DemoCreatorSpark」も魅力です。
【動画編集】動画にモザイク/ぼかしを入れる方法|Wondershare DemoCreator
関連人気記事:トランジションとは?活用方法や使用のコツ・おすすめソフトも徹底解説!
関連人気記事:PCで動画に文字を入れるソフト及びその使い方を詳しく紹介
関連人気記事:Windows 10でMP4動画をトリミング・カット編集する方法
②Adobe Premiere Pro

Adobe PremiereProは、最高水準のプロ向け動画編集ソフトです。
ハリウッド映画などでも編集ソフトとして実際に使用されているほど非常に高い機能性を誇り、プロ御用達のソフトと言えるでしょう。
モザイク処理に関しても当然高い処理能力を搭載しています。
また、トラッキングによる自動追尾にも対応しているため、動く被写体にモザイクを入れたいようなケースでも役立ちます。
一方で、DemoCreatorとは対照的に、高度な機能と比例して操作も複雑になりがちである点はネックです。
使いこなすにはある程度の学習と練習が必須になるでしょう。
また、サブスクリプションしかプランが用意されておらず、1年間の使用料で見ると高額になってしまいます。
プロ向けのソフトであるため、どちらも仕方有りませんが、動画編集初心者の方にはおすすめしづらいのが正直なところでしょう。
③PicsArt

「PicsArt」は、写真加工、AIイラスト生成、動画編集など様々な機能が搭載された便利アプリです。
全世界10億ダウンロード以上されている人気アプリであり、多くの機能に加えて、ツールやフィルターなども非常に豊富に搭載されているため、様々な処理がPicsArtだけで完結できるのが魅力です。
モザイク機能も非常にバリエーションに富んでおり、
・モーションブラー加工
・ぐるぐる顔隠し
・ポリゴン加工
など、さまざまな処理方法が用意されています。
操作も簡単である点が嬉しいポイントですね!
④CapCut
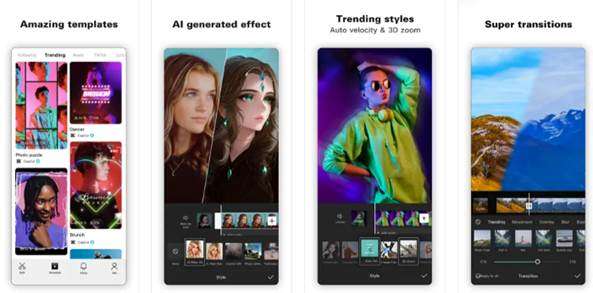
「CapCut」は、TikTokで有名な「Bytedance社」が開発した動画編集特化スマホアプリです。
こちらも多くのユーザーに人気ですが、TikTokとの連携機能が搭載されていることで、特にTikTokユーザーに好んで使用されます。
非常にシンプルなユーザーインターフェイス設計がされており、動画編集初心者の方でも比較的直感的に操作できるでしょう。
また、モザイクやぼかし機能はもちろん、カットやトリミングなどの基本機能に加え、美肌加工やキーフレームなどの機能も搭載されています。
モザイクの形が編集できる機能も魅力です。
⑤動画モザイク ぼかし加工 & モザイク加工
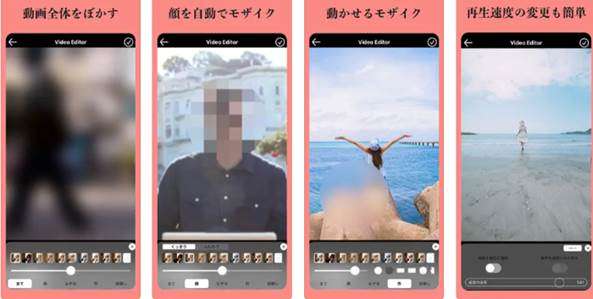
「動画モザイク」は、その名の通り動画にモザイクを追加するための特化アプリです。
多くの動画編集機能が搭載されている他ソフトと比較して、非常にシンプルな機能です。
こういった特化アプリに共通して言えるメリットとして、1つの機能に絞っている分操作が覚えやすく、シンプルで使いやすい点が挙げられます。
一方で、動画編集には他のソフトが必要になるため、そういった方は包括できるソフトやアプリを選ぶ方が良いでしょう。
モザイクだけを取り扱いたい。という方には最もオススメのアプリです。
4.動画にモザイク/ぼかしを入れる方法【DemoCreator】
前章の最初に紹介したDemoCreatorを使って、動画にモザイク/ぼかしを追加する方法を見ていきましょう。
Step1.モザイクを入れたい動画をインポート
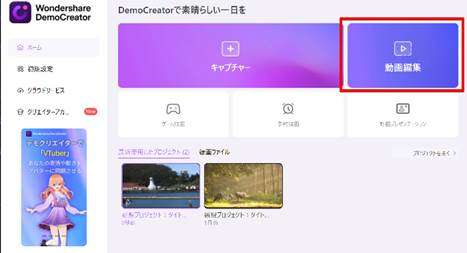
DemoCreatorを起動し[動画編集]を選択。
まずは動画編集機能を立ち上げましょう。
[+(メディアファイルをインポートする)]、もしくはドラッグ&ドロップで直接DemoCreatorに、モザイクを追加したい動画をインポートします。
追加した動画はマウス操作でタイムラインに追加しましょう。
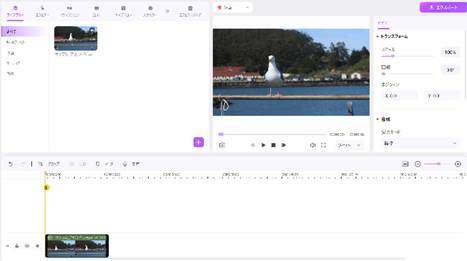
Step2.モザイクを追加
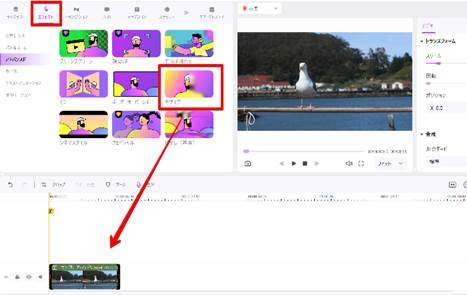
[エフェクト]タブを選択し、[アドバンスド]から[モザイク]を探しましょう。
モザイクをドラッグ&ドロップでタイムラインの動画に追加します。
モザイクが追加されました!
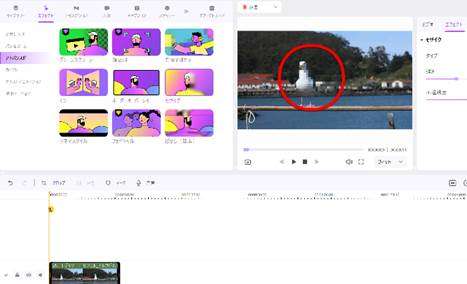
Step3.モザイクの調整
画面右側に表示された[トランスフォーム]でモザイクのタイプや強さ、大きさ、位置、不透明度などを調整します。
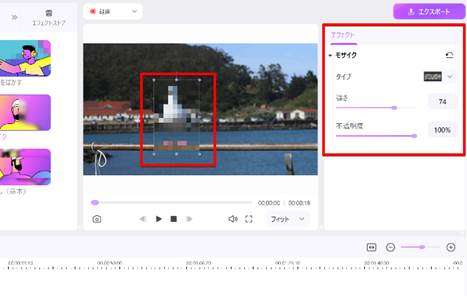
Step4.エクスポート
プレビューを確認し問題無ければ画面右上の[エクスポート]から動画を書き出しましょう。
今回は[ローカル]を選択してPCに動画を書き出していきます。
フォーマットやプロジェクト名、保存先などを設定して画面右下の[エクスポート]をクリックすれば自動書き出しが開始します。
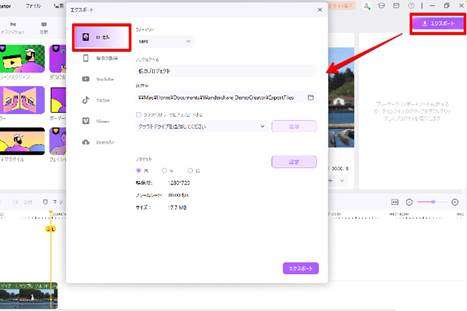
尚、DemoCreatorでは、YouTubeやTikTokへの直接アップロードにも対応しています。
また、最近流行している縦動画の書き出しにも対応しているのは嬉しいポイントです。
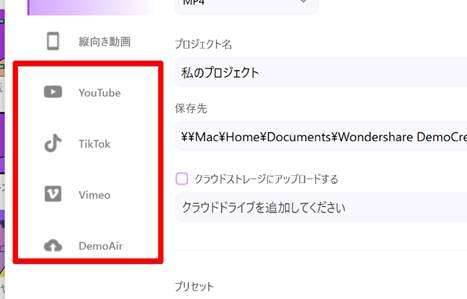
まとめ:モザイク/ぼかしは簡単に入れられる!
本記事ではモザイク/ぼかしについて、見落としがちな必要になるケースを解説、モザイク処理ができるソフト・アプリと、具体的な使い方についても解説しました。
方法を見た方は思っていたより簡単で驚いてしまった方も多いのではないでしょうか?
以前まで高度な専門ソフトが必要だったモザイクも、現在では簡単な操作で処理できてしまいます。
是非本記事で紹介した中から1つ気に入ったツールを選び、今度は実際にモザイク処理をあなたの手で体験してみてくださいね。


 マルウェアなし|プライバシー保護
マルウェアなし|プライバシー保護
役に立ちましたか?コメントしましょう!