PCで動画に文字を入れるソフト及びその使い方を詳しく紹介
Part1.動画に文字を入れる必要性について
魅力的で見やすい動画にするためには、字幕や文字を入れる必要があります。それらがあることで音を出せない環境でも動画の内容を理解できるようになる上に、状況も把握しやすくなります。
この記事では、動画に字幕や文字を入れられるおすすめソフト及び動画に文字を入れる方法などを開設しています。初心者向けの記事であるため、初めて作業する方はぜひ参考にしてみてください。
Part2.初心者でも動画に字幕や文字を入れられるおすすめソフト 5 選
動画に字幕や文字などを追加できるソフトはさまざまありますが、その中から初心者でも操作できるものをランキング形式で紹介します。もしこれからソフトを探すのであれば、以下の中から選んでみると良いでしょう。
第 1 位:字幕追加と文字編集ソフトWondershare DemoCreator
数多くあるソフトの中でも一番初心者にぴったりなものが、Wondershare DemoCreatorです。「 Wondershare DemoCreator 」は画面録画と動画編集機能が組み合わさったソフトであり、有料版と無料版が用意されています。
字幕追加・編集ツールDemoCreatorの無料ダウンロードはことらへ
 マルウェアなし|プライバシー保護
マルウェアなし|プライバシー保護 マルウェアなし|プライバシー保護
マルウェアなし|プライバシー保護DemoCreatorの動画編集ツールには、カット機能や文字入れ機能など最低限の動画編集機能がそろっていると同時に、ズーム&パン、AI顔認識、字幕自動起こしや美顔加工機能など高度な機能も搭載。その上、豊富にステッカーや効果音などがそろっており、エフェクトストアから欲しいものをダウンロードすることも可能です。
動画に文字を入れる機能に関して、沢山無料な文字テンプレート(字幕、オープニング、エンディングクレジット、サブタイトル、注釈)を用意しており、かつ文字にアニメーションをつけることもできるので、初心者の方でも簡単に動画に文字やテキストを入れられるでしょう。
|
対応 OS |
Windows ・ Mac |
|
料金 |
サブスクリプションタイプ:年額 5,760 円〜 |
|
主なメリット |
・豊富な文字テンプレートを用意。 ・初心者でも扱いやすい操作性 ・無料版はいつまでも利用可能 |
|
主なデメリット |
・プロ並みの動画編集機能は備わっていない ・無料版には録画可能時間やバーチャルアバターなどでの制限がある |
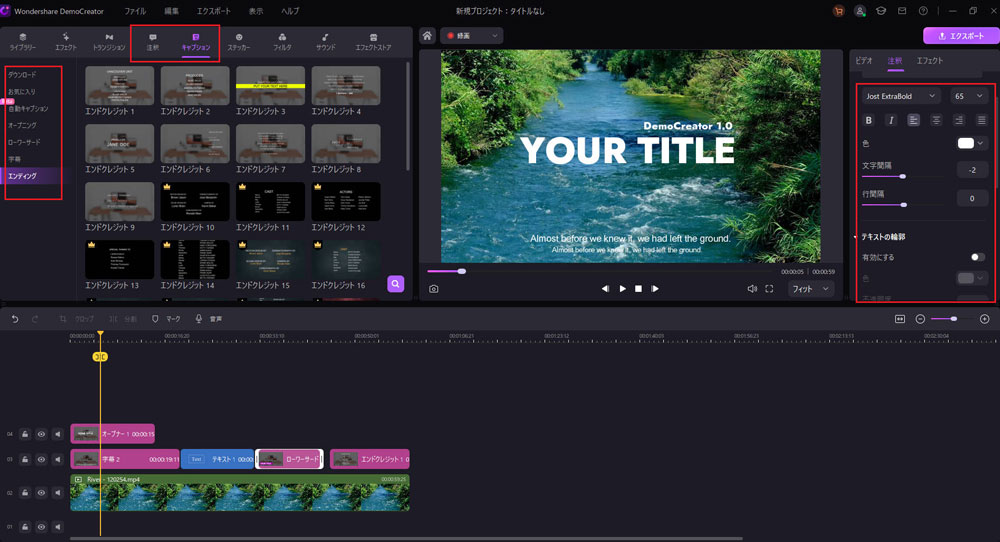
・Wondershare DemoCreatorで動画に字幕や文字を入れる方法
「 Wondershare DemoCreator 」の場合、手動で行う場合と自動で行う場合で方法が異なります。以下の内容を読み、自分が使いやすいと思う方法で字幕や文字を入れましょう。
なお、動画編集画面の表示方法としては「 Wondershare DemoCreator 」を起動した際に表示される以下のメニューから「動画編集」を選ぶだけです。
①手動で動画に字幕や文字を入れる方法
Step1:まずは必要な素材をタイムラインへ追加しましょう。
今回の場合は、字幕や文字を入れたい動画素材や画像素材などを追加します。追加方法は、直接素材をタイムラインへドラッグ・アンド・ドロップすれば OK です。
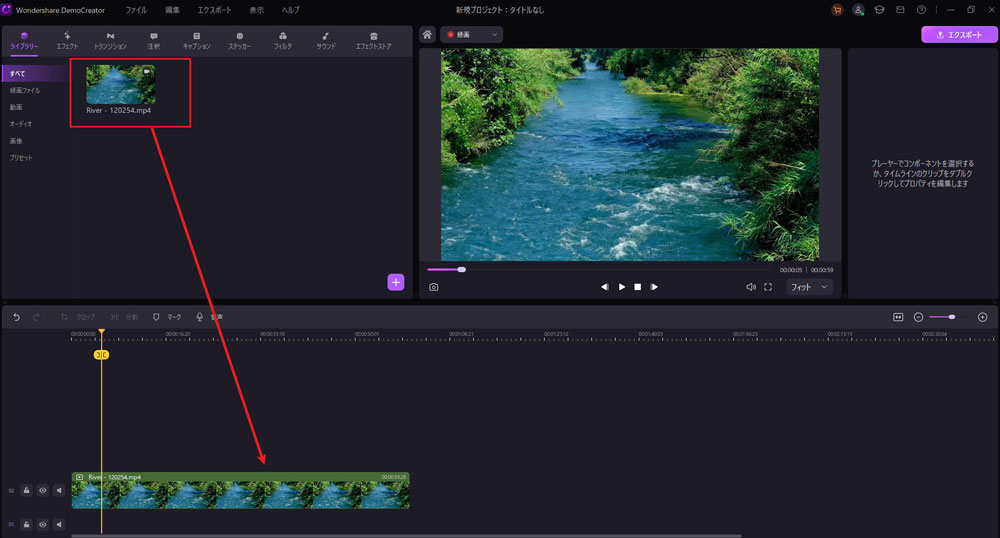
Step2:次にキャプションタブを選び、好きなタイトルを見つけてタイムラインへ追加します。
そうするとプレビューの横にテキストに関するメニューが表示されるため、追加したい文字内容やフォント、サイズなどを変更しましょう。 なお、文字の位置はプレビュー内で調整できます。
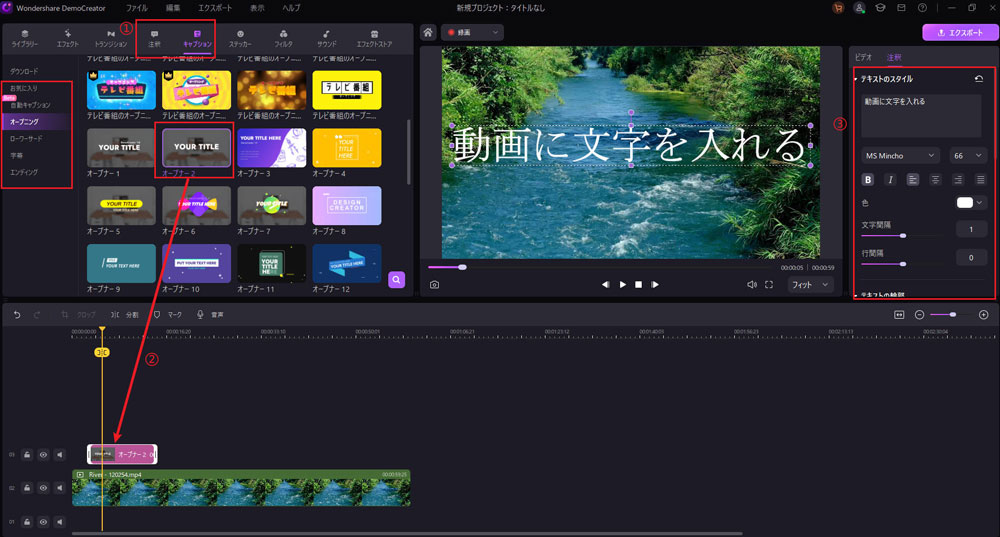
Step3:文字表示時間とテキストアニメーションを追加する
タイムラインにある素材クリップの左端・右端をドラッグして文字の表示時間を調整します。「エフェクト」→「アニメーションテキスト」から好みのアニメーションを選び、タイムラインのテキスト素材クリップにドラッグします。プレビュー画面で文字の表示タイミングや時間、全体感を確認します。
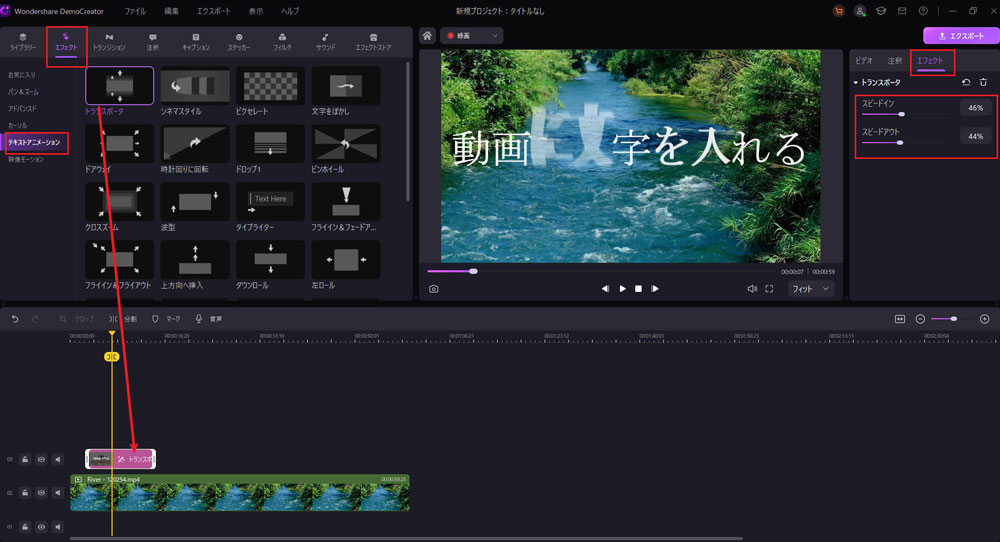
②自動で動画に字幕や文字を入れる方法
Step1:まず、素材をタイムラインへ追加した状態でキャプションタブから「自動キャプション」を選び、クリックします。
なお、この機能は Wondershare アカウントを持っていないと利用でないため、あらかじめログインしておくとスムーズに作業できます。
Step2:動画の言語を選んで「 OK 」をクリックすると自動で動画の字幕を作ってくれます。
処理時間は動画の長さ次第で、処理が終わるとプレビュー右側のメニューから文字の色や大きさなどを調整できます。
この機能は非常に便利な機能ですが、「 Wondershare DemoCreator 」の追加オプション機能です。もし「認識開始」をクリックして以下のような文章が表示された場合には、 Wondershare の公式サイトで自動キャプションプランを購入しましょう。
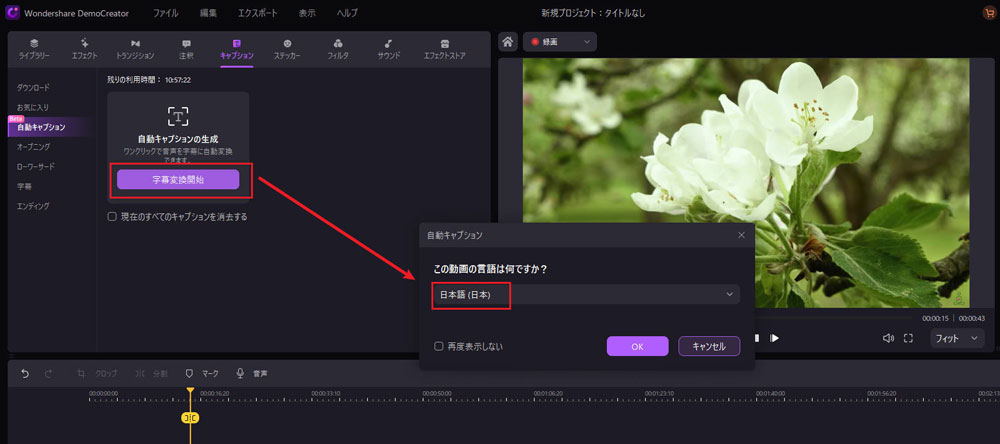
動画に文字を簡単に入れることができるソフト‐Wondershare DemoCreator
関連人気記事:【2023最新】YouTube動画への字幕の付け方を紹介!
第 2 位:Macユーザーにおすすめの文字編集ツールFinal Cut Pro
もし Mac ユーザーであるならば、「 Final Cut Pro 」がおすすめです。有料のソフトで Mac しか利用できませんが、直感的な操作性ということもあって初心者でも扱いやすくなっています。
また、「 Final Cut Pro 」は買い切り型のソフトです。一度購入しておけば、同じ Apple ID の別端末で使いまわすことができます。テキスト自体も豊富にそろっており、 3D のものも存在します。
|
対応 OS |
Mac |
|
料金 |
36,800 円 |
|
主なメリット |
・直感的な操作性で初心者でも扱いやすい ・同じ Apple ID で別の端末を使いまわせる ・ iPhone と連携しやすい |
|
主なデメリット |
・ Windows だと利用できない ・マグネティックタイムラインが賛否両論 |
・Final Cut Pro で動画に字幕や文字を入れる方法
[ Final Cut Pro 」の場合は、まず編集画面の右上にある「 T 」のアイコンをクリックします。そうするとさまざまなタイトルが表示されるため、プレビューで確認しつつ良さそうなものをタイムラインにドラッグ・アンド・ドロップしましょう。
その後、プレビュー画面に表示されているテキストをダブルクリックすることで文字の内容やフォントなどを調整できます。文字の内容はダブルクリックした際に直接入力する方法と、画面の右上のタイトル挿入枠に入力する方法の 2 種類があります。
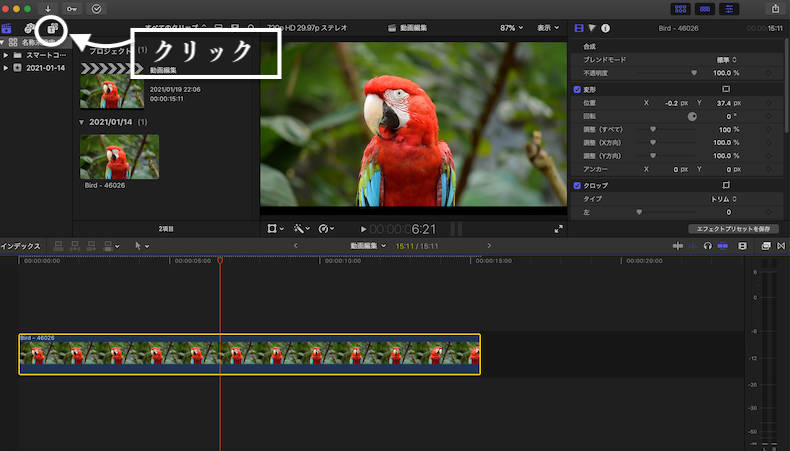
第3位:初心者向けの文字編集ツールiMovie
初心者の場合、気軽にサクッと動画に文字を追加したいと思うでしょう。そのような場合におすすめなのが、「 iMovie 」です。 Apple 社による完全無料の動画編集ソフトであり、基本的に MacBook や iPhone などの Apple ならば「 iMovie 」が標準搭載されています。
「 iMovie 」は操作性と編集画面がシンプルで、動画編集未経験者でも扱いやすくなっています。テロップの自由度が低く、フォントの種類も少ないという欠点はあるものの、気軽に利用したい場合にはぴったりでしょう。
|
対応 OS |
Mac |
|
料金 |
無料 |
|
主なメリット |
・コストをかけずに利用できる ・ iPhone でも利用できる ・予告編のテンプレートがそろっている |
|
主なデメリット |
・ Windows や Android では利用できない ・テロップの自由度が低い ・フォントの種類が少ない |
・iMovie で動画に字幕や文字を入れる方法
「 iMovie 」の追加方法は非常に簡単で。
まず起動して「新規投稿」をクリックし、「ムービー」を選びましょう。
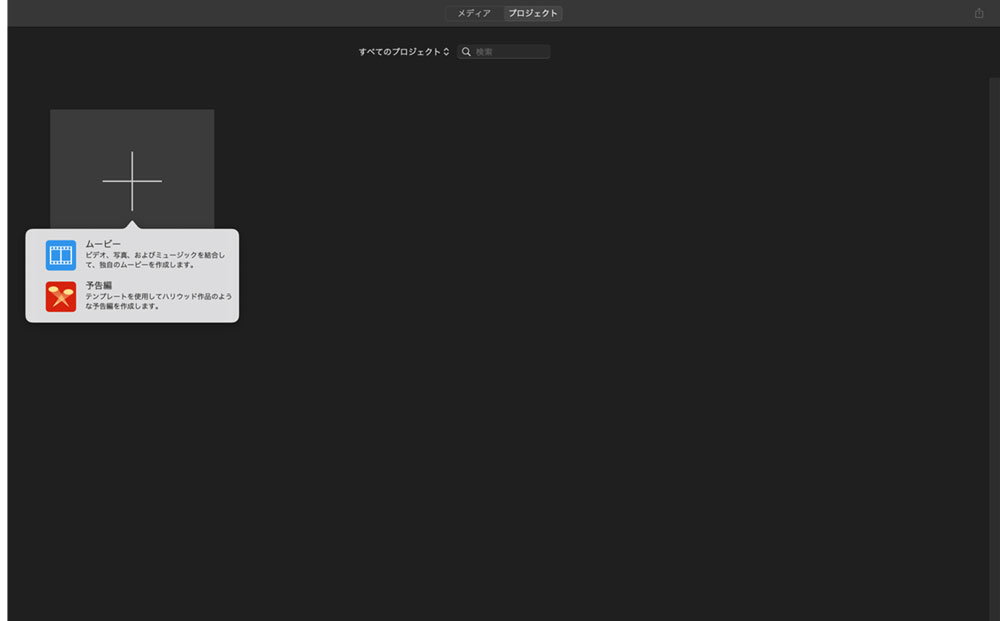
その後、素材を追加したらタイトルタブをクリック。追加したいタイトルを選んでタイムラインへ追加します。
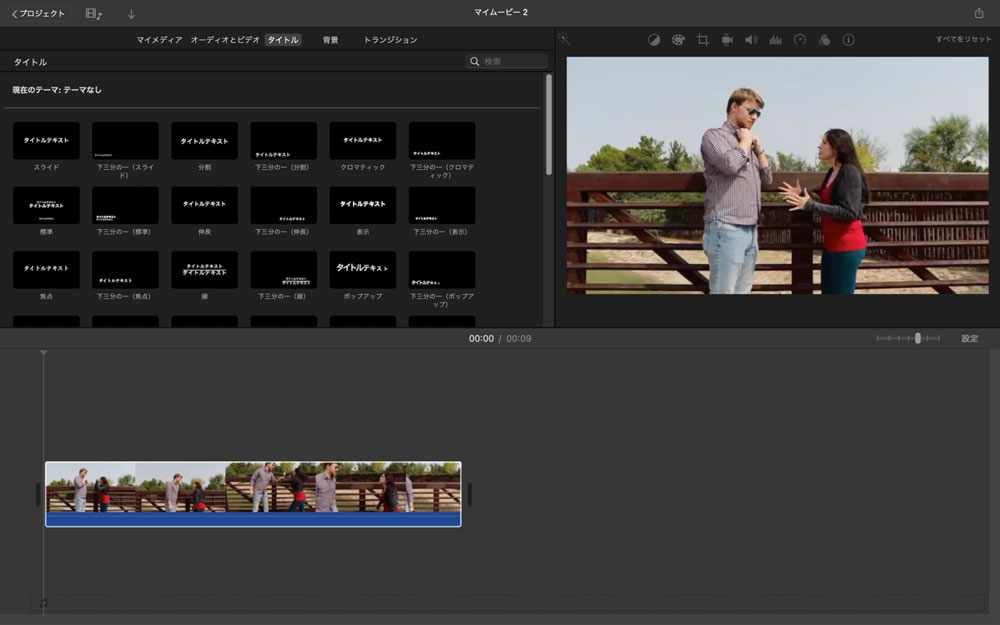
プレビュー画面に表示されているタイトルをダブルクリックすることで、文字の内容や色などを調整できるようになります。
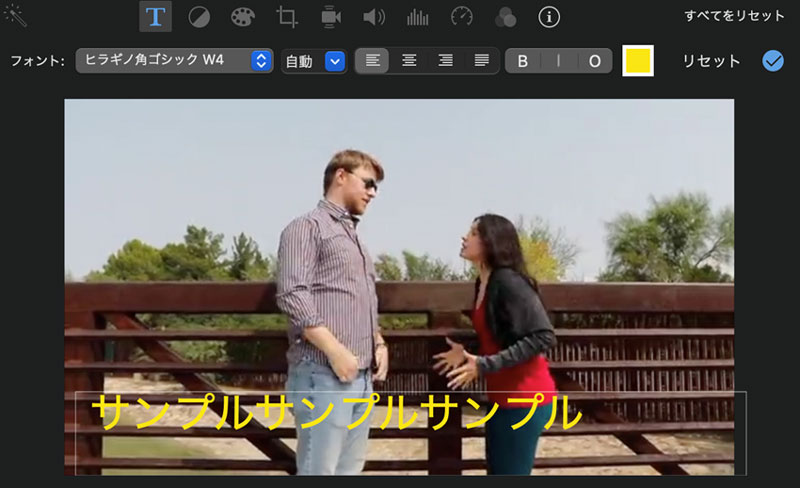
DemoCreator!
・注釈編集により字幕をカラフルにする
・ワンクリックで音声から字幕に生成する
・テキストアニメーションもあり
第4位:プロ向けの文字編集ツールAdobe Premiere Pro
「 Adobe Premiere Pro 」はプロの動画クリエイターが利用していることもあり、テレビで使われていそうな字幕や文字を入れられます。そのため、本格的な動画を目指している場合や CM といったビジネス向けの動画を作成したい場合におすすめです。
ただ、機能が豊富すぎることもあって初心者だと完璧に使えるまで時間がかかる可能性があります。動画編集ソフトとして考えるならば第 2 位ですが、初心者がサクッと使えることを考えた場合は、どうしても他の動画編集ソフトよりも順位が低くなってしまいました。
|
対応 OS |
Windows ・ Mac |
|
料金 |
月額 2,728 円 |
|
主なメリット |
・多くの動画クリエイターが利用 ・豊富な機能を搭載 ・他の Adobe 社のソフトと連携可能 |
|
主なデメリット |
・買い切りタイプがない ・無料版は 7 日間しか使えない ・初心者だと完璧に使えるまで時間がかかる |
・Premiere Pro で文字を追加する方法
Premiere Pro の場合、「 Wondershare DemoCreator 」と同じく手動での方法と自動での方法があります。それぞれの方法は以下の通りです。
①手動の場合
編集画面でタイムラインに素材を追加した状態で、「ファイル」→「新規」→「レガシータイトル」という順番でクリックします。そうすると新規タイトルウインドウが表示されるため、タイトルを決めましょう。なお、この際に入力したタイトルが字幕になるわけではありません。
その後でレガシータイトルパネルが表示されたら、「 T 」のアイコンの横書き文字ツールをクリックした状態にした上で文字を追加しましょう。「 Premiere Pro 」は文字を非常に細かく調整できるため、初心者だと幅広いことができるがゆえに悩んでしまうかもしれません。最後に完成したレガシータイトルをタイムラインに追加すれば完了です。
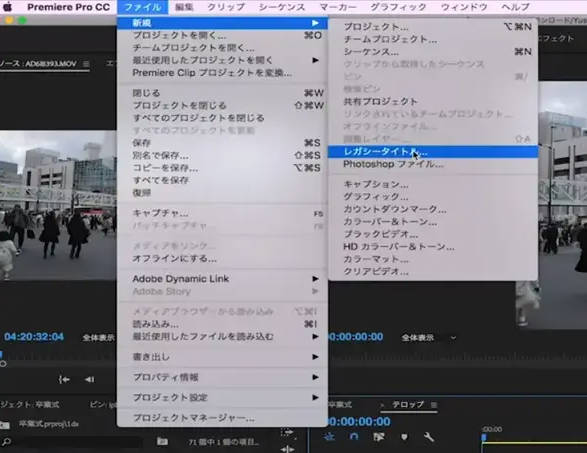
②自動の場合
手動での方法は、人によってはややこしいと思うかもしれません。もしそう思うのであれば、自動での方法がおすすめです。
方法は簡単で、編集画面で素材を追加した状態でテキストパネルを表示させます。その後、「文字起こしの開始」をクリックすることで AI による自動の文字起こしが始まります。処理が終わったら、字幕を確認して校正すれば完了です。
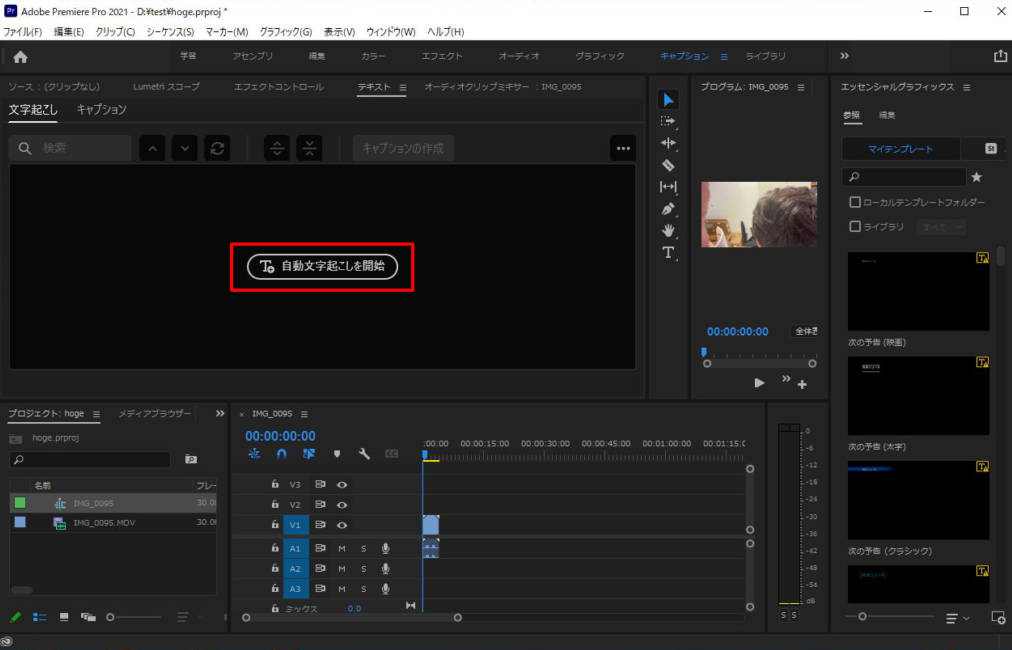
第5位:字幕追加編集ツールVrew
字幕だけ追加したいのであれば、「 Vrew 」がおすすめです。動画の字幕を自動で作ってくれるソフトであり、動画すべてに字幕をつけるのが面倒な方に向いています。料金もかからないため、手軽に動画の文字起こしをしたい場合に活用できます。
その上、「 Vrew 」で作った字幕を「 Adobe Premiere Pro 」や「 Final Cut Pro 」などに対応した拡張子で出力することが可能。完成した字幕を編集素材として他のソフトに追加することもできます。
|
対応 OS |
Windows ・ Mac |
|
料金 |
無料 |
|
主なメリット |
・自動で動画の字幕を作ってくれる ・他の動画編集ソフトで対応できる拡張子で出力できる ・公式サイト上でデモプレイができる |
|
主なデメリット |
・本格的な動画編集はできない ・他のソフトと比べて字幕を細かく調整できない ・オープニングタイトルといった特殊なタイトルはない |
・Vrew で動画に字幕や文字を追加する方法
「 Vrew 」の場合、まず字幕を追加したい動画を読み込ませます。その後、動画の言語を選びましょう。処理が終わったら字幕が表示されるため、誤字脱字を修正します。最後に好きな拡張子でエクスポートすれば完了です。
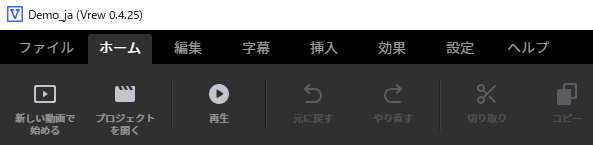
第6位:Windowsの初期搭載字幕追加ツールWindows「フォト」
関連人気記事:YouTubeのエンディング動画の作り方をわかりやすく解説
STEP1. フォトを立ち上げる
動画を右クリック→「プログラムから開く」→「フォト」→「編集と作成」→「テキスト入りのビデオ作成」→名前を指定してプロジェクトを立ち上げます。
STEP2. 動画を分割して文字入れをする
1.ストーリーボードの「分割」→下部のピンを動かしてテキストを入れたいシーンごとに分割します。(フォトは1つの動画に1つのテキストしか入力できない仕様)
2.文字を入れたい動画を選び「テキスト」→テキストの入力・アニメーション・レイアウト・表示時間の設定をして「完了」をクリックします。
3.1.2を繰り返して必要なシーンに文字入れをします。
STEP3. 動画を保存する
「ビデオの完了」→画質を選んで「エクスポート」→保存場所を指定して完成です。
Windows内蔵の「フォト」はさまざまな機能が使える優秀アプリですが、文字入れに関しては1つの動画に1つしか文字入れができないという欠点も。動画を何度も分割して文字入れをするのは、数が増えるほど大変になります。
文字入れするシーンが少ない場合はインストールの必要がない「フォト」、多くのシーンを文字入れするならば「Wondershare DemoCreator」がおすすめです。
Part3. 動画に文字やテロップを入れる時のポイント
動画に文字やテロップを入れる際、フォントや文字の大きさなどを気にすることでしょう。確かにどちらも重要なもので、うまく調整することで動画の雰囲気に合うものとなります。
しかし、意外と悩んでしまうポイントとして文字数が挙げられます。
特に字幕の場合、視聴者がすぐに文字の内容を読み取れるほどの文字数にしなくてはなりません。日本語の場合、動画 1 秒に対して 4 文字以内にまとめたほうが良いとされています。行数は 2 行程度で、 1 つの行に対して 13 文字ほどにまとめましょう。
また、字幕や文字を入れる際に重要と思う部分だけ、フォントや文字の色を変えてみるのもおすすめです。そうすることで視聴者に対してどこが一番重要なポイントなのか伝えやすくなります。
まとめ:文字を入れるなら Wondershare DemoCreator がおすすめ!
今回は、動画に文字や字幕を入れられるソフトや入れる際のポイントなどを紹介しました
動画に文字や字幕を入れられるソフトはさまざまあり、「 Final Cut Pro 」や「 Vrew 」などが挙げられます。その中でも特にWondershare DemoCreatorはおすすめのソフトであるため、気になる方はぜひ「 Wondershare DemoCreator 」を使って動画に文字や字幕を入れてみましょう。



役に立ちましたか?コメントしましょう!