Windows10/11の標準アプリ「フォト」で動画編集を行う方法は?やり方と注意事項のまとめ
Windows10/11の標準アプリである「フォト」では写真の閲覧や印刷ができますが、実は動画編集もできるのをご存知ですか。
専用ソフトを使わずとも、簡易的な動画編集であれば「フォト」アプリだけでも対応できます。
今回はWindows標準アプリである「フォト」を使った動画編集の方法について詳しく紹介していきます。
1.Windowsの「フォト」で動画編集ができる?
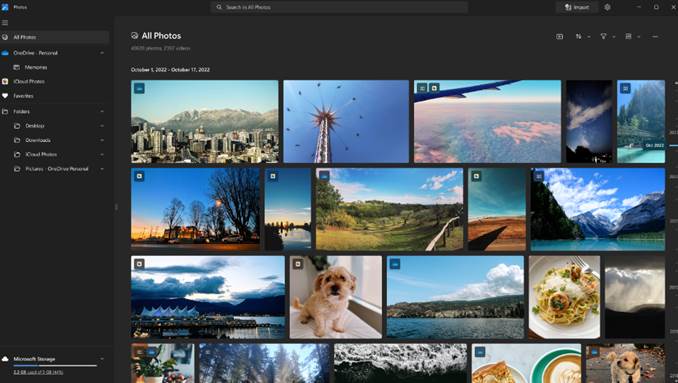
引用元:Microsoft
Windows標準アプリである「フォト」には多くの機能が搭載されています。
HDD内の各フォルダに散らばっている画像や動画を一括管理して、さらに検索や編集(補正)も行えるので、お気に入りの写真を集めた自分だけのアルバム作成も可能です。
ただし、この「フォト」にはいくつか制限がある点に注意しましょう。
- 一部の画像および動画形式に対応していない(再生できない)
- 動画はトリミングのみ可能
- 連携できるクラウドサービスがOneDriveのみ
これらの制限が特に問題ないのであれば、「フォト」は非常に便利なアプリです。
Windowsの「フォト」で使える動画編集機能
以前の「フォト」アプリでは、明るさやコントラストの調整といった簡単な動画編集が行えました。
しかし、最新版にアップデートされた「フォト」では、動画のトリミングしか行えません。
動画編集専用ソフトのように高度な編集機能はありませんので、注意してください。
基本的な動画編集機能を持つ「フォト」アプリを使いたい場合は、「フォト」アプリの設定画面から旧バージョンを取得できます。
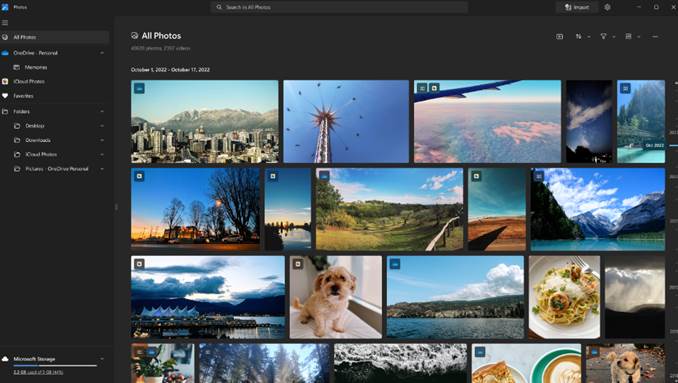
厳密には「フォト」アプリと同一ではなく、アプリ名称が「フォト レガシ」に変更になっていますので注意してください。
・カットやトリミング、BGM追加、クロマキー合成、AIノイズ除去など豊富な機能搭載
・様々なフォーマットに対応している
・画面録画とライブ配信も可能
関連人気記事:Windowsムービーメーカーがダウンローダーできる?代替となる動画編集ソフトと動画編集方法も解説!
2.Windows10/11の「フォト」で動画編集を行う方法
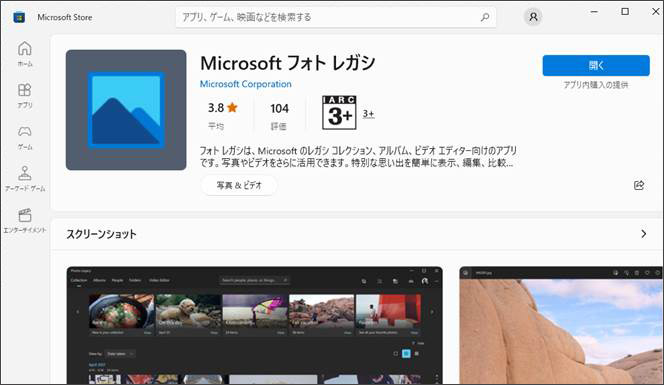
引用元:Microsoft Store
ここからは、旧バージョンの「フォト」アプリ(フォト レガシ)を使った動画編集方法を解説します。
①Windowsフォトで動画をカットする
「フォト」アプリでは、動画のカットやトリミングができます。
ステップ1:カットしたい動画をストーリーボード上へ追加したら、「分割」メニューをクリックします。
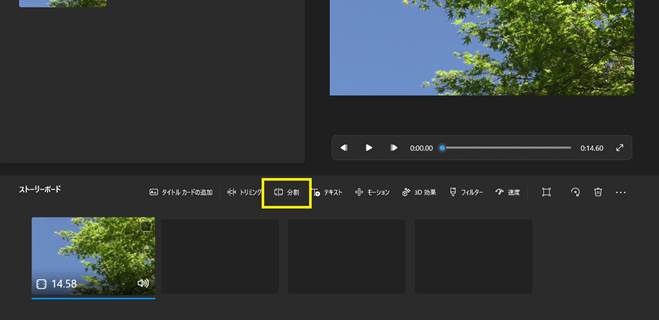
ステップ2:シークバーを動かし、動画内のカットしたい部分を指定したら「完了」をクリックします。
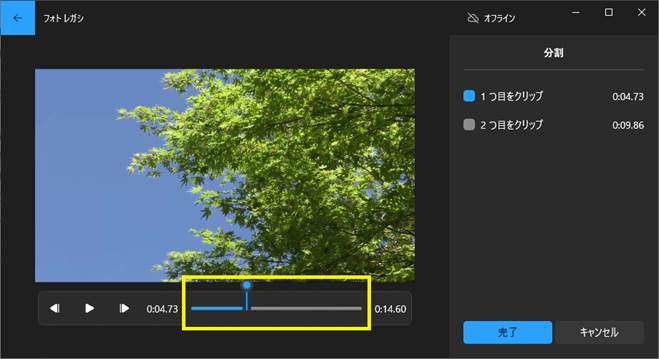
ステップ3:ストーリーボード上へ分割された動画クリップが配置されるので、カットしたい部分のクリップを右クリックメニューから削除して完了です。
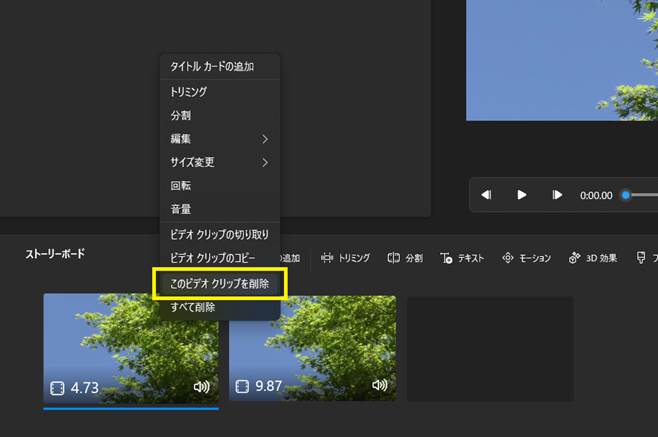
②フォトで動画のトリミング編集
フォントで動画のトリミングを行う場合は、対象の動画クリップを選択した状態で「トリミング」メニューをクリックします。
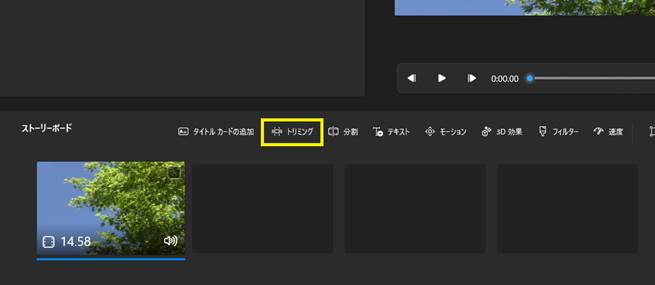
動画のトリミング画面が表示されたら、動画クリップ内のトリミングしたい部分の前後までスライダを動かしてください。
「完了」ボタンをクリックすると、スライダで指定した範囲だけの動画クリップが作成されます。
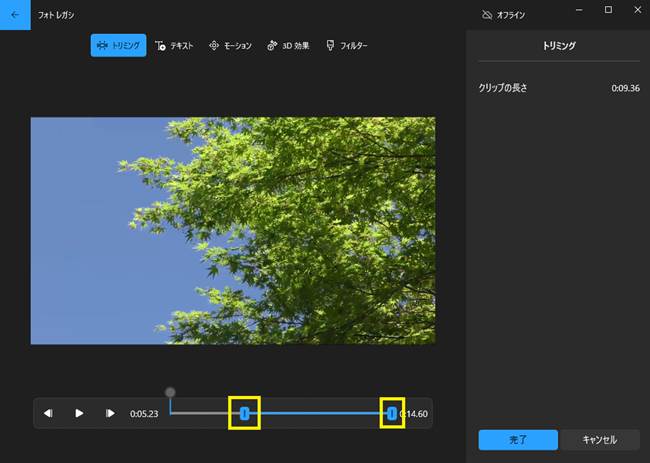
③フォトで複数の動画を結合する
「フォト」アプリでは、複数の動画を結合させることもできます。
複数の動画を単純に結合するだけであれば、結合したい動画をすべてストーリーボード上へ追加し、エクスポートするだけで動画の結合が行えます。
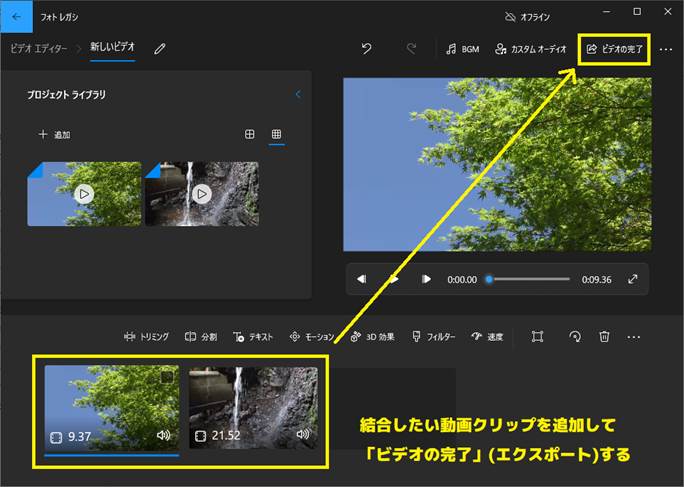
間に別の動画を挟んで結合したいのであれば、「分割」してからストーリーボード上の動画クリップを並び替えてください。
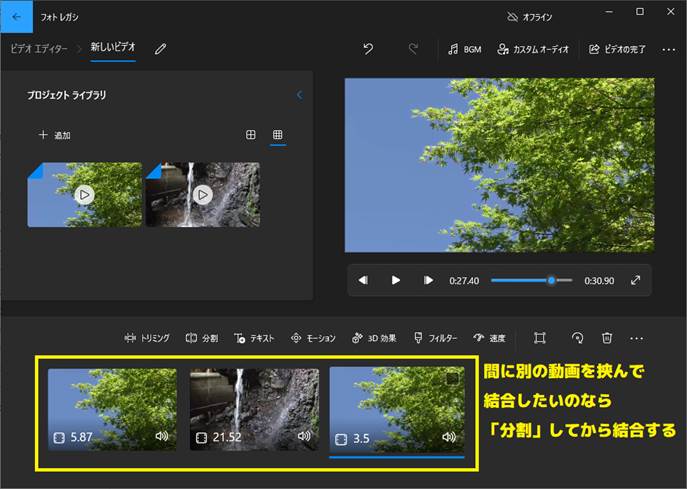
④フォトで動画の音量を調整する
Windows「フォト」アプリでは、動画のトリミングや結合だけでなく、動画の音量調整も可能です。
ステップ1:音量を調整したクリップを右クリックし、メニューの名から「音量」を選んでください。
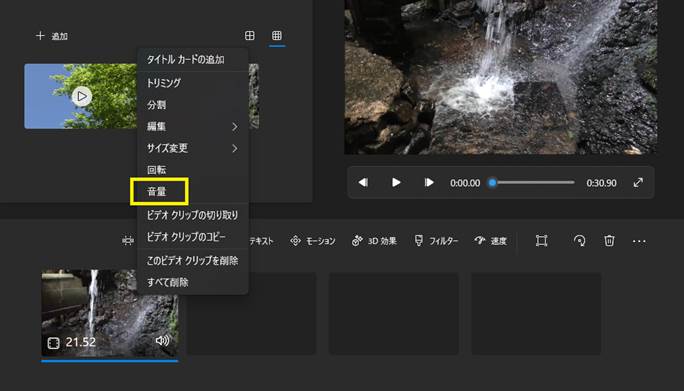
ステップ2:「音量」をクリックすると、動画クリップのサムネイルに音量スライダーが表示されます。
このスライダーを上下させると、動画自体の音量を調整できます。
(元々の音量より大きくはできないので注意してください)
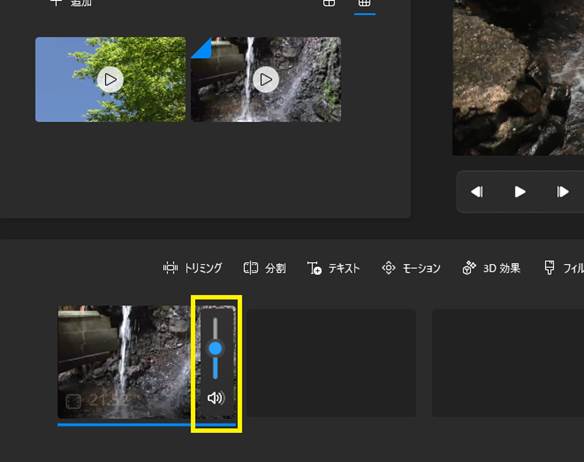
関連人気記事:【音量調整】PCとスマホで動画の音量を上げる/下げる4つの方法!おすすめ音声編集ソフトも
関連人気記事:Win10/11で動画をトリミングする方法のまとめ、フォトやソフトとオンラインサイトを使う
3.Windowsパソコンで高度な動画編集を行うには専用ソフトに任せ!
ここまで「フォト」(フォトレガシ)アプリでの動画編集方法を説明しましたが、基本的に「フォト」アプリでは簡易的な編集しかできません。
もっと高度な動画編集を行いたいのであれば、動画編集に特化した専用ソフトを使うのがおすすめです。
ここでは高度な動画編集が可能なおすすめソフト「DemoCreator」をご紹介します。
DemoCreatorの無料ダウンロードはこちらへ
①DemoCreatorとは
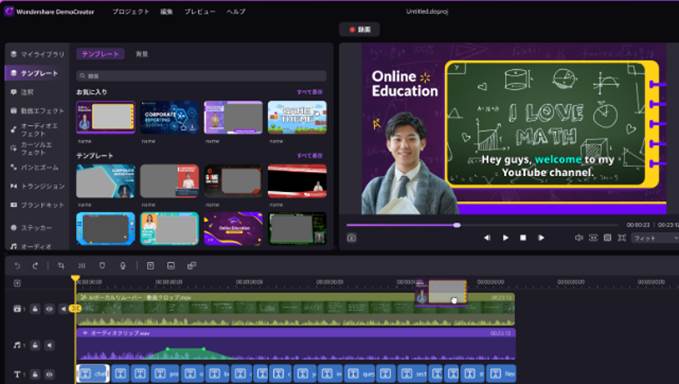
Wondershare社の「DemoCreator」はパソコン画面を録画できるソフトですが、録画だけでなく本格的な動画編集機能も備わっています。
以下はDemoCreatorの機能や主な特徴です。
- 様々なAI機能(自動キャプション、ノイズ除去など)によって時短で動画編集できる
- 編集した動画は多数のフォーマットや解像度で出力(エクスポート)できる
- 教育、ビジネス、ゲームなど様々な分野にあったテンプレートが使える
- 編集した動画をさらに際立てるエフェクトやステッカーも豊富
特にDemoCreatorに搭載されているAI機能は、最新バージョンになってさらにグレードアップしています。
動画編集に役立つ多くの機能があるDemoCreatorですが、すべての機能を制限なく使用するには、永続ライセンスの購入か、月額・年額のプランに加入する必要があります。
「興味はあるが自分に合うかどうか分からない」と不安な方は、ほとんどの機能を試せる無料ダウンロードもできるので、まずはそちらを試してみてはどうでしょうか。
②DemoCreatorを使って、フレーム単位で動画をトリミング&カットする
DemoCreatorでは、フレーム単位で動画のトリミング&カットが簡単に行えます。それにより、細かい編集に実現できます。
ステップ1:まずはDemoCreatorを起動し、メニュー画面から「動画編集」を選んでください。
編集したい動画をライブラリに追加後、タイムライン上へ追加することで編集が行えるようになります。
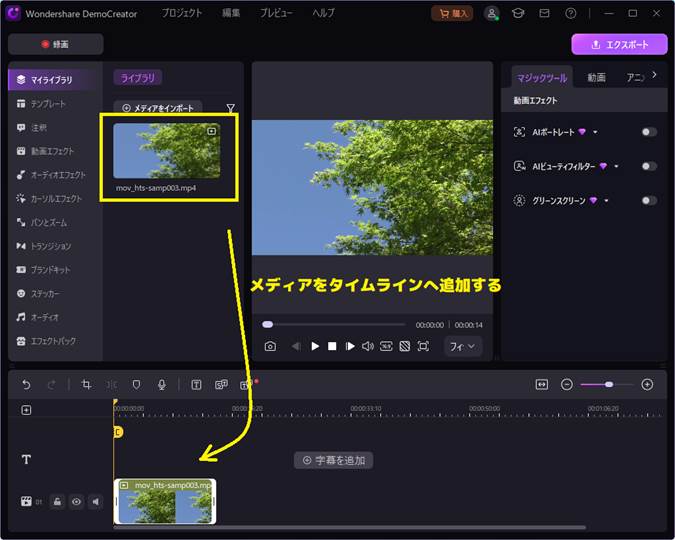
ステップ2:タイムライン上にあるスライダーを動かし、動画を分割したい位置でアイコンをクリックします。
その位置で動画が分割されるため、不要な部分を削除したり、逆に必要な部分だけを残すことが可能です。
また、前後のフレーム移動ボタンをクリックすると、フレーム単位で再生位置を調整できます。
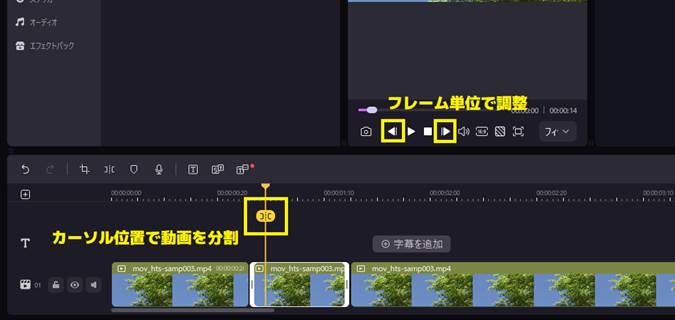
③AI機能を使って、動画のノイズを除去する
編集したい動画にノイズが混じっていることはよくありますが、実際にそのノイズを取り除くのは非常に大変です。
DemoCreatorに搭載されたAI機能を活用すれば、人間ではなくAIが動画に含まれるノイズを判定して除去してくれます。
「AIノイズ除去」機能は、メニュー画面の「オーディオエフェクト」から利用できます。
その中から「AIノイズ除去」のメニューを動画クリップにドロップしてください。
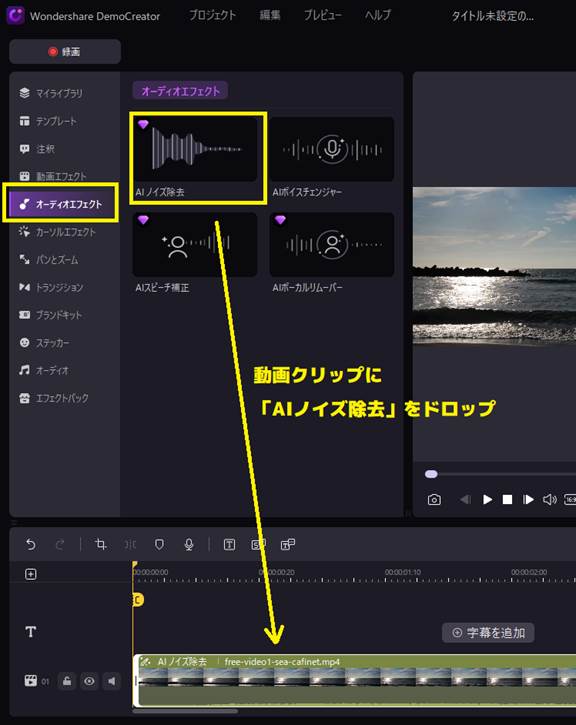
また、画面右側に「AIノイズ除去」のメニューが表示されるため、ヒスやハムのレベルをお好みの設定で調整ができます。
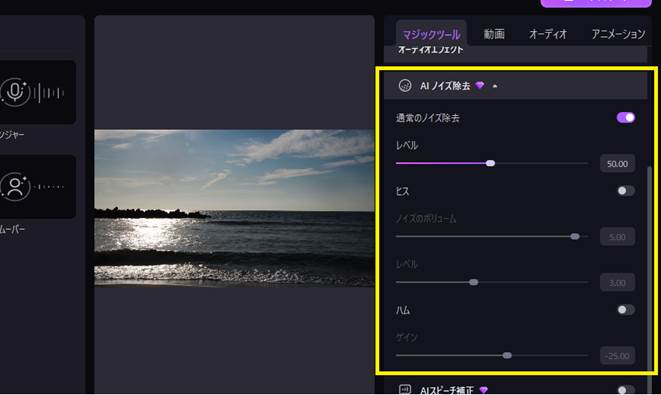
④動画にテロップやBGMを追加する
DemoCreatorを使った動画にテロップやBGMを追加するのも簡単です。
テロップを追加するには、タイムライン上にある動画クリップを選択し「字幕」のアイコンをクリックします。
「字幕」のアイコンをクリックすると、画面右上に字幕に関するオプションメニューが表示されるため、任意の方法で字幕を作成できます。
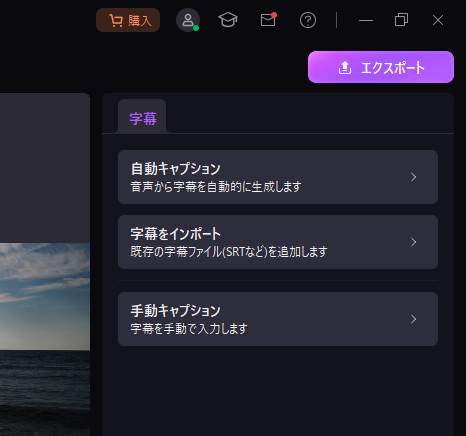
BGMについては、手持ちのオーディオファイルを追加する、もしくはDemoCreatorに搭載されているBGMを挿入することも可能です。
DemoCreatorに搭載されているBGMを追加するには、メニュー画面の「オーディオ」を選択します。
お好みのBGMをタイムライン上へドロップするだけで、動画にBGMが追加されます。
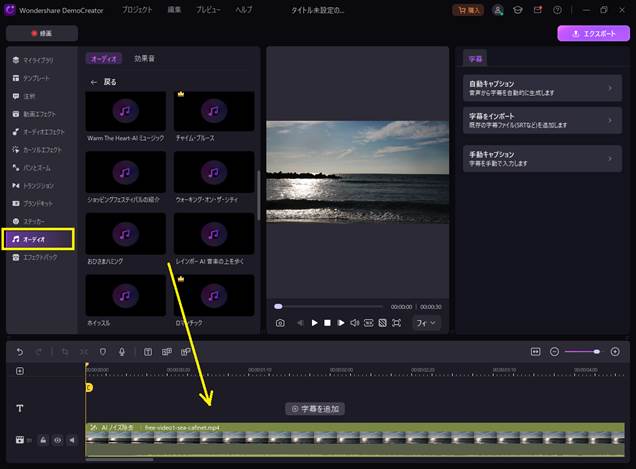
DemoCreatorで動画編集を行う方法
関連人気記事:クロマキー合成とは?簡単に作れる方とおすすめソフト・アプリ・サイトを紹介
関連人気記事:PC&スマホでボーカルをきれいに抽出する方法を徹底解説!
関連人気記事:動画サイズ変更とは?リサイズとアスペクト比変更の意味&方法をそれぞれ解説!
4.Windows標準アプリの「フォト」で動画編集を行う時の注意事項
Windowsに標準で搭載されている「フォト」アプリでは、基本的な動画編集ができますがいくつか注意する点があります。
注意事項1:最新バージョンの「フォト」アプリではトリミングしかできない
Windowsに搭載されている「フォト」アプリは、常にバージョンアップが繰り返されています。
以前のバージョンでは「フォト」アプリだけでいくつかの動画編集が行えたのですが、最新バージョンではそれらの機能が削除されています。
そのため、最新バージョンの「フォト」アプリでは動画編集はできず、簡易的なトリミングしかできない点に注意してください。
注意事項2:「フォト」アプリを使って動画編集をするには旧バージョンのアプリをインストールする必要がある
最新バージョンの「フォト」アプリでは動画編集ができませんが、旧バージョンのアプリをインストールすれば基本的な動画編集が行えます。
旧バージョンのアプリはMicrosoft Storeからダウンロードする必要があり、アプリの名称も「フォト レガシ」という別の名前に変更されているので注意しましょう。
ただし「フォト レガシ」をインストールしても、分割・結合・音量調整といった基本的な動画編集のみしか行えません。
本格的な動画編集を行いたいのであれば、専用のソフトを準備する必要があるでしょう。
まとめ:Windowsのパソコンで動画編集に挑戦してみましょう!
この記事では、Windows10/11に標準搭載されている「フォト」アプリを使って動画編集する方法について解説しました。
かつての「フォト」アプリでは基本的な動画編集が行えたのですが、現在のバージョンでは動画編集機能はほとんど無くなっています。
旧バージョンのアプリを入手すれば基本的な動画編集を行えますが、どちらにしても別のアプリを探すのであれば、本格的な動画編集ができる専用ソフトを試してみてはいかがでしょうか。
動画編集が楽しくなる機能がたくさんあるDemoCreatorであれば、操作が簡単でありながらプロレベルの動画をカンタンに作ることができます。
動画作成を楽にしてくれるオリジナルのAI機能も豊富に揃っているので、まずは無料ダウンロードしてDemoCreatorに触れてみるのがおすすめです!


 マルウェアなし|プライバシー保護
マルウェアなし|プライバシー保護
役に立ちましたか?コメントしましょう!