【音量調整】PCとスマホで動画の音量を上げる/下げる4つの方法!おすすめ音声編集ソフトも
動画の音量目安は、話し声なら-1dB~-5dB、BGMなら-5dB~-30dB、効果音なら-5dB~-15dBが適当といわれています。
動画の音量が大きすぎたり小さすぎたりすると、視聴者のユーザー体験の質が下がってしまうでしょう。
今回は、動画編集で動画の音量を上げる/下げる方法を4つ紹介します。簡単に音量調整をしていきたい方にぜひ読んでいただきたいです。
1.なぜ動画の音量を上げる/下げる必要があるの?
- 複数の環境で収録した音声を1つの動画にバランス良く入れたい
- 複数のBGMを同じ音量で動画に使用したい
- いくつかの効果音の音量を均一化したい
- フリー素材をダウンロードしたら音量がバラバラなので統一したい
- スピーチ音声とBGMのバランスを調整したい
- 音量が大きすぎて音割れが発生しているため音量を小さくしたい
動画の音量を調整したいシーンはさまざまあります。視聴者の中にはイヤホンを利用して動画を観ているケースも多いため、突然音量が大きくなったり小さくなったりすると、視聴者を驚かせてしまいます。
動画に入れる複数のオーディオファイルの音量を上げたり下げたりして調整することで、動画に統一感を持たせることができるようになります。
方法1:【無料】パソコンの標準搭載機能で動画の音量を調整する
WindowsとMacには動画の音量を調整できる標準搭載アプリがあります。それを使えば新しいソフトをインストールすることなく、手早く動画の音量を調整できるというメリットがあります。
一方、高度な技術が搭載された有料ソフトではないため、音量を上げすぎると音割れしてしまうことがある点はデメリットでしょう。使用際はご注意ください。
①WindowsはMicrosoftフォト(Clichamp)を使う
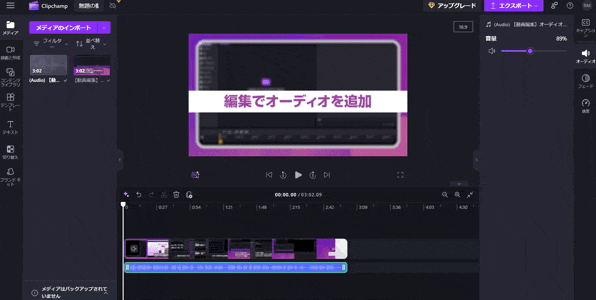
MicrosoftフォトはWindowsに標準搭載されている画像・動画ビューアソフトです。マウスのドラッグアンドドロップすることで動画の音量を調整することができます。また、動画の音量を最大2倍まで大きくすることができます。
Microsoftのアプリは自動的に最新バージョンにアップデートされるため、アップデートすることなく常に最新版を使うことができます。
しかしながら、現在最新のWindowsではMicrosoftフォトが使えないところ。最新版ではClichampという動画編集ソフトがデフォルトとなっていますので、Microsoftフォトを使用するには、レガシー版をインストールする必要があります。
また、レガシー版をインストールしても、2024年現在音量調整はClichampで行うような動線に設計されています。
〈Microsoftフォトで動画の音量調整を行う方法〉
- 動画をMicrosoftフォトで開く
- Clichampのアイコンをタップして、動画をClichampに読み込む
- 動画クリップを選択した状態で、右側のメニューで「オーディオ」>「オーディオのデタッチ」をクリックして、オーディオクリップを表示させる
- オーディオクリップを選択して音量を0〜200%の間で調整する
②MacはiMovieを使う
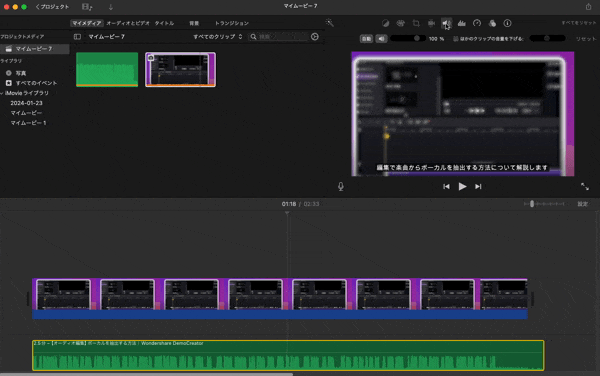
iMovieはApple製品に搭載されている動画編集ソフトです。アプリ版もあり、編集内容を同期してMacとiPhoneで同時に動画を編集することもできます。
iMovieの音量調整機能は、クリップの全体もしくは一部の音量を0〜100%まで上げたり下げたりできます。
また、クリップに波形が表示されていますので、視覚的に音量を確認しながら調整が行えるでしょう。
複数のオーディオクリップをタイムラインに追加すると、それぞれのクリップが色分けされるところも便利です。
〈iMovieで音量調整を行う方法〉
- 動画をタイムラインの読み込む
- プレビュー画面の「音量」をクリックする
- 音量のつまみを調整する
方法2:【おすすめ】DemoCreatorを使って動画の音量を調整する
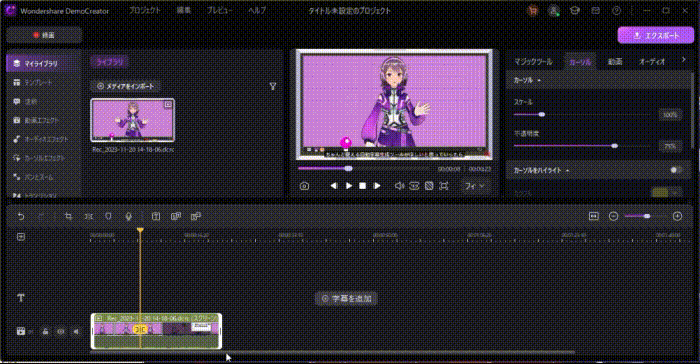
DemoCreatorは画面キャプチャ機能やAIによるボイスリムーバー機能、ボイスチェンジ機能、自動キャプション作成機能などを搭載した動画編集ソフトです。
WindowsとMacの両方で動作するように設計されており、MP4、WMV、AVI、MOVなどの動画形式やMP3やM4Aなどのさまざまなオーディオ形式に対応しています。
また、動画クリップを選択すると音量をつまみで調整でき、動画の全体または一部をミュートにすることも可能です。複数のクリップを同時に編集することもできますので、音声Aはミュートにし、音声Bは再生するといった使い方もできます。
他にもDemoCreatorではオーディオのノイズを除去したり、再生速度を調整したり、フェードインやフェードアウトを追加したりできます。素材として組み込まれているサウンドエフェクトを追加することもできますので、元ファイルの音量調整だけでなく、さらに効果音を追加したり品質を向上したりすることも可能です。
DemoCreatorで音量を上げる/下げる方法
ここでは、DemoCreatorで動画の音量を上げたり下げたりする方法を解説します。
ステップ1:調整したい動画をタイムラインに追加する
DemoCreatorを起動したら「動画編集」をクリックして、音量調整をしたい動画を読み込んでいきましょう。
動画はドラッグ&ドロップでタイムラインに追加できます。
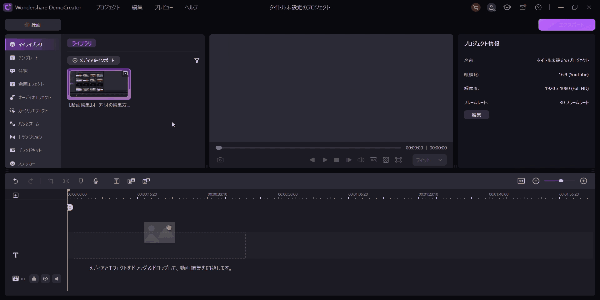
ステップ2:クリップを選択して右側の「オーディオ」より音量を調整する
クリップを選択すると右側にプロパティパネルが表示されます。「オーディオ」を選択して音量を自由に調整してください。
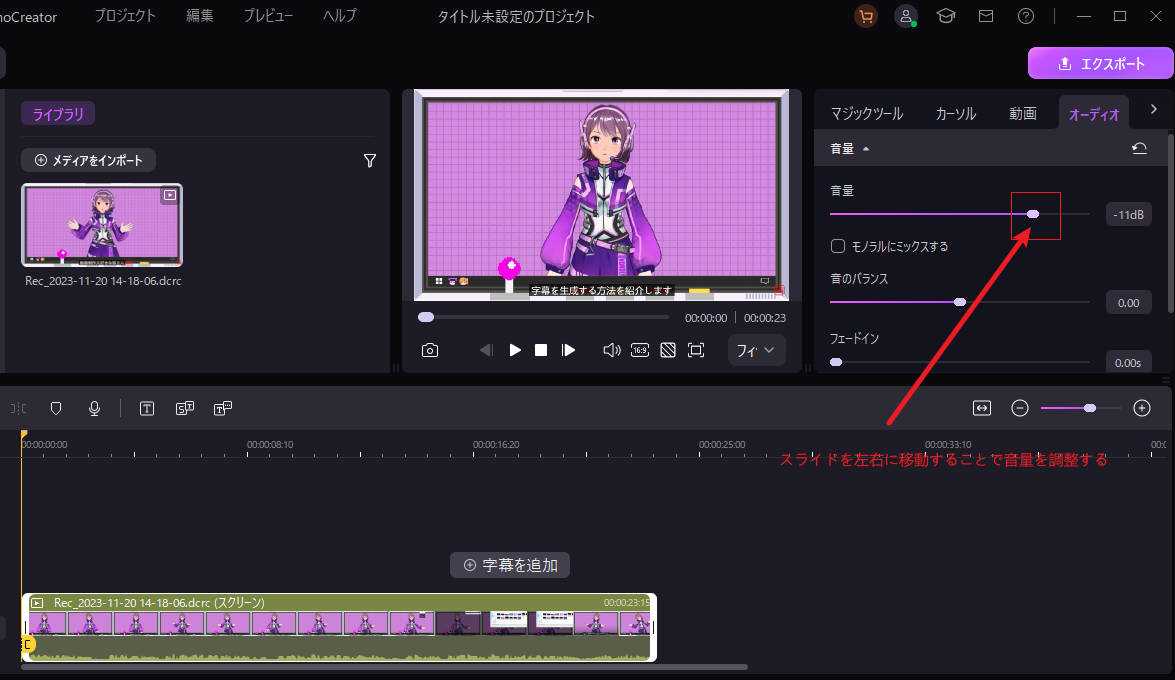
DemoCreatorを使って動画の音量を上げる/下げる方法
音量編集Tips:フェードイン&アウトを適用する=動画の音量を徐々に上げる・下げる
ここでは動画の音量を徐々に上げる/下げる方法について紹介していきます。
やり方に関しては、動画の一部をカットしてフェードインまたはフェードアウトを適用することで実現できます。
ステップ1:動画をタイムラインに追加する
動画編集画面を開いたら、動画をインポートしてタイムラインに追加します。
ステップ2:再生ヘッドを動かして分割したいところで分割アイコンをタップする
黄色の再生ヘッドを動かして分割したい部分に合わせましょう。分割のアイコンがありますのでクリックします。分割の始点と終点でそれぞれ同じ作業を行ってください。
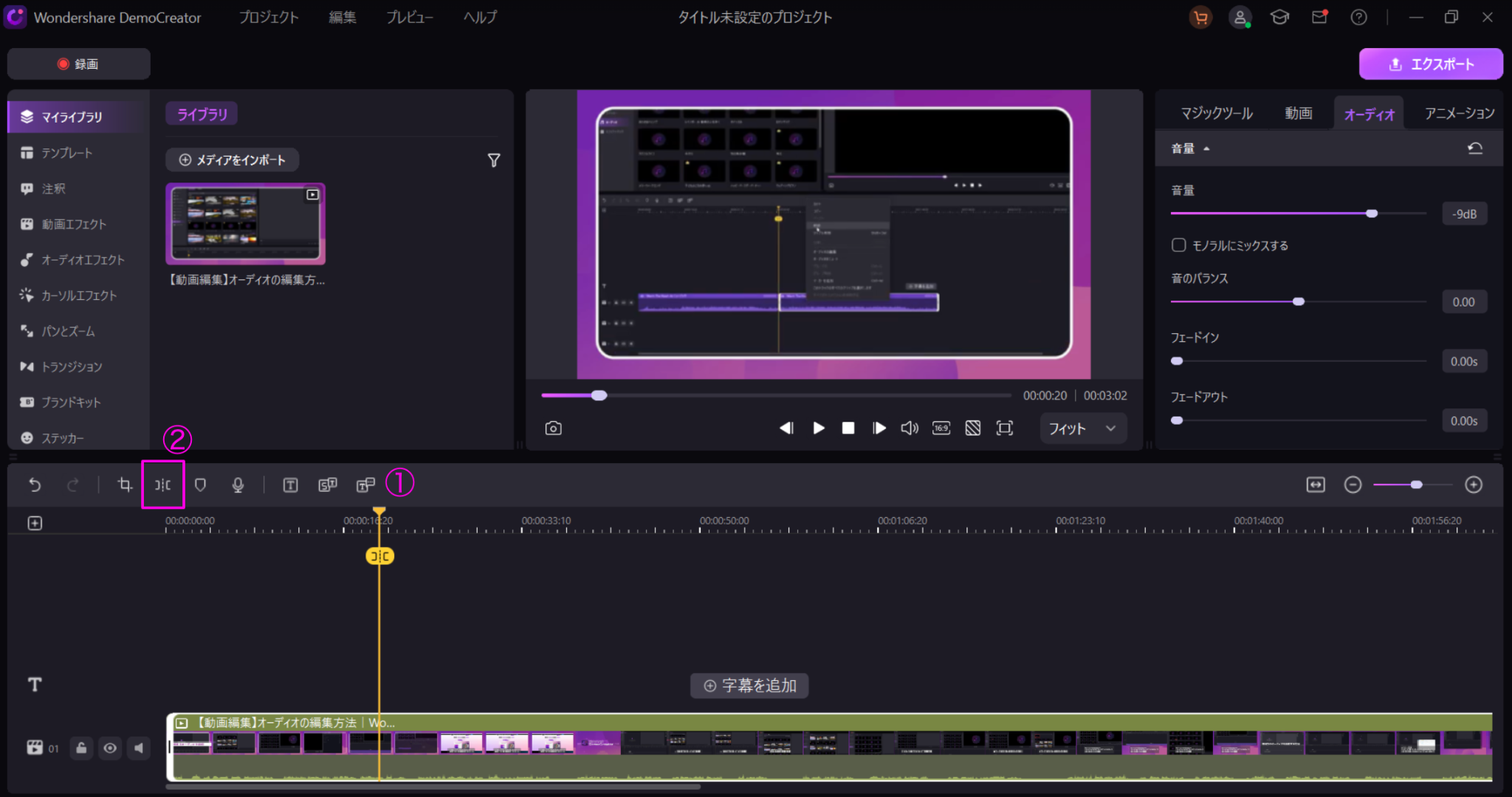
ステップ3:クリップを選択して右側の「オーディオ」よりフェードインとフェードアウトを調整する
クリップを選択した状態で右側の「オーディオ」をクリックすると、フェードインとフェードアウトのフェーダーが表示されますので、自由に調整してください。
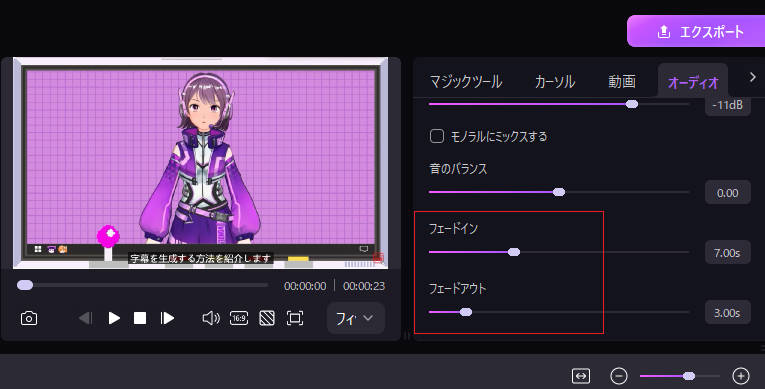
関連人気記事:【超簡単!】PC&スマホでMP3をカット&トリミング編集する方法3選!
関連人気記事:フリー効果音サイトとソフト8選!動画に効果音をつける方法も解説!
方法3:プレミアプロを使って動画の音量を上げる/下げる方法
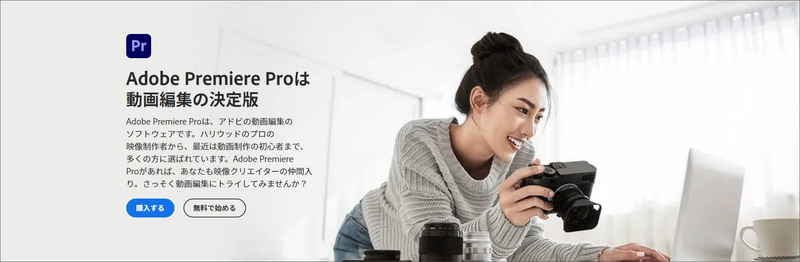
引用元:Adobe Premiere Pro公式サイトプレミアプロ
動画編集ソフトとして知られているAdobeのプレミアプロですが、動画音量の調整はもちろん、パワフルなオーディオ編集機能も備えています。
例えばエッセンシャルサウンドパネルで自動的に音量を調整したり、オーディオトラックミキサーで複数のクリップの音量のバランスを整えることも可能です。
ノイズ除去機能を使ってノイズを低減したり、音声修復ツールで音声の欠損を修復したりすることも可能です。イコライザーやエフェクトを追加することもできますので、動画のオーディオをよりリッチにすることもできます。
デメリットは、推奨環境としてメモリ16GBが推奨されているところ。8GBでも使用はできますが、レンダリングの速度が遅くなる可能性があります。また、プレミアプロは料金が月額3,280円とやや高額です。無料体験も7日間しかありません。
プレミアプロで動画の音量を上げる方法
プレミアプロで音量調整をする際は、動画ファイルの映像と音声を分離して、メニューの「ウィンドウ」から「オーディオクリップミキサー」を表示し、音量を調整します。その後、バーを上下に動かして音量調整をしてください。
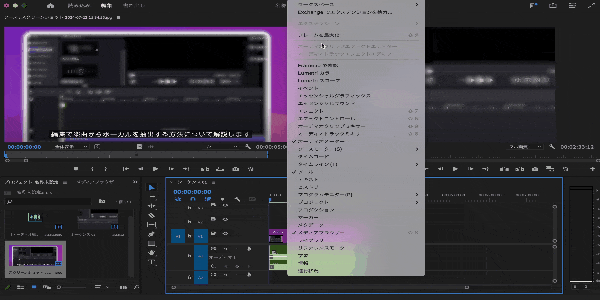
また、右と左の音量を別々に調整できる、スピーチ音声だけを強調できるなど非常に高機能ですが、初心者の方には正直少し使いづらいかもしれません。まずはプレミアプロの使い方から学ばないといけないでしょう。
方法4:スマホアプリCapCutで動画の音量を調整をする
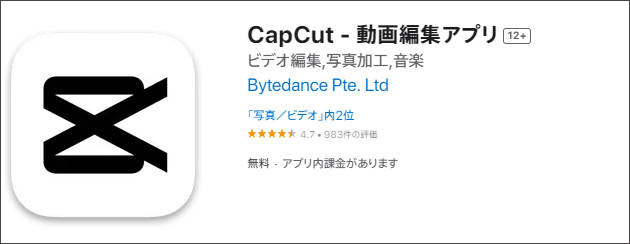
引用元:CapCut-App Store
CapCutは、スマホで簡単に動画編集ができるアプリです。iPhoneにもAndroidにも対応しており、手軽で直感的な操作性で人気を集めています。
音量調整だけでなく、音声クリップのカット、分割、フェードイン/フェードアウト、AIによるノイズ除去、イコライザーやピッチシフトの調整など、さまざまなオーディオ編集機能が利用できます。
基本的な操作は無料で行えますが、いくつかのエフェクトやオーディオ素材は有料版にアップグレードしないと使えません。
また、DemoCreatorのようにMP4からオーディオを抽出して別のクリップに分離することができませんので、あらかじめ映像とオーディオ素材を分けて用意する必要があります。
CapCutで動画の音量を大きくする方法
まずはオーディオのクリップを選択した状態で「音量」をクリックして、つまみを調整して動画の音量を上げる/下げる調整を行いましょう。
また、動画の音量は0%〜1000%まで調整できます。
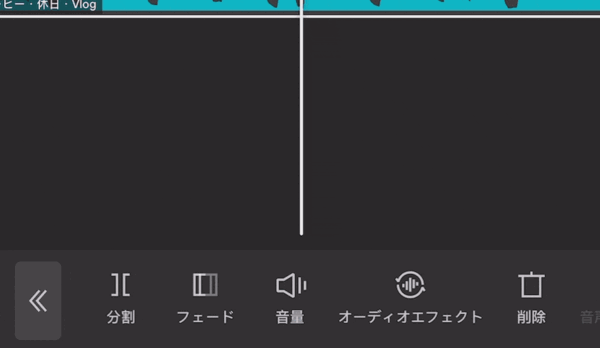
最後に、右上のエクスポートボタンの横にあるプルダウンをクリックして、音量を調整した動画を保存できます。
まとめ:動画の音量調整を始めよう!
今回はPCやスマホで動画の音量を調整する方法を解説しました。結論から言うと、動画の音量調整はWindowsやMacに標準搭載されているソフトや有料ソフト、スマホアプリでも行えます。大きくしたり小さくしたりするだけでなく消音にすることもできるので、動画をより魅力的なものにするのに役立ててください!
DemoCreatorは細かい音量調整だけでなく、高精度なAI機能も搭載していますので、ぜひチェックしてみましょう。音量やフェードイン・アウトもバーで調節できますので、視覚的な操作が可能です。


 マルウェアなし|プライバシー保護
マルウェアなし|プライバシー保護
役に立ちましたか?コメントしましょう!