動画から音声抽出できるツール5選!MP4からMP3を抽出する方法も解説
MP4動画から音声を抽出すれば、背景音声を差し替えたり、カラオケ動画やアカペラ動画を作成したり、動画教材をラジオ感覚で勉強できるようにしたり、さまざまなシーンで活用できます。
本記事では、動画から音声を抽出できるツールを5つまとめました。
MP4をMP3にして新たなコンテンツを作りたい方や容量を軽くしてストレージを最適化したい方はぜひご覧ください。
1.【オススメ】簡単にMP4から音声を抽出できる「DemoCreator」
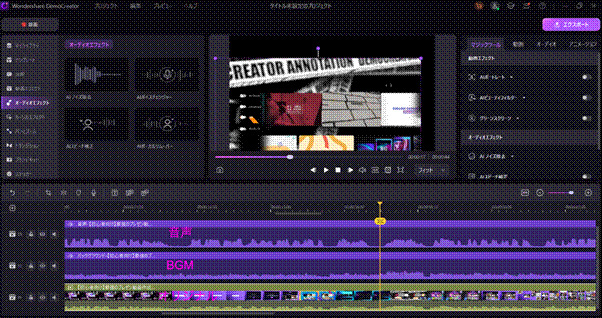
DemoCreatorは画面録画機能付きの動画編集ソフトです。MP4以外にもMKVやMOV、WebMなどさまざまなフォーマットに対応しています。シンプルなインターフェースが特徴で、操作をブロックごと、視覚的に行うことができるため、初心者の方でも目的の動画編集を迷わず行うことができるでしょう。
DemoCreatorにはカットやトリミング、結合、テンプレート/エフェクトの追加、オーディオ編集など豊富な機能が搭載されています。AI機能も搭載されていますので、抽出した音声にAIで字幕をつけたり、ノイズ除去機能でクオリティを向上させたり、効率的かつ高品質なコンテンツの作成が可能です。
DemoCreatorで動画から音声を抽出する方法は2つあります。
1つ目は「オーディオ分離機能」を使う方法です。オーディオ分離機能は動画素材のオーディオと映像をクリップとして分離する機能で、環境音と会話音を分離したりナレーターと背景音を分離したりできます。
2つ目は「AIボーカルリムーバー機能」を使う方法となります。この機能は最新のDemoCreator 8で実装された新機能で、AIが音の波形を分析し特定するアルゴリズムを活用してボーカルとインスト音(楽器音)を分離していきます。
ここでは、それぞれの方法をキャプチャ付きで詳しくみていきましょう。
①DemoCreatorを使ってMP4から音声を抽出する方法
STEP1 : 動画ファイルをインポートする
DemoCreatorを起動して、音声を抽出したい動画ファイルを動画編集モードにインポートしてタイムラインにドラッグアンドドロップします。
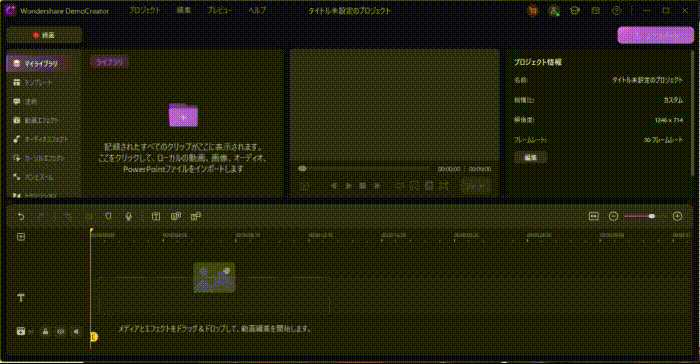
STEP2 : 「オーディオを分離」から音声を抽出する
クリップを選択した状態で右クリックし「オーディオを分離」をクリックしてください。
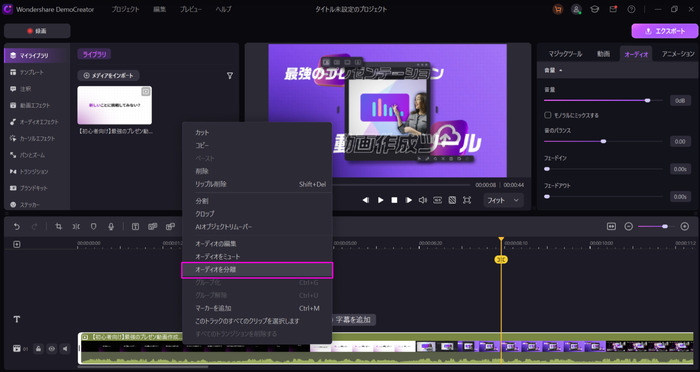
STEP3 : 必要に応じて音声を編集する
動画と音声が別々のクリップとなりタイムラインに表示されました。
オーディオのクリップを選択すると右上にプロパティパネルが表示されるので、音量や速度などを編集しましょう。
また、オリジナルのオーディオを削除して、他の背景音声と置き換えることも可能です。
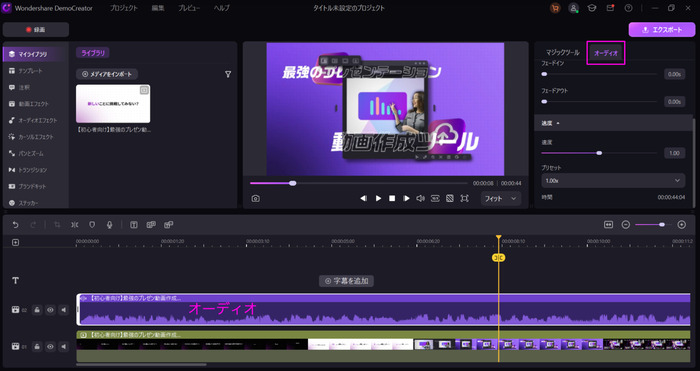
STEP4 : 最後にエクスポートして保存する
タイトルと保存先を設定してMP3などのフォーマットとして書き出します。
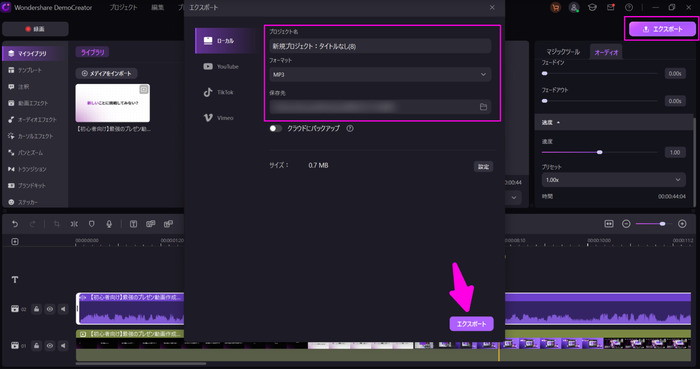
関連人気記事:YouTubeから音声を抽出できるソフト・アプリ6選!音声抽出方法も徹底解説!
関連人気記事:PC/スマホでWAVからMP3に変換する4つの方法、おすすめのオーディオ変換ツールもまとめ!
②【高精度】DemoCreatorを使ってMP4からBGMを抽出する方法
続いては、音声信号処理技術を使用した「AIボーカルリムーバー」機能の使い方を解説します。AIによるボーカル抽出機能は精度が高いため、DTM制作をする方にもおすすめです。
DemoCtratorのAIボーカルリムーバーは非常に高精度なので、オリジナルの音源が残ったり、ノイズやボーカル割れが起こったりすることもほとんどありません。5分程度の一般的な楽曲であれば数秒で抽出ができます。
STEP1 : ソフトを起動して「動画編集」をクリックする
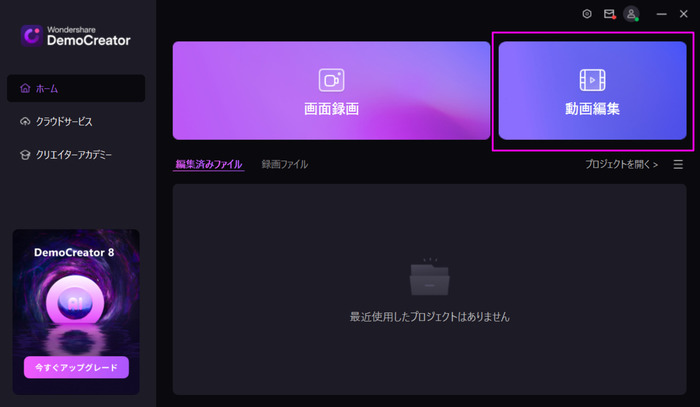
STEP2 : ボーカルを分離したいファイルをインポートしタイムラインに追加する
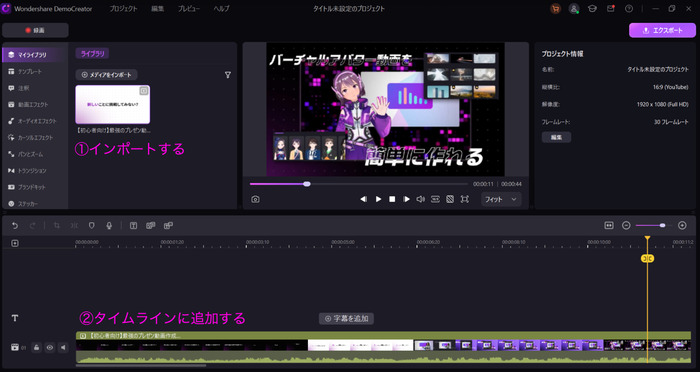
STEP3 : 「オーディオエフェクト」から「AIボーカルリムーバー」を選択してタイムライン上にドラッグ&ドロップする
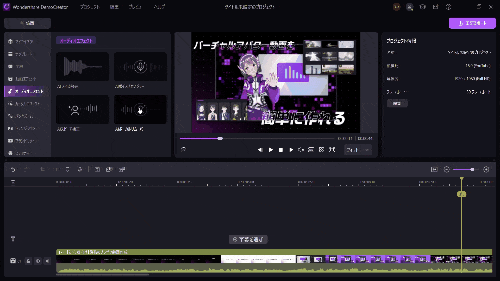
STEP4 : AIボイスリムーバーの処理が始まる
「AIボーカルリムーバー」を動画にドラッグアンドドロップすると、処理が始まります。完了までお待ちください。
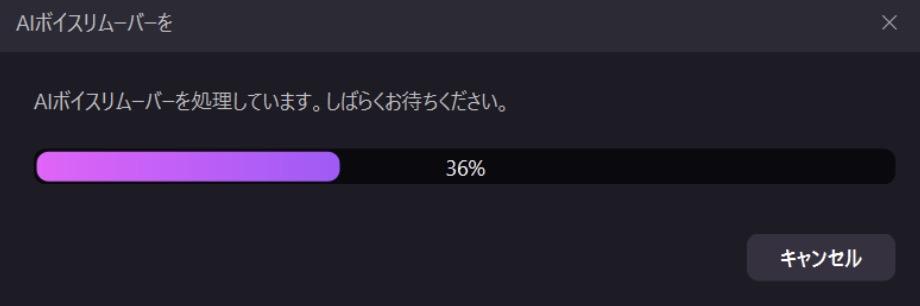
STEP5 : タイムライン上に音声・バックグラウンド・オリジナルが表示される
AIボーカルリムーバー機能では処理の過程でノイズが発生することがありますが、必要であればAIによるノイズ除去機能でノイズを低減することもできます。
ノイズ除去はオーディオのクリップを選択した状態で、マジックツール>AIノイズ除去から行えます。
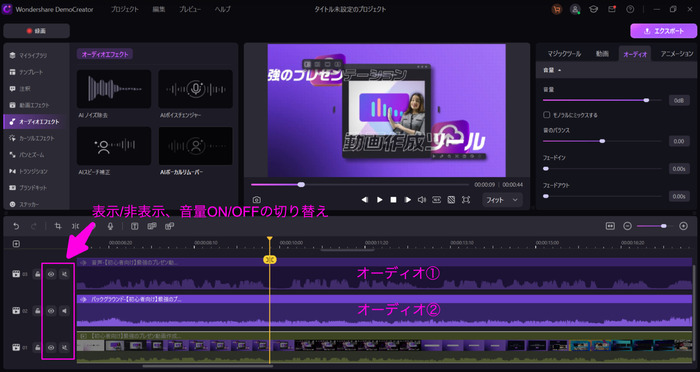
STEP5 : エクスポートボタンから出力する
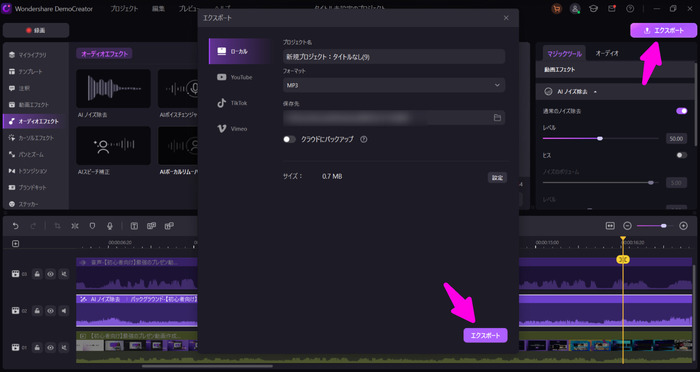
以上がDemoCreatorのAI機能を使って動画から音声を抽出する方法でした。
DemoCreatorはBGM・ナレーター・映像をすべて分離できるので、再利用のシチュエーションが広がります。ちなみにMVだったら、ボーカル・伴奏・映像というように分離ができます。
動画から音声を抽出する方法|DemoCreatorを使い
関連人気記事:ボーカル抽出サイト5選! 音楽と声をきれいに分ける
関連人気記事:PC&スマホでボーカルをきれいに抽出する方法を徹底解説!
2.AudacityでMP4から音声を抽出する方法
Audacityは無料で使えるオーディオ編集ソフトです。Windows、macOS、Linux、その他のUnix系OSに対応しているため、OSにかかわらず利用できます。
Audacityの魅力は、音声のカット、複製、結合、マルチトラックのミキシング、外部音声や内部音声の録音などフリーソフトでありながら非常に多機能であるところ。
一方、Audacityを使って動画から音声を抽出するには、フォーマット変換やトランスコード用のコマンドラインツールであるFFmpegをパソコンにインストールする必要があります。
AIを使えば数クリックで動画から音声を抽出できるにもかかわらず、AudacityにFFmpegを入れて、さらに抽出処理を行うというのはハードルが高いと感じてしまう方も多いかもしれません。
Audacityで動画から音声を抽出する方法は下記の通りです。
ステップ1:ファイル>開くから動画ファイルをインポートする
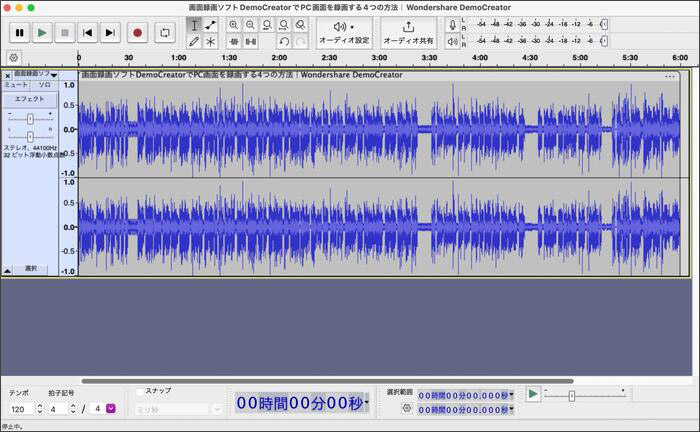
ステップ2:ファイル>書き出しからMP3を選択する(Macの場合はファイル>オーディオをエクスポート)
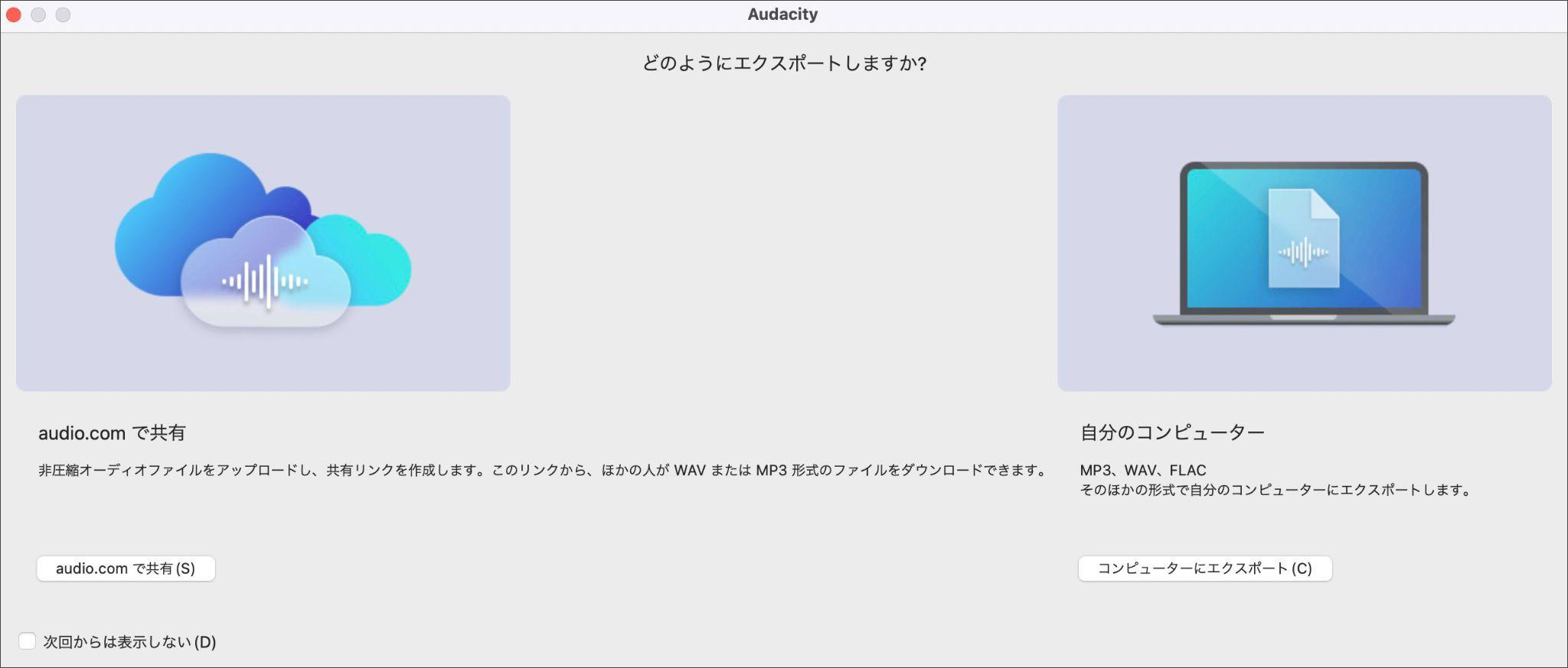
ステップ3:ファイルの保存先やビットレートを選択して「保存」をクリックする
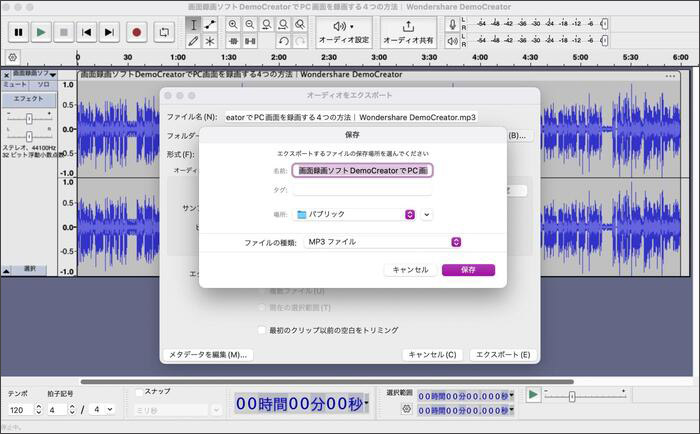
以上がAudacityを使った動画から音声を抽出する方法でした。
Audacityの場合は、ナレーターとBGMを分離することができず、単純にMP4の映像を取り除いたオーディオをMP3として出力する形となります。
関連人気記事:Audacity(オーダシティ)で録音・保存する方法?録音できないときの対策も解説!
関連人気記事:【初心者向け】Audacityで音声ノイズを除去するガイド
3.PC標準機能でMP4から音声を抽出する方法
Windowsには「ClipChamp」という動画編集ソフトが、Macには「QuickTime Player」というマルチメディアプレーヤーが標準で搭載されており、それぞれのソフトを使って動画から音声を抽出できます。
これらのデフォルトソフトはインストールする必要がなく手軽に使うことが可能です。注意点としては、特にQuickTime Playerは機能が乏しいためプロ並みの編集を期待することはできません。
①Windowsの標準機能でMP4から音声抽出する手順
ClipChampはWindows 11には標準で搭載されており、Windows 10でもMicrosoft Storeからインストールして無料で使うことができます。
ここで紹介するのは、ClipChampを使って動画から音声を抽出する方法です。
ステップ1:動画をインポートしてタイムラインに追加する
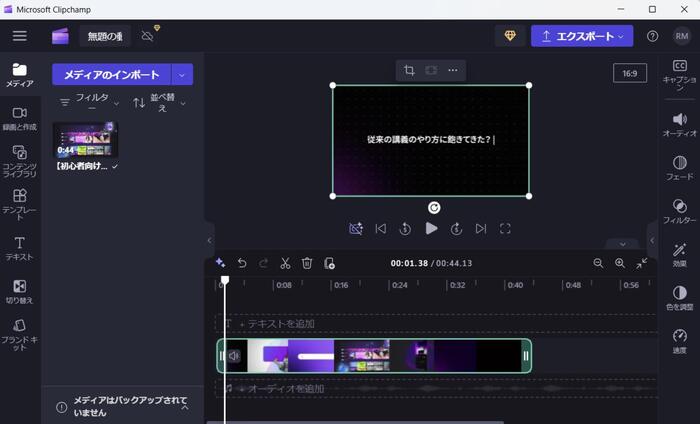
ステップ2:クリップを選択してプロパティ パネルの 「オーディオ」タブをクリックし、「オーディオのデタッチ」をクリックする
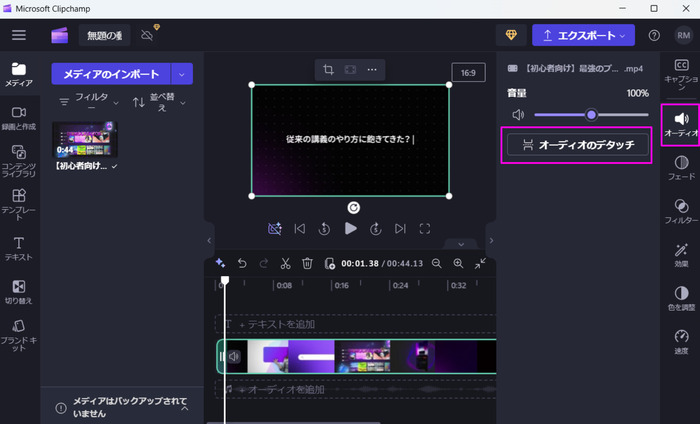
処理が完了すると、オーディオファイルが動画から分離され、タイムラインに表示されます。
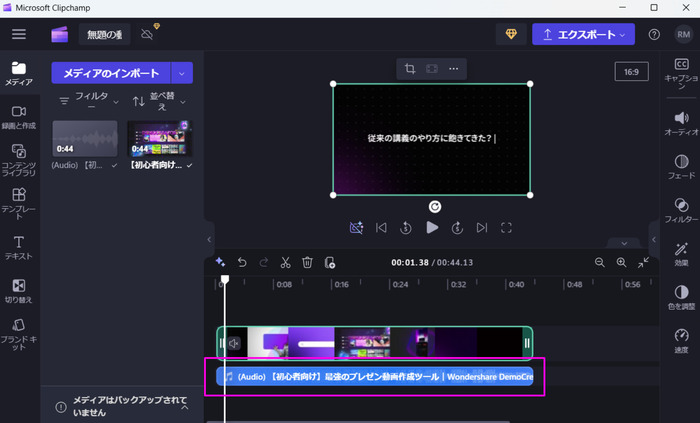
ステップ3:動画から抽出されたオーディオを保存する
映像が不要であればクリップを削除してエクスポートしましょう。
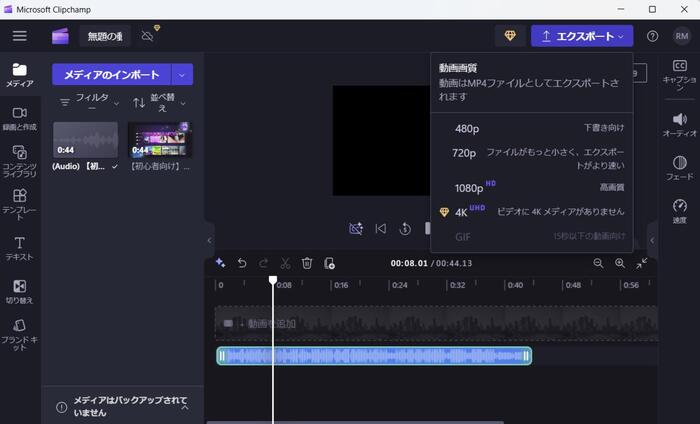
以上がClipChampを使って動画から音声を抽出する方法です。ちなみにClipChampの出力形式はMP4のみとなっていますので、MP3としてはエクスポートできません。
Macの標準機能でMP4から音声抽出する手順
QuickTime PlayerはAppleが開発したメディアプレーヤーアプリ。動画を再生したり、画面収録をしたり、Apple製品の画面を読み込んだり、さまざまな処理が行えます。
また、QuickTime Playerで抽出した音声はM4Aとしてエクスポートされます。MP3として保存はできませんので注意しましょう。
ステップ1:音声を抽出したい動画をQuickTime Playerで再生してファイル>書き出す>オーディオのみを選択する

ステップ2:抽出された音声を保存する
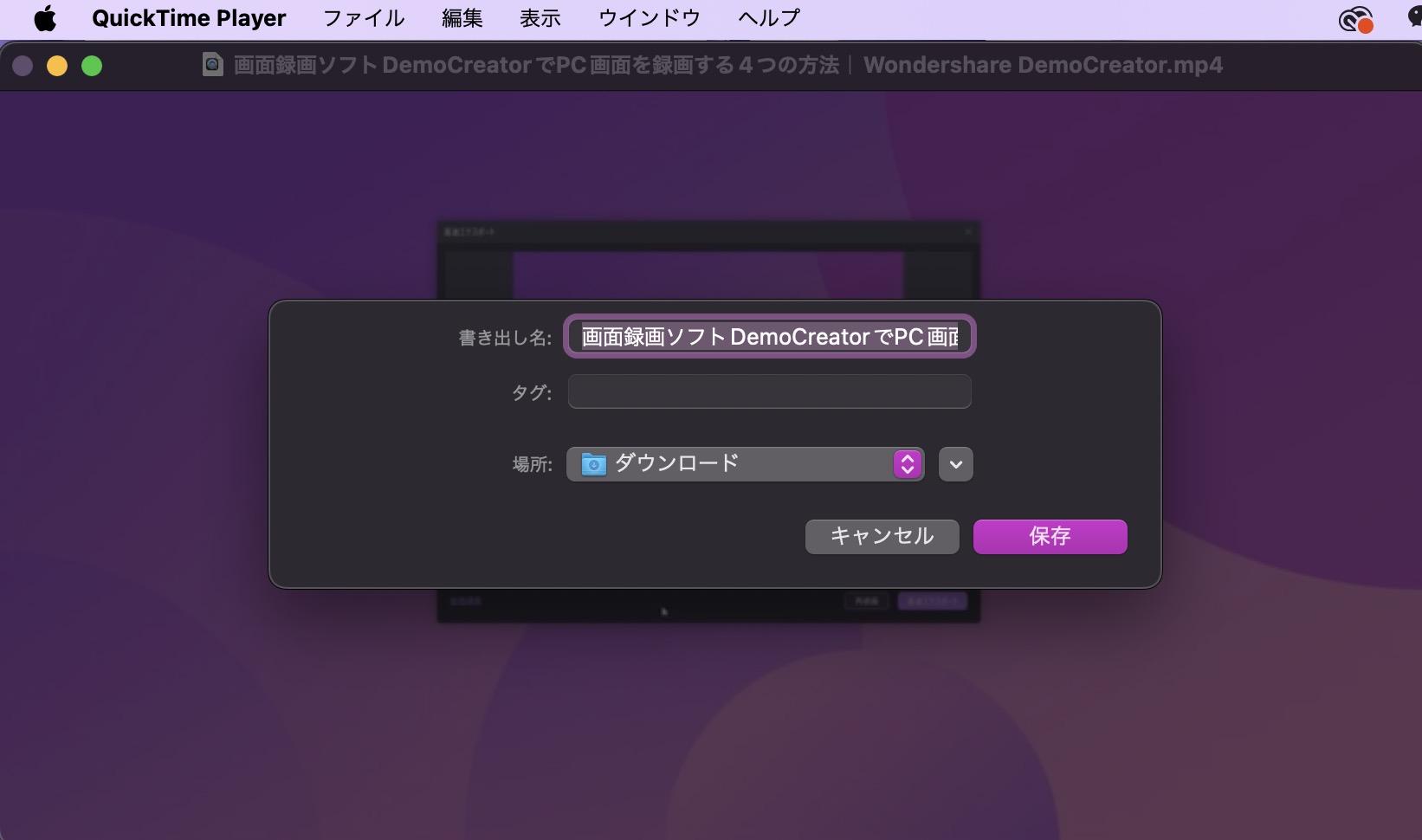
関連人気記事:【音声付き】QuickTime PlayでMac画面収録を行う方法を徹底解説!
4.オンラインサイトでMP4から音声を抽出する方法
movaviはブラウザで動作する、動画から音声を抽出できるオンラインツールです。オンラインツールなのでブラウザ上で動作するため、GoogleChromeやSafari、Forefoxなど、普段使っているブラウザで簡単に作業ができます。
一方、ソフトウェア以上に安定したインターネット環境を有する点はデメリットだといえるでしょう。
ステップ1:「メディアの追加」から動画ファイルをインポートして、MP3を選択して「変換」をクリックする
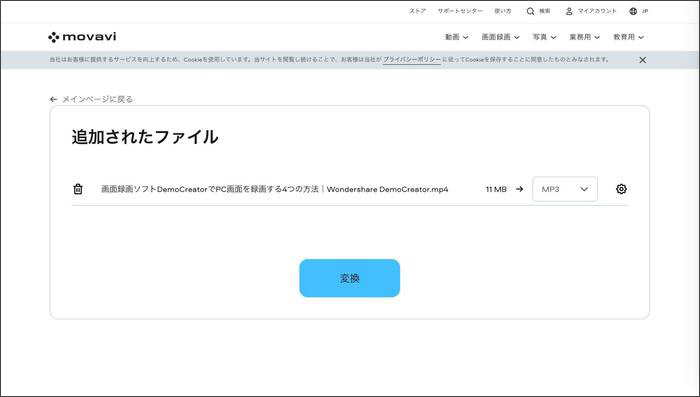
ステップ2:動画がデバイスに保存される
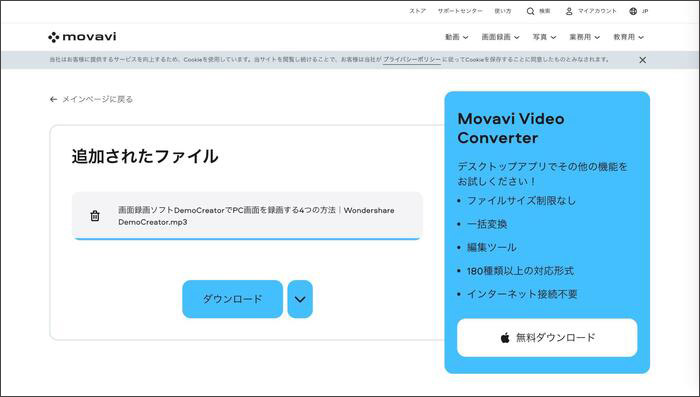
5.動画から音声抽出できるツールに関するQ&A
質問1:iPhoneで動画から音声を抽出するアプリは?
動画から音声を抽出できるiPhoneアプリには、「MP3抽出-動画を音楽ファイルに」や「MP3抽出アプリ-Easy MP3 Converter」などがあります。
また、iPhoneのショートカットカットアプリの「メディアをエンコード」機能を使うことでも、動画から音声を抽出することができます。
質問2:Androidで動画から音声を抽出するアプリは?
Androidで使える動画から音声を抽出できるアプリには、「VidTrim」や「音声変換-動画からmp3・音声抽出・MP3変換・音楽編集」などがあります。
質問3:抽出したMP3をMP4に逆変換する方法はありますか?
抽出したMP3に動画素材をつけてMP4として書き出せばMP4に逆変換できます。MP3をMP4に変換するには、DemoCreatorのような動画編集ソフトを使いましょう。
まとめ : DemoCreatorのAIで効率的&きれいに動画から音声を抽出しよう
今回は動画から音声を抽出できるツールを紹介しました。MP4からMP3を抽出して音楽からボーカルを除去したり、スピーチから雑音を取り除いたり、ゲーム録画からBGMを取り除いたり動画素材をオーディオ素材に変換すれば、活用法が広がります。
DemoCreatorは高度なアルゴリズムを搭載したAI機能が使える動画編集ソフトです。ぜひ本記事を参考にDemoCreatorを使って、ノイズの少ないきれいなオーディオを抽出してみてくださいね!


 マルウェアなし|プライバシー保護
マルウェアなし|プライバシー保護
役に立ちましたか?コメントしましょう!