PCで動画を結合・繋げる方法を解説!おすすめソフトや結合時のコツも紹介
近年、誰でも扱える「動画編集ソフト」が続々と登場してきています。
動画を自主制作して、ビジネスシーンやプライベートに活用したいという方も多いのではないでしょうか?
しかし「動画を結合する方法がわからない」「動画と動画を繋げるには?」など、特に初心者の方の場合、悩む場面も少なくないでしょう。
そこで本記事では、PCで動画を結合・繋げる方法を詳しく解説していきます。
加えて、おすすめの編集ソフトや動画結合のコツも紹介していきますので、ぜひ最後までご覧ください!
Part1.動画を結合する方法【おすすめ!】
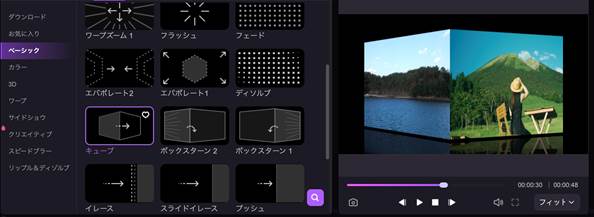
早速本章では、動画結合の方法を解説していきます。
動画を結合・繋げるのは、比較的簡単な編集スキルであり、動画編集が初めての方でも、一度経験すればスムーズに作業を進められますよ。
なお今回、動画結合に使用するソフトは「DemoCreator(デモクリエイター)」です。
DemoCreatorは、無料でPCにインストール可能ですので、ぜひ一緒に進めていきましょう!
Step1.動画素材をインポートする
DemoCreatorを起動後、ホーム画面の[動画編集]をクリックします。
その後、動画編集画面が表示されますので、画面中央の[+(プラスマーク)]から[メディアファイルをインポートする]を選択し、動画素材をインポートしましょう。
インポートできれば、画面下部のタイムラインへ[ドラッグ&ドロップ]します。
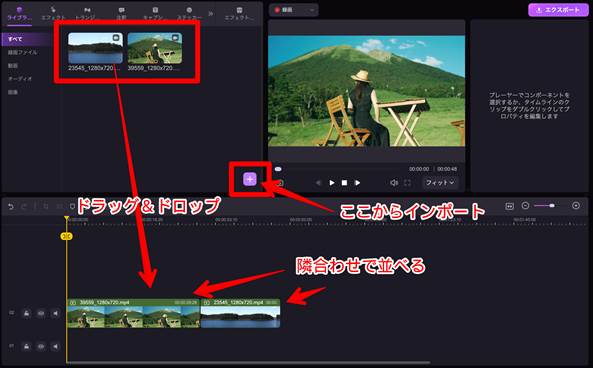
Step2.トランジションを追加する
再生ヘッドを移動し、[分割]でカット編集をおこないます。
不要な部分を削除した上で、動画と動画の結合部に[トランジション]を追加しましょう。
トランジションは追加するだけで、動画と動画をスムーズに結合できる便利なエフェクトの一種です。
画面上部の[トランジション]を選択し、用意された様々なトランジションから、好みのトランジションタイプを動画と動画の間に[ドラッグ&ドロップ]しましょう。
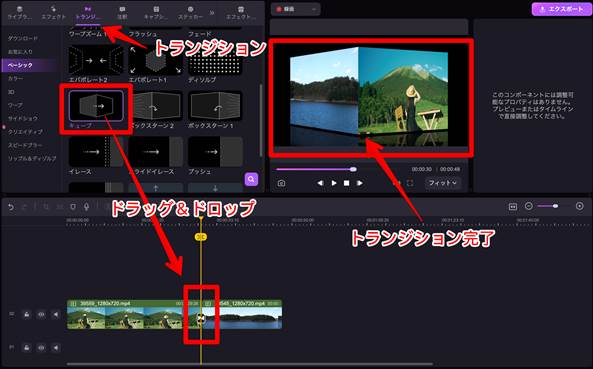
Step3.結合した動画を保存する
結合した完成動画をエクスポートして保存していきましょう。
画面右上の[エクスポート]を選択し、表示される設定画面で[フォーマット]、[プロジェクト名]、[保存先]などを設定します。
設定後、画面下の[エクスポート]をクリックすれば、動画の保存が完了です!
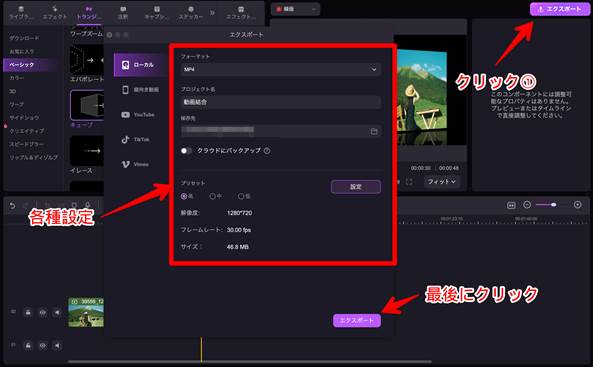
複数の動画を結合する方法、DemoCreatorを使う
関連人気記事:動画や音声にフェードイン・フェードアウト効果を付ける方法は?PCとスマホを別に解説!
関連人気記事:【ガイド】Windows10でMP4動画をトリミング・カット編集する3つの方法
Part2.動画を結合できる「DemoCreator」とは
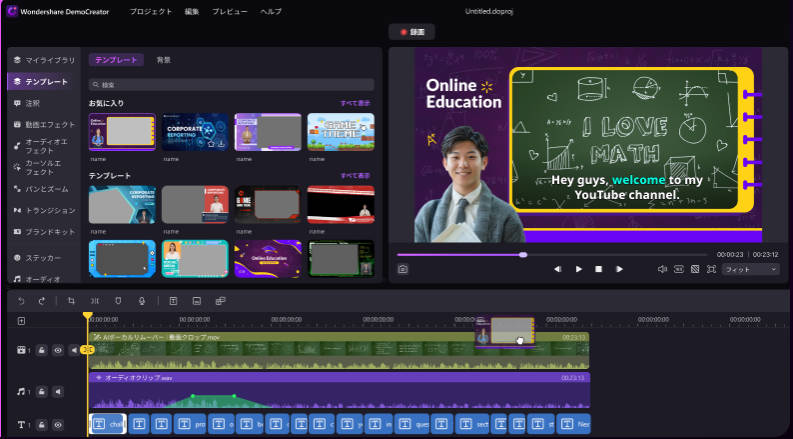
DemoCreatorを使えば、簡単に動画を結合できることがわかりましたね。
結論として、動画の結合に限らず動画編集をするなら、DemoCreatorがおすすめです!
DemoCreatorは、Wondershare社が開発&リリースしている動画編集ソフトであり、使いやすいインターフェースが特徴です。
シンプルな機能性と操作性で、多くのアクティブユーザーから人気を得ています。
また、DemoCreatorには「PC画面録画」という機能も搭載されています。
以下では、DemoCreatorの「できること」や「使用するメリット」を解説していきます!
DemoCreatorの無料ダウンロード
①DemoCreatorでできること
DemoCreatorでできることは下記の通りです。
・動画結合
・動画エフェクト&トランジション
・音声編集
・画面録画
・バーチャルアバター録画
・動画プレゼンテーション作成
上記のように、様々な操作・編集・処理ができるオールインワンソフトDemoCreatorには、最新AIも組み込まれており、各機能の使いやすさを向上させています。
充実したAI機能が、よりハイクオリティかつ、スムーズな動画制作を可能にしてくれますよ!
②DemoCreatorを使うメリット
DemoCreatorを使うメリットは下記の通りです。
・動画結合が簡単
・AI機能で簡単に動画編集できる
・直感的なインターフェースでわかりやすい
・無料でコスパが高い
・画面録画から動画編集までシームレス
メリットは数多くあり、録画や画面共有、動画関連の編集作業は、DemoCreator一つで完結できてしまいます。
本記事テーマである動画結合も非常に簡単である上、搭載されている多彩な「トランジション」でオリジナリティが出せますよ!
オススメの動画編集ソフトDemoCreator
Part3.DemoCreator以外の動画結合ソフト3選
DemoCreator以外の動画結合ができるソフトもチェックした上で、比較検討したいと言う方も多いのではないでしょうか?
そんな方に向けて本章では、DemoCreator以外の動画結合ソフトを3つ紹介していきます!
①シンプルで高度な編集できるソフトFilmora
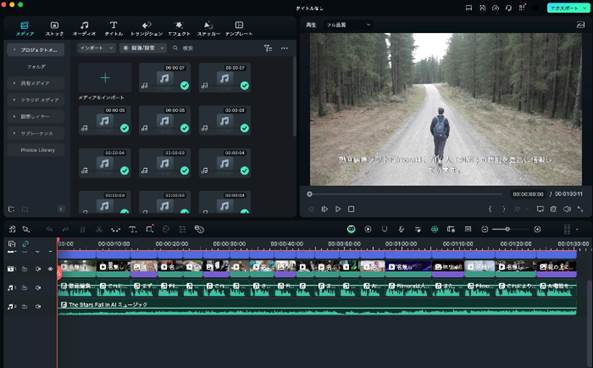
「Filmora(フィモーラ)」は、直感的な操作感と豊富な機能、エフェクトが魅力の動画編集ソフトです。
世界150カ国以上で初心者からプロまで1億人以上のユーザーを抱え、幅広く利用されています。
動画結合をはじめ、用意されているトランジションも豊富。
追加や音声編集なども簡単に行えます。
また、DemoCreatorと同様に最新AI機能が搭載されているため、効率的に編集作業が進められる点も大きな特徴です。
|
特徴 |
概要 |
|
メリット |
・操作が簡単で初心者でもすぐに使える |
|
デメリット |
・無料版は出力時ウォーターマークが追加される |
|
対応OS |
Windows/macOS |
②動画結合編集ができる無料ソフトAviUtl
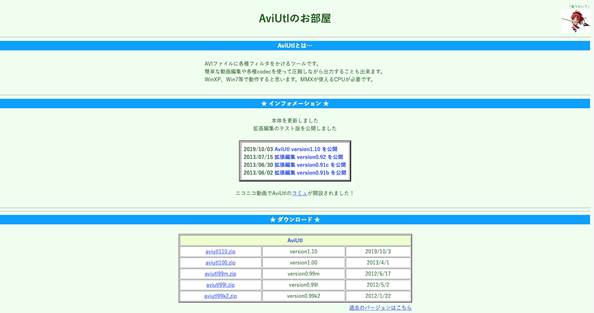
「AviUtl」は、個人開発されたフリーソフトでありながら多機能な動画編集ができる無料ソフトです。
シンプルな操作感と軽量なプログラムで、古いPCでも動作してくれる点が最大の特徴です。
また、初期搭載は基本的な機能のみに限られますが、有志が公開しているプラグインを追加することで、動画結合以外の高度な編集機能も利用可能となります。
拡張性の高さや、動画編集ソフトそのもののカスタマイズ感もAviUtlの魅力です。
|
特徴 |
概要 |
|
メリット |
・完全無料で利用できる |
|
デメリット |
・初期設定が複雑 |
|
対応OS |
Windows |
③プロ級の動画結合編集ソフトAdobe Premiere Pro
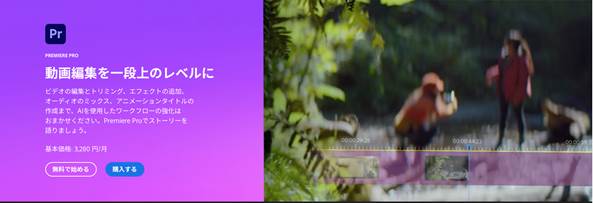
出典:Adobe
「Adobe Premiere Pro」は、世界一と言っても過言ではないクリエイティブソフトメーカー「Adobe社」が販売しているプロ向けの動画編集ソフトです。
動画結合などの基本的な機能はもちろんですが、プロ向けの高度な機能も充実しており、実際に多くの映像制作現場で使用されています。
また、Photoshopなど、他のAdobe製品との連携がスムーズに行える点が特徴でしょう。
あくまでプロ向けのソフトで、サブスクプランのみの用意となっており、利用料金は高額、自己解決と学習は欠かせませんが、使いこなせれば非常に高度な動画編集も可能になるでしょう。
|
特徴 |
概要 |
|
メリット |
・プロ仕様の高度な編集機能 |
|
デメリット |
・高額な料金 |
|
対応OS |
Windows/macOS |
関連人気記事:おすすめの無料動画編集ソフト10選!ランキング形式で紹介
関連人気記事:ゆっくり実況とは?ゲーム実況録画とゆっくり実況編集におすすめソフトのまとめ
Part4.動画を結合・繋げる際のコツ
動画を結合・繋げる際に意識したいコツは以下の2点です。
・不要シーンは事前にトリミングしておく
・トランジションの活用
それぞれ詳しく見ていきましょう!
①不要シーンをトリミングする
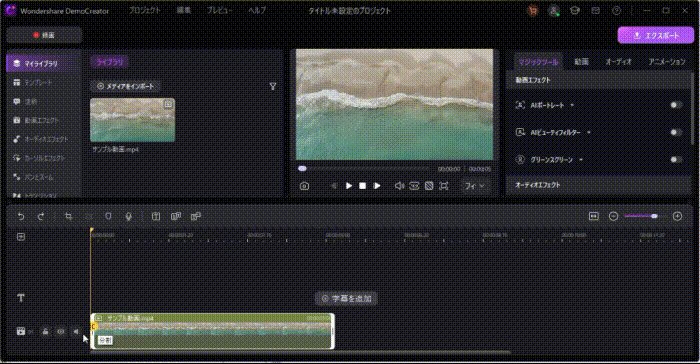
動画の結合前に、まず重要なコツとして「不要なシーンのトリミング」が挙げられます。
例えば、動画の冒頭や終わりに無駄な部分が含まれている場合、単にそれを結合してしまうと動画全体のクオリティが下がってしまいます。
そのため、まずは動画編集ソフトを使って、必要なシーンだけを残し、不要な部分を事前にカットしておきましょう。
トリミングすることで、重要なポイントだけを残した視聴者にとって見やすい、スムーズな動画が作成できます。
最近ショート動画が流行している経緯を見ても分かる通り、コンテンツが飽和している現代では、重要な点だけを残した短い動画が好まれる傾向にあります。
ぜひ思い切ってトリミングした上で動画を結合してみてください!
関連記事:初心者におすすめ!動画をトリミング・カットする方法まとめ
②トランジションの活用
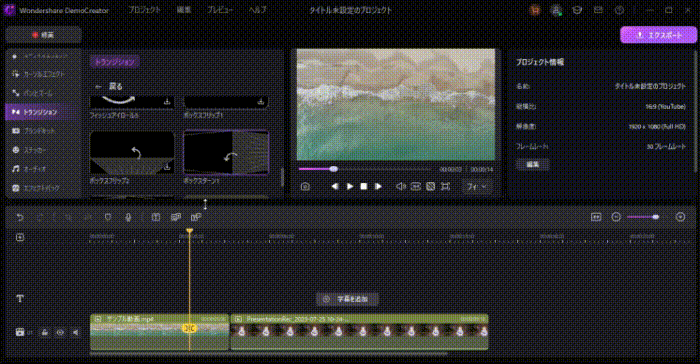
動画と動画を自然に結合させるために「トランジション」を活用することも効果的です。
トランジションは、シーンの切り替わりをスムーズにするためのエフェクトで、適切に使用することで映像の流れが自然になります。
例えば、フェードインやフェードアウト、クロスディゾルブなど、さまざまな種類のトランジションがあり、シーンの雰囲気や動画のテーマに合わせて選ぶことが重要です。
また、過度なエフェクトは逆に違和感を与えることがあるため、長い動画の場合は使用シーンを絞ることでまとまりのある仕上がりを目指しましょう。
関連記事:トランジションとは?活用方法や使用のコツ・おすすめソフトも徹底解説!
Part5.動画の結合・繋げる編集に関するよくある質問
本章では、動画の結合・繋げる編集に関する質問と回答を紹介していきます。
内容をご覧になっていただき、今後の参考にしてくださいね!
質問1.動画結合の注意点は?
動画結合する際の注意点は下記の通りです。
・トランジションを入れる
・不自然なシーンで結合しない
・使いやすいソフトを使用する
共通して言えるのは、動画を結合する際に、内容が不自然にならないよう強く意識することです。
また、動画結合・繋げる編集がしやすいソフト選びも重要です。
質問2.動画と画像の結合はできる?
結論として、動画と画像の結合は可能です。
結合方法はシンプルで、動画と動画を繋げるケースとまったく同じです。
スライドショーやプレゼントムービーなどで、動画と画像を結合して編集するのがおすすめですよ!
まとめ:動画を結合・繋げるのは簡単!
本記事では、動画を結合する方法や、結合編集ソフトをまとめました。
コツや注意点についても触れました。
ここまで見ていただいた通り、ツール選びさえ間違わなければ、動画の結合は非常に基本的で簡単な操作だけで可能です。
また、より自然で見栄えの良い動画結合にはトランジションやトリミング機能の使いやすさが欠かせません。
ぜひ、本記事を参考に、あなたに合った動画結合ソフトを選び、動画の結合をマスターしてくださいね!
簡単で動画を結合編集できるソフトDemoCreatorの無料ダウンロード


 マルウェアなし|プライバシー保護
マルウェアなし|プライバシー保護
役に立ちましたか?コメントしましょう!