PCとスマホで動画を反転させるソフト&アプリ6選!やり方も解説
動画編集における【反転】 は、映像の上下左右の向きを変更する基本的な操作の一つです。シーンの切り替えやユニークな映像演出で使用される技法であり、手軽に利用できる編集技法といわれています。
そこで今回は、動画反転に活用できるツールの紹介や、実際のやり方などについて解説します。便利なソフトやアプリを紹介しているので、ぜひ参考にしてください。
1.動画反転とは?
【動画反転】とは、映像の上下左右を反転させたり、向きを変えたりする編集技法のことです。【ミラー反転】とも呼ばれるテクニックであり、動画の画角修正や演出効果の追加などに使用されています。
視覚的なバリエーションを手軽に増やせることが魅力の一つです。
ただし、多用しすぎると視聴者に不快感を与える可能性があります。そのため、動画の構成や世界観、ユーザーの感情などを考えて、適切に使用することが大切です。
2.おすすめの動画反転編集スマホアプリ3選
それでは、動画反転に対応している動画編集ツールを紹介します。まずは、スキマ時間に編集ができるスマホアプリを見ていきましょう。
1位:Filmoraモバイル版
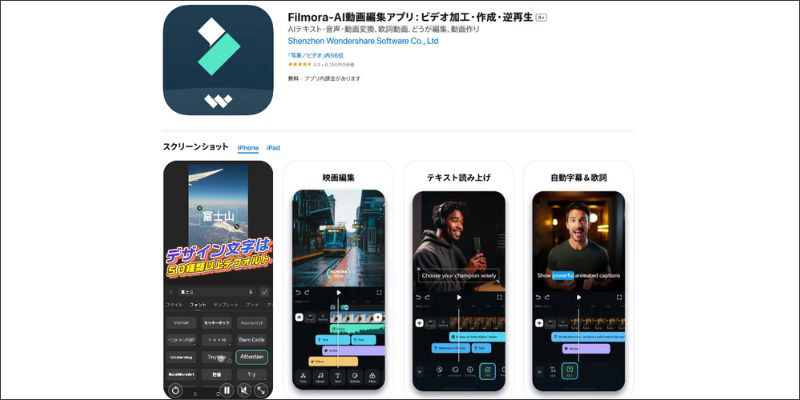
|
対応OS |
iOS・Android |
|
料金 |
基本使用料無料 アプリ内課金あり |
Filmoraモバイル版は、高度な編集に対応している動画編集アプリです。動画反転(ミラー)はもちろんミラーエフェクトも利用できます。全ての機能を直感的に使用できるため、動画編集初心者でも手軽に利用できるでしょう。
一部の機能が有料というデメリットはありますが、無料版でも機能を十分に体験できます。高品質な作品を作りたい方は、ぜひお試しください。
おすすめのポイント
- 直感的な操作性
- テンプレートが豊富
- 高度な機能を搭載
- 音楽編集にも対応
2位:Adobe Premiere Rush
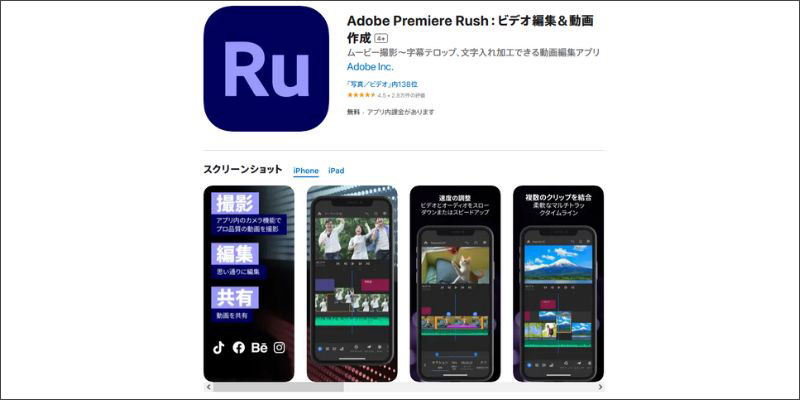
|
対応OS |
iOS・Android |
|
料金 |
基本使用料無料 |
Adobe Premiere Rushは、Adobe社から提供されている動画編集アプリです。動画反転やから補正、マルチトラック編集などに対応しています。操作方法がわかりやすく、動画の向きを360度調整することが可能です。
高度な編集にはやや物足りない印象はありますが、有料ソフト【Adobe Premiere Pro】と連携することで解決できるでしょう。Adobeツールを日常的に利用している方には、Adobe Premiere Rushを推奨します。
おすすめのポイント
- マルチトラック編集に対応
- 操作方法が簡単
- Adobeソフトと連携できる
3位:CapCut
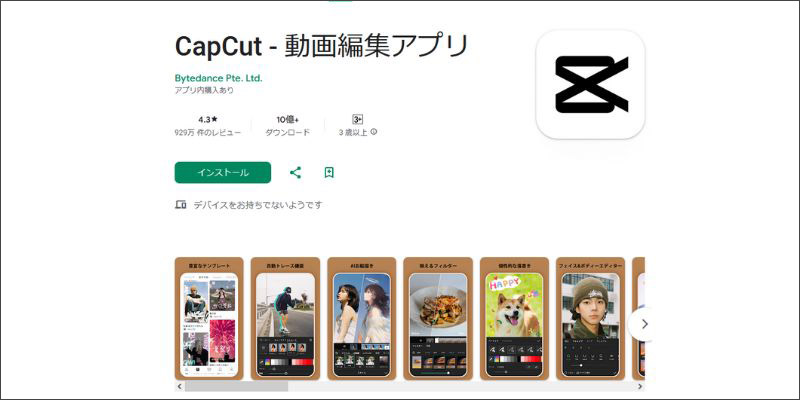
|
対応OS |
iOS・Android |
|
料金 |
基本使用料無料 |
CapCutは、SNS界隈で人気を集める動画編集アプリです。高度な機能を搭載していることが特徴であり、無料版でも高品質な作品を手軽に作れるでしょう。動画の反転編集に関しては、映像の角度を自由に調整でき、簡単に操作することが可能です。
ただしスマホアプリ版のCapCutは商用利用不可となっています。そのため、収益化を目的にしたコンテンツ作成にはやや不向きです。したがってCapCutは、InstagramやTikTokなどの動画作成におすすめといえるでしょう。
おすすめのポイント
- 無料利用できる
- 高度な機能を搭載
- SNS向けの機能が充実
関連人気記事:TikTokの動画編集おすすめアプリ・ソフト!初心者向けに編集方法も解説
関連人気記事:【iPhone・Android】動画に効果音をつけるおすすめアプリ6選
3.PC向けの動画反転が可能な編集ソフトおすすめ3選
次に、動画反転に対応している動画編集ソフトを見ていきましょう。より高度な編集を希望する方は、こちらで紹介するツールを試してみてください。
1位:DemoCreator
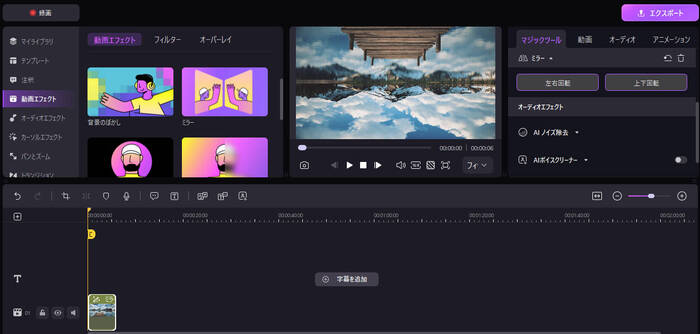
|
対応OS |
Windows:Windows 7/Windows 10/Windows 11 (64ビットOSのみ) Mac:macOS v14/macOS v13/macOS v12/macOS v11(Big Sur)/macOS v10.15(Catalina) |
|
料金 |
基本使用料無料 永続ライセンス:5,880円(税込) 月間プレミアムプラン:1,980円(税込) 年間プレミアムプラン:3,980円(税込) |
「DemoCreator」は、動画編集から音声編集、画面録画やライブ配信などの機能を活用できるクリエイティブソフトです。動画の反転はもちろん、プロが作成したテンプレートや話題のAI編集などさまざまな機能を搭載しています。
一部機能は有料ですが、全ての機能は無料で体験することが可能です。多機能かつ高品質なツールを希望する方は、ぜひDemoCreatorをお試しください。
DemoCreatorを使って動画を反転させる方法はこちらへ
おすすめのポイント
- 基本使用料無料
- 操作方法が簡単
- 高度な編集にも対応
- 話題のAI編集機能を搭載
2位:Adobe Premiere Pro
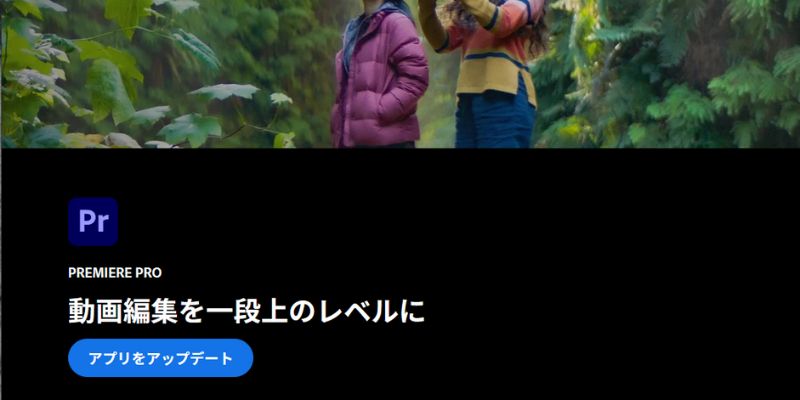
|
対応OS |
Windows:10/11 macOS:v10.14以上 |
|
料金 |
月々プラン(月々払い):3,828円(税込)/月 年間プラン(月々払い):2,728円(税込)/月 年間プラン(一括払い):28,776円(税込)/年 |
「Adobe Premiere Pro」は、幅広い動画編集者に利用されている動画編集ソフトの一つです。ミラーエフェクトが搭載されており、使い方次第では高度な反転編集を実現できます。その他にも高度な機能が搭載されていることも魅力の一つです。
ただしAdobe Premiere Proは多機能すぎるがゆえに、操作方法がやや複雑と考えられます。しかしAfter EffectsやPhotoshopなど、他のAdobe製品と連携することが可能です。
おすすめのポイント
- 高度な編集が可能
- 多種多様な機能を搭載
- Adobeソフトと連携可能
3位:Filmora
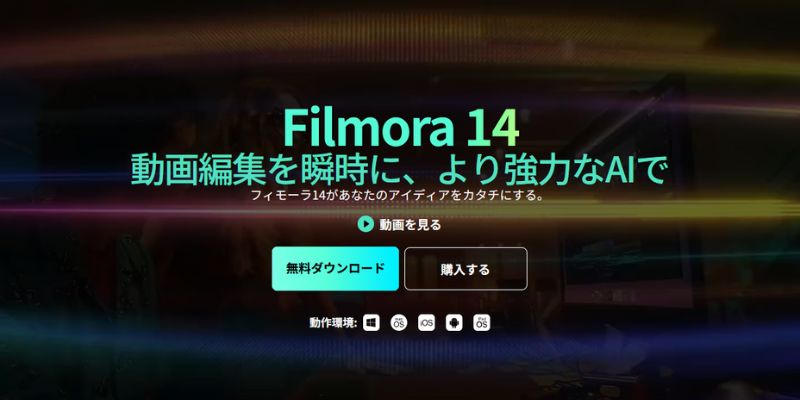
|
対応OS |
Windows:Windows 7/Windows 8(Windows 8.1を含む)/Windows 10/Windows 11 Mac:macOS V14 (Sonoma), macOS V13 (Ventura), macOS V12 (Monterey), macOS v11 (Big Sur), macOS v10.15 (Catalina) |
|
料金 |
永続ライセンス:8,980円(税込) ベーシック年間プラン:6,980円(税込) アドバンス年間プラン:7,980円(税込) |
より動画編集に特化したソフトを希望する方は、Filmoraを利用してみるとよいでしょう。複数のミラーエフェクトが搭載されており、初心者でもわかりやすい操作画面が魅力です。AI編集機能も利用可能であり、流行りの編集を学びたい方にもおすすめです。
ただしFilmoraの全機能を使用するには、有料プランに契約する必要があります。そのため、まずは無料版を体験して、自分に合っているかを確認してください。
関連人気記事:動画マニュアルの作り方!作成手順と編集コツも詳しく紹介
関連人気記事:ゆっくり解説の作り方を紹介!作成時のポイントやおすすめソフトについても解説
4.iPhone & Android &PCで動画を反転させる方法
ここからは、動画を反転させる実際のやり方を見ていきましょう。いくつかのやり方を紹介するので、自分に合った編集方法を活用してください。
①DemoCreatorを使ってPCで動画を反転させる手順
まずは、手軽に動画を反転できる【DemoCreator】を使ったやり方を見ていきましょう。
DemoCreatorの無料ダウンロード
手動で動画を反転・調整する方法
DemoCreatorの動画編集画面を開いたら、編集する動画素材をタイムラインに追加します。
「動画」の「トランスフォーム」で「回転」のスライドバーを動かすことで、動画の向きを自由に設定することが可能です。
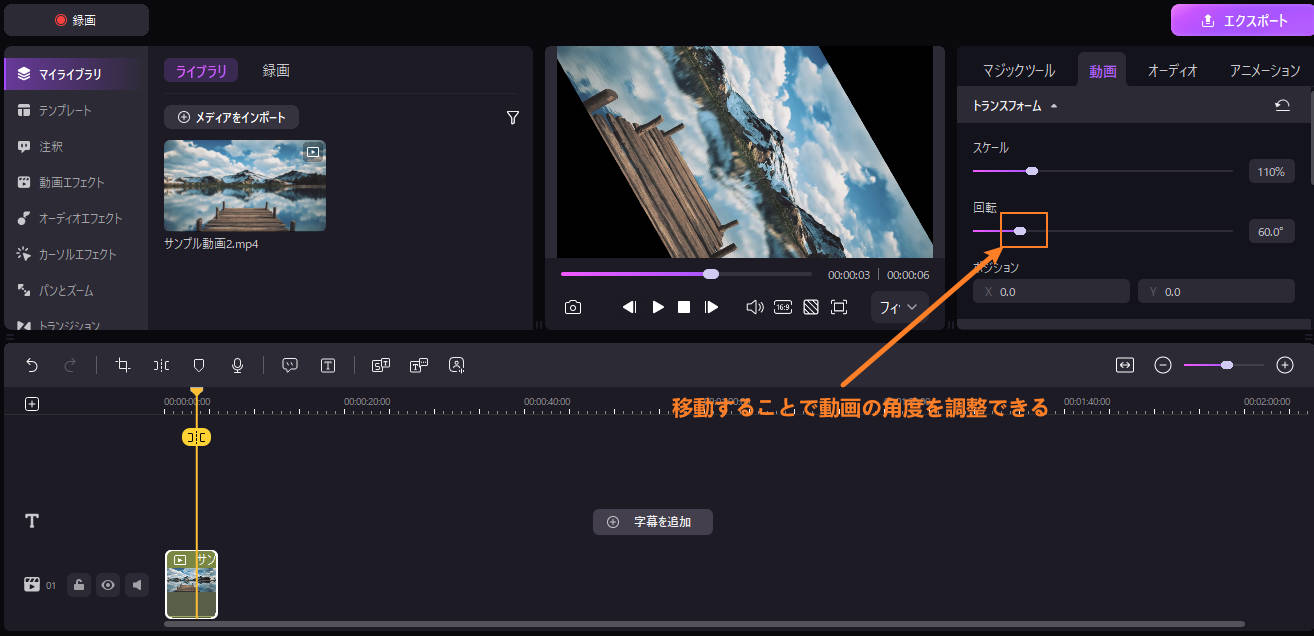
ミラーエフェクトを使用する方法
また、「ミラーエフェクト」を適用して、動画を反転させることも可能です。やり方は下記となります。
- 編集メニューの【動画エフェクト】を選択する
- 【ミラー】を動画クリップに追加する
- 【上下・左右】を指定する
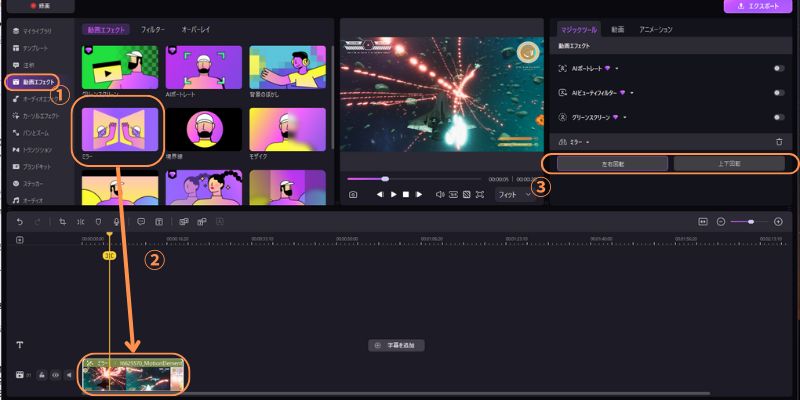
手動での反転に比べると自由度は下がりますが、動画を正確に反転させることが可能です。目的に合わせて使い分けてください。DemoCreatorで動画を反転させる方法は以上です。
DemoCreatorを使って動画・写真を反転させる方法
②iPhone&Androidで「CapCut」を使って動画を反転させる
次に、SNS界隈で人気の【CapCut】を使った方法を見ていきましょう。
手動で動画を反転させる際は、プレビュー画面の動画を指でピンチすることで変更できます。
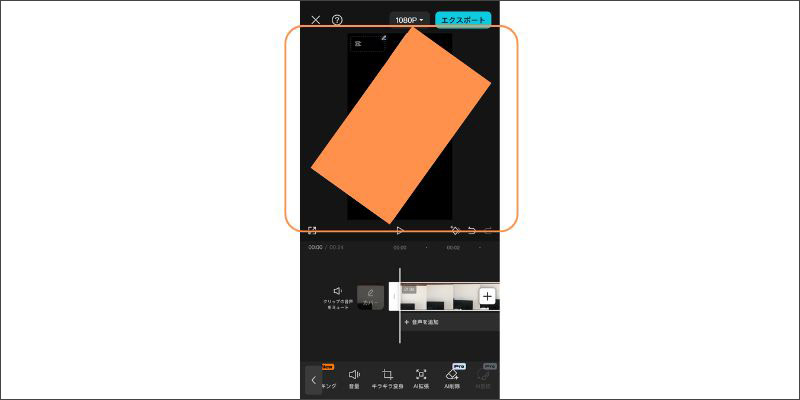
反転機能・ミラーエフェクトを使用する方法
反転機能・ミラーエフェクトを使用する方法は、以下の通りです。
- 編集メニューの【キラキラ変身】を選択する
- 任意の反転方法をタップする
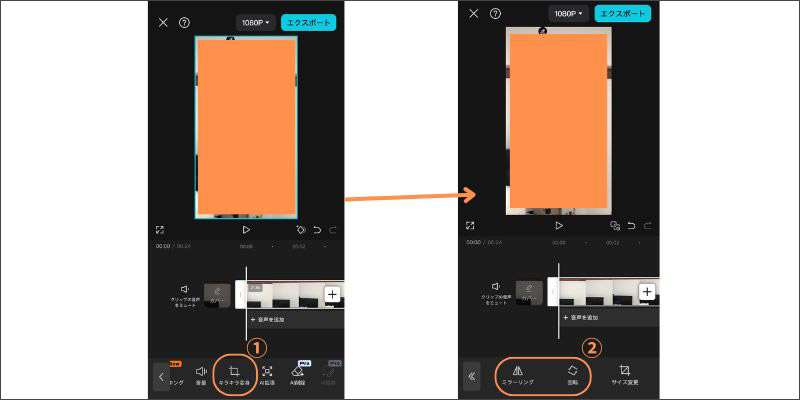
CapCutで動画を反転させる方法は以上です。
③iPhoneの「写真」で動画を反転する方法
iPhoneの【写真】で動画を反転させる方法は、以下の通りです。
- 動画画面上の【編集】を選択する
- 【反転アイコン】を選択する
- 画面左上のメニューで動画を反転・ミラーする
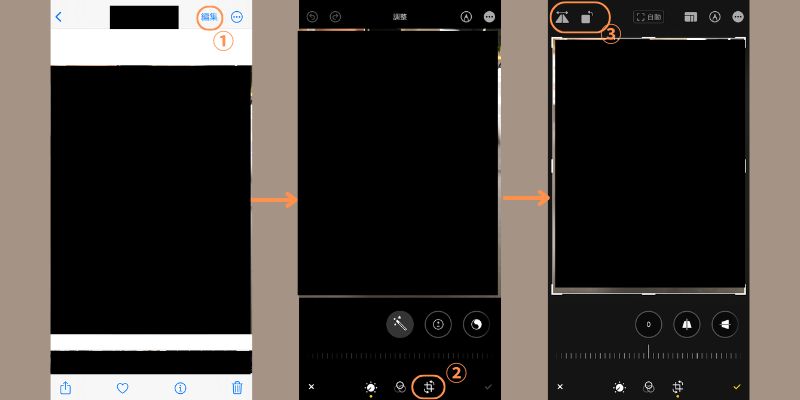
iPhoneで動画を反転させる方法は以上です。
関連人気記事:流行している「猫ミーム動画」とは?面白い猫ミーム動画の作り方
関連人気記事:「超簡単」PCやスマホで動画から静止画を切り出す方法のまとめ
5.動画反転編集のよくある質問
最後に、動画の反転編集に関するよくある質問を紹介します。
質問1:動画の反転は画質に影響する?
動画を反転するだけでは、動画の画質や品質に影響する心配はありません。
ただし、エクスポート時の設定によって画質が劣化する可能性はあります。
質問2:動画の反転ツールに差はある?
結論からいうと、動画を反転させるだけであれば、どのツールややり方を利用しても違いはありません。
しかし、その他の編集機能に違いがあります。したがって、最終的な目的にあったソフト・アプリを使用することが大切です。
まとめ:動画の反転から編集まで一貫するならDemoCreator
動画の反転は簡単な操作で実行することが可能です。しかし、より高品質な動画を作る際は、多彩な機能が必要になるでしょう。
より魅力的な動画を作りたい方には、「DemoCreator」をおすすめします。動画反転はもちろん、多種多様な機能を簡単に利用できる魅力があります。DemoCreatorの機能は無料で体験できるので、この機会にぜひお試しください。


 マルウェアなし|プライバシー保護
マルウェアなし|プライバシー保護
役に立ちましたか?コメントしましょう!