【2025最新】YouTube動画への字幕の付け方を紹介!
YouTube用に動画を作成したけど、視聴者に内容が伝わっているのか、動画内のコメントを視聴者が聞き取れているのか不安になっていませんか?
字幕をつけることで、動画の内容が相手に理解され詳細に伝えることが可能です。
この記事では、YouTubeの動画への字幕の付け方について詳しく解説します。
1、YouTubeの動画に字幕を付ける必要性
その1より多くの視聴者に伝わりやすくするため
動画を視聴するのは、耳が不自由な方から高齢者など様々です。
字幕をつけることで、音が聞こえにくい、話す内容が聞き取れないという悩みを解決でき、より多くの方に動画の内容を伝えることができます。
その2海外の方も見てもらうためのインバウンド対策
YouTubeは世界中の方々がみる動画サイトです。
日本在住の視聴者にターゲットを絞らず、海外の方でも理解しやすいようにすると、更にチャンネル登録数を上げられるかもしれません。
そのためには、海外の方でも理解してもらえるように字幕をつけることでインバウンド対策を講じてみてはいかがでしょうか。
その3マナーモードでもミュートで楽しんでもらうため
場所を問わず楽しめるのがYouTubeの醍醐味です。
時には静かな場所や、公共交通機関を利用中に見る方もいます。
そのような方たちでも字幕をつけてあげることで、マナーモードやミュートでも動画のメッセージ性を高め、チャンネル登録数を上げられる可能性が考えられます。
DemoCreator!
・アニメーション追加も可能
・自動キャプションで自動的に字幕生成
・豊富なキャプション注釈素材
2、YouTubeの動画に字幕を付ける方法
YouTubeの動画に字幕を付ける方法は2つあります。
- 視聴者が他人の動画内容を字幕で表示する
- 投稿者が自分の動画に字幕を付ける
それぞれの方法について詳しく解説します。
方法1視聴者が他人の動画内容を字幕で表示する方法
視聴者が他人の動画を字幕で表示するには、端末によって異なります。
ここでは、「パソコン」「Android」「iPhone」にわけて設定手順を紹介します。
1.パソコンでの字幕をつける手順
- 字幕をつけたい動画をクリック
- アイコン「cc」をクリック
*字幕表示が可能な動画は、アイコン「cc」が表示されます。
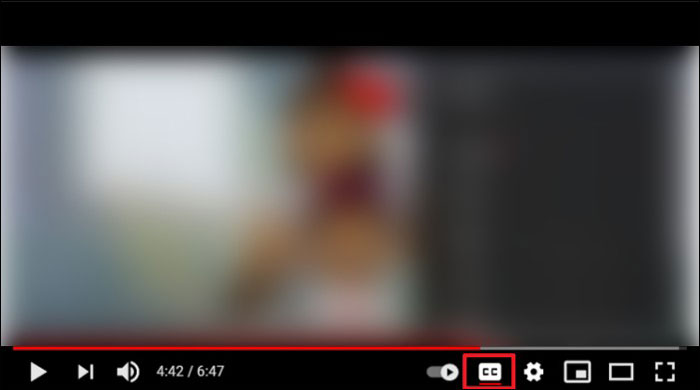
2.Androidでの字幕をつける手順
- 字幕をつけたい動画をタップ
- 「その他」メニューを選択
- アイコン「cc」をタップ
*Androidでは、アプリやモバイルサイトで設定できます。
3.iPhoneでの字幕をつける手順
- 字幕をつけたい動画をタップ
- 「その他」メニューを選択
- アイコン「cc」をタップ
*iOSのYouTubeサイトでは字幕の設定ができません。YouTubeのアプリをダウンロードして設定してください。
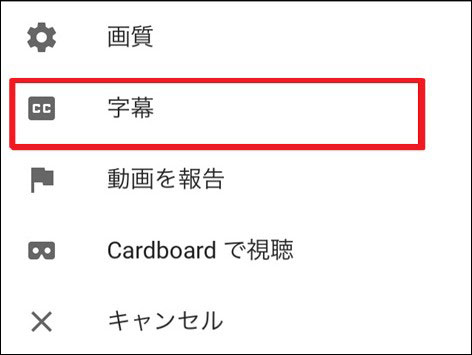
方法2投稿者が自分の動画に字幕を付ける方法
投稿者が自分の動画に字幕をつける方法は3つ。
- 新しい字幕を作成
- 文字起こしと自動同期
- ファイルをアップロード
それぞれの作成手順について解説します。
1.新しい字幕を作成
文章や追加時間など、すべて自身で作成する方法です。
作成方法は以下の通りです。
- 作成したい字幕の言語を選択
- 新しい字幕を作成するをクリック
- 画面に表示されたボックス内に、追加したい字幕を入力
- 動画下にある時間枠を左右にドラッグし、字幕の開始・終了時間を調整
- 2~4の工程を繰り返し全ての字幕入力が完了後、「変更を保存」をクリック
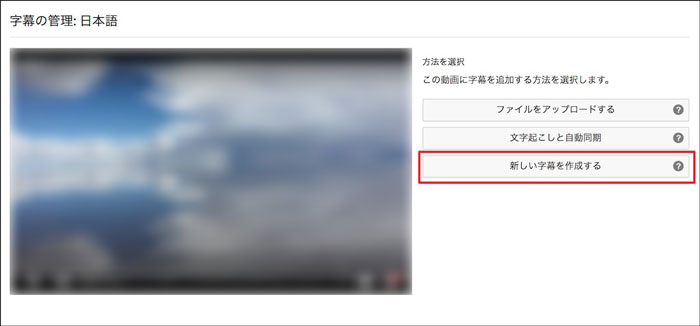
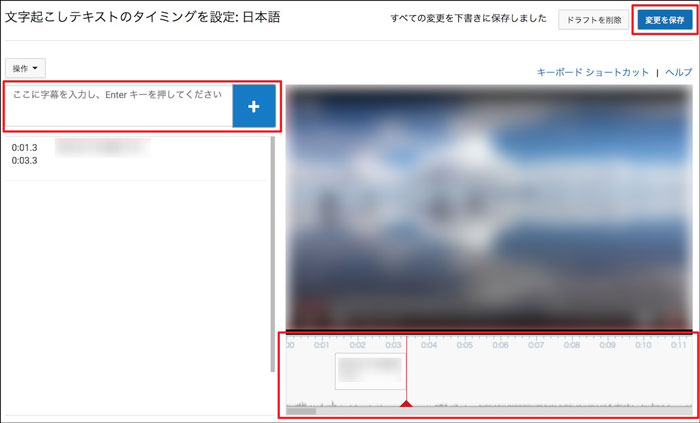
以上の流れで、字幕が含まれたオリジナルの動画が完成します。
2.文字起こしと自動同期
動画の音声をもとに文字を起こし、動画内のセリフと字幕が同期するように自動で調整するものです。
作成方法は以下の通りです。
- 「文字起こしと自動同期」をクリック
- 表示されたボックスの中に追加したい字幕を入力し、「タイミングを設定する」をクリック
- 数分待機した後に、字幕が自動で表示されるか確認
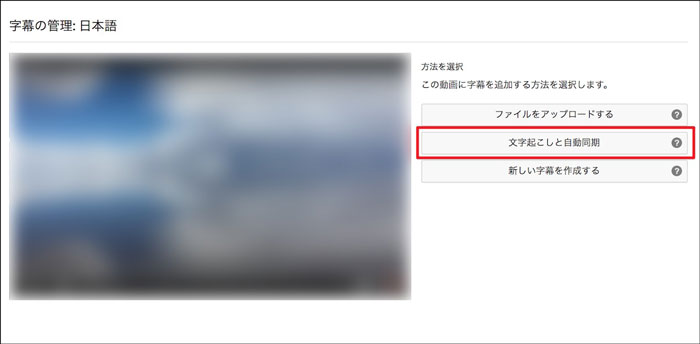
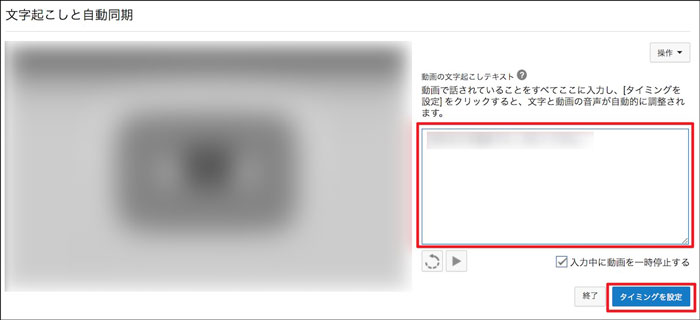
文字起こしは自分で行いますが、字幕のタイミングは調整してくれます。
3.ファイルをアップロード
字幕を他のソフトで編集している場合、そのデータをアップロードする方法です。
- 「ファイルをアップロードする」をクリック
- ファイル形式「文字起こし」を選択し、ファイルを選んでアップロードをクリック
- 「保存」を選択
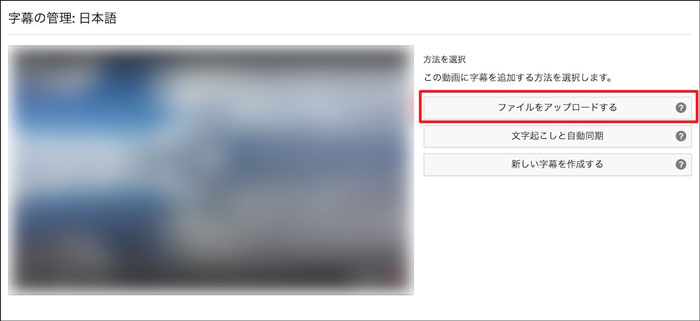
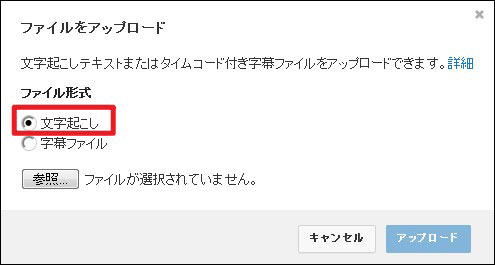
*YouTubeが対応する字幕ファイルを選ぶ必要があります。基本的なファイル形式は以下の通りです。
|
形式名 |
ファイル拡張子 |
|---|---|
|
SubRip |
.srt |
|
SubViewer |
.sbvまたは.sub |
|
MPsub |
.mpsub |
|
LRC |
.lrc |
|
Videotron Lambda |
.cap |
3、YouTube動画に字幕を付けられるソフトおすすめ3選
YouTube動画の字幕編集に悩んだときは、字幕を入れられるソフトを使用して行うと効率的に作業を進められます。
YouTube動画に字幕を付けることができるおすすめのソフトは3つ。
- Wondershare DemoCreator
- PowerDirector 365
- Adobe Premiere Pro
それぞれの「特徴」「機能」「メリット」「操作方法」の4つに分けて、詳しく解説します。
①Wondershare DemoCreator
その1Wondershare DemoCreatorの特徴
Wondershare DemoCreatorは、PC画面録画機能と動画編集機能が1つになったソフト。
YouTube字幕編集できるオールインワンツールDemoCreatorの無料ダウンロードはこちらへ
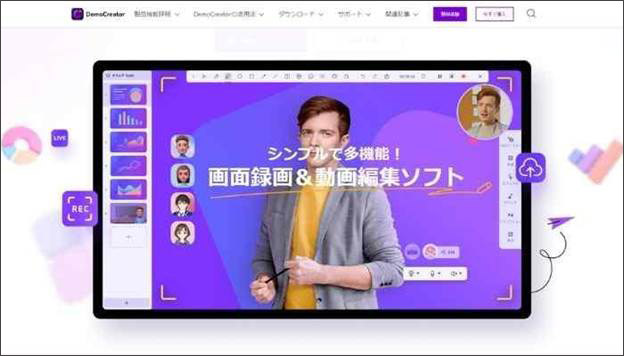
PC画面とWebカメラを録画し、そのまま動画編集ができます。本格的なエフェクト機能が充実しているのが特徴です。
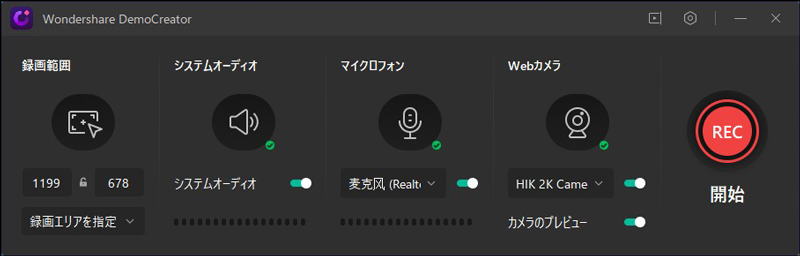
編集機能は、初心者の方でも直感的に操作できる仕様になっているので、説明書を読まずに操作ができるのもDemoCreatorの魅力の一つといえます。

その2Wondershare DemoCreatorの機能
DemoCreatorの機能は7つあります。
- パソコン画面とWebカメラの録画
- 録画範囲やフレームレートのカスタマイズが可能
- 編集画面ではたくさんの機能を兼ね揃えている
- AI顔認識技術を搭載した高度な録画機能
- カメラ内蔵マイクとシステム音声を同時に録画が可能
- リアルタイムで画面描画が可能
- 進行中のゲームを高画質で簡単に録画
特に字幕作成においては、編集機能内の「キャプション」にある「字幕」で作成が可能で、テンプレートの種類は15種類(2022年6月時点)。
動画に合わせた字幕作成が可能です。
その3Wondershare DemoCreatorのメリット
DemoCreatorは無料版と有料版があり、使える機能はほぼ同じなため、無料でも使えるのが大きなメリットだといえます。
無料版と有料版の大きな違いは、「録画時間」と「完成した動画にロゴが入る」の2つだけです。
これから動画編集ソフトの購入を検討している方には、一度無料版で体験し、自分にあったソフトだと感じたら購入をいてみてはいかがでしょうか。
画面を録画しながら文字を入れる方法をご紹介‐Wondershare DemoCreator
その4Wondershare DemoCreatorで動画に字幕をつける方法
DemoCreatorで動画に字幕をつけるには2つの方法があります。
- 字幕から好きなテンプレートを選択
- 自動キャプションを使用
それぞれの操作方法について詳しく解説します。
方法1.字幕から好きなテンプレートを選択
Step1.ソフトを起動し、動画編集をクリック。
Step2.一覧の機能が表示された中から「キャプション」→「字幕」を選択。
Step3.15種類のテンプレートが表示。好みのテンプレートを選択し、画面下にあるカメラロールに字幕を入れる時間にドラッグ。
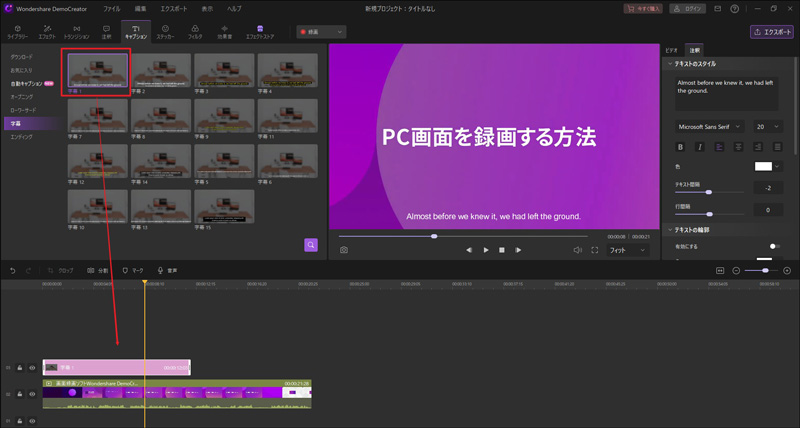
Step4.カメラロール上にある「字幕」をクリックすると、動画画面右にテキストボックスが表示されます。そこに文字を入力。
Step5.文字の大きさやテキスト間隔、位置を調整。
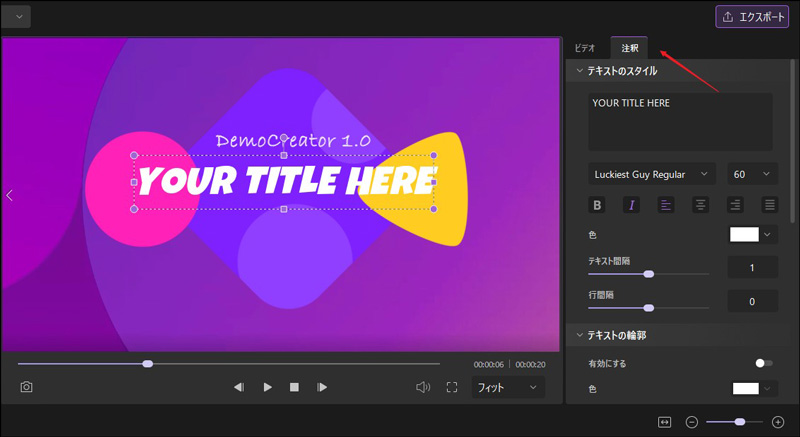
Step6.完成したら、画面右上にある「エクスポート」をクリックして、保存して終了。
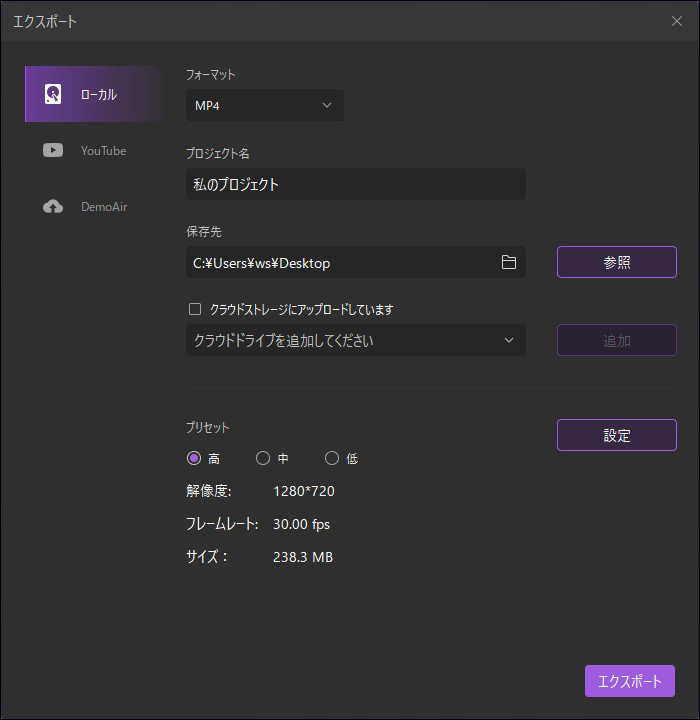
テンプレートを使用した字幕入力は、以上の流れで行います。
方法2.自動キャプションを使用
キャプションの中に、動画の字幕を自動生成する「自動キャプション」があります。AIを使用し、音声認識技術に基づいた完璧な精度で字幕を自動生成します。
このオプションは有料で、4つのプランの中から選択購入してください。
|
5時間プラン |
10時間プラン |
15時間プラン |
30時間プラン |
|
2,480円(税込) |
4,980円(税込) |
6,980円(税込) |
9,980円(税込) |
今回は5時間プランを購入したと仮定して話を進めます。
5時間プランなので、動画が5時間以内のファイルを選択後、自動キャプション→認識開始をクリック。
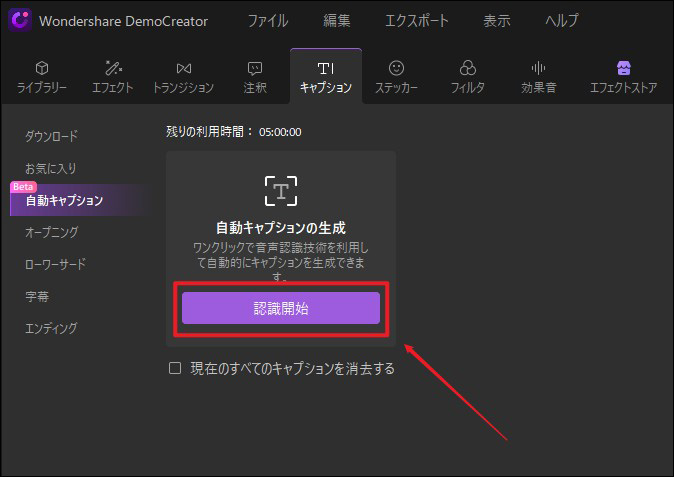
認識が終わると以下の画面のように、タイムライン上のすべての動画が転写されます。

*動画内に字幕の必要がない箇所を確認してください。
完成したら、画面右上にある「エクスポート」をクリックして、保存して終了です。
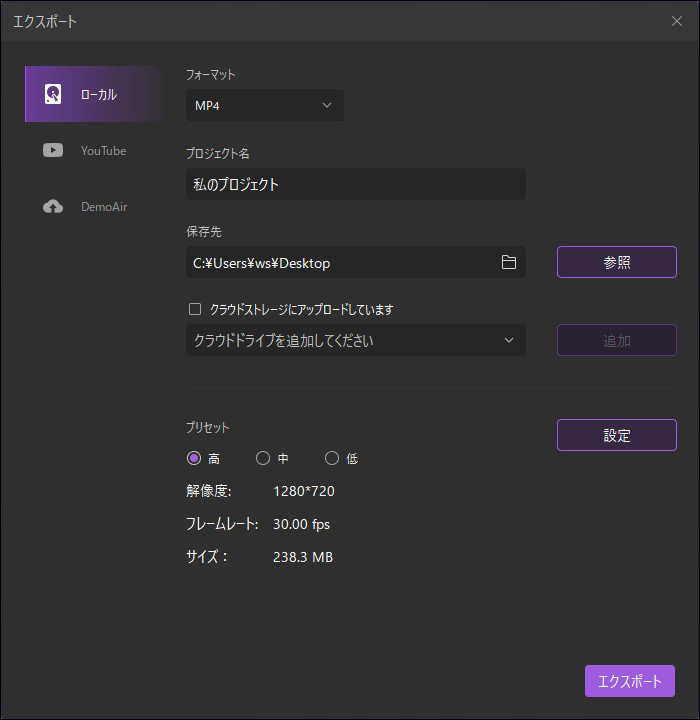
その5Wondershare DemoCreatorで編集した動画をYouTubeへアップロードする方法
YouTubeにアップロードする方法は、ファイルをエクスポートをする際、YouTubeタブをクリックします。
YouTubeにログインして、動画の情報を入力し、エクスポートをクリックすれば完了です。
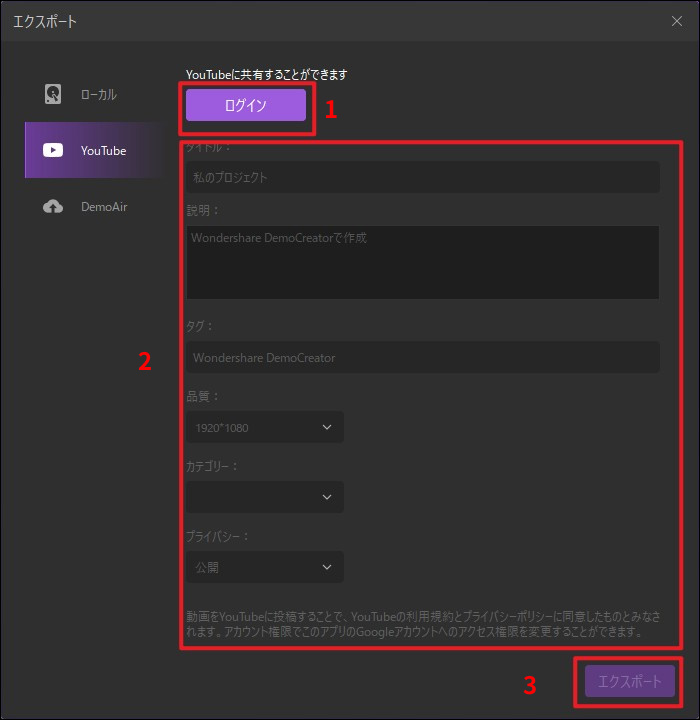
関連人気記事:Wondershare DemoCreatorで字幕やテロップ入り動画を作成(Windows/Mac)
関連人気記事:動画に簡単にテロップや字幕を追加できるアプリおすすめ5選
②PowerDirector 365
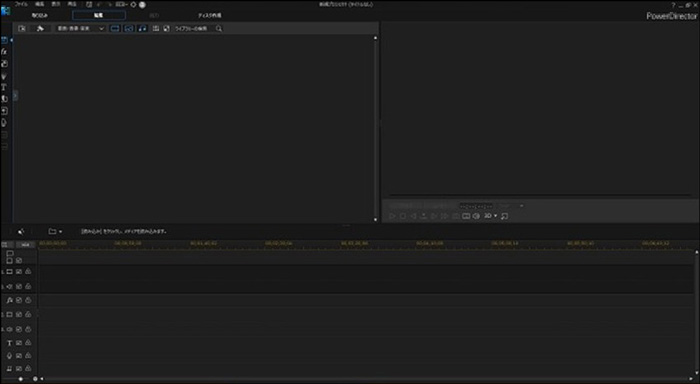
その1PowerDirector 365の特徴
PowerDirector 365は、目的の機能が一目でわかりやすく、直感的に操作しやすいのが一番の特徴です。
シーン別のエフェクトが豊富に揃っており、運動会やイベント、ビジネス用の動画など比較的簡単に動画作成ができます。
その2PowerDirector 365の機能
PowerDirector 365の機能は大きく分けて3つ。
- プロレベルの動画編集:「マスク&ブレンド」「キーフレーム」「クロマキー合成」「AIモーショントラッキング」「曲の長さを自動調整」「ビデオエフェクト」
- AI技術で編集をサポート:「空置き換え」「オブジェクト自動検出」「ウィンド除去」「スピーチ強調」
- 幅広いプラットフォームで動画を共有
沢山の機能があり、初心者の方でも操作できるか不安になると思います。しかし、機能のロゴを見て直感的に操作がしやすい仕様になっているため、安心して動画編集にとりかかれます。
その3PowerDirector 365のメリットデメリット
通常新機能が加わった場合、追加料金が必要です。
しかし、PowerDirector 365は常に最新バージョンが使え、追加料金がかかりません。
エフェクトやBGM・効果音と数百種類があり、全てが使い放題なのがメリットだといえます。
デメリットは、通常版とサブスクリプション版があり、初心者はどのモデルが良いのかがわかりにくい点です。
その4PowerDirector 365で動画に字幕をつける方法
字幕の入れ方は2種類。「タイトル」と「字幕」です。
今回は「字幕」を使用して作成手順を解説します。
- 画面左上にある「字幕ルーム」→「+」をクリック
- 動画の再生時間に合わせて字幕テキストに文字を入力
- 時間の調整は、タイムライン上にある青いスライドを左右に移動して調整
- 字幕の位置調整は、画面中央にある「☩」をクリックして調整
以上の流れで字幕を入力できます。
③Adobe Premiere Pro
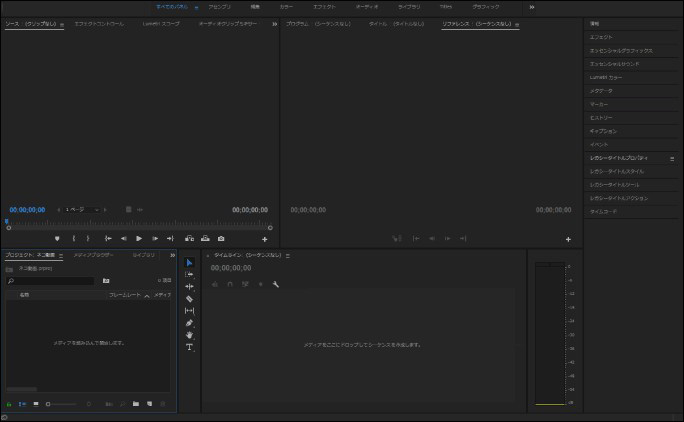
その1Adobe Premiere Proの特徴
Adobe Premiere Proは、様々なファイル形式に対応しているのが大きな特徴です。一眼レフやビデオカメラ、スマートフォンなどで撮影した映像ファイルが利用できます。
動画編集は、様々なシチュエーションの編集が可能で、初心者の方でも思い通りの動画作成が可能です。
その2Adobe Premiere Proの機能
機能は細かく見てみると8つに分けられます。
- 画像編集
- ラフカット
- ベクター編集
- 音声編集
- 動画編集
- 特殊加工
- モバイル編集
- 書き出し
それぞれ他のソフトで行っていた作業を、一つのソフトでまとめることができるため、初心者だけでなく、上級者の方にも対応したソフトです。
その3Adobe Premiere Proのメリットデメリット
Adobe Premiere Proのメリットは、無料体験期間があり、サポート内容も充実していることです。
様々な動画編集ソフトがあり、どれが自分に合っているのかを無料体験を通じて確認することができます。
デメリットは、買い切り型ではなくサブスクリプション型なので、ずっと動画編集を続けたい方には少し損をするかもしれません。
その4Adobe Premiere Proで動画に字幕をつける方法
字幕を入れる流れは以下の通りです。
- ソフトを起動し、新規プロジェクトをクリック
- エフェクトをクリック
- タイムラインに、字幕を入れたい動画をドラッグ
- 字幕を入れたい部分にツールバーから「マーカー」を選択し、チェックを入れる
- チェックを入れた個所に、ツールバーから「横書き文字ツール」を選択し、文字を入力
- 文字を入力後、文字を切りたい場所に再度マーカーを入れ、長さを調整
3~6の工程を繰り返すことで、字幕表示ができます。
4、YouTubeの動画に字幕を付ける時の注意点
動画に字幕を入れすぎると、読み切る前に次のポイントに移動してしまうため、視聴者の混乱を招いてしまいます。
そのようなことにならないために、以下のポイントを押さえましょう。
注意点11秒間に4文字が理想
字幕は、映像を見ながら交互にみます。そのため、沢山の文字が表示されると読み終える前に次の映像へと切り替わります。
字幕の量は、日本語は1秒間に4文字。アルファベットは10文字を目安に作成すると、内容が理解しやすいと言われています。
注意点2フォントや文字色に配慮する
映画の字幕とは異なり、伝えたい箇所・意識してほしいところに文字のフォントや色の変化をつけることが大切です。
注意点3画面サイズに対して字幕の大きさに注意する
パソコンで見る字幕と、会場などの大きい場所で見る字幕の見方は異なります。
字幕を見せるシチュエーションにより、字幕の大きさを調整し、相手が見えやすいように配慮しましょう。
関連人気記事:YouTubeのエンディング動画の作り方をわかりやすく解説
関連人気記事:YouTube(ユーチューブ)を簡単に録画する方法とは?PC・スマホ別に紹介
5、YouTube動画への字幕の付け方まとめ
今回は、YouTube動画への字幕の付け方について解説しました。
YouTube内に字幕を入れる機能がありますが、字幕を出すタイミングやデザインなど細かい調整をする場合は、動画編集ソフトを使うことでより見やすくなります。
Wondershare DemoCreatorは、マウスで直感的に操作がしやすく、自分の思い描く字幕作成を実現します。
初心者の方でも安心して利用できるので、ぜひお試しください。


 マルウェアなし|プライバシー保護
マルウェアなし|プライバシー保護
役に立ちましたか?コメントしましょう!